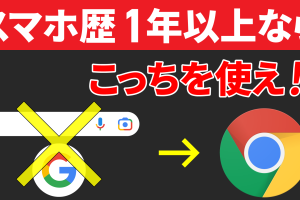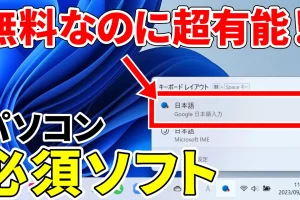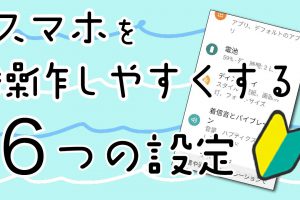今回は、「パソコンを使うなら!絶対に見直すべきブラウザーの詳細設定」について説明して参ります。
パソコンは、スマホとは異なり、ブラウザーが中心となって、検索・閲覧・視聴・ダウンロード等を行ないます。
パソコンでもマイクロソフトストア経由で、アプリをインストールすることが出来るようになっていますが、主流になるにはまだかなりのハードルがあります。
その意味でも、ブラウザーのセキュリティを強化することが、パソコンの安全性を高める事になります。
今回は、ブラウザー(Microsoft EdgeとChrome)のセキュリティー設定について一緒に確認していきましょう。
<動画内容>
1. パソコンで最も使われるアプリは「ブラウザーアプリ」
2. パソコン内に同じアプリが二つ存在!見分けるには(両方利用可)
3.「ブラウザーアプリ」のセキュリティアップが、パソコンの安全性向上の鍵
4. 各ブラウザーには、ウィルス感染対策用の「セキュリティ設定」がある
<1>Microsoft Edgeのセキュリティ関連の設定(サブとして利用している場合でも要確認)
1. Microsoft Edgeの設定詳細
2. Microsoft Edgeの詳細設定(パスワード関連)
3. Microsoft Edgeの詳細設定(追跡防止)
4. Microsoft Edgeの詳細設定(プライバシー関連)
5. Microsoft Edgeのセキュリティ設定(SmartScreen等)
6. Microsoft Edgeのセキュリティ設定(Webサイト等)
<2>Chromeのセキュリティ設定
1. Chromeのセキュリティ設定(アカウントではなくブラウザー)
2. Chromeのセキュリティ設定(安全確認)
3. Chromeのセキュリティ設定(保護強化機能)
4. Chromeのセキュリティ設定(標準保護機能)
5. Chromeのセキュリティ設定(その他)
<3>アプリの入手先を極力「Microsoft Store」にする設定
1. 似たようなアプリがMicrosoft Storeにもないかをチェック可能!
詳しくは、下記の動画ご参照ください。(講座動画時間:23分39秒)
みなさんこんにちは、スマホのコンシェルジュです。
今回は、「パソコンを使うなら!絶対に見直すべきブラウザーの詳細設定」について説明して参ります。
パソコンは、スマホとは異なり、ブラウザーが中心となって、検索・閲覧・視聴・ダウンロード等を行ないます。
パソコンでもマイクロソフトストア経由で、アプリをインストールすることが出来るようになっていますが、主流になるにはまだかなりのハードルがあります。
その意味でも、ブラウザーのセキュリティを強化することが、パソコンの安全性を高める事になります。
今回は、ブラウザー(Microsoft EdgeとChrome)のセキュリティー設定について一緒に確認していきましょう。
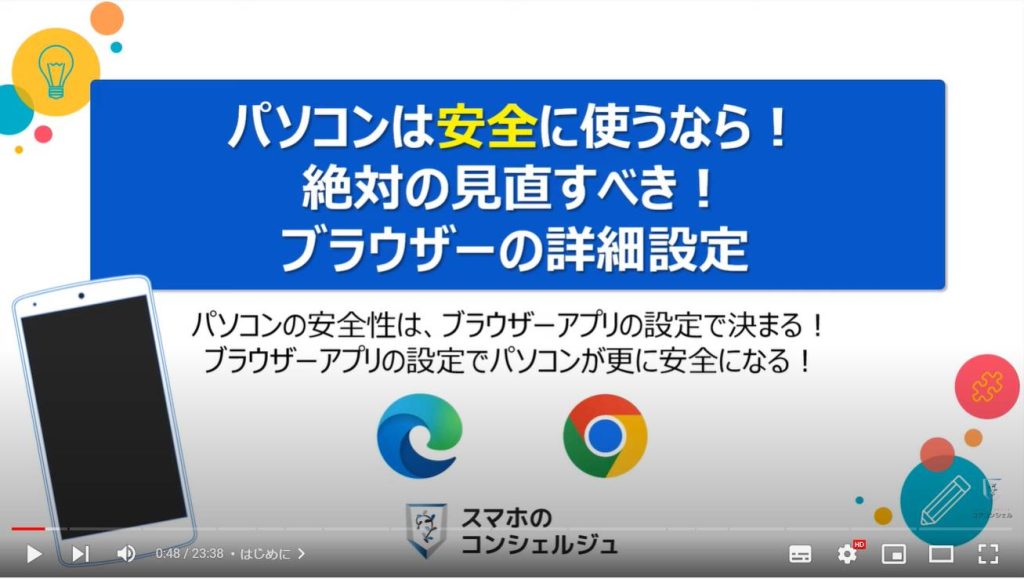
スマホのコンシェルジュのユーチューブチャンネルでは、「スマホの基本操作」から「不具合時の対処方法」「毎日の生活を便利するアプリ」について、多数の動画で紹介しておりますので、是非そちらもご参照ください。
また、是非「チャンネル登録」もお願い致します。
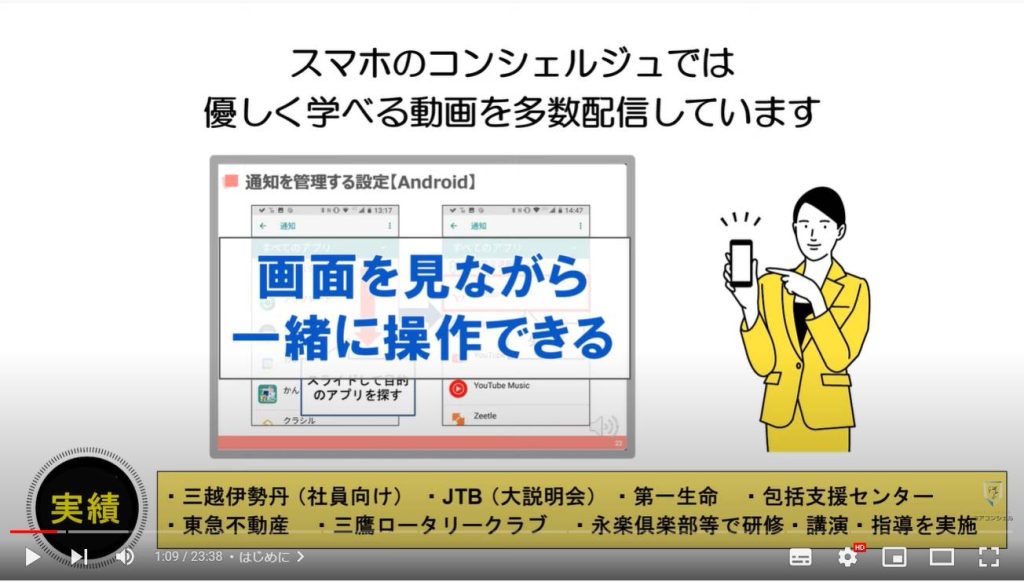
【目次】
1.パソコンで最も使われるアプリは「ブラウザーアプリ」
2.パソコン内に同じアプリが二つ存在!見分けるには(両方利用可)
3.「ブラウザーアプリ」のセキュリティアップが、パソコンの安全性向上の鍵
4.各ブラウザーには、ウィルス感染対策用の「セキュリティ設定」がある
<1>Microsoft Edgeのセキュリティ関連の設定(サブとして利用している場合でも要確認)
1.Microsoft Edgeの設定詳細
2.Microsoft Edgeの詳細設定(パスワード関連)
3.Microsoft Edgeの詳細設定(追跡防止)
4.Microsoft Edgeの詳細設定(プライバシー関連)
5.Microsoft Edgeのセキュリティ設定(SmartScreen等)
6.Microsoft Edgeのセキュリティ設定(Webサイト等)
<2>Chromeのセキュリティ設定
1.Chromeのセキュリティ設定(アカウントではなくブラウザー)
2.Chromeのセキュリティ設定(安全確認)
3.Chromeのセキュリティ設定(保護強化機能)
4.Chromeのセキュリティ設定(標準保護機能)
5.Chromeのセキュリティ設定(その他)
<3>アプリの入手先を極力「Microsoft Store」にする設定
1.似たようなアプリがMicrosoft Storeにもないかをチェック可能!
1. パソコンで最も使われるアプリは「ブラウザーアプリ」
皆さんもご存じのようにパソコンで最も使われるソフト(アプリ)は、ブラウザーアプリになります。
ブラウザーアプリには、Windowsのパソコンには必ず入っている「Microsoft Edge」と、必要に応じてインストールすることが出来る「Chrome」「Firefox」「Opera」等のブラウザーアプリがあります。
Operaについては、2016年7月に中国の会社に買収されています。
ブラウザーアプリの役割としては、検索・閲覧・視聴時に利用します。
また、アプリ(ソフト)をダウンロードする際にも利用します。
アプリをダウンロードする際に利用する代表的なサイトは、「窓の杜」「ベクター」になり、掲載しているアプリについてはウィルスチェックも行われています。
但し、アプリ自体は、誰でも自由に作成・配布する事が出来るため、提供元次第では、安全性に課題が残ります。
その安全性の問題を課題を解決するために、アプリは「Microsoft Store」からのみダウンロードさせることで、スマホと同じように安全性を強化するという試みは行われていますが、なかなか進んでいません。
理由としては、Microsoft Storeに登録するための登録料がかかる点やプリンタードライバーに代表されるような一部の機能のみをインストールする場合でも、アプリストアを経由する必要がある点でも、現実的ではないと言えます。
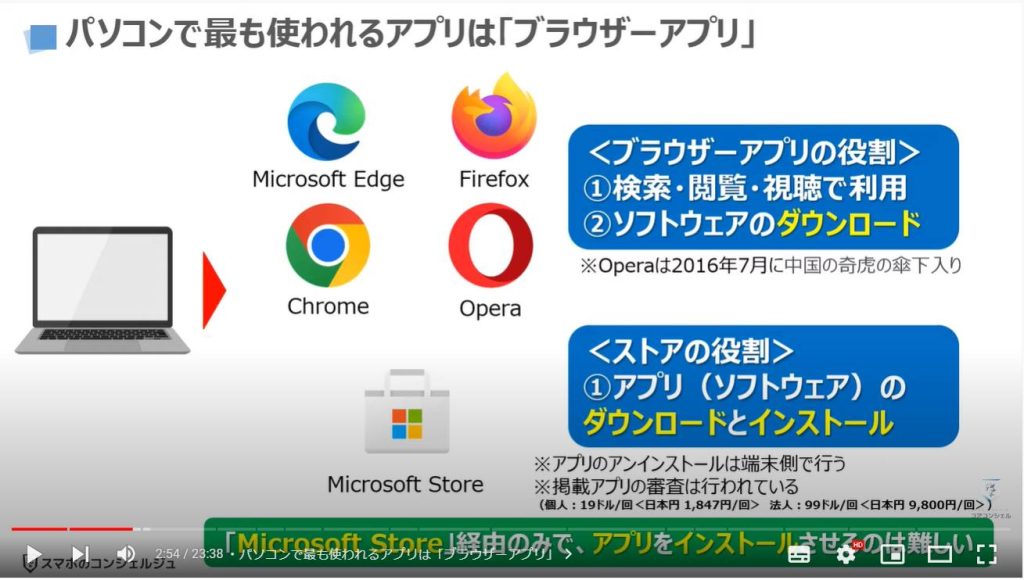
2. パソコン内に同じアプリが二つ存在!見分けるには(両方利用可)
パソコンにアプリ(ソフト)をダウンロードして、インストールする方法は大きく分けて二通りあります。
一つ目は、アプリ提供者の公式サイトやベクターや窓の杜などのソフト配布サイトからダウンロードしてインストールする方法になります。
二つ目は、Microsoft Storeからアプリ(ソフト)をインストールをする方法になります。
アプリ(ソフト)の数では、Microsoft Storeの方が圧倒的に少ないので、なかなか利用しづらいと言えます。
また、公式サイト(ソフト配布サイトを含む)とMicrosoft Storeは別々に管理されている為、両方から同じアプリをインストールするが出来ます。
そのため、意識していないと同じアプリがパソコン内に二つ存在するという現象が発生します。
Microsoft Storeからインストールしたアプリは、アプリ一覧で「アプリのアイコン」が表示されます。
一方で公式サイト(ソフト配布サイトを含む)からダウンロードしてインストールしたアプリは、アプリ一覧にアプリのフォルダーが作成され、そのフォルダー内にアプリアイコンが格納されます。
このように同じアプリが二つ入る形になり、どちらのアプリも利用する事が出来ます。
アイコンが前面に出ている方が分かり易いので、二つある場合には公式サイトからインストールしたアプリを削除することをお勧め致します。
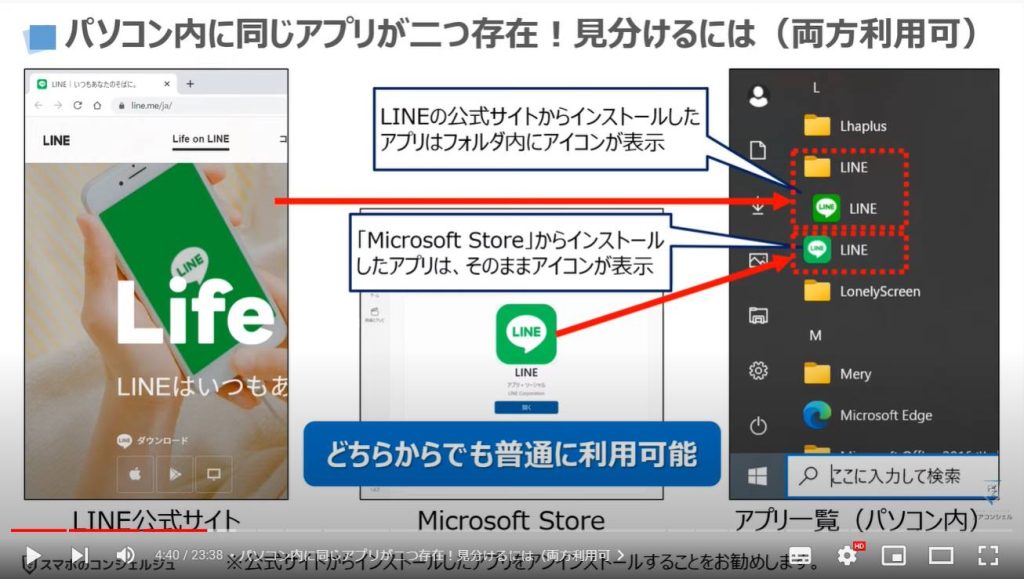
3. 「ブラウザーアプリ」のセキュリティアップが、パソコンの安全性向上の鍵
アプリ以外にブラウザーを経由して、パソコンにダウンロードするものとしては、プリンタードライバー・取扱説明書・申請書・資料・無料素材・便利機能・画像・音声・動画ファイルなど多数あります。
特に動画ファイルについては、インターネット回線の高速化で、ストリーミング再生が可能になったことで、直接コンテンツのダウンロードをする必要がなくなり、ウィルス感染の観点や著作権侵害の観点からもリスクが軽減されています。
ダウンロードを一切しないという事は出来ませんので、ダウンロードする際には出来る限り信頼できるウェブサイト(公式サイト)からダウンロードすることをお勧め致します。
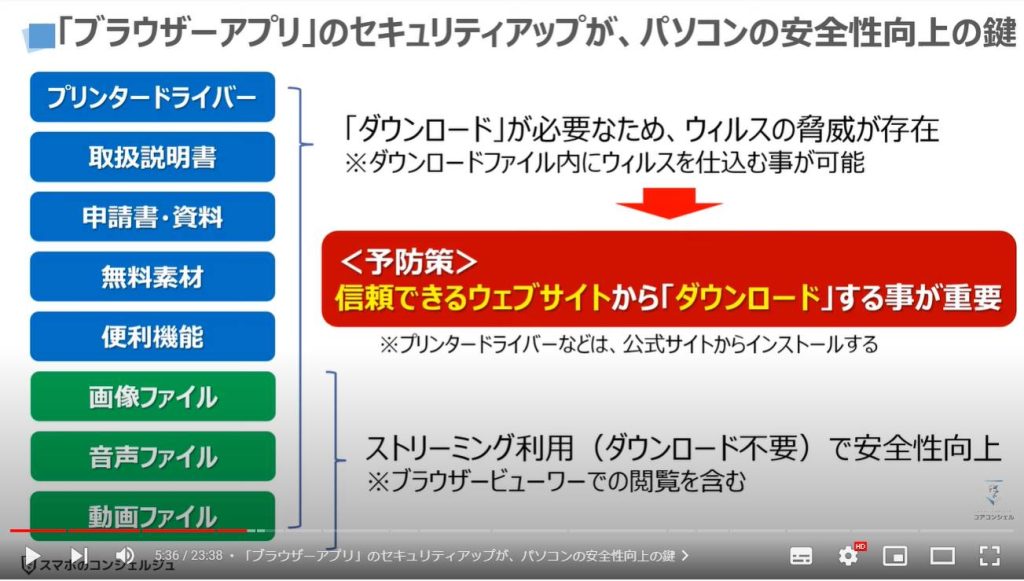
4. 各ブラウザーには、ウィルス感染対策用の「セキュリティ設定」がある
今まで説明してきましたように、パソコンに何かをダウンロードする際には、基本的にはブラウザーを経由します。
また、検索・閲覧・視聴する際にも、基本的にはブラウザーを経由します。
この意味では、ブラウザーがウィルスの最前線(最初の接点)になります。
そのため、ブラウザー自体にもウィルス感染を予防するための「セキュリティー設定」があります。
この「セキュリティ設定」を強化する事で、ウィルス感染のリスクを軽減することが出来ます。
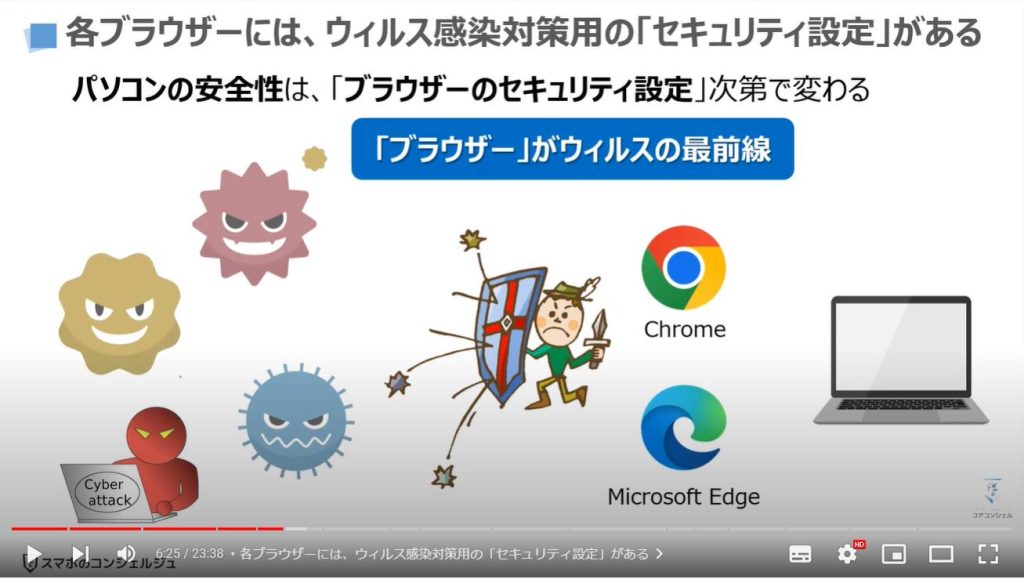
<1>Microsoft Edgeのセキュリティ関連の設定(サブとして利用している場合でも要確認)
それでは、まず初めに「Microsoft Edge」のセキュリティ関連の設定について一緒に確認していきましょう。
他のブラウザーをメインで使っている方でも、Microsoft Edgeが利用できる環境にある場合には、念のため「セキュリティ関連の設定」を確認しておきましょう。
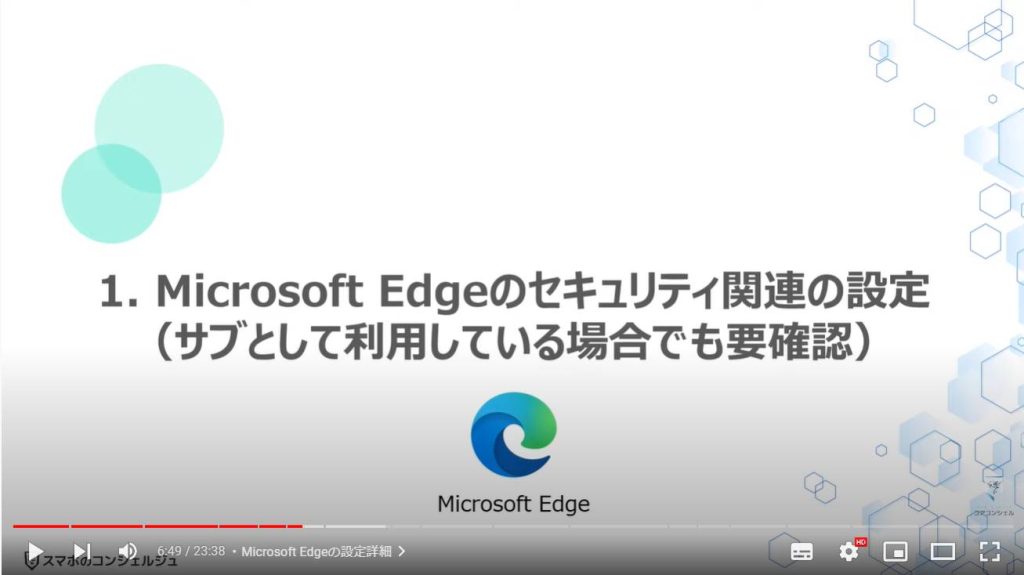
1. Microsoft Edgeの設定詳細
端末内より、①の「Microsoft Edge」のアプリを探してクリックします。
Microsoft Edgeのトップ画面が表示されますので、②の黒い丸が横に三つ並んでいる「メニュー」をクリックします。
別の小さな画面が表示され、メニューが一覧で表示されますので、下の方にある③の「設定」をクリックします。
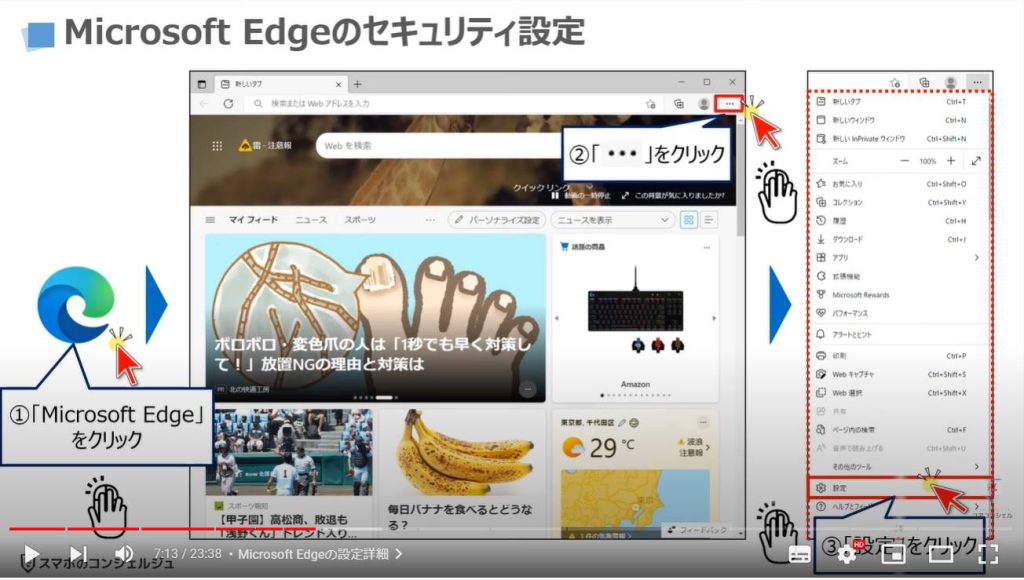
2. Microsoft Edgeの詳細設定(パスワード関連)
「設定」の詳細画面が表示され、「プロファイル」に関連する項目が表示されますので、今回は④の「パスワード」をクリックします。
「パスワード」に関連する項目が表示されますので、一番上にある⑤の「パスワードの保存を提案」が「オン」になっていることを確認します。
「提案」ではなく、パスワードを自動的に保存したい場合には、「パスワードを自動的に保存する」を「オン」にしても問題ありません。
その下にある「サインイン」については、⑥の「自動的に確認する」が「オン」になっていることを確認します。
自動的に確認するのが不安という方は、確認時に入力する「パスワード」を設定する事も出来ますので、その場合には「その他」の選択肢をクリックしてください。
パスワードを保存した場合には、⑦の「保存されたパスワード」にウェブサイト・ユーザー名(ID)・パスワードの順に一覧表示されます。
こちらで、パスワードの確認はもちろんですが、変更をすることも出来ます。
それでは、一つ前に画面に戻りたいので、画面の左上にある「←」をクリックし、⑧の「プライバシー、検索、サービス」をクリックします。
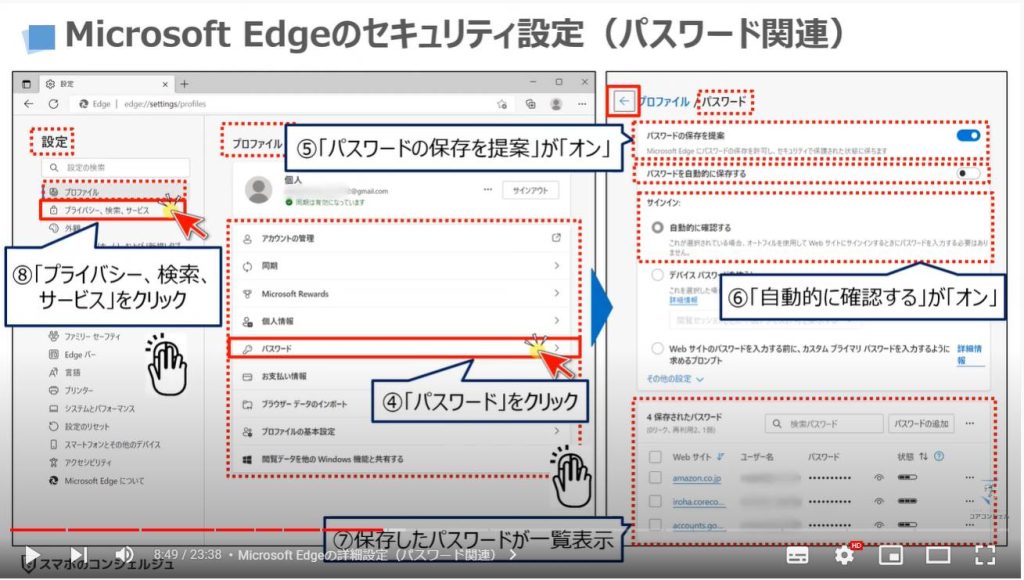
3. Microsoft Edgeの詳細設定(追跡防止)
「プライバシー、検索、サービス」の詳細画面が表示されますので、まずは「追跡防止」が「オン」になっていることを確認します。
三つの選択肢が表示されますので、追跡をされたくない方は「バランス」、もしくは、「厳重」を選択します。
表示される広告は、自分に多少でも関連がある方がいいという方は、「基本」を選択しても問題ありません。
その他の項目についても確認したいので、⑨のように画面を下にスクロールします。
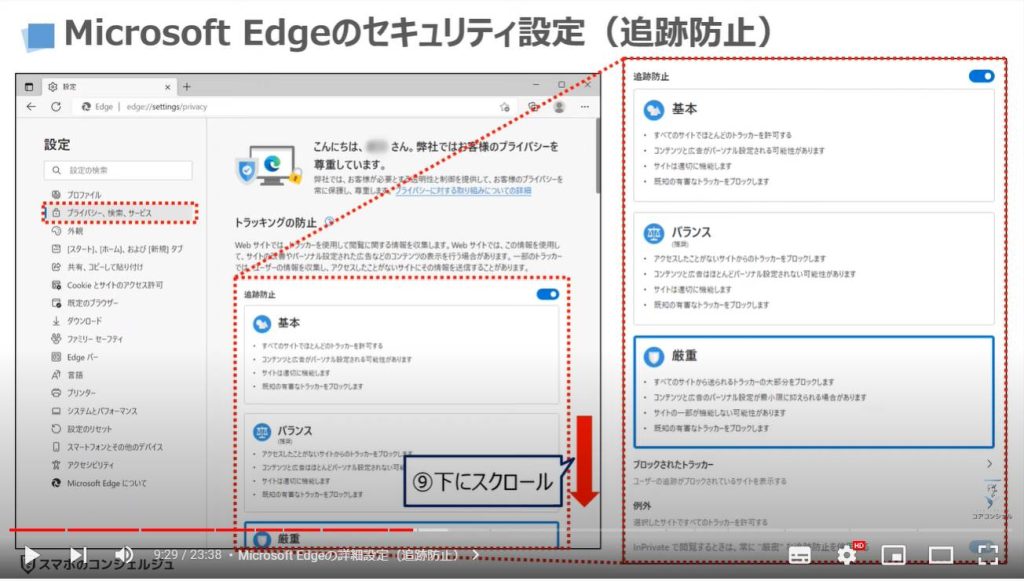
4. Microsoft Edgeの詳細設定(プライバシー関連)
「閲覧データをクリア」という項目が確認できるかと思いますので、「今すぐ閲覧データをクリア」という項目の右側にある⑩の「クリアするデータを選択」をクリックします。
別の小さな画面が表示され、閲覧データをクリアできる項目が表示されます。
こちらでの重要なポイントは、「Cookie及びその他のサイトデータ」のチェックを外す点になります。
理由としては、こちらにチェックを入れていると普段利用しているサイトのデータも消去され、「お好み設定」や「パスワード入力」等の再設定をする必要が出て来る場合があります。
次に期間を選択して、「今すぐクリア」を選択すると、閲覧履歴を削除することが出来ます。
家族と共有してパソコンを利用している場合で、同じアカウントを利用している場合には、⑪の「ブラウザーを閉じるたびにクリアするデータを選択する」をクリックして、クリアしたい情報があれば、「オン」にすることで「履歴」を気にせずにブラウザーを利用する事が出来るようになります。
プライバシーという項目については、⑫のように「トラッキング拒否要求を送信する」が「オン」、「支払い方法が保存されているかどうかをサイトで確認出来るようにする」が「オン」にすることをお勧め致します。
更に下に進みたいので、⑬のように画面を下にスクロールします。
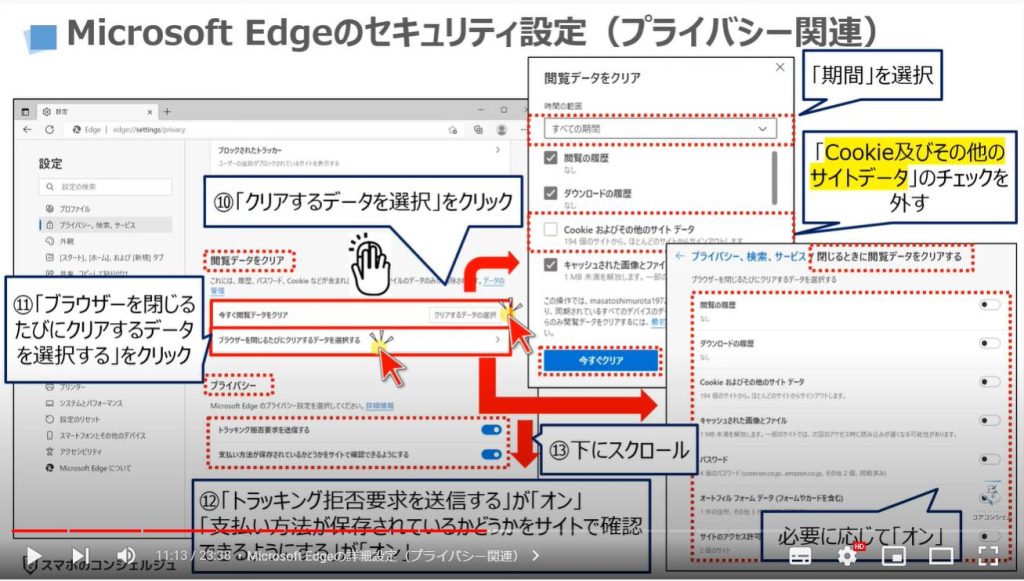
5. Microsoft Edgeのセキュリティ設定(SmartScreen等)
本日のテーマでもある「セキュリティ」という項目が確認できるかと思いますので、詳細について一緒に確認していきましょう。
まず一つ目は、「証明書の管理」になります。
こちらはセキュリティの高い銀行口座のオンラインバンキングを利用する場合に電子証明書のダウンロードを求められる場合があります。
電子証明書をインストールをすると、こちらでその電子証明書を管理する事が出来るようになります。
使わない方も多いかと思いますので、「電子証明書の管理」はここで出来るという点を覚えておきましょう。
二つ目は、「Microsoft Defender SmartScreen」になります。
こちらは悪意あるサイトやダウンロードをブロックしてくれる機能になります。
「オン」にしておくことが重要になります。
但し、悪意あるサイトやアプリ(ソフト)も日々変わっていますので、「オン」にしているから確実に安全というわけではありません。
三つ目は、「望ましくない可能性のあるアプリをブロックする」になります。
こちらは予期しない動作を引き起こす可能性のある評価の低いアプリのダウンロードをブロックしてくれる機能になります。
こちらも「オン」にしておくことが重要になります。
四つ目は、「タイポスクワッティング チェッカー」になります。
アドレスバー入力時に、綴りを誤って入力してしまう可能性や運悪く悪意のあるサイトに移動してしまう可能性がある場合に、警告してくれる機能になります。
こちらも「オン」にしておくことが重要になります。
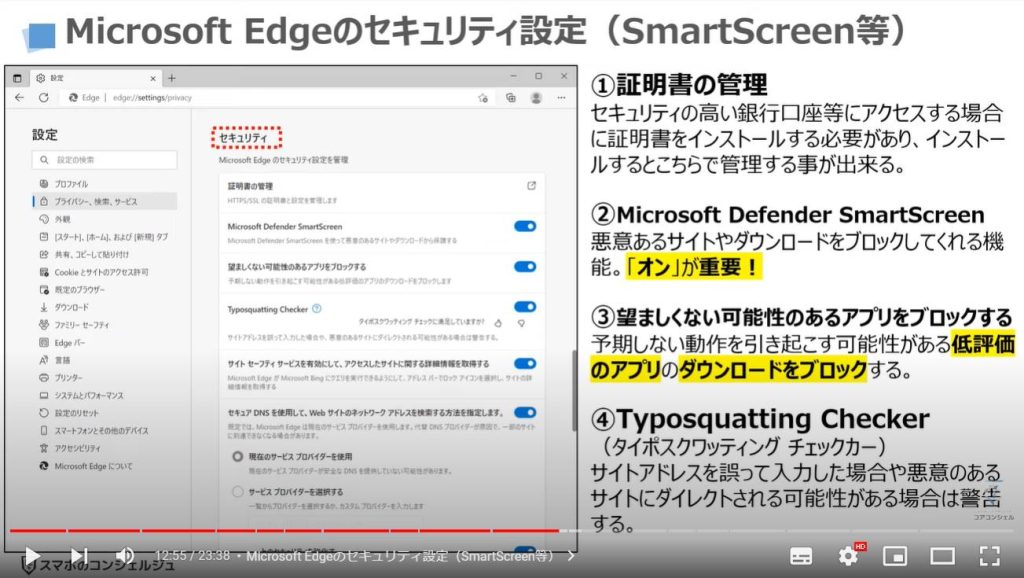
6. Microsoft Edgeのセキュリティ設定(Webサイト等)
五つ目は、「サイト セーフティ サービスを有効にして、アクセスしたサイトに関する詳細情報を取得する」になります。
こちらを「オン」にすると、ウェブサイトを閲覧している際に画面の上部に表示されるURLの横に「セキュリティーが強化されました」という文字が表示され、その文字をクリックするとそのサイトの現在のセキュリティー状態について確認が出来るようになります。
「オン」にすることをお勧め致します。
六つ目は、「セキュア DNS を使用して、Web サイトのネットワーク アドレスを検索する方法を指定します。」になります。
こちらは、利用しているプロバイダーによってDNS設定の有無などが異なりますので一概には言えませんが、「オン」にしておき、「現在のサービスプロバイダーを使用」を選択しておくと自動識別されます。
DNSを全く利用していないという方は、「オフ」でも問題ありません。
七つ目は、「Web上のセキュリティを強化する」になります。
こちらは、「基本」「バランス」「厳重」の三つの選択肢があり、サイトの区別なくすべてのセキュリティをアップする場合には「厳重」を選択します。
但し、セキュリティを強化しすぎると普段利用しているサイトでも、セキュリティーが弱い場合には遮断され、閲覧できなくなる場合がありますので、ご注意ください。
閲覧できない場合には、「例外」という部分にそのサイトのURLを追加することで、例外的に閲覧できるようにする事も出来ます。
初めてパソコンを使う方以外は、「バランス」、もしくは「基本」を選択する事をお勧め致します。
In Privateを利用する際に、セキュリティーを常に厳重にしたい場合には、「InPrivate で閲覧するときは、常に “厳密” レベルの強化されたセキュリティを使用する」を「オン」することが出来ます。
このようにMicrosoft Edgeのセキュリティー関連の設定を確認し、正しく設定をすることでパソコンの安全性を高める事が出来ます。
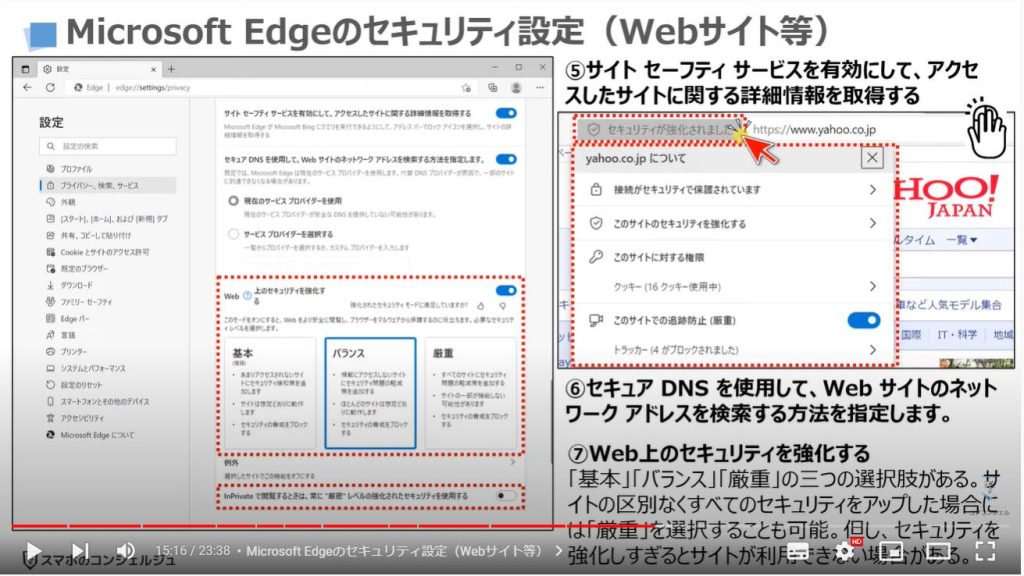
<2>Chromeのセキュリティ設定
それでは、次に「Chrome」のセキュリティ設定についても一緒に確認していきましょう。
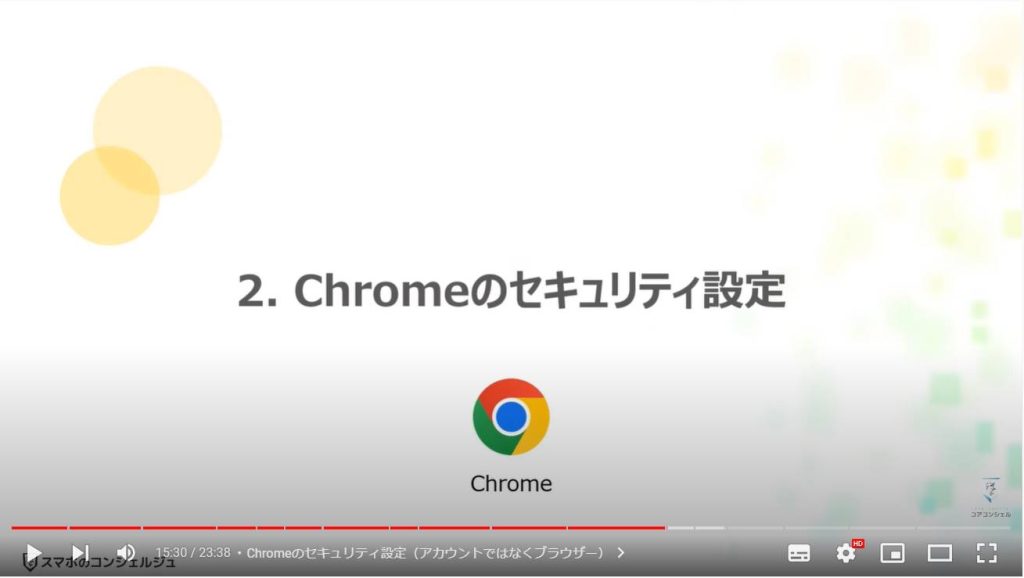
1. Chromeのセキュリティ設定(アカウントではなくブラウザー)
まずは、パソコン内より「Chrome(ブラウザーアプリ)」を探してクリックします。
Chromeをインストールしていない方は、別途インストールする必要があります。
Chromeのトップ画面が表示されますので、画面の右上にある②の黒い丸が縦に三つ並んでいる「メニュー」をクリックします。
別の小さな画面が表示されますので、③の「設定」をクリックします。
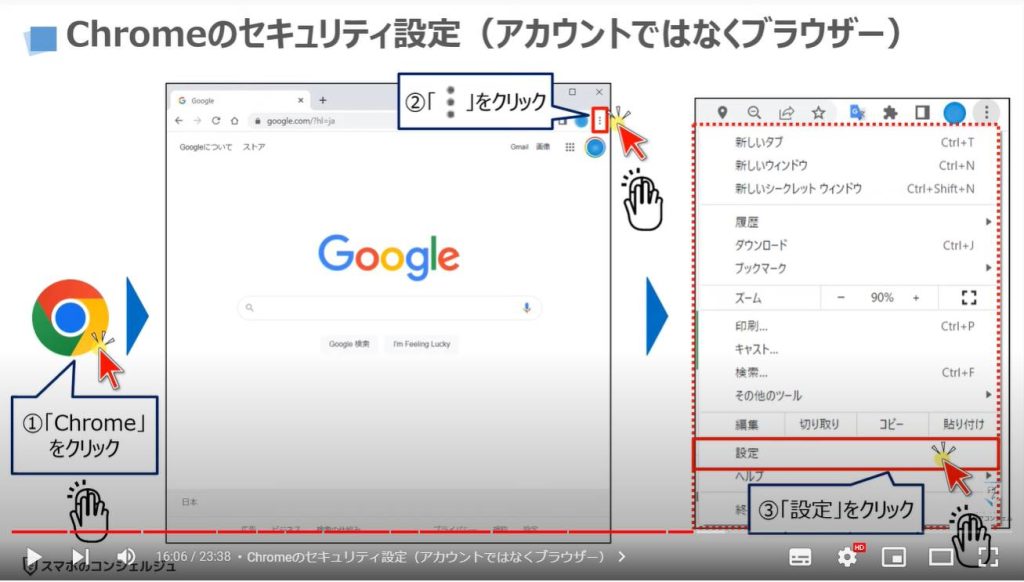
2. Chromeのセキュリティ設定(安全確認)
「設定」の詳細画面が表示されますので、④の「プライバシーとセキュリティ」をクリックします。
「プライバシーとセキュリティ」の詳細画面が表示され、「安全確認」の項目が一番上に表示されますので、⑤の「今すぐ確認」をクリックします。
別の小さな画面が表示され、安全確認が開始されます。
問題がなければ、各項目にチェックが入ります。
「セキュリティ設定」について、もう少し細かく確認していきたいので、「プライバシーとセキュリティ」という項目にある⑥の「セキュリティ」をクリックします。
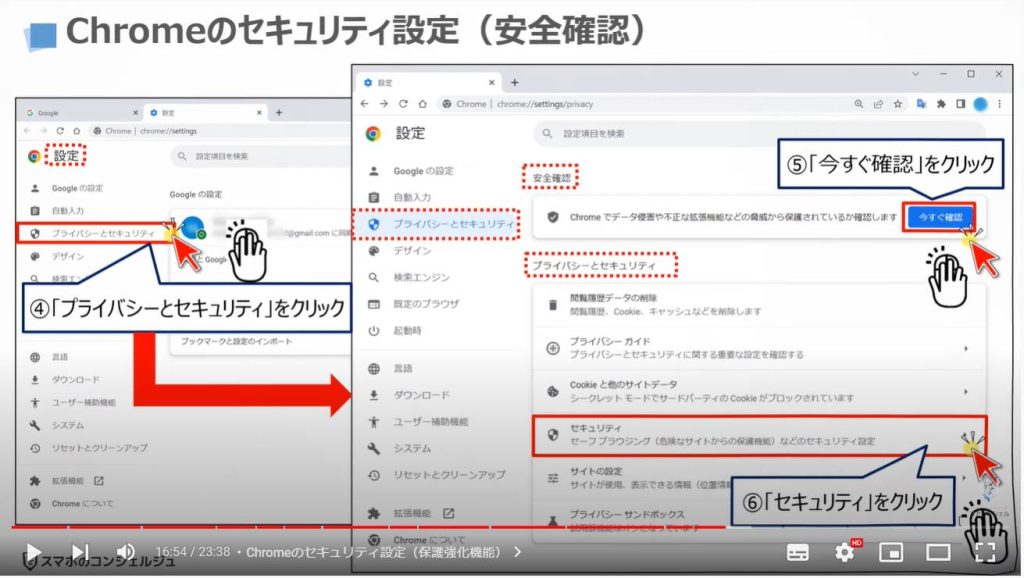
3. Chromeのセキュリティ設定(保護強化機能)
「セキュリティ」の詳細画面が表示され、「セーフブラウジング」という項目に三つの選択肢が表示されます。
まずは、「保護強化機能」について一緒に確認していきましょう。
「保護強化機能」とは、セキュリティが一番高い機能で、危険なイベント(偽サイトへのアクセス、ウィルスに感染する可能性のあるサイトへのアクセス等)が発生する可能性がある場合に事前に警告してくれます。
その他、Googleアカウントのログインがあった場合に、そのログインが不正でないかを他の端末に通知する事で警告してくれたりします。
また、パスワードが漏洩した場合には、そのパスワードが該当しているかをチェックして警告してくれます。
このように安全性を高めるためには、閲覧しているサイト等の情報を機械的に送信する必要があります。
あくまで機械的に情報を送信し、プログラム上でその情報の安全性を確認し、その結果を返信する仕組みになります。
特にインターネット上の知識が少ない方やセキュリティに不安を感じる方は「保護強化機能」を選択する事をお勧め致します。
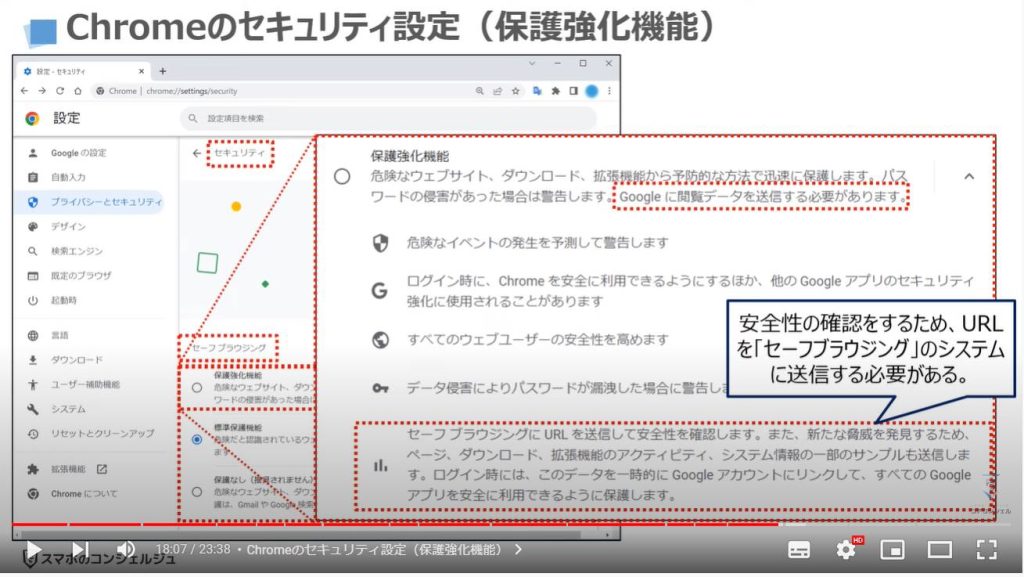
4. Chromeのセキュリティ設定(標準保護機能)
それでは次に、「標準保護機能」ですが、「保護強化機能」と同じように危険なイベントの発生を検出して警告してくれます。
自分が閲覧したサイトのURLの送信などをしたくない場合には、「すべてのユーザーのウェブ上のセキュリティ強化に協力する」を「オフ」にすることでGoogleの安全性をチェックするプログラムへの送信を止める事も出来ます。
また、データ侵害によりパスワードが流出したかをチェックするには、自分のパスワードと流出したパスワードを照合する必要があります。
そのために、自分のパスワード情報をGoogleのプログラムに送信して、チェックする必要があります。
こちらの機能も「オフ」にすることで、パスワード等の情報を送信させないようにする事も出来ます。
Googleを信頼に足る企業と判断するかで、選択肢も変わってきますが、プライバシーや情報の取り扱いについての規制は欧米の大手企業の方が日本企業よりも高く、企業側のミスによる損害賠償金額も日本よりも圧倒的に高いと言えます。
最後に、「保護なし」という選択肢もありますので、各自でどの機能を選択するか、どの機能を「オン」にするかを判断するようにしましょう。
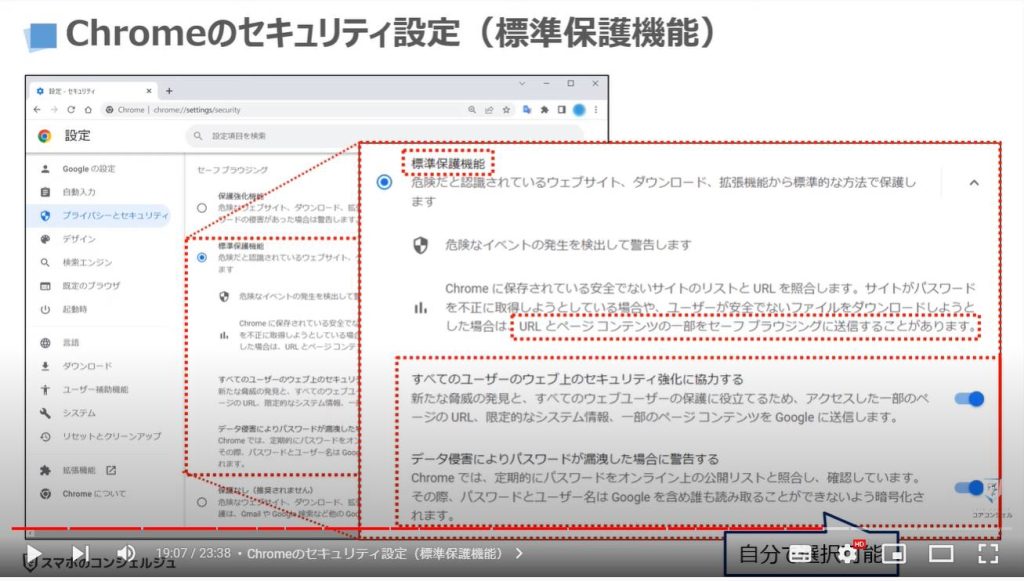
5. Chromeのセキュリティ設定(その他)
それでは次に、その下にある「詳細設定」についても一緒に確認していきましょう。
「常に安全な接続を使用する」が「オン」になっていることを確認します。
こちらは、利用しているウェブサイトが暗号化されていない場合には、警告を出す機能になります。
「セキュアDNSを使用する」が「オン」になっていることを確認します。
DNSについては、利用していない方にとっては、少し難しくなりますので、「現在のサービスプロバイダーを使用する」が選択されている事のみをご確認ください。
「スマートフォンの管理」については、Googleアカウントに紐付いているスマートフォンをセキュリティキーとして利用する事が出来ます。
紐付いている端末の確認方法は、Googleアカウントにアクセスして、「セキュリティ」をクリックすると「お使いのデバイス」として、登録されているスマートフォンを確認する事が出来ます。
「証明書の管理」については、あまり利用する機会は少ないかと思いますので、説明を省きますが、セキュリティの高い銀行口座やマイナンバー関連をウェブサイトを経由して利用する場合に、電子証明書のインストールが必要になり、インストールした電子証明書はこちらで確認・管理することが出来ます。
このようにChromeのセキュリティー設定を確認し、正しく設定することでパソコンの安全性を高める事が出来ます。
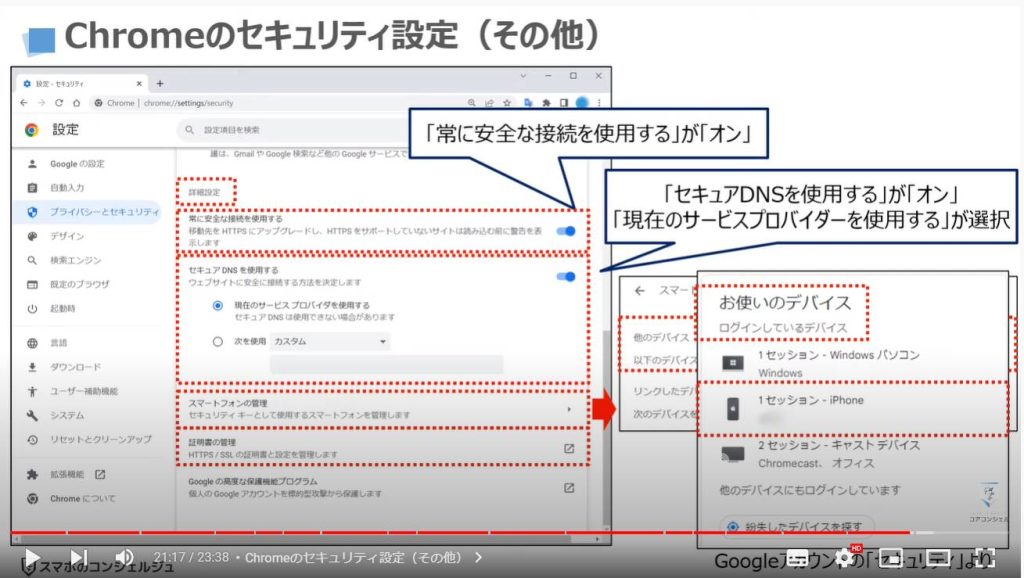
<3>アプリの入手先を極力「Microsoft Store」にする設定
それでは、最後に、安全性を高めるという観点から、アプリが「Microsoft Store」にある場合には、「Microsoft Store」を優先する設定についても一緒に確認していきましょう。
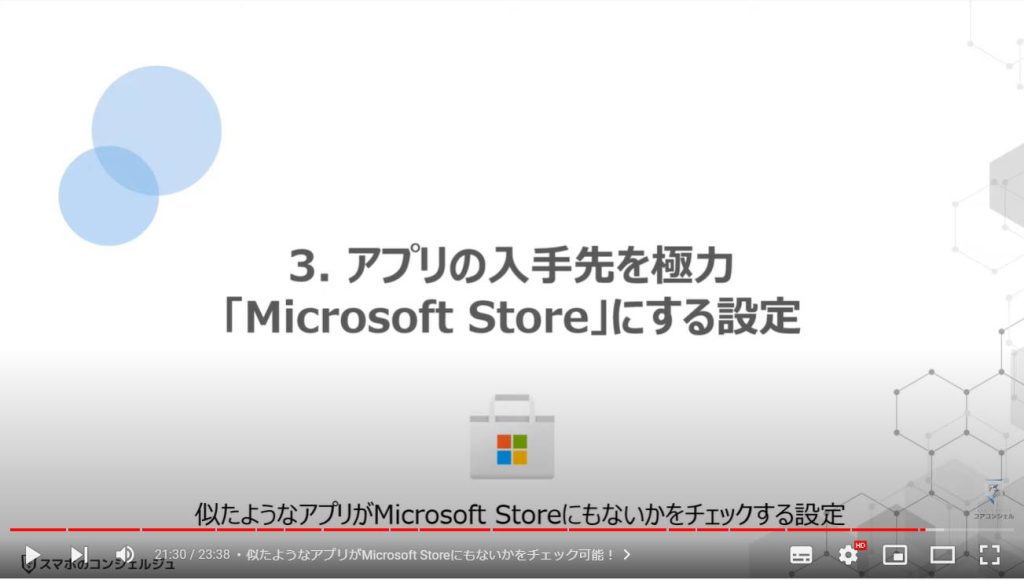
1. 似たようなアプリがMicrosoft Storeにもないかをチェック可能!
まずは、パソコンの左下にある①の「Windowsのマーク」をクリックします。
別の画面が表示されますので、②の歯車のマークをした「設定」をクリックします。
設定の詳細画面が表示されますので、③の「アプリ」をクリックします。
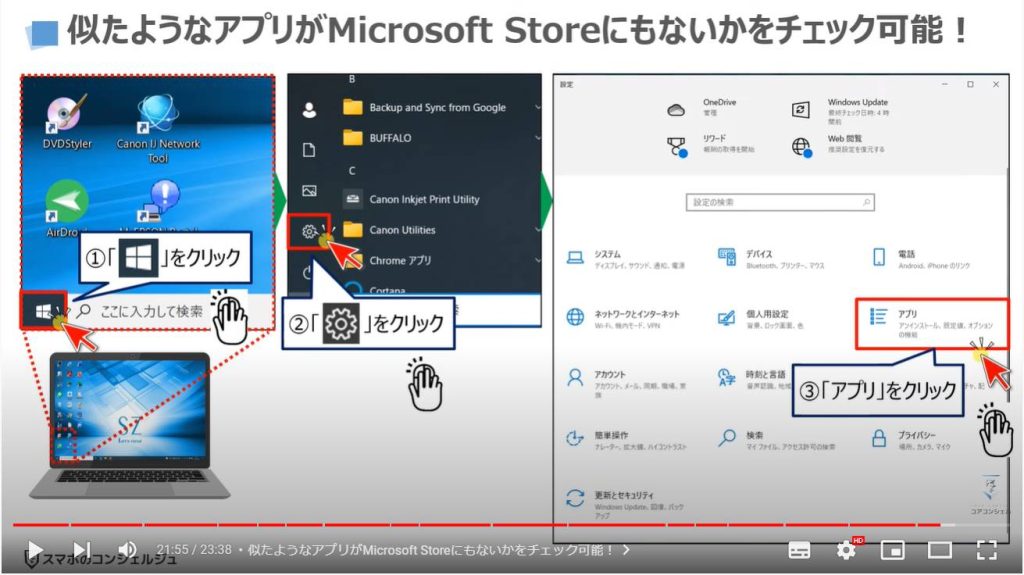
アプリの詳細画面が表示され、「アプリと機能」という項目が確認できるかと思います。
「アプリを入手する場所の選択」の下にある④の「場所を選ばない」をクリックします。
4つの選択肢が確認できるかと思いますので、慣れている方は、「入手元を制限しないが、似たアプリがMicrosoft Storeにあるかどうかを確認する」をクリックしましょう。
まだ、パソコンを使い始めたばかりの方は、「入手元を制限しないが、Microsoft Store以外からのアプリをインストールする前に警告を表示する」、或いは、「Microsoft Storeのみ」をクリックするようにしましょう。
「Microsoft Storeのみ」を選択した場合には、プリンタードライバー等を公式サイトからダウンロードしても、インストールする事が出来ませんので、その点はご注意ください。
繰り返しになりますが、アプリ(ソフト)のダウンロードは、極力「Microsoft Store」、もしくは、信頼できる提供元の「公式サイト」からダウンロードするようにしましょう。
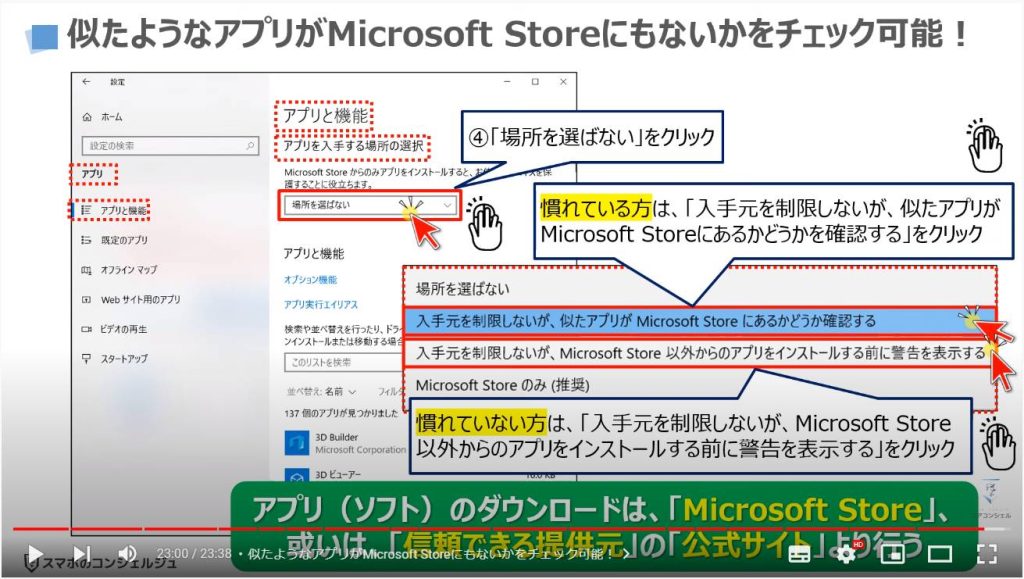
以上で「パソコンを使うなら!絶対に見直すべきブラウザーの詳細設定」についての説明を終了致します。
宜しければ「チャンネル登録」をお願い致します。
また、「有料メンバーシップ」にてコンビニで印刷できるテキストの提供も行っております。
ご静聴、ありがとうございました。
「【ウィルス感染対策】パソコンに市販のセキュリティソフトは必要ない!正しいウィルス感染対策と基本知識で十分に予防可能」もご参照ください。
「パソコンが遅いと感じたら、今すぐ試したい!パソコン起動時と使用時の正しい端末設定~」もご参照ください。
<指導実績>
三越伊勢丹(社員向け)・JTB(大説明会)・東急不動産(グランクレール)・第一生命(お客様向け)・包括支援センター(お客様向け)・ロータリークラブ(お客様向け)・永楽倶楽部(会員様向け)等でセミナー・講義指導を実施。
累計30,000人以上を指導 。
<講義動画作成ポイント>
個別指導・集団講座での指導実績を元に、わかりやすさに重点を置いた動画作成
その他の講義動画は下記の一覧をご参照ください。
<その他>
オンラインサポート(ライブ講座・ZOOM等でのオンライン指導)とオフラインサポート(出張指導・セミナー形式のオフライン指導)も実施中。詳しくはメールにてお問い合わせください。
【全店共通】
03-5324-2664
(受付時間:平日10時~18時)