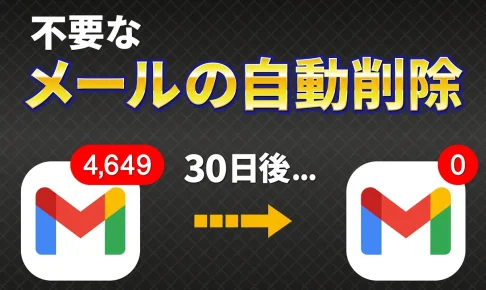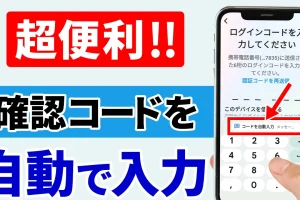様々なサービスへの登録用として大活躍するGmailですが、登録サービスが増えれ増えるほど、それらからのメルマガが届くようになります。
もちろん悪いことばかりではないのですが、溜まり過ぎると重要なメールが埋もれたり、何千件もの通知バッジの処理に困ったり…なんてこともあります。
そこで今回は簡単な方法で、不要なメールを自動で削除する便利ワザをご紹介します。
<動画内容>
1. Gmailの不要なメールを自動削除する方法【スマホ】
2. Gmailの不要なメールを自動削除する方法【パソコン】
3. 不要なメール受信を制限する
詳しくは、下記の動画ご参照ください。(講座動画時間:9分14秒)
いつもご視聴有難うございます、スマホのコンシェルジュです。
様々なサービスへの登録用として大活躍するGmailですが、登録サービスが増えれ増えるほど、それらからのメルマガが届くようになります。
もちろん悪いことばかりではないのですが、溜まり過ぎると重要なメールが埋もれたり、何千件もの通知バッジの処理に困ったり…なんてこともあります。
そこで今回は簡単な方法で、不要なメールを自動で削除する便利ワザをご紹介します。
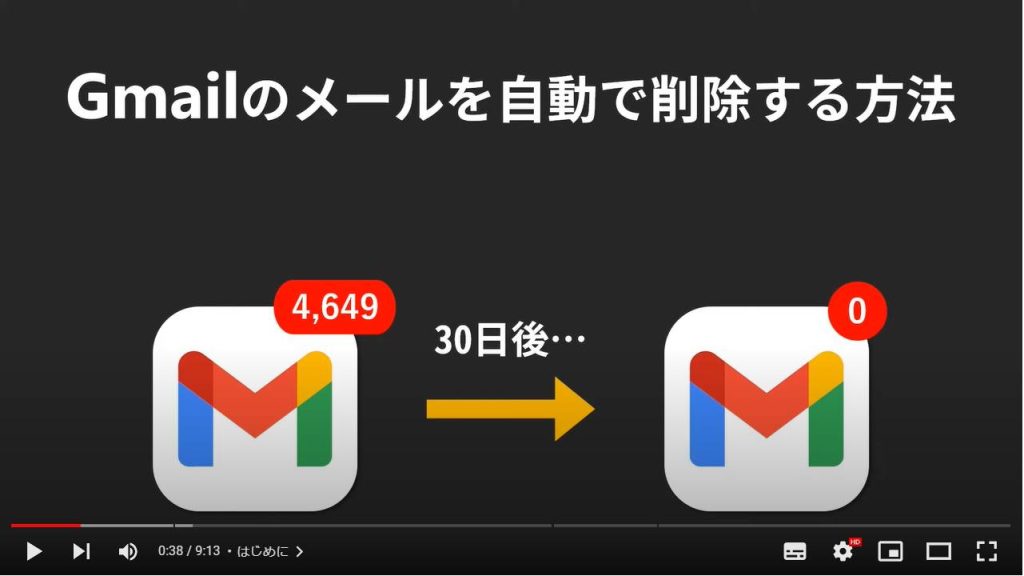
今回の動画でご紹介する方法は、今後受信するメールに対して自動削除されるので、現在溜めこんでしまっているメールをスッキリ削除したい場合には下記の動画をご覧ください。
概要欄にもリンクを掲載しておきます。
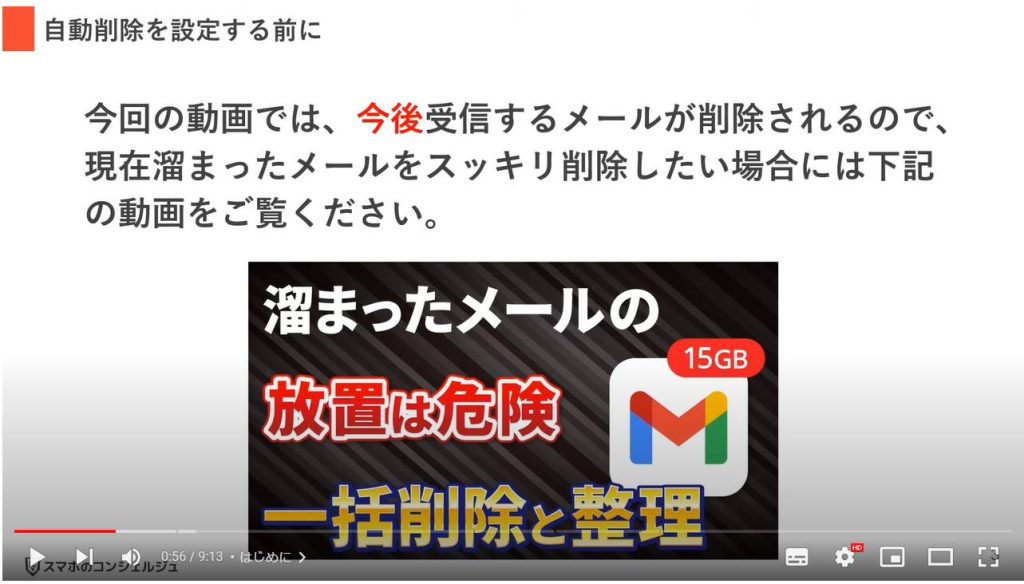
スマホのコンシェルジュのYouTubeチャンネルでは、スマホやパソコンの使い方を学べる動画をやさしく丁寧に解説しております。
よろしければ「チャンネル登録」をお願い致します。
それでは早速やっていきましょう。
概要欄に目次も配置しておりますので、適宜チェックしたい箇所を選んでご視聴いただくことも可能です。
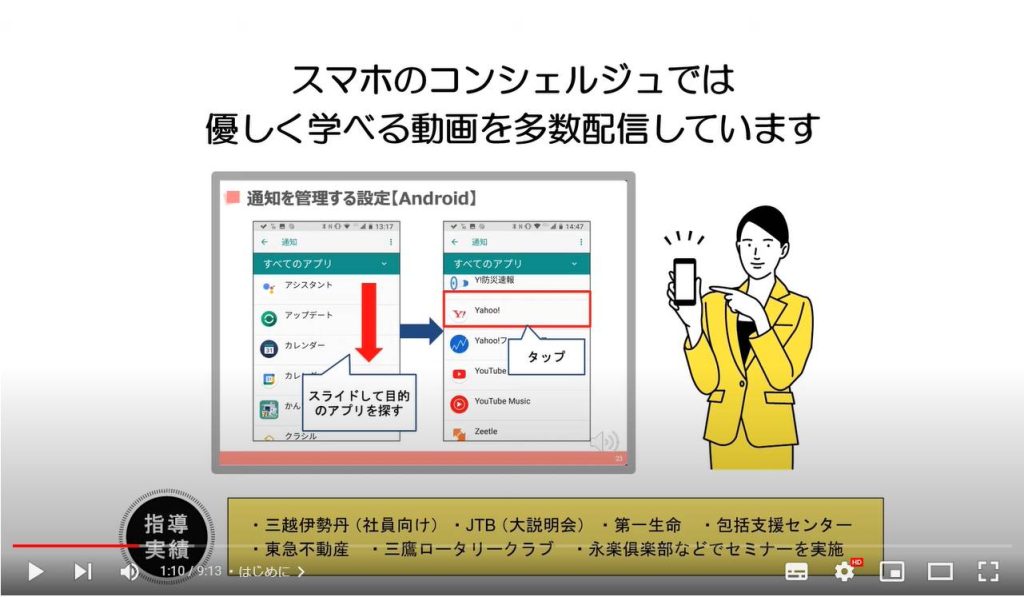
【目次】
1.Gmailの不要なメールを自動削除する方法【スマホ】
2.Gmailの不要なメールを自動削除する方法【パソコン】
3.不要なメール受信を制限する
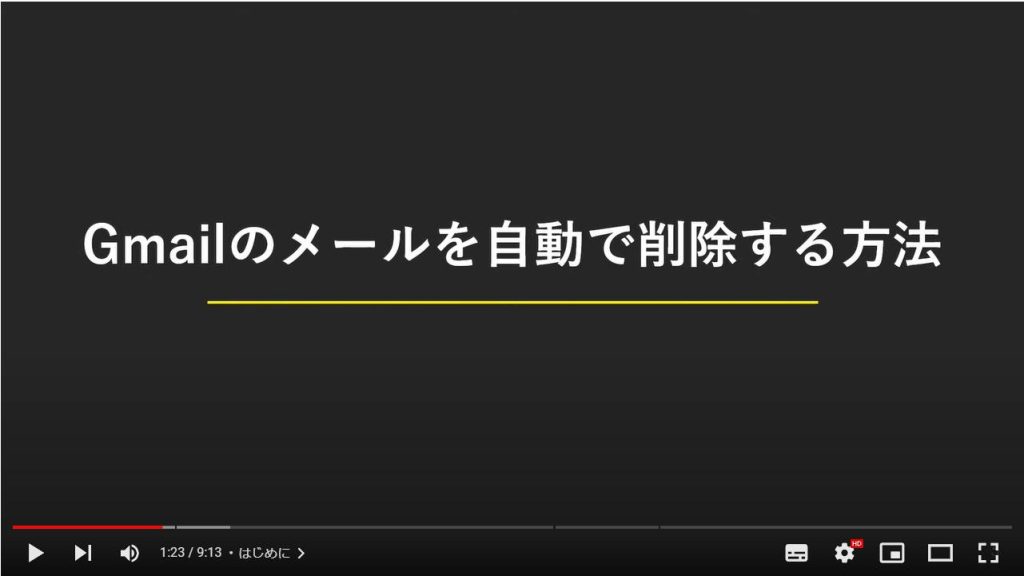
1. Gmailの不要なメールを自動削除する方法【スマホ】
方法はとてもシンプルです。不要なメールを迷惑メールとして報告するだけです。
迷惑メールとして報告すると、以降同じメールアドレスから送信されるメールが迷惑メールのボックスへと振り分けられます。
迷惑メールの受信ボックス内は、自動で30日後にメールが削除される仕様になっています。
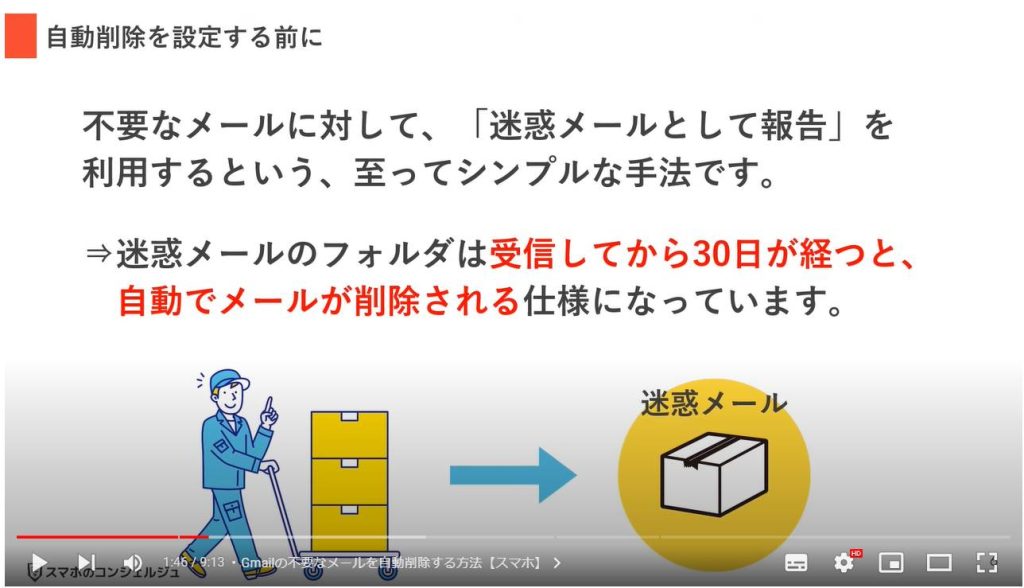
これの便利な点は、携帯キャリアの迷惑メールフィルタとは違い、ちゃんと”受信する”という点です。
例えば、パスワードなどのアカウント情報を忘れた際に送信される、再設定用のメールも受信するので、わざわざ「そのためだけに設定を解除する」という手間を省くこともできます。
使い勝手を大きく損なうことなく、自動で削除できるということがメリットではないでしょうか。
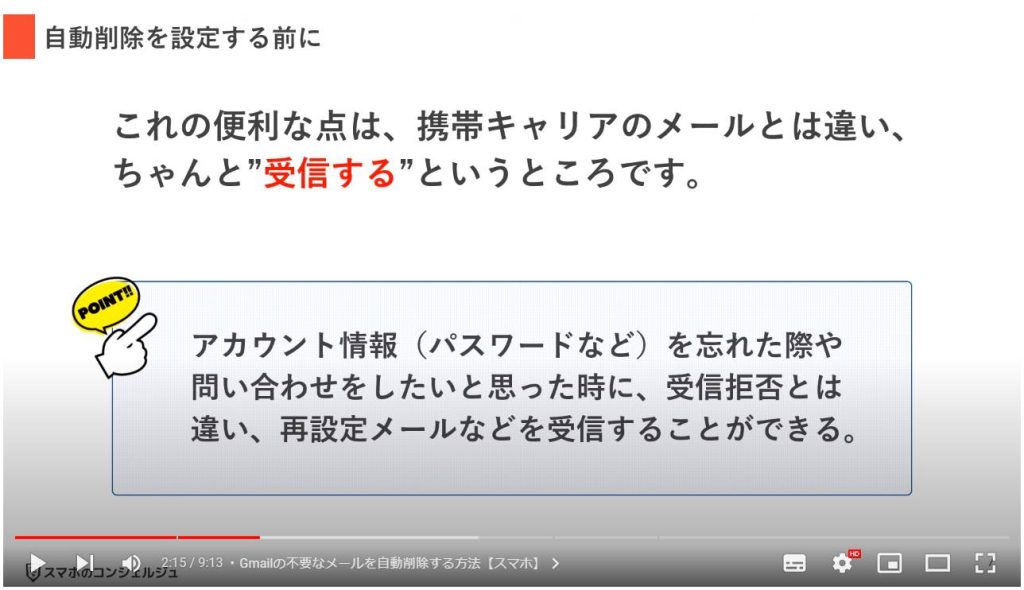
メールをため込まずに済むというのは非常に便利ですが、とはいえ、何でもかんでも迷惑メールとして報告するのはあまり得策ではありません。
動画の後半で「そもそものメール受信を制限する手順」についても解説します。
ここからは迷惑メールの確認方法や、メールを手動で迷惑メールとして報告したり、それを解除したりする手順について解説します。
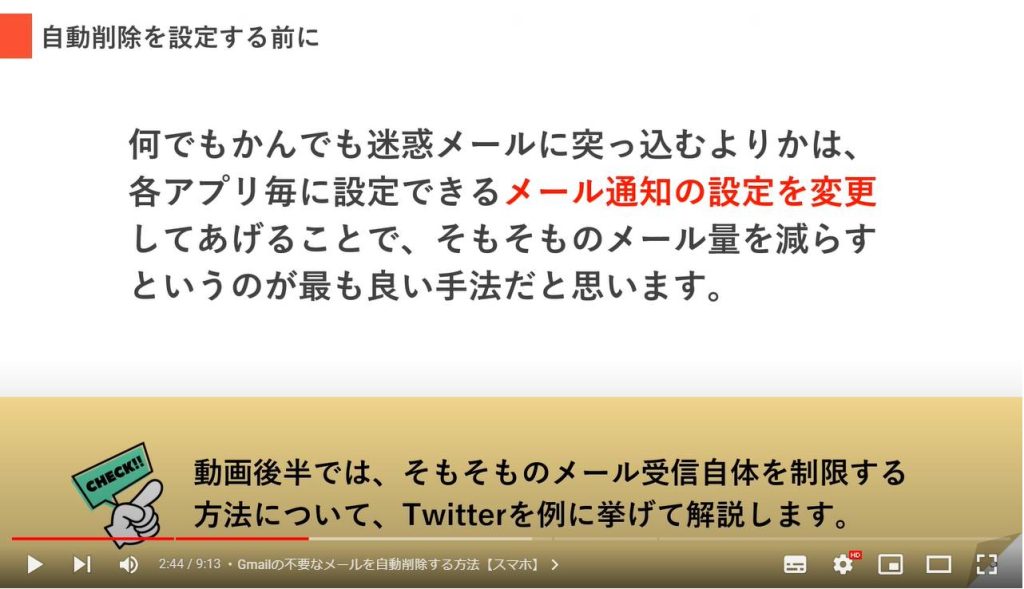
それでは早速Gmailのアプリを開いてください。
まずは不要なメールをタップしてメールの詳細を開きます。
次に画面右上の三点アイコンをタップして、表示されたメニューの中から「迷惑メールとして報告」を選択しましょう。
たったこれだけで、設定は終わりです。
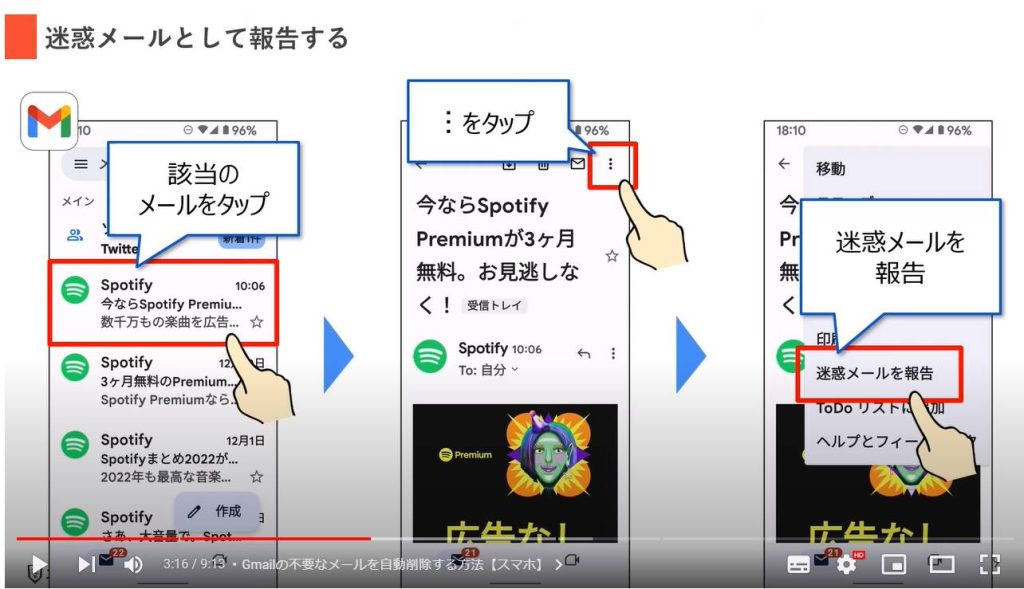
それでは実際に迷惑メールフォルダの中をのぞいてみましょう。
メール一覧画面に戻って、画面左上の三本線のアイコンをタップします。
メニューの中から、「迷惑メール」を選択してください。
無事迷惑メールフォルダに移動されているようです。今後はSpotifyから受信するメールはこちらのフォルダへと振り分けされます。
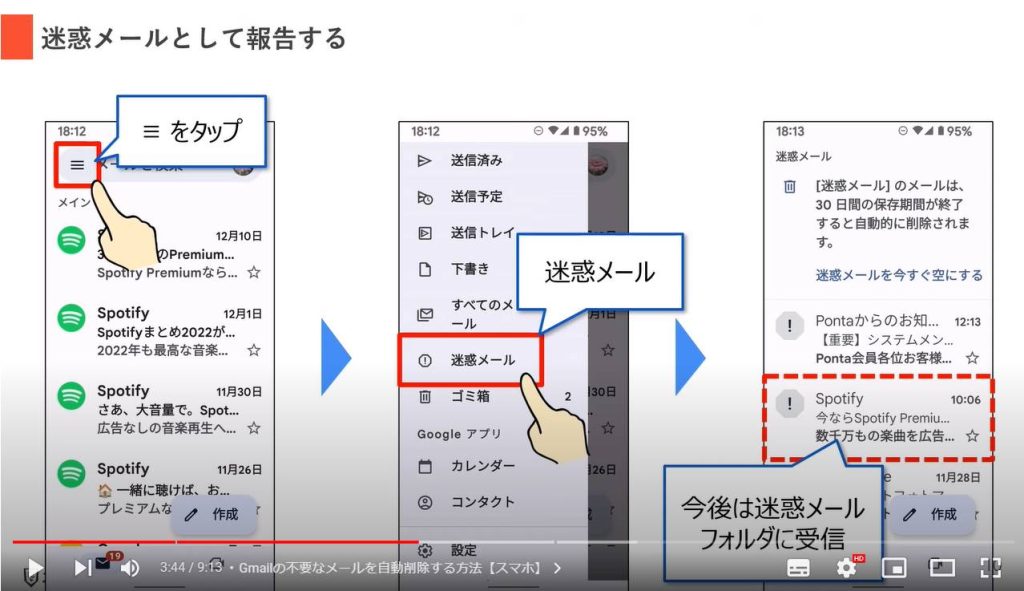
迷惑メールフォルダ内のメールは30日経つと、自動的に削除されるのと、「今すぐ空にする」というボタンで一括削除することもできます。
メールはちゃんと迷惑メールフォルダ内に受信されているので、パスワードを忘れて再設定する際などは、こちらから再設定メールを開きましょう。
その際先ほどの手順で迷惑メールフォルダを開けるということを必ず覚えておいてください。
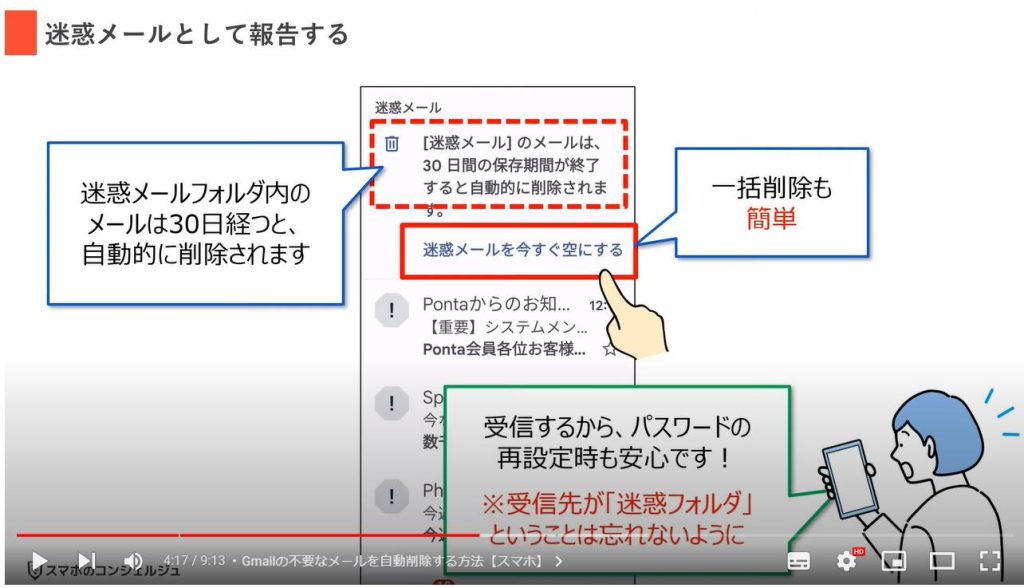
ちなみに、迷惑メールフォルダに移したものの、やっぱり元に戻したいというときは、迷惑メールフォルダ内の該当メールを開きます。
メール詳細の上の方に、「迷惑メールでないことを報告」という項目があるので、そちらを選択してください。
これで元通りの受信フォルダへと戻ります。
たまに、個人から送信されたメールも、間違って迷惑メールに判定されることがあるので、そういった場合もこの手順で受信先を通常のフォルダへと振り分けてあげましょう。
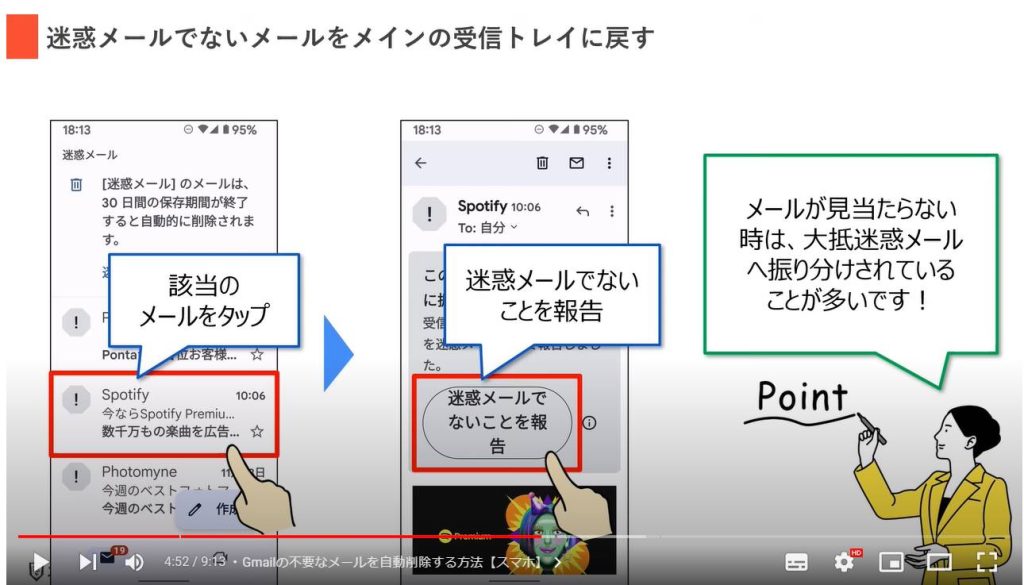
2. Gmailの不要なメールを自動削除する方法【パソコン】
続いてパソコンでの操作手順を確認していきます。
お手持ちのパソコンを起動してGoogle Chromeを開きましょう。
Googleのホームページを開いたら画面右上のGmailをクリックします。
もしくは検索窓にGmailと入力して検索結果より、Gmailにアクセスしても問題ありません。
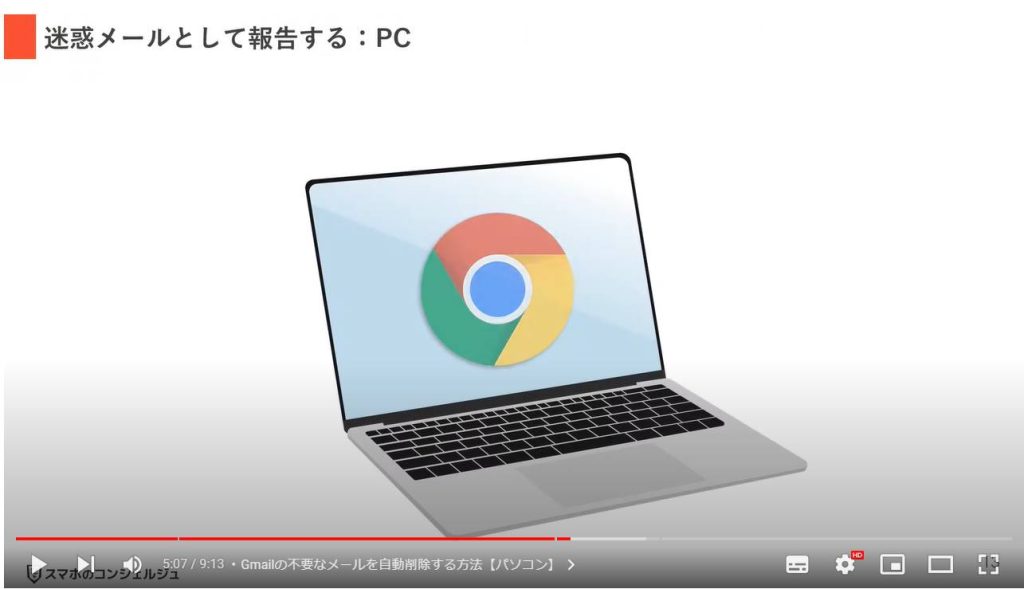
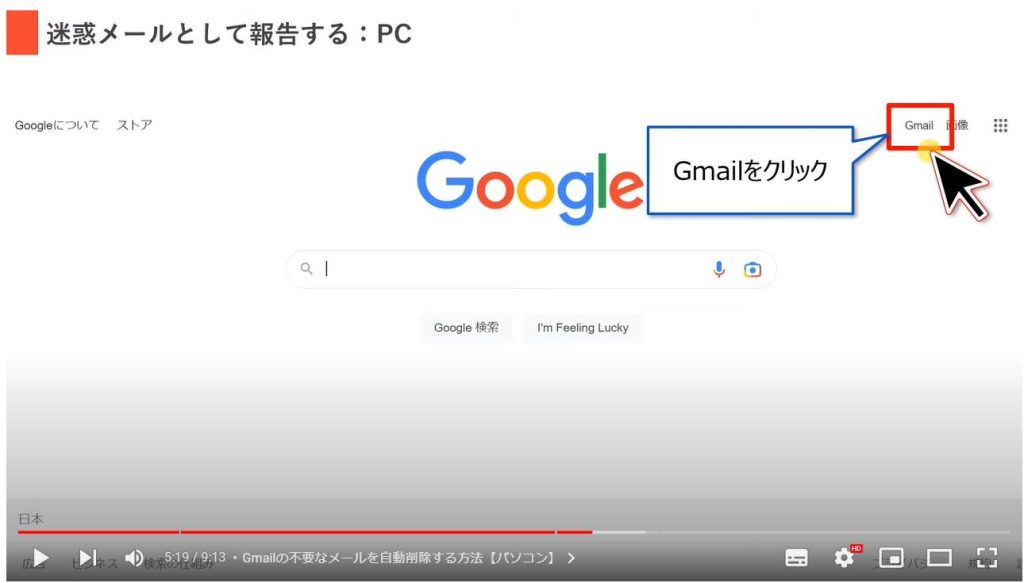
Gmailを開いたら、不要なメールをクリックしてメール本文を表示します。
差出人の右端に三点アイコンがあるのでそちらをクリックしてください。
先程同様に「迷惑メールとして報告」をクリックすれば、該当メールと、今後同じ送信先から受信するメールが迷惑メールフォルダに振り分けられます。
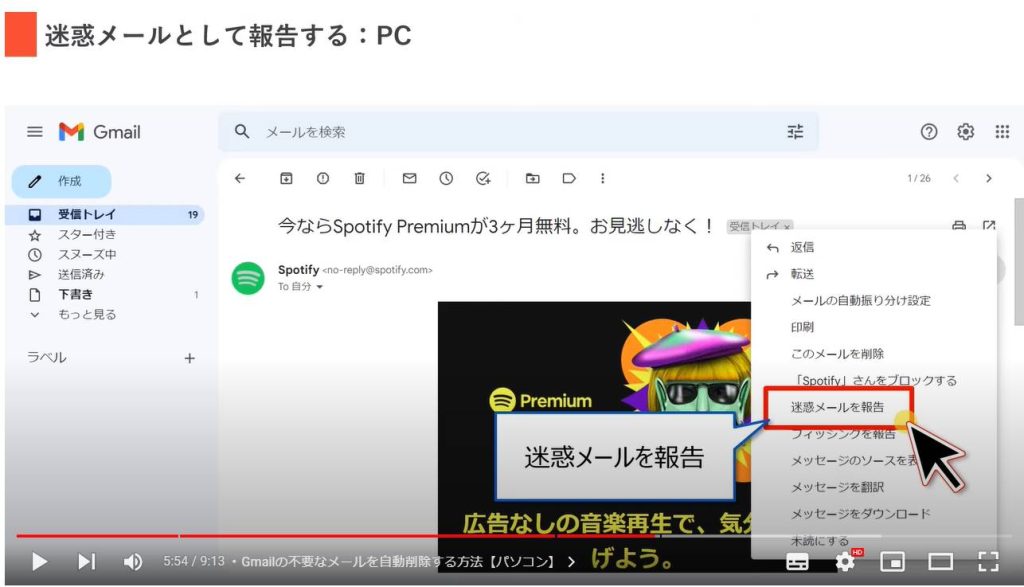
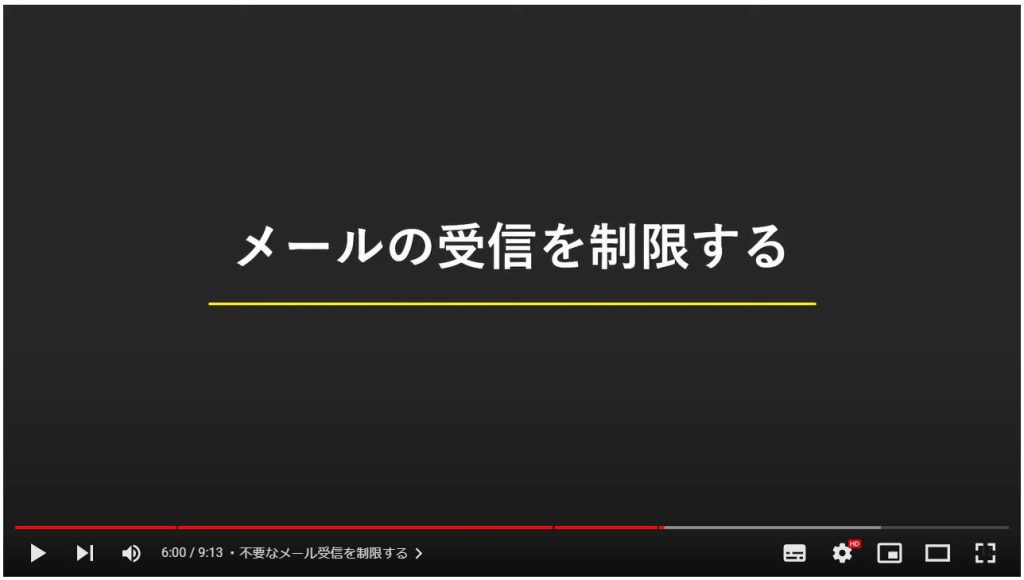
3. 不要なメール受信を制限する
ここではTwitterを例に挙げて、手順を解説していきます。Twitter以外にも取り扱ってほしいアプリがあれば、コメント欄にて教えてください。
まずはTwitterを開きます。大まかな流れはどのアプリも似ています。
画面左上のプロフィールアイコンをタップしてください。
マイページのメニューを下にスクロールして、一番下の「設定とサポート」という項目を開きましょう。
次に、その中の「設定とプライバシー」という項目を選択してください。
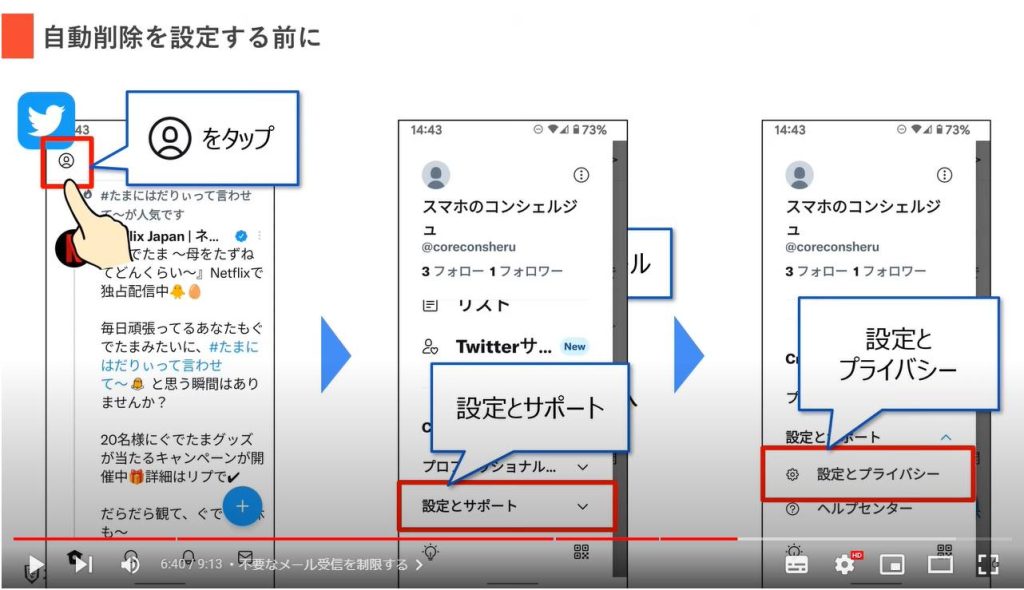
設定のメニューを下にスクロールして「通知」という項目を開きます。
通知設定を選択してください。
通知の種類を選ぶ画面では「メール通知」を選択します。
けっこう深い層にあるので、割とどのアプリも分かりづらくなっている印象です。
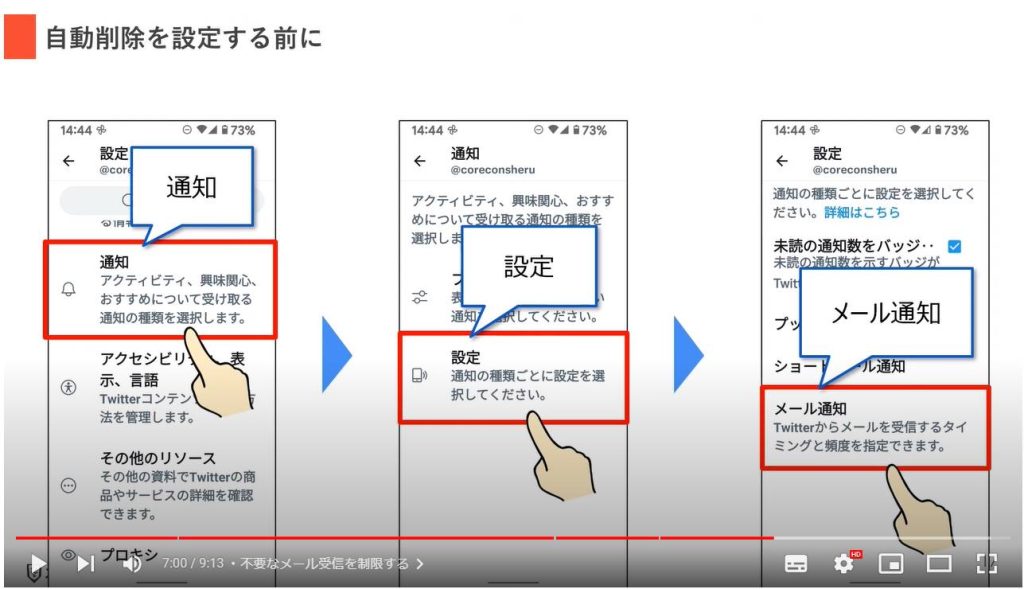
メール通知の画面を表示できたら、ここで不要なメール通知を制限してあげます。
Twitterからのメールが一切いらない場合には、一番上のメール通知のスイッチをオフにします。
ダイレクトメッセージだけは欲しいなど個別の要望がある場合には、それぞれのチェックボックスを任意でオンオフ切り替えましょう。
後半はTwitterからのお知らせがほとんどなので、すべてオフでも問題なさそうです。
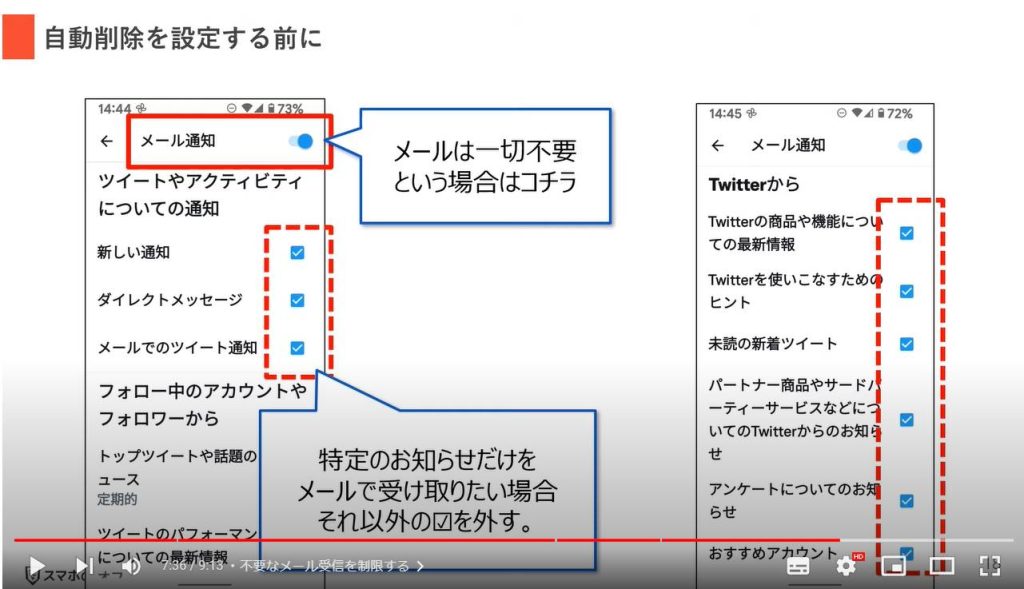
ちなみにメール通知に関してですが、そもそもプッシュ通知で確認できたり、アプリを開けば確認できたりするので、一括でオフにしてしまっても特に問題はないように思います。
むしろわざわざ、通知もメールも両方とも受信すること自体通信料やバッテリーの観点から、有難迷惑な気もします。
他のアプリも同じような手順でメール通知をオフにすることができます。
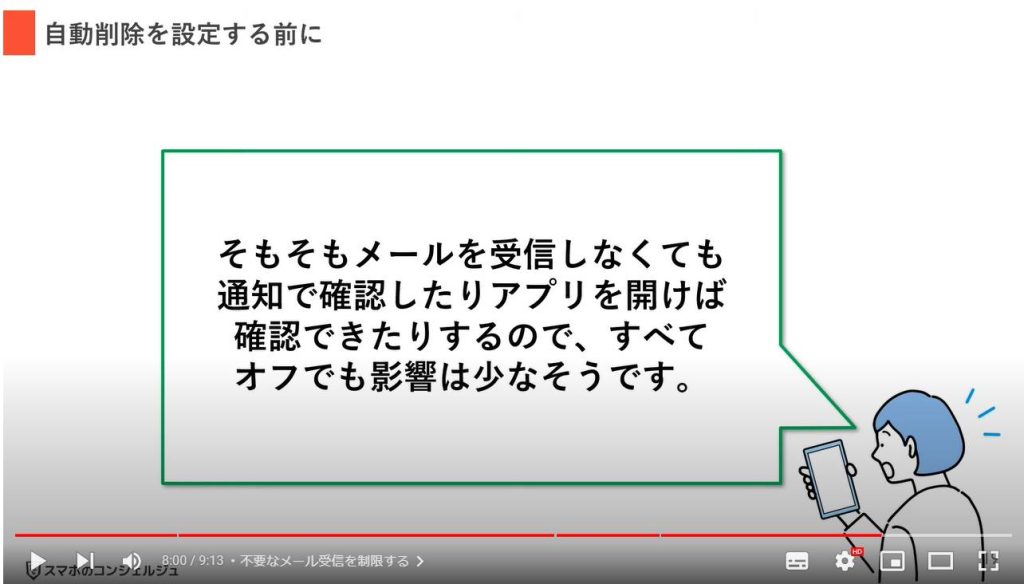
それではまとめです。
不要なメールは、Gmailの「迷惑メールとして報告」という機能を使えば、30日後に自動で削除させることができます。
メール自体は受信するので、パスワードの再設定メールや問い合わせなどの返信ももちろん受信することができます。
アプリ毎にそもそもメール通知の受信拒否設定が存在するので、そちらも併せて活用する方が、よりGmailが使いやすくなります。
何でもかんでも迷惑メールに突っ込むと、かえって使いにくくなる可能性も否めませんので、計画的にご利用ください。
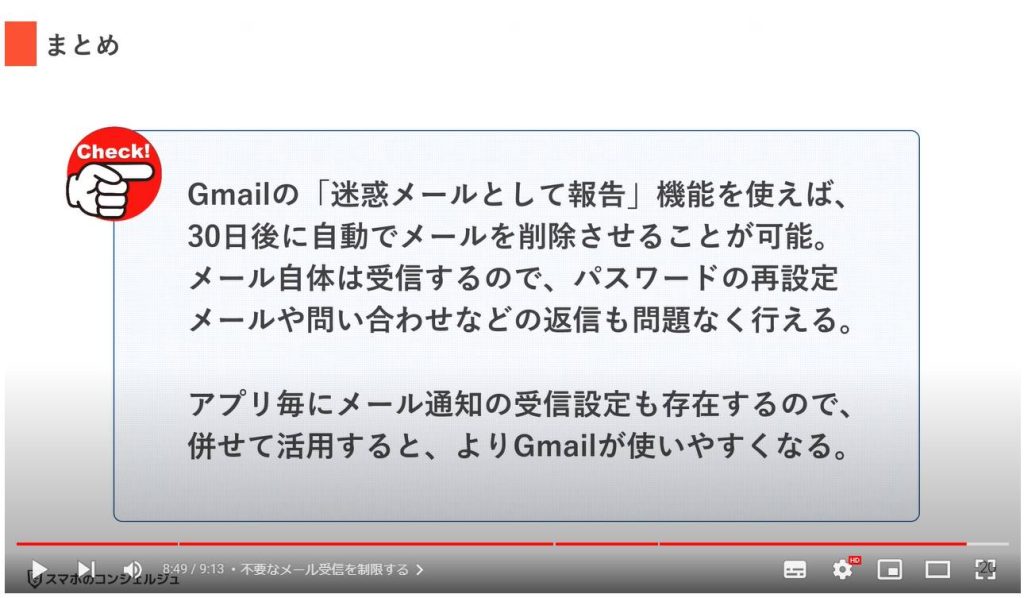
今回の動画はコチラで以上です。
最後までご視聴いただきありがとうございます。
「メンバーシップ」にて動画のテキスト版も配信しておりますので、よろしければご登録ください。
それでは、また次の動画でもよろしくお願いいたします。
「【Gmailの一括削除】メールの整理は早めが大事!Googleアカウントの15GBを賢く使う」もご参照ください。
「【超便利】Gmailの賢い使い方|送信者名の変更やフォルダ分けなど」もご参照ください。
<指導実績>
三越伊勢丹(社員向け)・JTB(大説明会)・東急不動産(グランクレール)・第一生命(お客様向け)・包括支援センター(お客様向け)・ロータリークラブ(お客様向け)・永楽倶楽部(会員様向け)等でセミナー・講義指導を実施。
累計30,000人以上を指導 。
<講義動画作成ポイント>
個別指導・集団講座での指導実績を元に、わかりやすさに重点を置いた動画作成
その他の講義動画は下記の一覧をご参照ください。
<その他>
オンラインサポート(ライブ講座・ZOOM等でのオンライン指導)とオフラインサポート(出張指導・セミナー形式のオフライン指導)も実施中。詳しくはメールにてお問い合わせください。
【全店共通】
03-5324-2664
(受付時間:平日10時~18時)