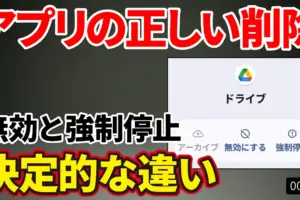今回はGoogleレンズの使い方について共有させていただきます。
<動画内容>
1. Googleレンズとは
2. 起動方法、画面の見方、目の前のものの検索
3. 同じものを購入、相場やレビューを確認
4. リアルタイムに外国語を翻訳する
5. テキスト認識を使ったコピー、電話、メール、地図
6. スマホでコピーしたテキストをPC側でペーストする
7. 書類のPDF、JPEG化はグーグルドライブで
8. グーグルフォトでQRコードを読み取る
9. かこって検索
10. 問題を解く、ヒントをもらう
11. 検索履歴は残る?
12. 皮膚疾患の診断
13. 検索キーワードを追加してより正確な情報を得る
14. Geminiでの画像を使った会話
詳しくは、下記の動画ご参照ください。(講座動画時間:14分27秒)
いつもご視聴ありがとうございます。スマホのコンシェルジュです。
今回はGoogleレンズの使い方について共有させていただきます。
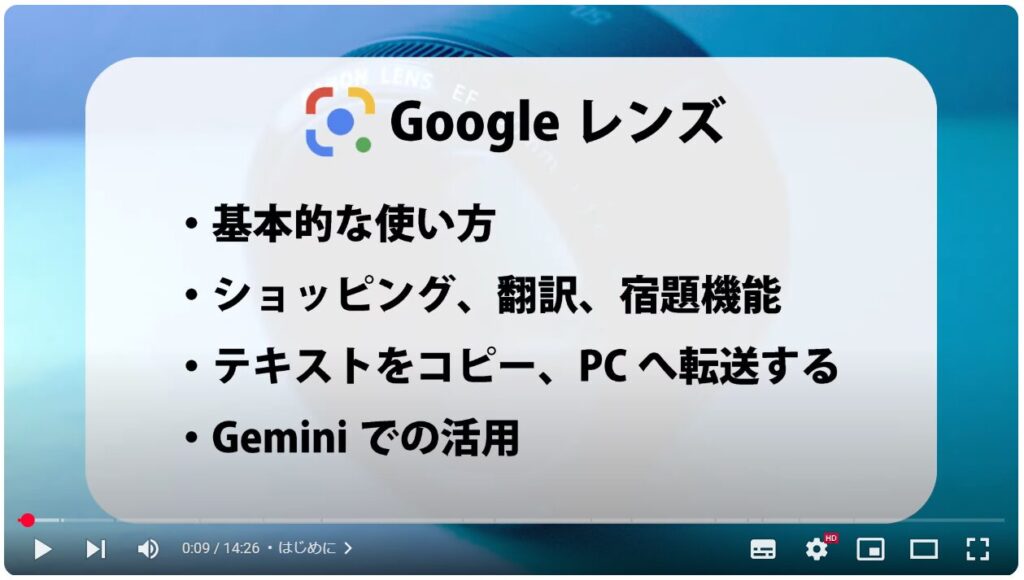
スマホのコンシェルジュでは、豊富な指導実績をもとに、スマートフォンの使い方に関する動画を制作・配信しております。
300本以上の動画教材を無料開放しておりますので、ぜひお役立てください。
それでは今回もよろしくお願いします。
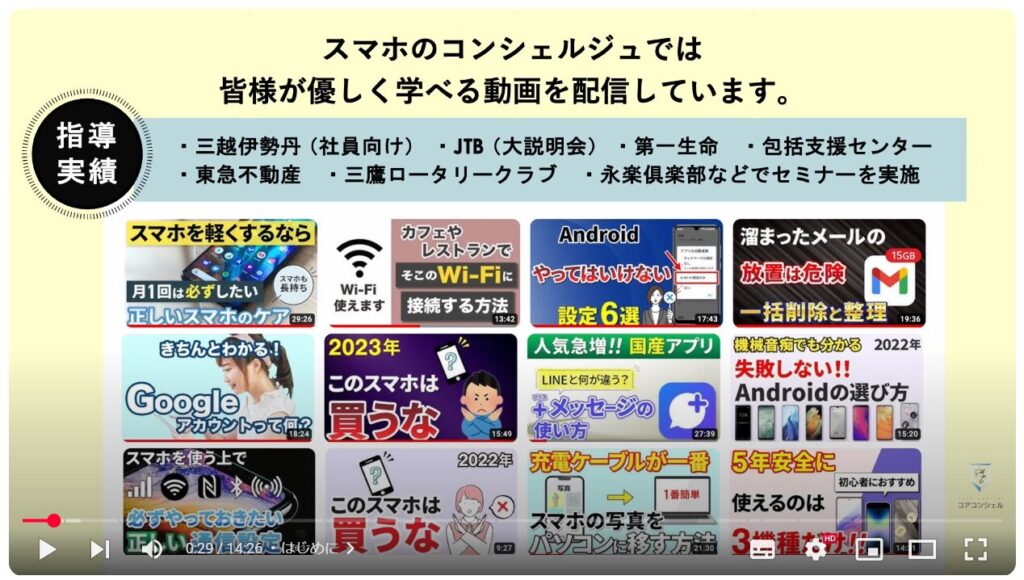
【目次】
1.Googleレンズとは
2.起動方法、画面の見方、目の前のものの検索
3.同じものを購入、相場やレビューを確認
4.リアルタイムに外国語を翻訳する
5.テキスト認識を使ったコピー、電話、メール、地図
6.スマホでコピーしたテキストをPC側でペーストする
7.書類のPDF、JPEG化はグーグルドライブで
8.グーグルフォトでQRコードを読み取る
9.かこって検索
10.問題を解く、ヒントをもらう
11.検索履歴は残る?
12.皮膚疾患の診断
13.検索キーワードを追加してより正確な情報を得る
14.Geminiでの画像を使った会話
1. Googleレンズとは
Googleレンズとは何か、簡単におさらいしておきましょう。不要な方は目次からチェックしたい箇所を選んでご視聴いただければと思います。
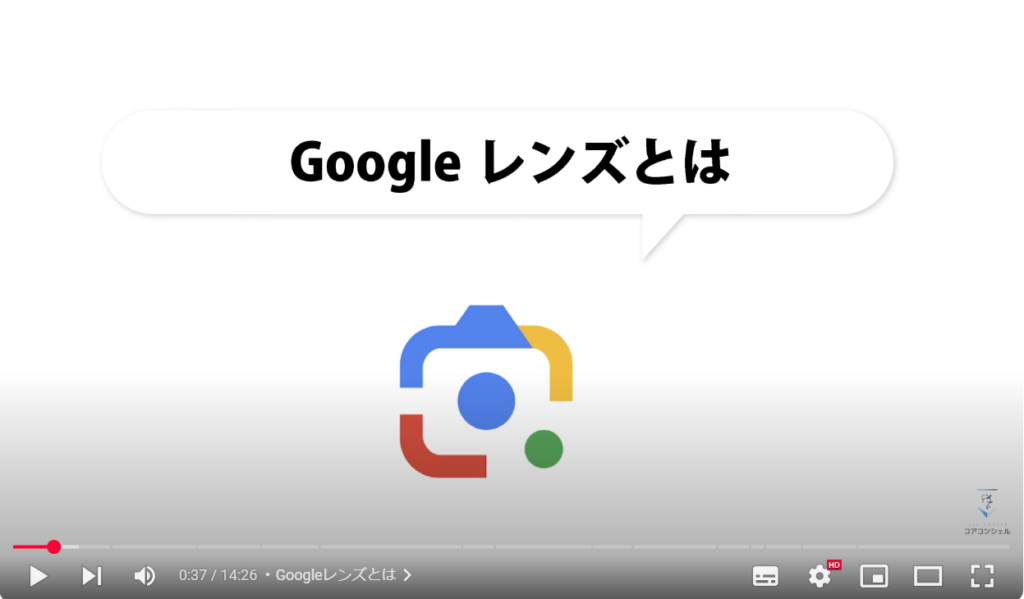
GoogleレンズはGoogle開発の画像認識技術を活用したツールで、iPhone、Android問わず利用できます。
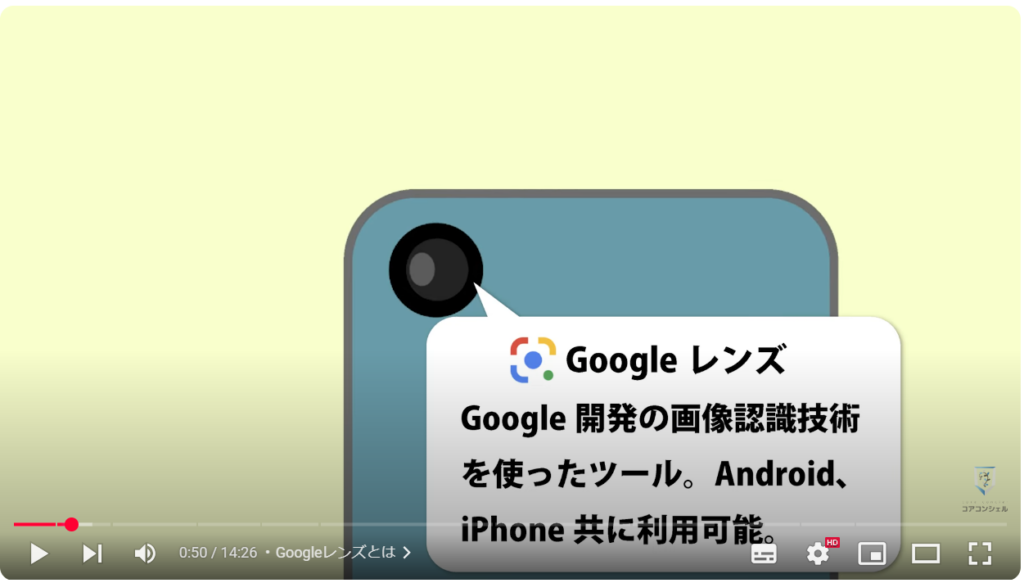
スマホのカメラや画像に映ったものを解析して、それが何であるかを識別、検索したり、翻訳や文字起こしなどさまざまなアクションに繋げることができます。
代表的な使い方の一つとして、道端で遭遇した草花にGoogleレンズを起動したスマホを当ててみると、その植物の品種名や特徴を解説してくれます。
他にもランドマークや特徴的な建物、史跡などに対して使ったり、 外国語で書かれた標識、メニューなどを翻訳したりと、目の前の景色や空間にたいしてGoogle検索をかけるようなイメージで使うことができます。
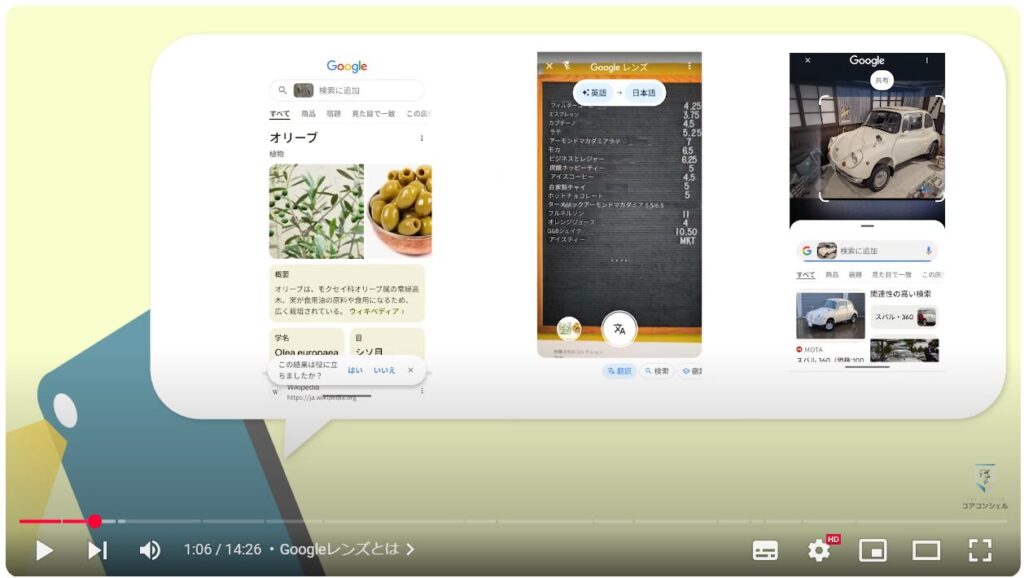
初めはGoogleレンズという単体のアプリで使うこともありましたが、今や他のGoogle系アプリに組み込まれていることがほとんどです。
Google検索アプリ、Google Chrome、Googleフォトなどから起動することが多くなるかと思います。
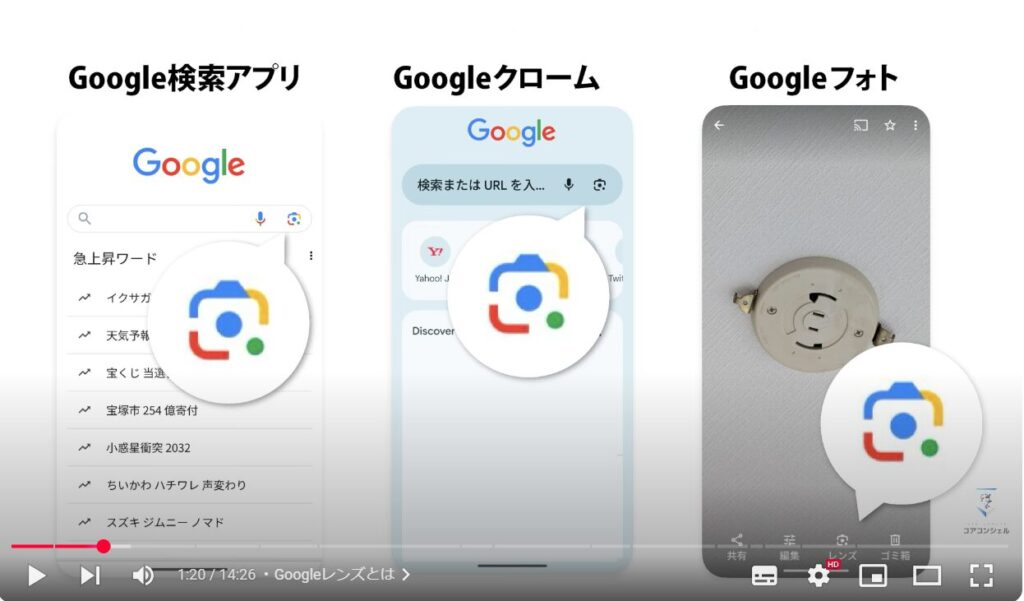
2. 起動方法、画面の見方、目の前のものの検索
まずはいわゆるGoogleレンズと言えばこんな使い方、というのを見てみます。
道に咲く草花にレンズを当ててみます。

Googleレンズの起動はGoogleアプリやGoogle Chromeの検索欄右端に設置されているこのアイコンをタップするのが簡単かと思います。
起動するとこうした画面が開きます。
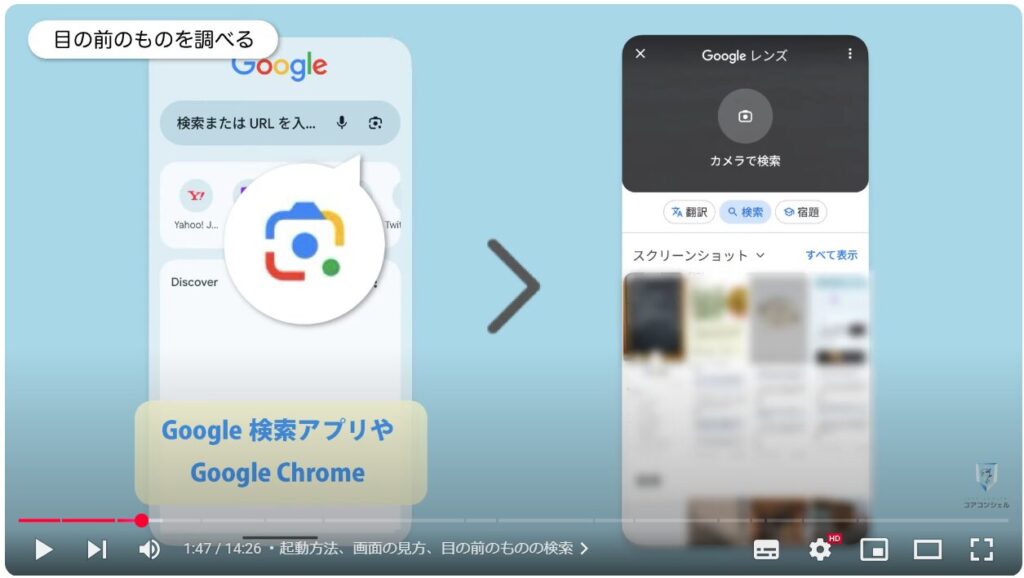
一見難しく見えますが、これは今目の前にあるものに対してカメラを使ってレンズを当てるか、保存してある写真や画像に対してレンズを使うのかを選択する画面です。
目の前にあるものに使用する場合は「カメラで検索」をタップしましょう。
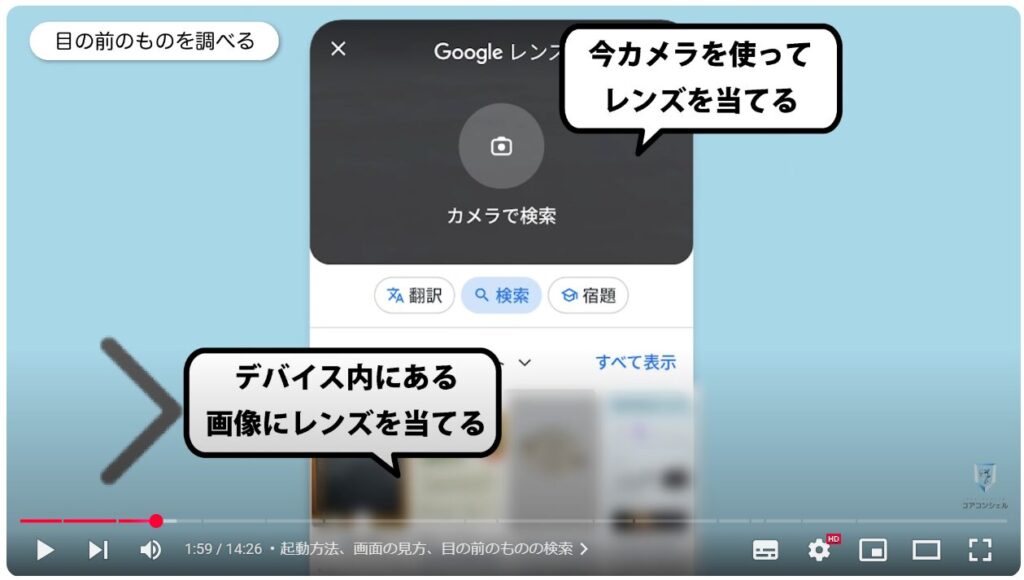
するとカメラが起動しますので、調べたいものを映したらシャッターボタンの代わりにこの虫眼鏡アイコンをタップすると、
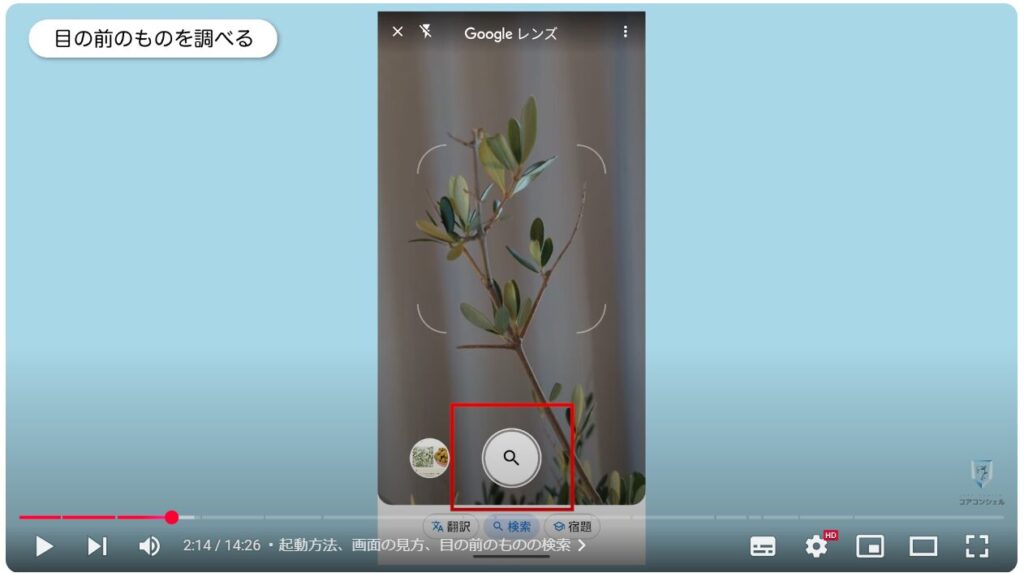
こうして画面に映ったものに対して検索がかかりました。
写真やWikipediaの記事へのリンク、下の方にはオリーブの育て方のウェブサイトが並んでいたりと、基本的にはGoogle検索と同じ検索結果と思って良さそうです。
これがグーグルレンズの検索機能です。
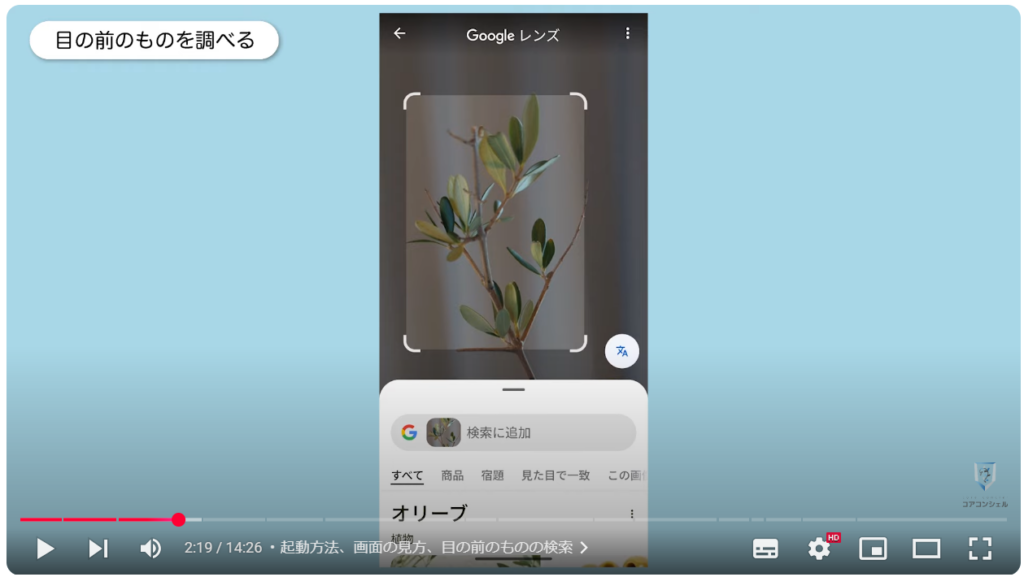
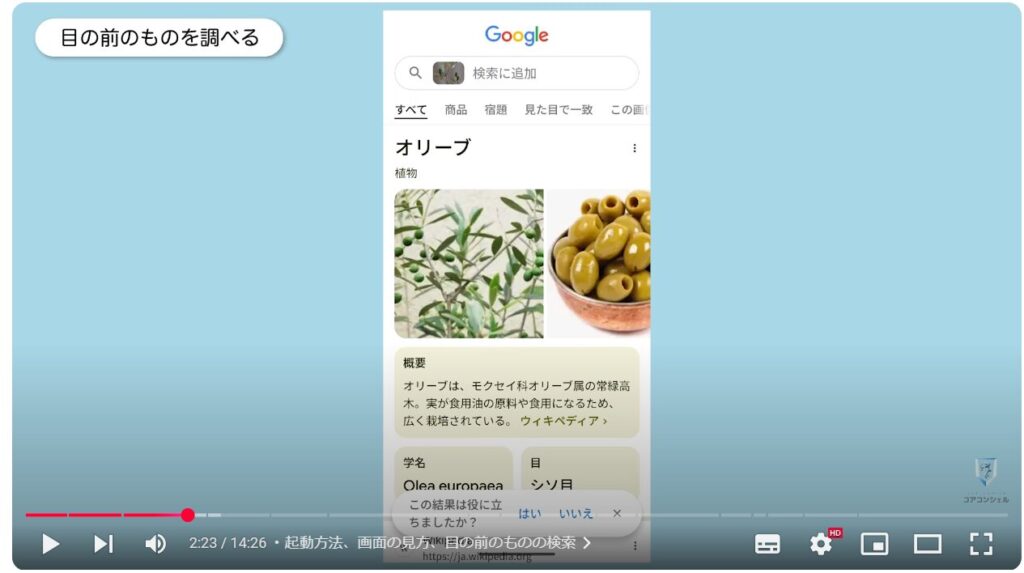
3. 同じものを購入、相場やレビューを確認
続いてショッピング機能を見てみます。
街中や写真で見かけた洋服、家具、家電などなど、同じもの、似たものが欲しいと思った時にグーグレンズを使うことで、販売サイトなどを提案してくれ、同じものを購入できたり、おおよその相場感やレビューを確認したりできます。
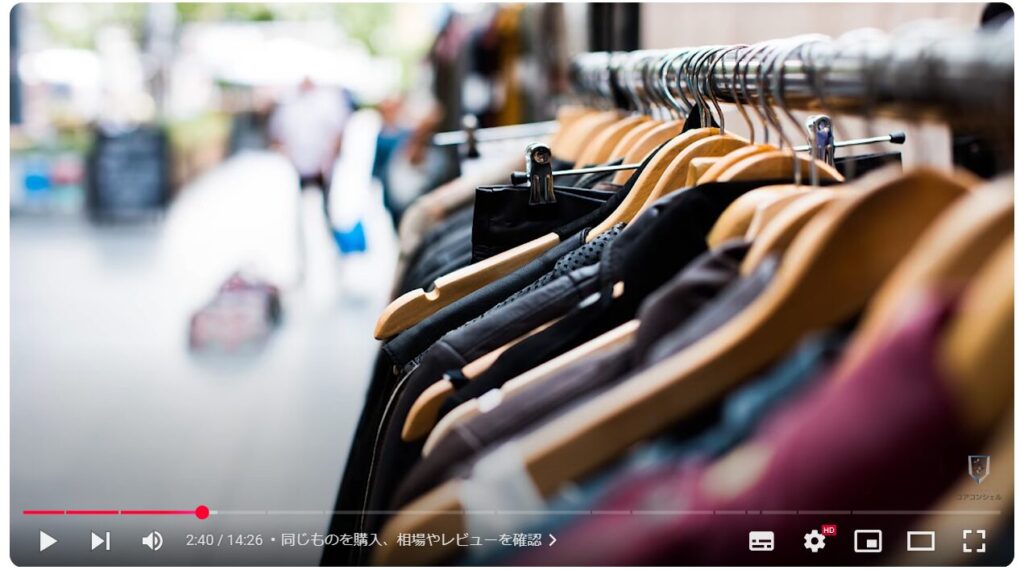
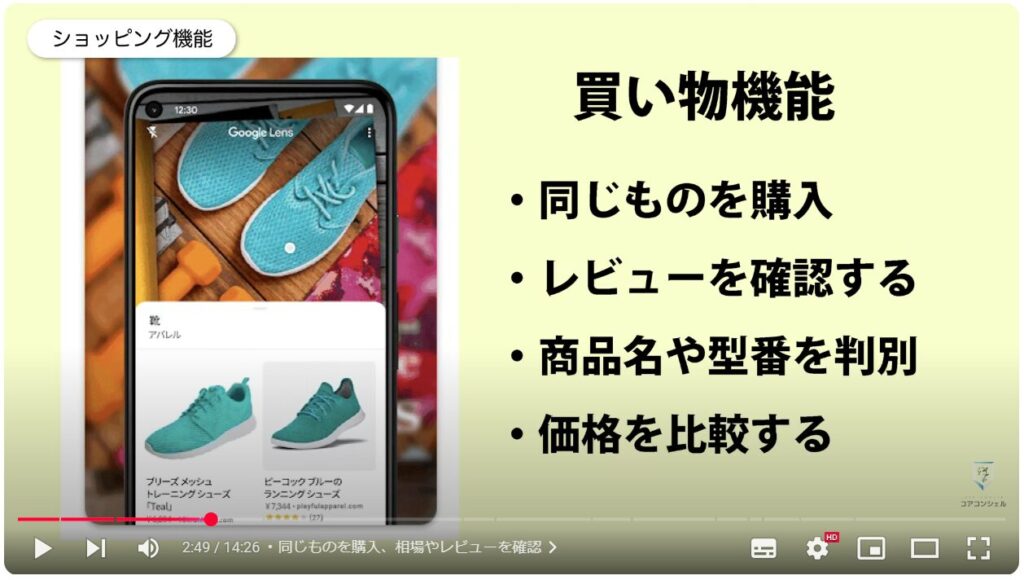
先ほどと同じようにレンズを起動して検索ボタンをタップします。
何を狙って撮影したのか、こうして自動的に判別して照準を合わせてくれました。
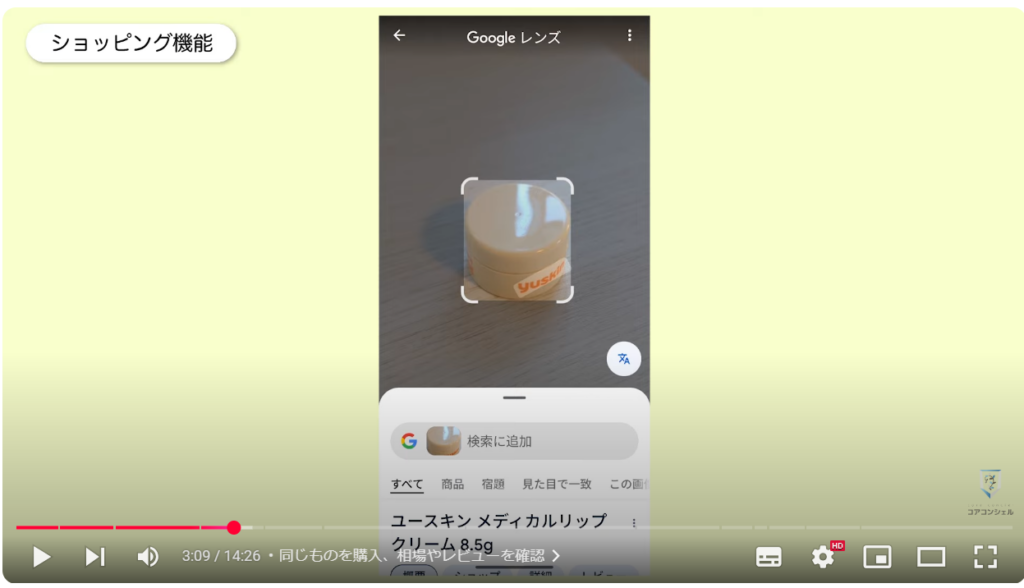
今度はここの「商品」タブに切り替えてみると、こうして販売サイトが並びます。
Amazonからメルカリまで、販売情報があるものを網羅的に紹介してくれました。
タップすると販売サイトにジャンプしますので、ここから決済まで進むことも可能です。
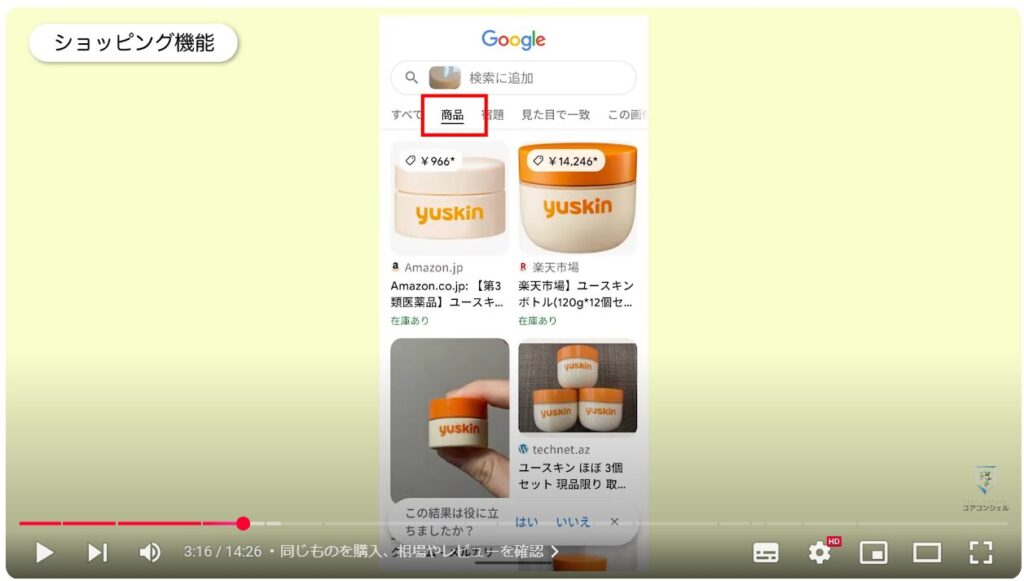
4. リアルタイムに外国語を翻訳する
Googleレンズでは翻訳を行うことも可能です。
たとえばこの英語で書かれたメニュー表にGoogleレンズを向けて、下のメニューから翻訳をタップします。
するとこうしてリアルタイムで画面に映る文字を日本語に変えて表示してくれます。なんとも未来な感じがします。
やはり日本語はハードルが高いのか完璧というわけには行きませんが十分に意味の取れるレベルで見せてくれます。
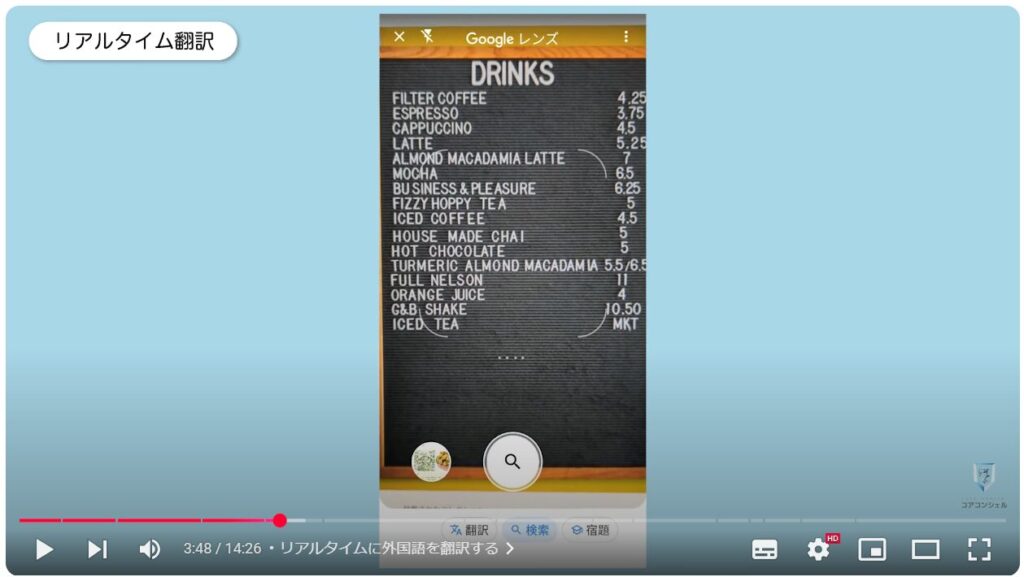
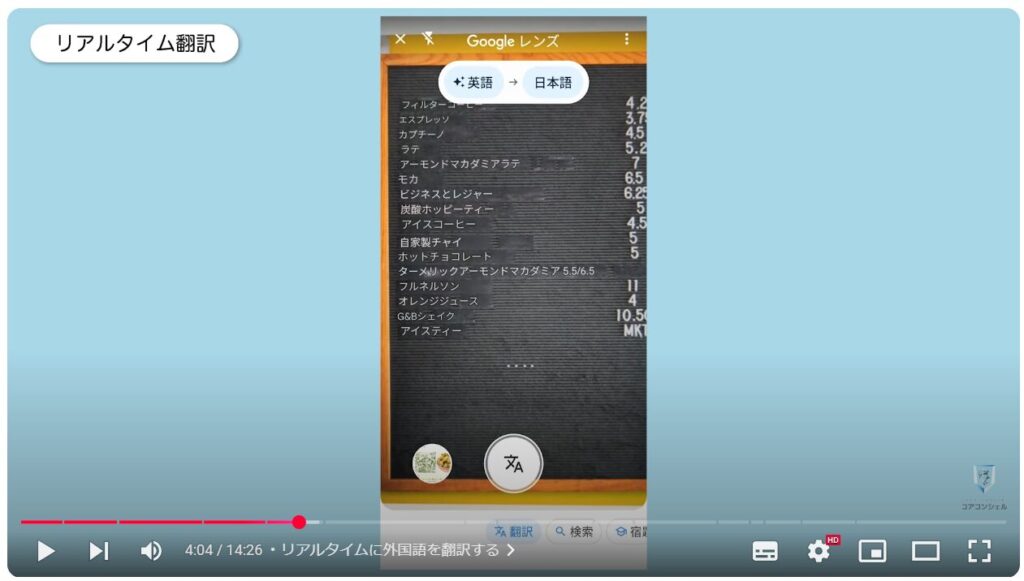
日本にいるとあまり使う場面はないかもしれませんが、海外旅行ではGoogle翻訳と並んで活用する場面が多くなりそうな機能です。
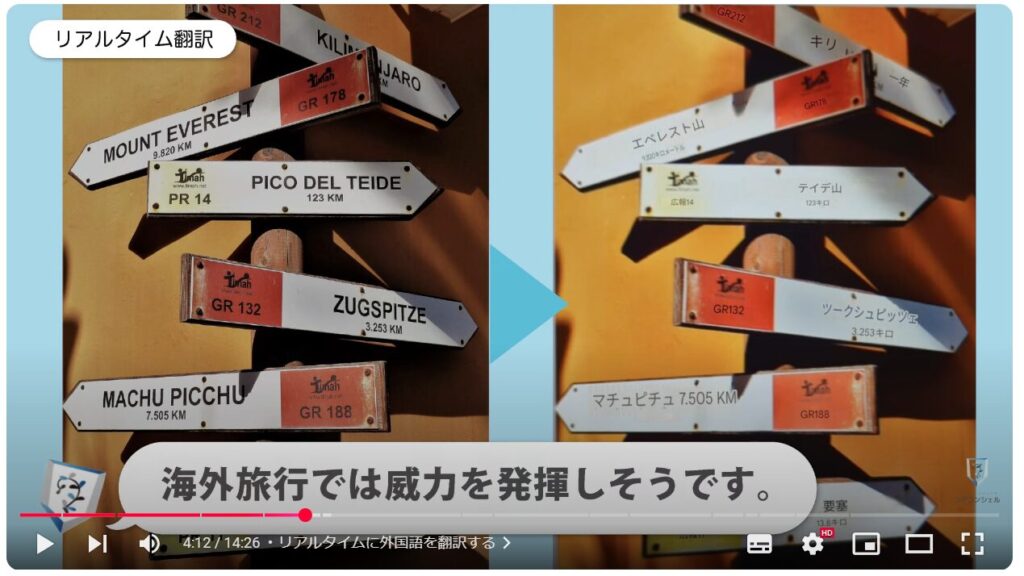
5. テキスト認識を使ったコピー、電話、メール、地図
今のようにテキストの認識はグーグルレンズの得意とするところで、書類などに向けて虫眼鏡アイコンをタップすると、こうしてテキスト部分を認識してくれます。
四隅を操作してある程度範囲を絞り、「テキストを選択」ボタンをタップするとこうして文字入力の時のようにテキストが青くドラッグされました。
コピー、読み上げ、翻訳などのメニューが出てきますのでコピーとすれば、どこかにそのままペーストすることができます。
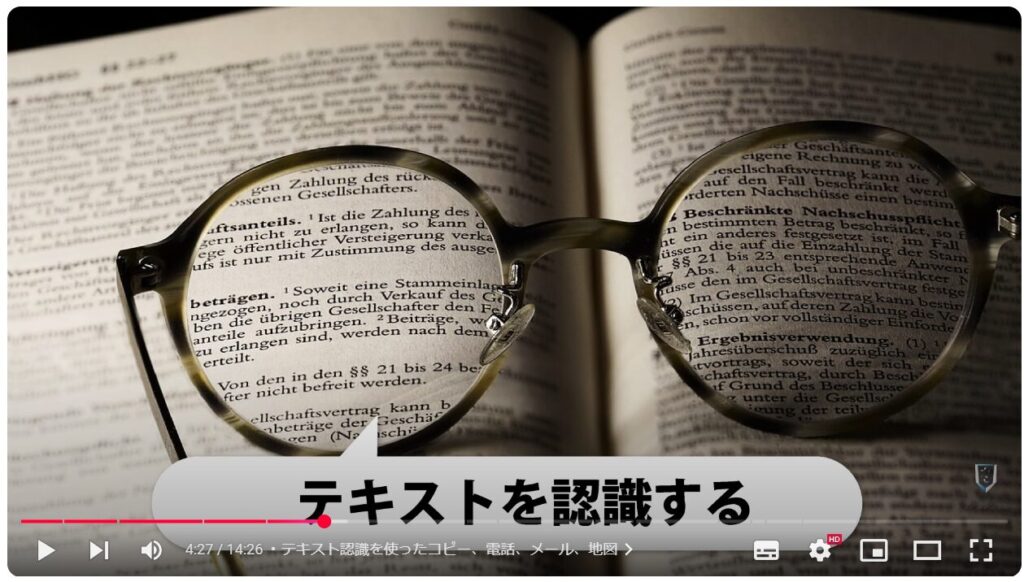
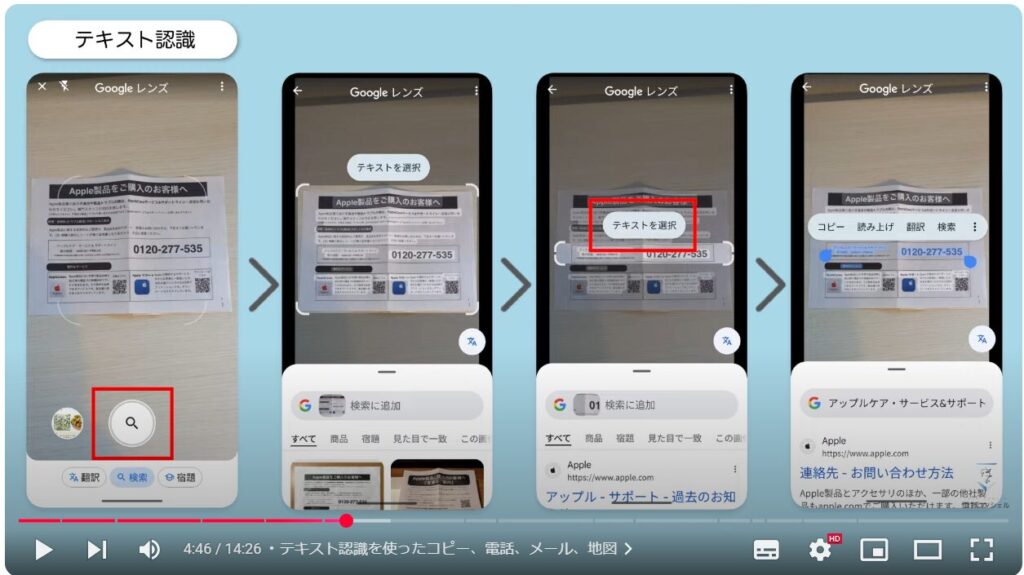
たとえばメモアプリのGoogleキープを開いて貼り付ければ、こうして紙の書類をテキストデータに起こすことができました。
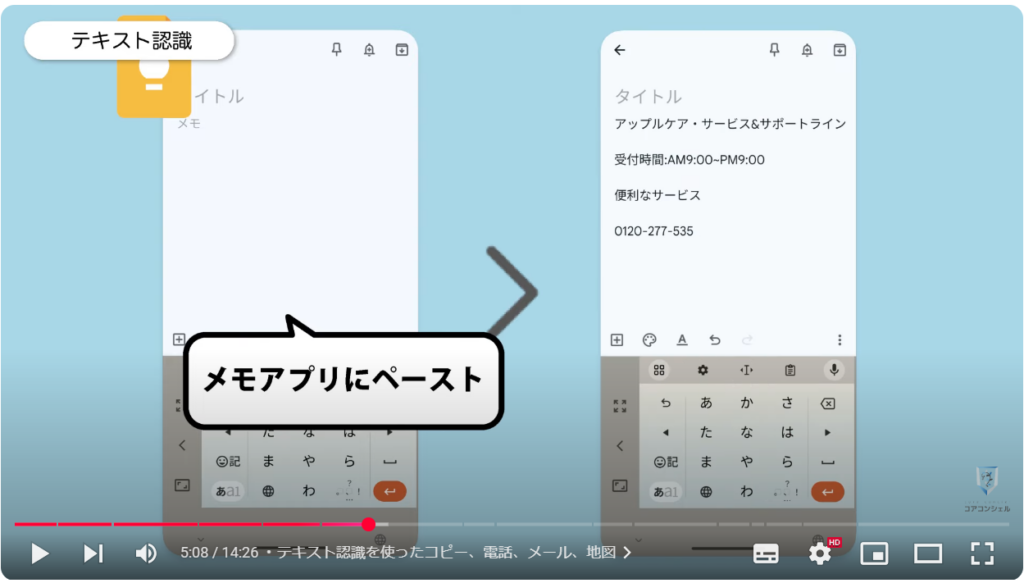
これはいわゆるOCRと呼ばれる機能で、書類のスキャン、名刺のスキャンアプリなどでもよく実装されています。
先の翻訳機能もこれの一種と言えるかと思います。
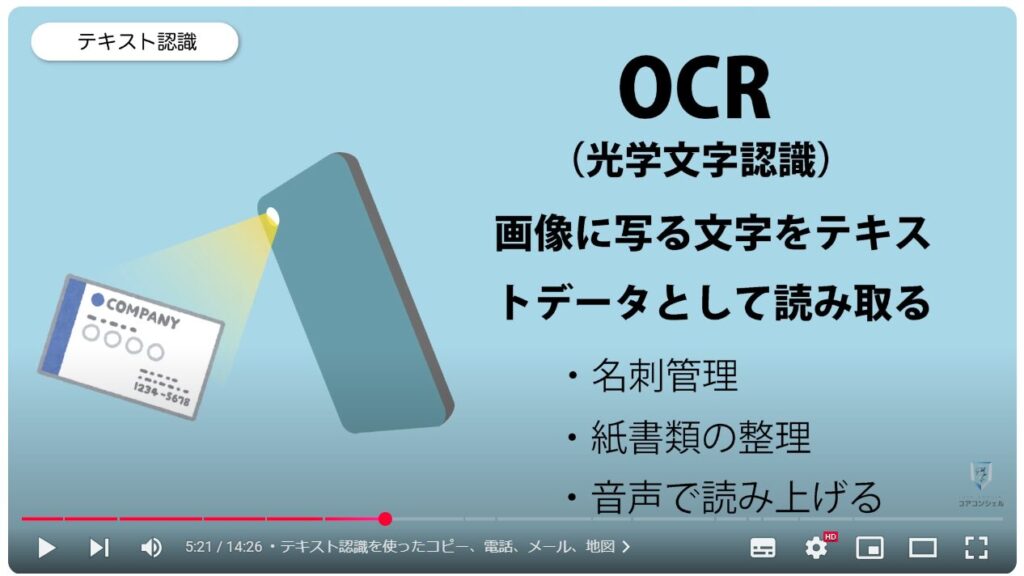
読み取ったテキストはそれが何を意味するのかも理解していて、電話番号を選択すれば通話、メールアドレスであればメール、住所であれば地図を開いたりと文脈に応じた選択肢を提示してくれます。
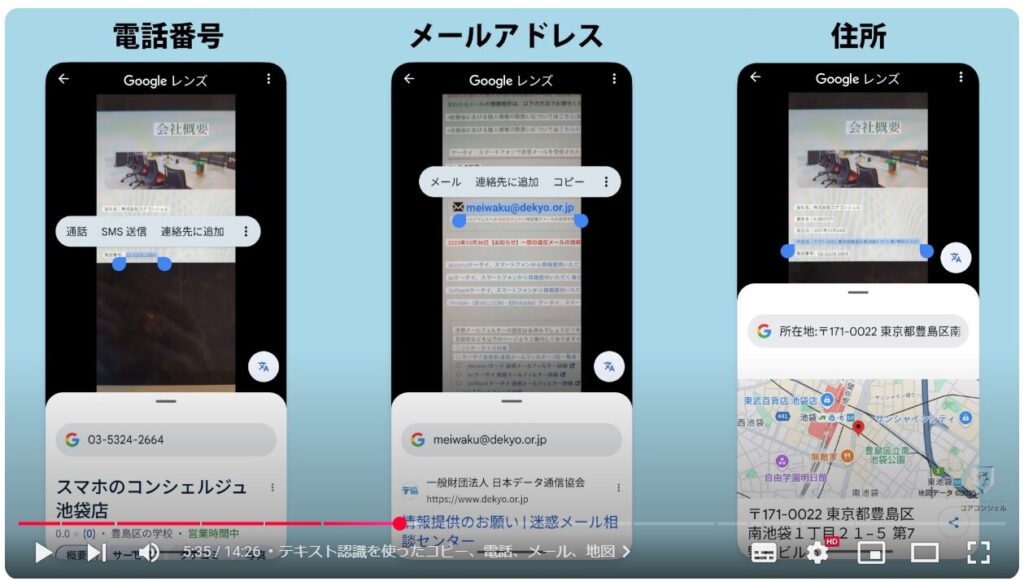
6. スマホでコピーしたテキストをPC側でペーストする
また読めない漢字に遭遇した時も、レンズを当てて検索をかけることで瞬時に読みを知ることが可能です。
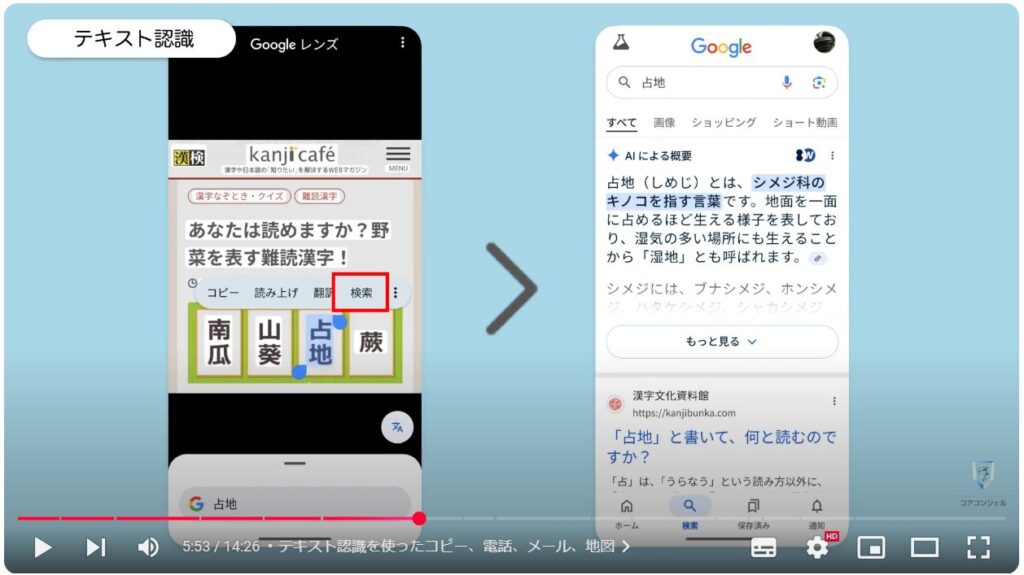
印刷物などの整った文字である必要はなく、こうした手書きの文字でも結構な精度で認識してくれました。
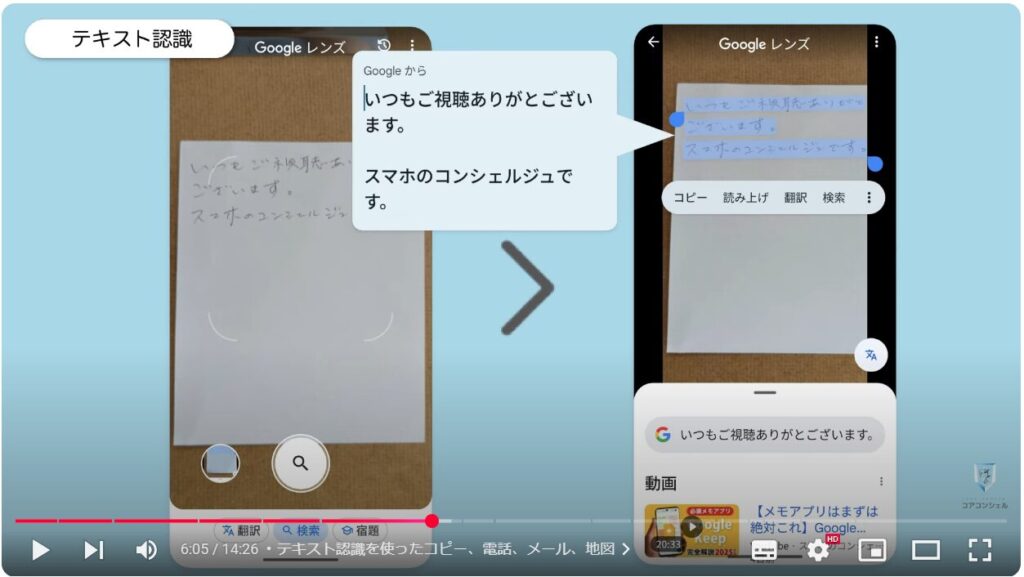
ほかにもたとえばWi-Fiのパスワードは複雑なものが多かったりするので、お店でWi-Fiのパスワードがかかれた掲示物を見かけたら、これを使ってコピーして、スマホの設定アプリを開いてWi-Fi接続のパスワード欄にペーストするといった形で活用するとスマートかもしれません。
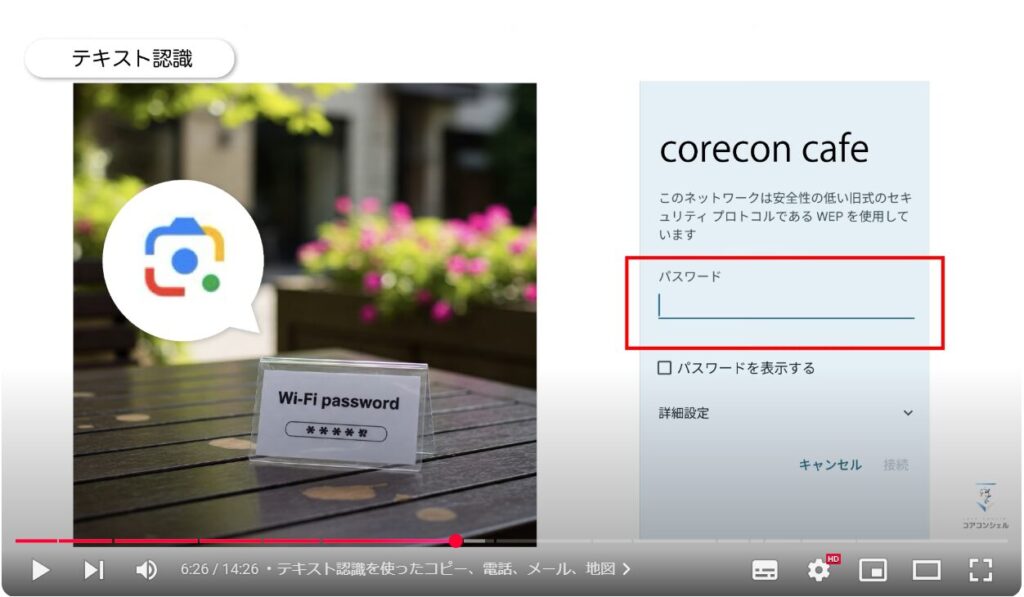
またメニューの中に「パソコンに送る」とあり、同じGoogleアカウントでログインしているPCが近くにあれば、そちらにこのコピーした情報を伝達し、そのPCでもテキストをペーストできるようになります。
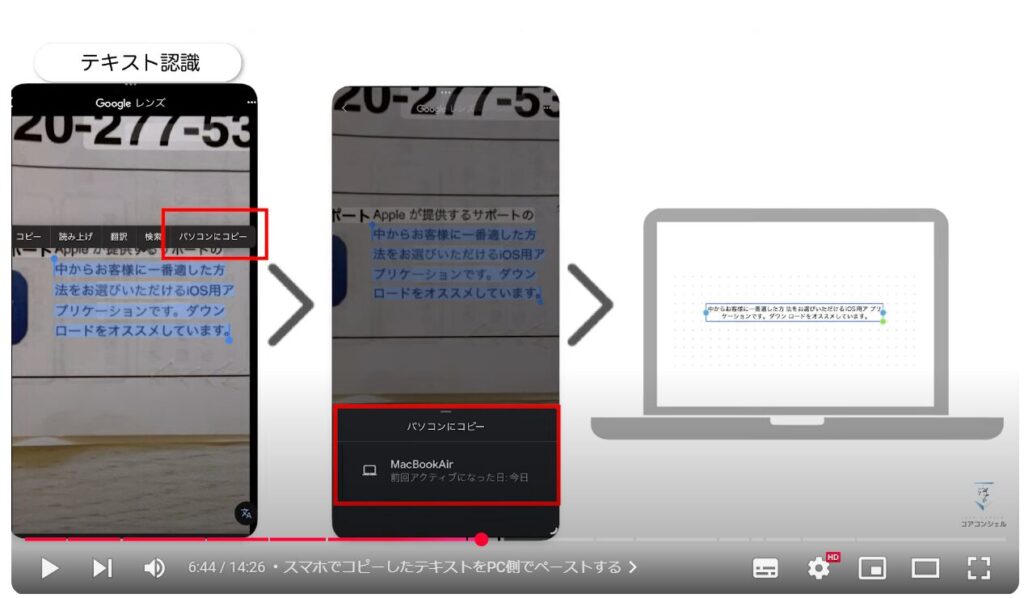
たとえば会議で使ったホワイトボードをレンズで読み取ってコピー、PCに送れば手っ取り早く議事録が作成できたりと、色々と使い道がありそうです。
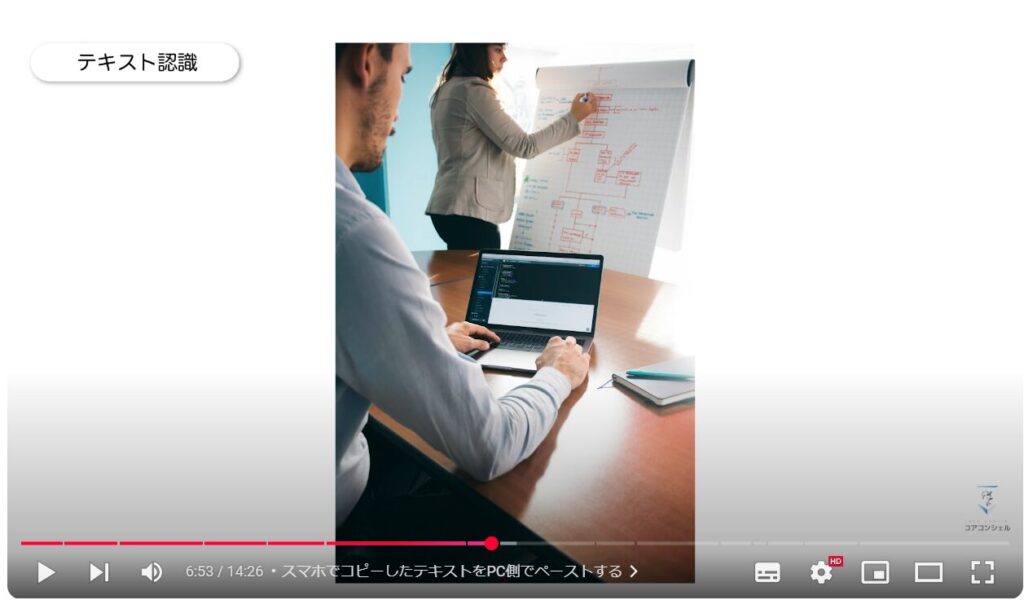
7. 書類のPDF、JPEG化はグーグルドライブで
ちなみに書類を画像として保存するのは基本的にGoogleドライブの役割です。
Googleレンズで今行ったのはあくまで目の前の書類に書かれている文字をテキストデータとして認識できた、というだけで、その書類を画像データとしても残すことができる書類のスキャン機能とは少し異なります。
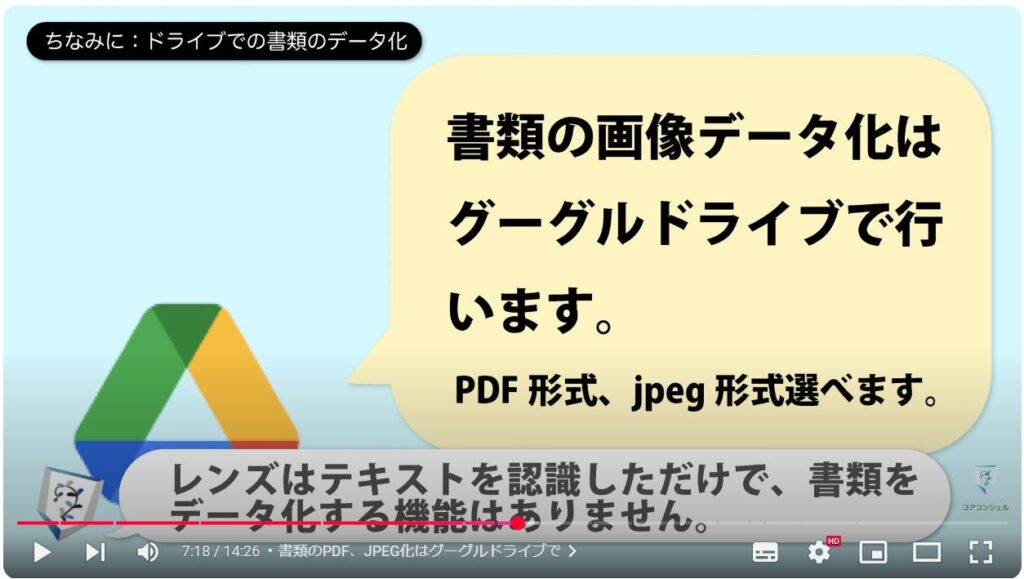
Googleドライブを開いて、データ追加を表すプラスアイコンをタップしてみるとスキャンとあります。タップすると、カメラが起動して書類のスキャンモードとなります。
自動的にこうして書類の範囲を認識してスキャンしてくれ、その後名前をつけてこの書類を保存しておくことができました。
こうしておくと、先ほどのOCR機能が仕事をして、中に含まれる文字列を認識しておいてくれますので、たとえばこの書類内に書いてある「製品保証」というワードをグーグルドライブ内で検索してみるとこうして先ほどスキャンした書類を呼び出すことができました。
なので重要な書類はとりあえず何でもかんでもスキャンして放り込んでさえおけば、簡単に呼び出すことができますので、後々参照したい時に実物を引っ張り出してくる必要がなくなったりと、意外と役に立つ場面が多いかと思います
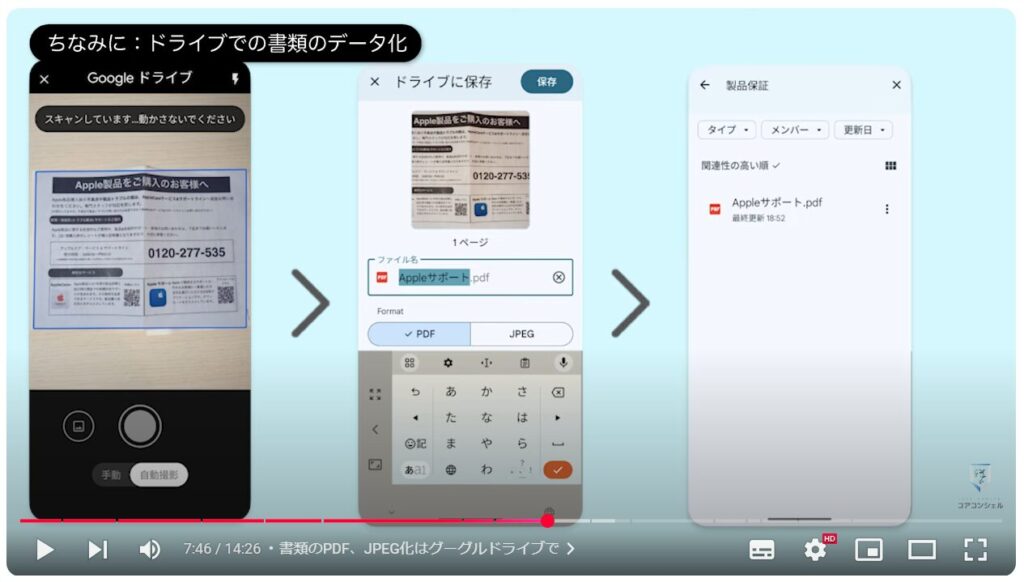
8. グーグルフォトでQRコードを読み取る
Googleレンズを当てられるのは今目の前にあるものだけではありません。
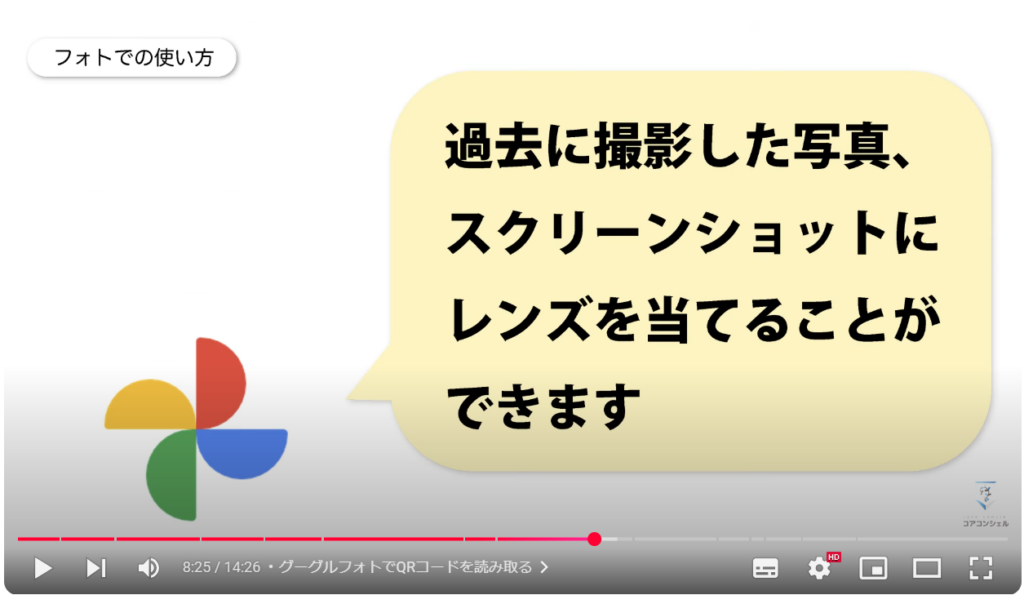
Googleフォトにもレンズアイコンが配置されていて、過去に取得した写真やスクリーンショットに対してGoogleレンズを当てることが可能です。
QRコードの読み取りにも使えますので、出先でQRコードを見かけてその場でアクセスしてじっくり確認することができない場合は、ひとまず写真に撮影しておいて、あとでGoogleフォトからレンズを起動してコードを読み取ることが可能です。
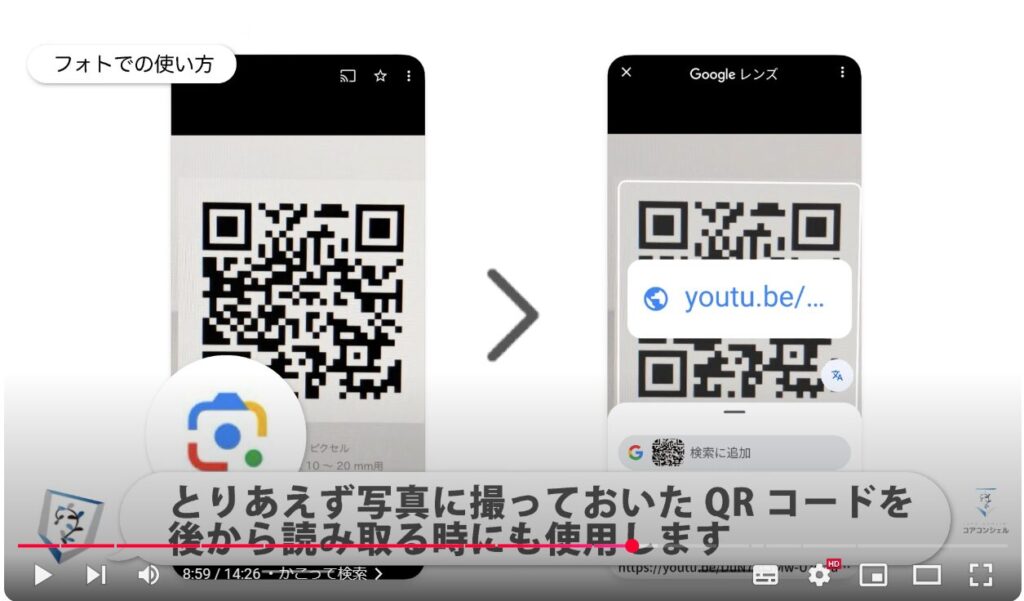
9. かこって検索
話題の新機能に「囲って検索」というものがあります。
画面内のものをこうして指で囲うようにすると、その範囲のものを認識してそれについて検索をかけてくれます。
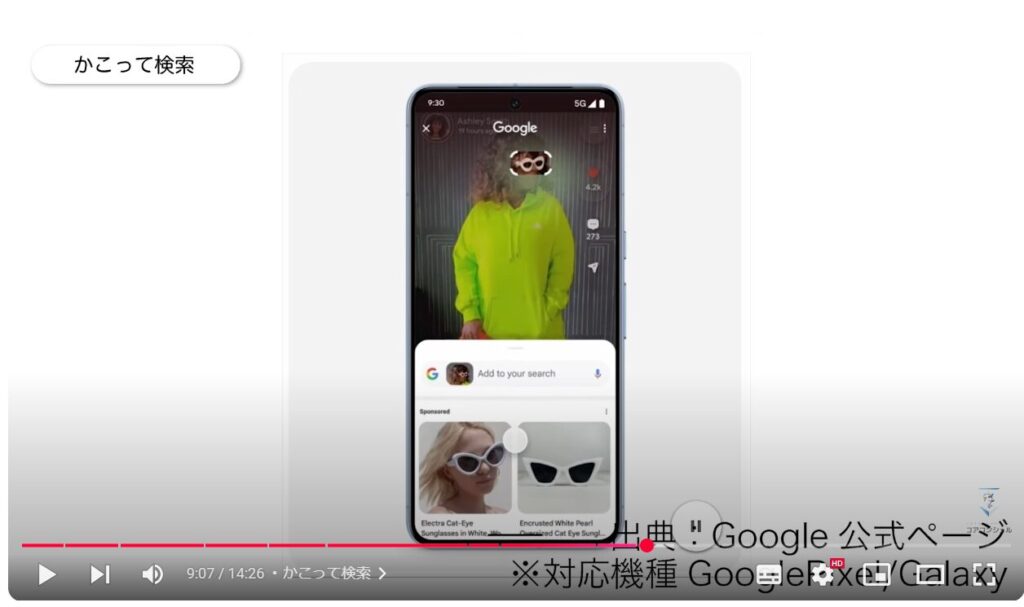
囲って検索は画面下のバーを長押しすることで起動します。
画面にこんな表示が現れたら、指で気になったところを囲うようにぐるっとしてみてください。
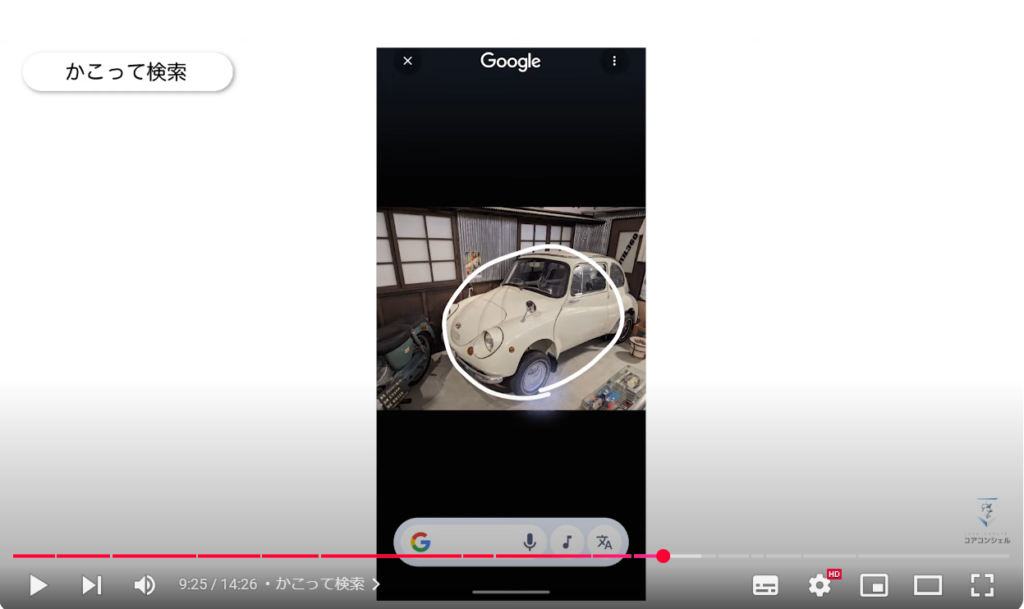
するとこんなふうに検索結果が表示されます。
インスタグラムなど写真系のSNSと相性がよく、気になったものをぐるっとするだけでそれがなんなのか調べることができます。
左上のバツでこのモードを終了します。
とても革新的な機能として宣伝されていますが、Googleレンズを使い慣れているとあまり驚きがないのも正直なところで、より早く簡便に呼び出せるようになったGoogleレンズという感じがします。
もちろん大雑把な囲い方でも基本的に意図した通りに振る舞ってくれるあたりはAIがしっかり効いて上手く調節してくれている感があり、さすがの使い勝手良さだなと思います。
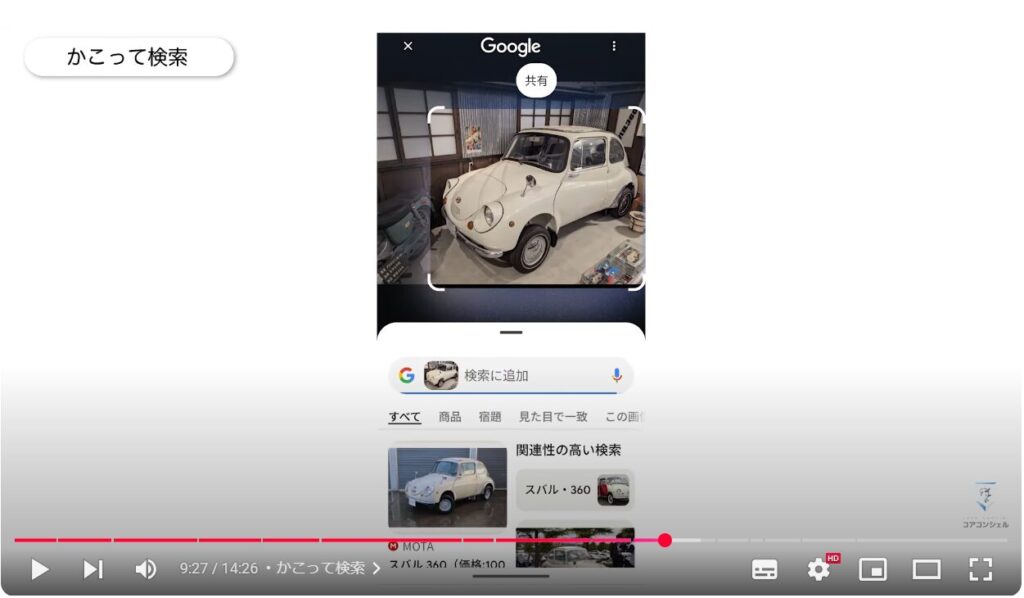
10. 問題を解く、ヒントをもらう
グーグルレンズは学校のテストで出されるような問題を解くことができる宿題という機能も搭載されています。
レンズを起動して、下のタブを「宿題」に合わせて読み取るだけです。
簡単な計算問題だけでなく、たとえばこうした問題でもレンズを当ててみると、

ズバリ回答を出してくれたり、関連する情報を引っ張ってきてくれます。
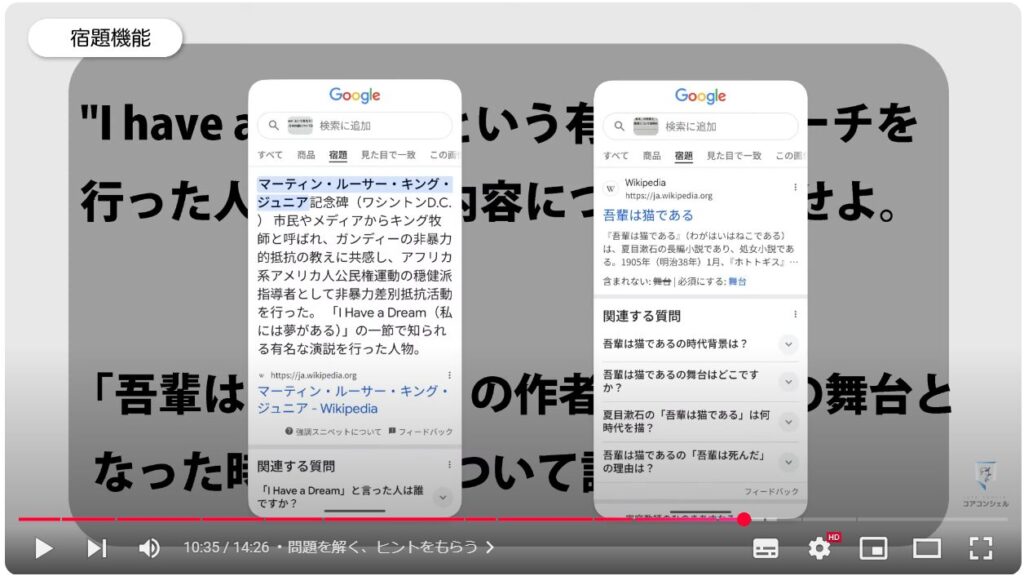
11. 検索履歴は残る?
過去にGoogleレンズで調べたものに関しては履歴として保存されていき、いつでも再度確認することができます。
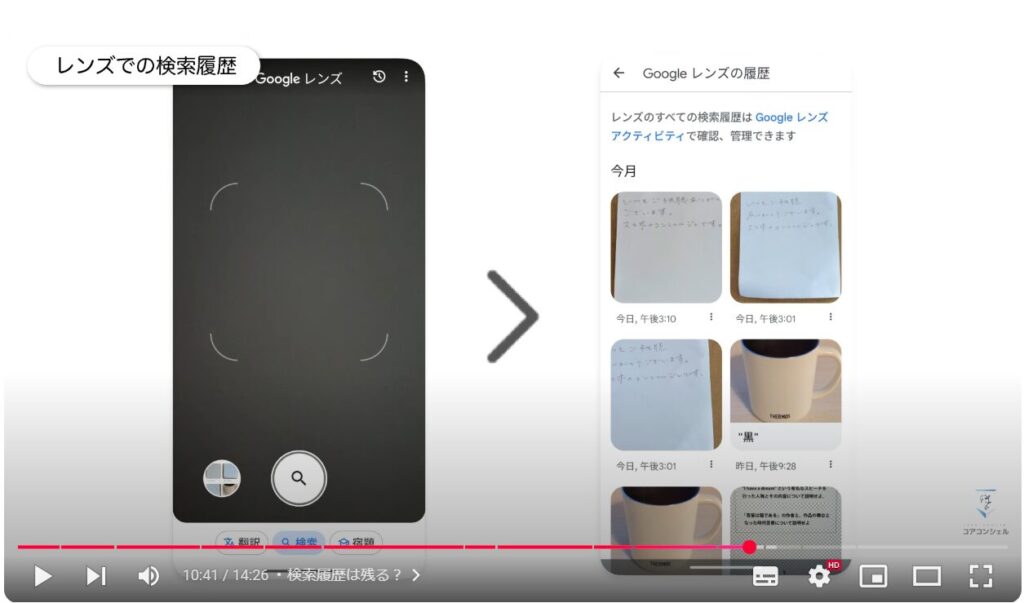
12. 皮膚疾患の診断
Googleレンズは皮膚の疾患を判別する機能もGoogleの公式で発表されています。
たしかに発疹などにGoogleレンズを当ててみると、それっぽい診断結果が表示されます。
どこまで医学的な分析が織り込まれているのか、どれほどの正確性なのかわかりませんが、ピクセルシリーズに温度計センサーが搭載されていることからも、将来的には医療分野でも実用性のあるものに仕上げていきたいという狙いがあるのだと思われます。
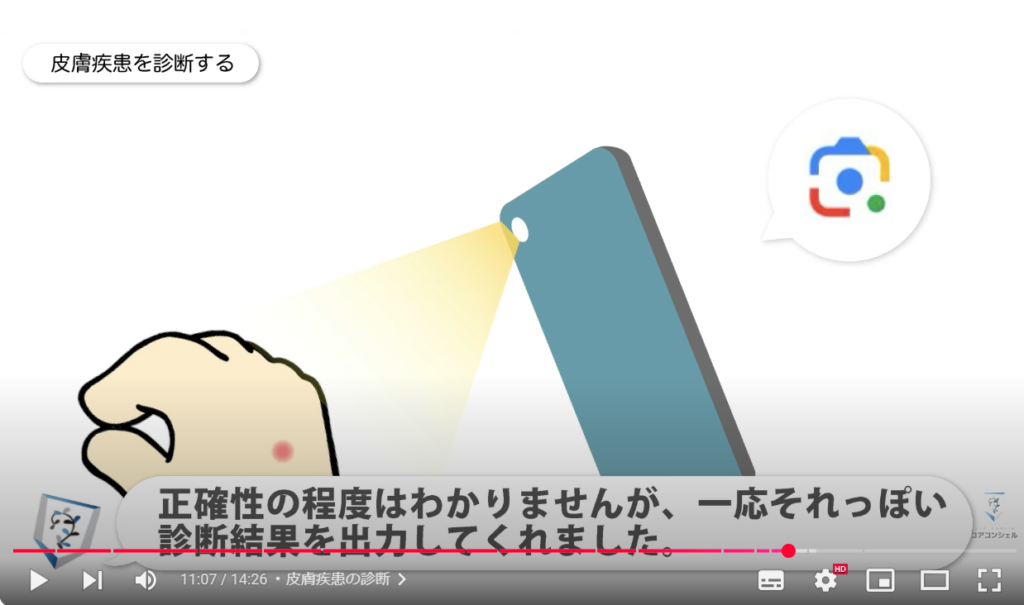
13. 検索キーワードを追加してより正確な情報を得る
画像にレンズを当てた時、よくみるとこちらにはこうしてGoogle検索欄が出現していて、この画像がセットされていることがわかります。
つまりこの画像で検索をかけているという意味に取れますが、こちらに「検索に追加」という文言が見えます。
これはここにキーワードを追加してさらに絞り込んだ検索ができるということで、たとえばコチラをタップして「黒」と入力すれば、今検索をかけている画像のものに対してもっと黒いカラーのものを、こうして検索してくれました。
このように画像だけでは曖昧な検索をワードを追加することでより正確に欲しい情報にリーチすることが可能となりました。
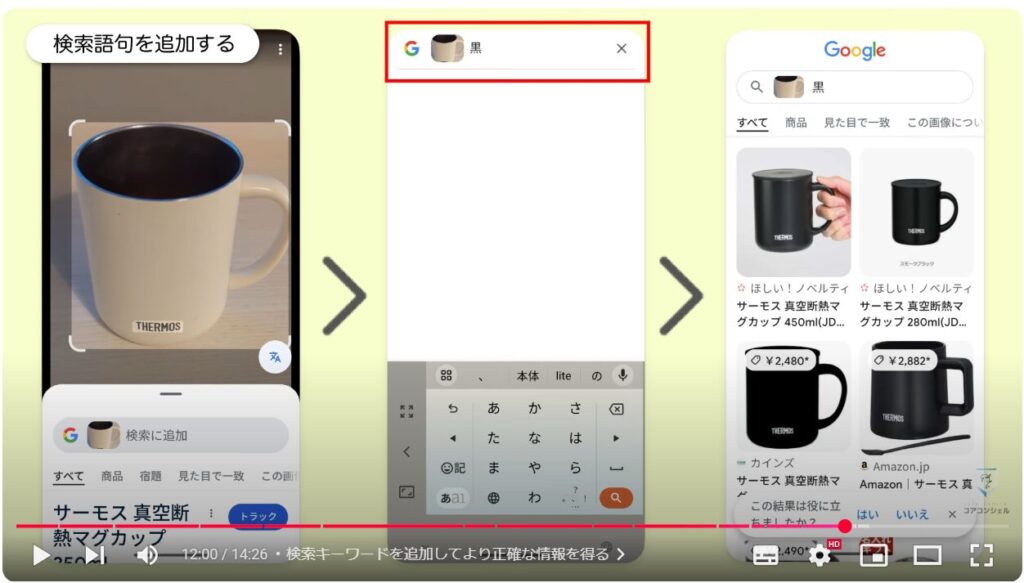
14. Geminiでの画像を使った会話
スマホ関連の話題はもっぱらAIといった昨今ですが、やはりGoogleも「ジェミニ」という対話型のAIを提供しています。いわゆるチャットGPTなどのライバルとなるAIです。
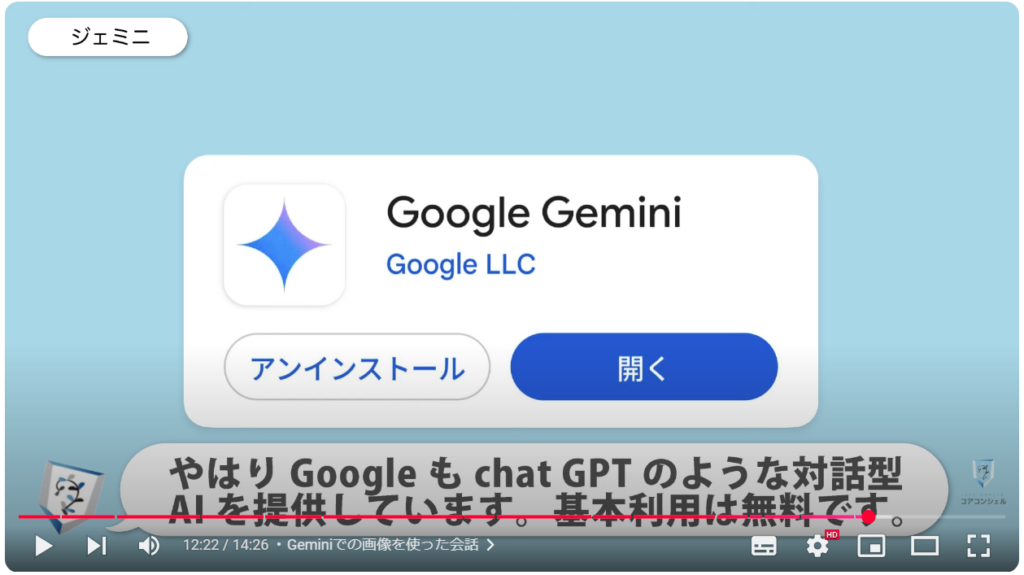
スマホアプリ版も用意されており、会話したり仕事を頼んだりすることができます。
たとえばGooglePixel8と9の違いを表にして、と頼むと、こうした表を出力してくれました。人力だとそれなりに時間がかかるようなことをこうして一瞬でこなしてしまいます。
ちなみに宿題機能の箇所でご案内した例題はジェミニに頼んで生成してもらったものです。
なのでGoogleレンズで簡単に問題が解けてしまう一方で、ジェミニを使って無限に練習問題を生成できてしまうので、人によって最高の勉強道具とすることもできそうです。
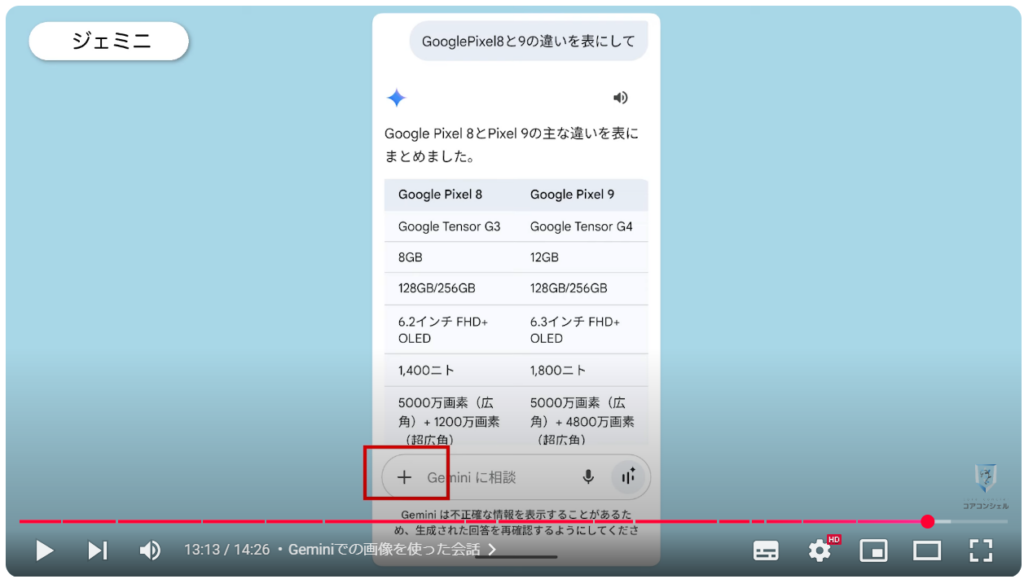
そしてこのジェミニにも、画像を追加するボタンが配置されており、画像解析ができるようです。
試してみるとこうしてGoogleレンズのようなことができてしまいました。
以上、Googleレンズの使い方をいろいろと見てきました。
囲って検索やジェミニなど先進的な機能とも相性がよく、まだまだ色々な使い方ができそうです。
皆さもぜひこんな使い方をしているなどありましたらコメント欄にて共有いただけると嬉しく思います。
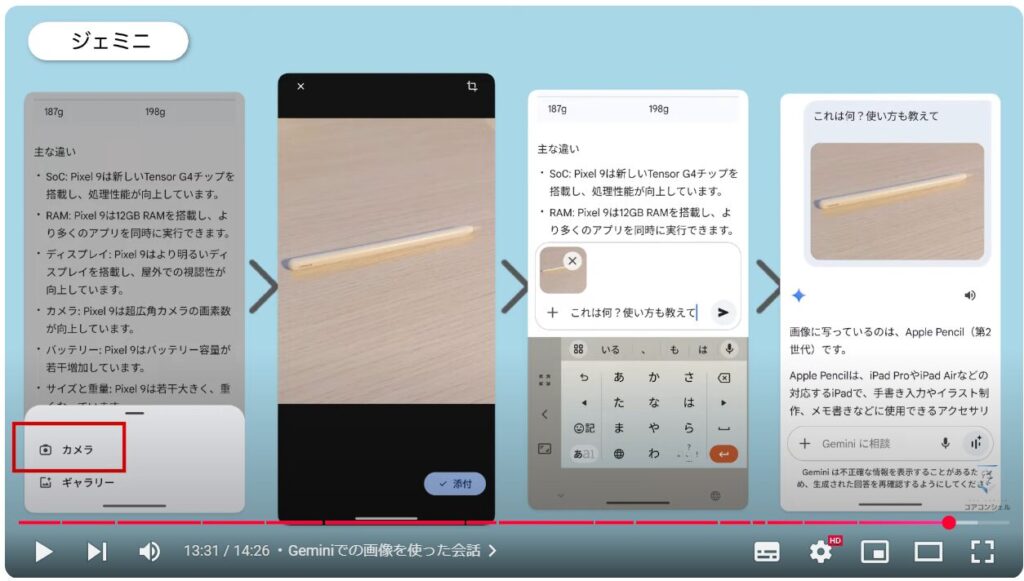
当動画は以上となります。
最後までご視聴いただきありがとうございました。
気軽にコメントや「チャンネル登録」をいただけますと幸いです。
また、「メンバーシップ」にて弊社動画のテキスト版も配信しておりますので、よろしければ是非ご登録ください。
それでは、次の動画でもよろしくお願いいたします。
「【メモアプリはまずは絶対これ】Google keepの使い方をマスターしよう!」もご参照ください。
「【Googleマップ】基本操作から最新機能までしっかり解説」もご参照ください。
<指導実績>
三越伊勢丹(社員向け)・JTB(大説明会)・東急不動産(グランクレール)・第一生命(お客様向け)・包括支援センター(お客様向け)・ロータリークラブ(お客様向け)・永楽倶楽部(会員様向け)等でセミナー・講義指導を実施。
累計50,000人以上を指導 。
<講義動画作成ポイント>
個別指導・集団講座での指導実績を元に、わかりやすさに重点を置いた動画作成
その他の講義動画は下記の一覧をご参照ください。
<その他>
オンラインサポート(ライブ講座・ZOOM等でのオンライン指導)とオフラインサポート(出張指導・セミナー形式のオフライン指導)も実施中。詳しくはメールにてお問い合わせください。
【全店共通】
03-5324-2664
(受付時間:平日10時~18時)