今回は、コンビニ印刷の仕方として、ファミマフォトというアプリを使って印刷する方法についてご説明致します。
以前、ローソン・ファミマのマルチコピー機で使える「ネットワークプリント」を使った印刷方法やセブン(セブンイレブン)のマルチコピー機で使える「netprint(ネットプリント)」を使った印刷方法についてご説明致しましたので、今回がコンビニ印刷の最後のアプリになります。
ファミマフォトの便利な点は、写真しか印刷できないというデメリットはあるものの、写真だけを印刷したい場合にはシンプルで使いやすい仕様になっています。
特に証明写真を印刷しようとした場合には、トリミングする機能もあるため、便利なオプションになります。
可能であれば、証明写真の調整部分で、プリント番号(ユーザー番号)も一緒に取得できれば、もっと便利になるように思いますが、一度端末に写真を保存する必要があります。(調整した写真を保存できるという点では便利なのかもしれません。)
今回は、その「ファミマフォト」アプリを使って、印刷する方法についてご説明致します。
<動画内容>
1. ファミマフォトとは
2. アプリのインストール(Android端末)
3. アプリのインストール(iPhone等のiOS端末)
4. 印刷したい写真の登録方法
5. 写真の調整方法(トリミング)
6. 証明写真の調整及び印刷方法
7. マルチコピー機の操作方法
詳しくは、下記の動画ご参照ください。(講義動画時間:19分24秒)
【目次】
1.ファミマフォトとは
2.アプリのインストール(Android端末)
3.アプリのインストール(iPhone等のiOS端末)
4.印刷したい写真の登録方法
5.写真の調整方法(トリミング)
6.証明写真の調整及び印刷方法
7.マルチコピー機の操作方法
1. ファミマフォトとは
「ファミマフォトアプリ」とは、スマホ内の写真を全国のファミリーマート内にある「マルチコピー機」で簡単に印刷することが出来るアプリになります。
「証明写真」も簡単に印刷することが出来ます。
「フレーム」を選択して、写真にフレームを付けて印刷することも出来ます。
また、「共有機能」を使って、家族や知人に「プリント番号(ユーザー番号)」を送ることが出来るので、受け取った方も近くのファミリーマートのマルチコピー機で写真を印刷することが出来るようになります。
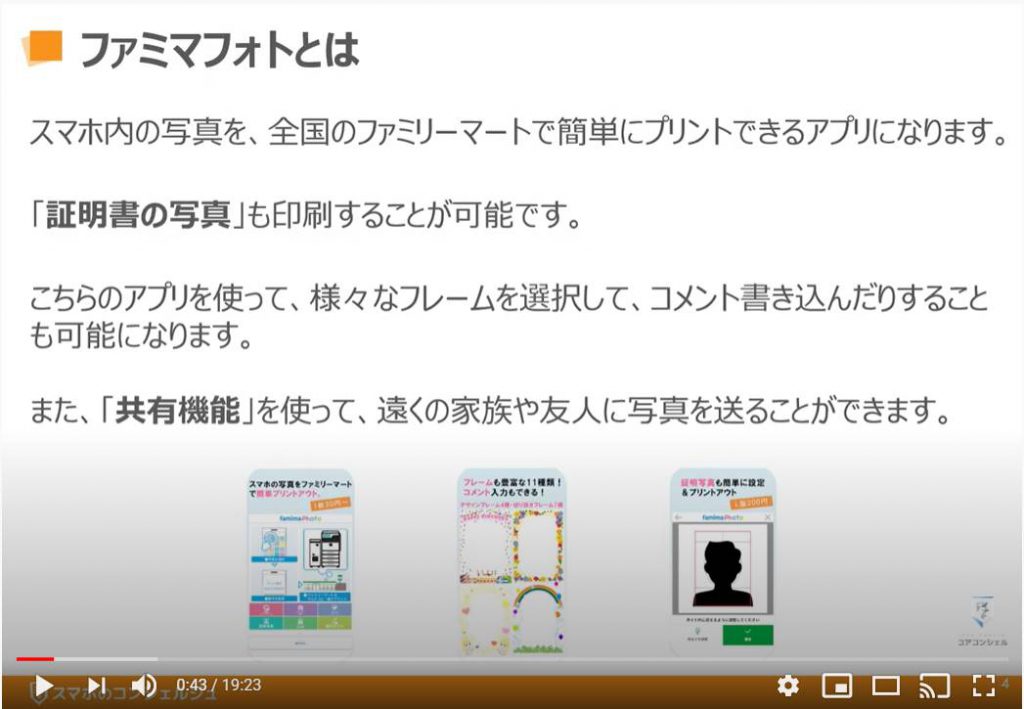
2. アプリのインストール(Android端末)
まずは下記の「QRコード」を読み取るか、各「OS(オーエス)」に対応したアプリストアで「ファミマフォト」と検索して、アプリをインストールしましょう。
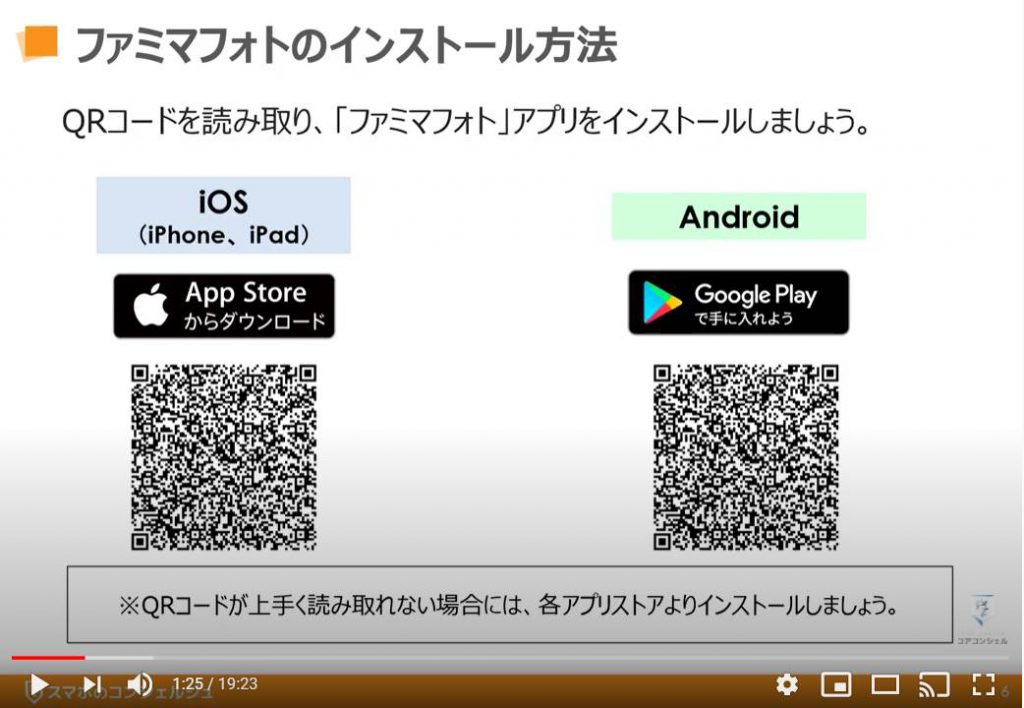
こちらでは、アプリの「実際のインストール方法」についてご説明致します。
まず初めに、「Android(アンドロイド)端末のアプリの入手方法」についてご説明致します。
それでは、①のように端末内にある「Play(プレイ)ストア」アプリを探して、「Play(プレイ)ストア」アプリをタップしてください。
そうしますと「Play(プレイ)ストア」のトップ画面が表示されますので、画面上部にある「検索窓(検索したいアプリ名や言葉・単語を入力する場所)」をタップして、②のように「ファミマフォト」と入力してください。
そうしますと入力途中で「ファミマフォト」という検索候補が表示されますので、そちらを③ようにタップするか、「ファミマフォト」とすべて入力をして、画面の右下にある「🔍(虫眼鏡)」のアイコンをタップしてください。
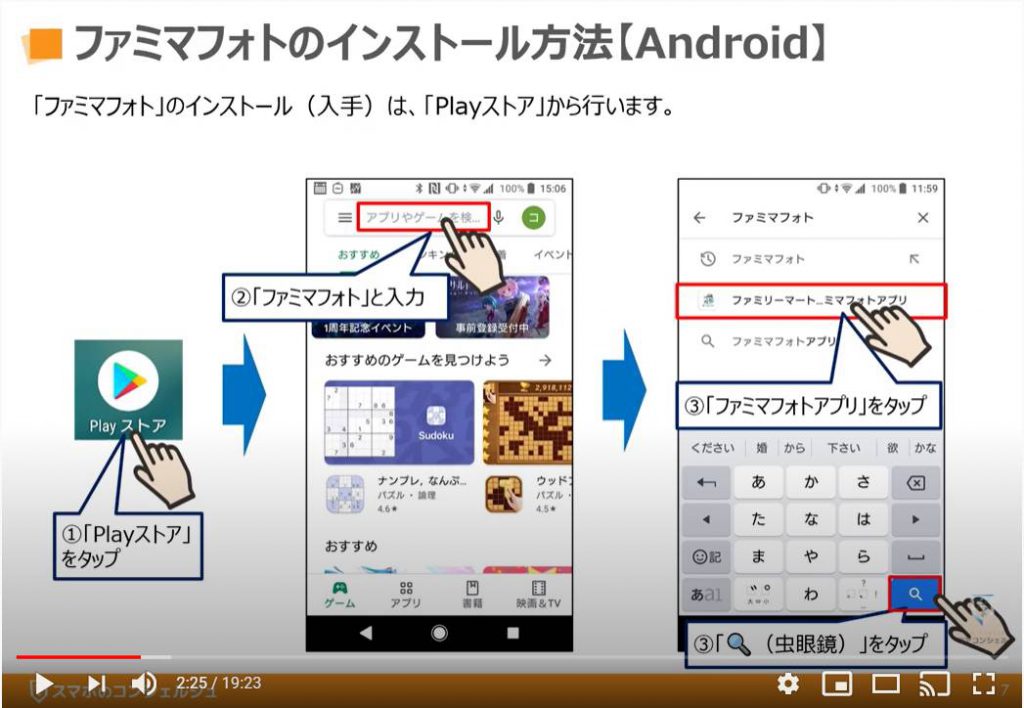
先程の続きになりますが、「ファミマフォト」の検索結果一覧が表示されていると思いますので、「ファミマフォト」のアプリを探して、④のように「インストール」をタップしてください。
どのアプリかわからない方は、画面に表示されているアプリのアイコンをご確認頂くか、アイコンの横に「ファミマフォト」と表記されているアプリを探して、「インストール」をタップしてください。
そうしますと、「アカウント設定の完了」という小さな画面が表示されますので、⑤のように「次へ」をタップしてください。
そうしますと、「アカウント設定の完了」という「支払いを選択する画面」が表示されますので、⑥のように「スキップ」をタップしてください。
そうしますと「ダウンロード/インストール」が自動的に開始されます。
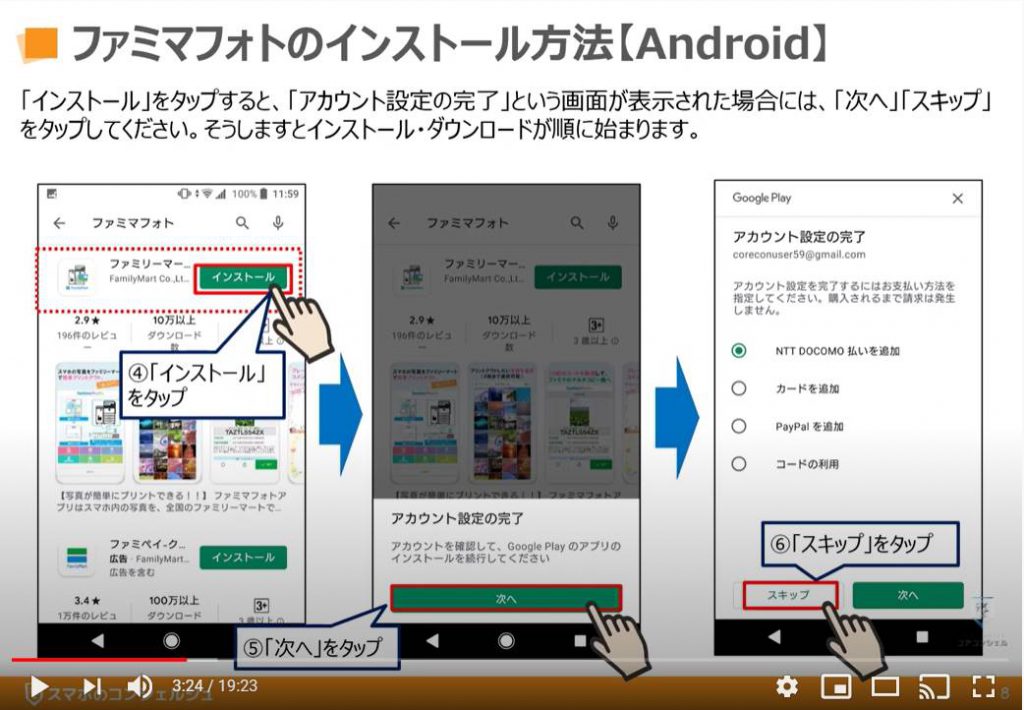
先程の続きになりますが、「インストール」と「ダウンロード」が進行している画面が表示されますので、こちらが完了するまで待ちましょう。
基本的には数十秒程度で終了いたします。
そうしますと「インストール」のボタンが、「開く」に変わりますので、⑦のように「開く」をタップしてください。
アプリ一覧にも「ファミマフォト」のアプリが追加されているかと思いますので、そちらからアプリをタップして頂いても問題ございません。
そうしますと、初めてこちらのアプリを利用する場合には、「ファミマフォト」が「写真・メディア・ファイル」にアクセスするための「許可」を求める画面が表示されます。
こちらの「許可」は、ファミマフォトが端末内のある写真の一覧をファミマフォトアプリ内で表示するための「許可」になります。
こちらを「許可しない」と印刷するための写真を選択できなくなりますので、ご注意ください。
⑧のように「許可」をタップしてください。
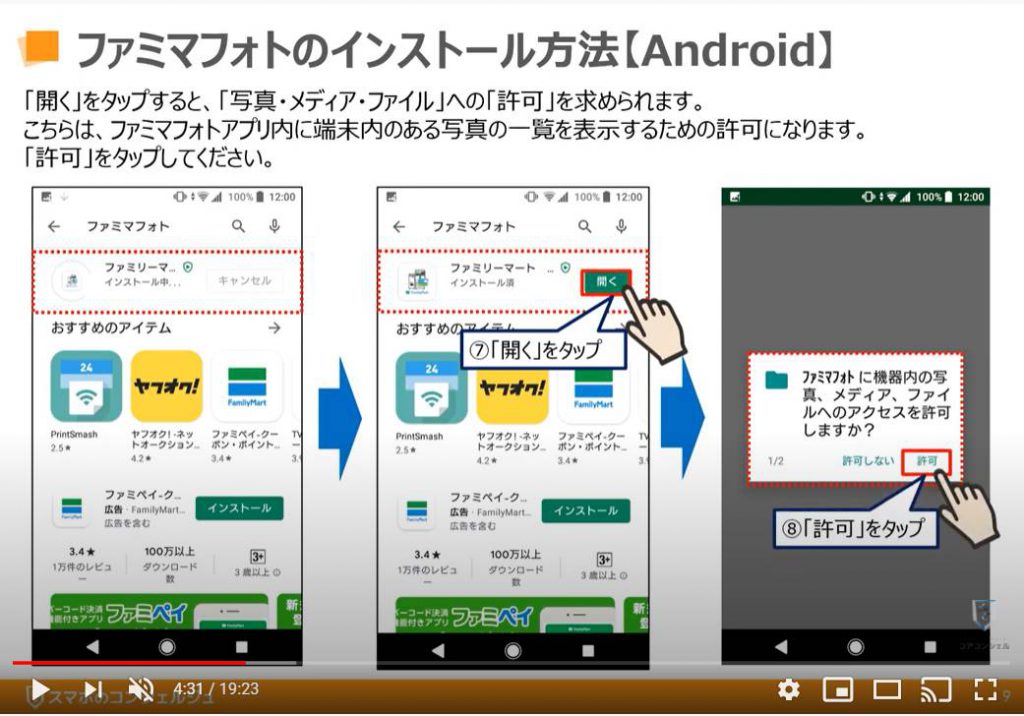
先程の続きになりますが、次に「ファミマフォト」が「カメラ(写真と動画の撮影)」にアクセスする旨の「許可」を求めれますので、⑧のように「許可」をタップしてください。
こちらも「許可しない」と「ファミマフォトアプリ」は利用できませんので、ご注意ください。
一度「許可しない」をタップすると、「設定」から「アプリ」という項目を探して、「ファミマフォトアプリ」を探して、「カメラ」や「写真」へのアクセスを許可する必要がありますので、少し複雑になります。
ご注意ください。
そうしますと、「利用規約」の画面が表示されますので、内容をご確認頂き、⑨のように「同意する」をタップしてください。
そうしますとファミマフォトアプリの「トップ画面」が表示されます。
こちらでアプリの準備が完了致します。
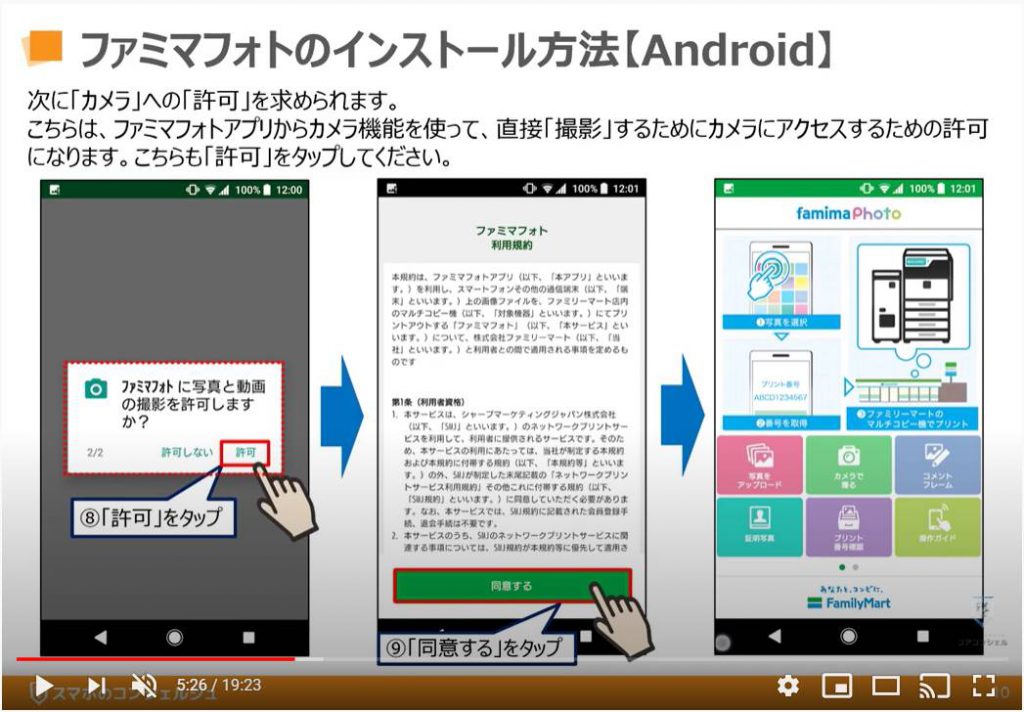
3. アプリのインストール(iPhone等のiOS端末)
こちらでは「iPhone(アイフォン)等のiOS(アイオーエス)端末」での「アプリのインストール方法」についてご説明致します。
端末内にある「App Store(アプリストア)」を探して、①のように「App Store(アプリストア)」をタップしてください。
そうしますと「App Store(アプリストア)」の「トップ画面」が表示されますので、②のように「🔍(虫眼鏡)」アイコンを探して、タップしてください。
そうしますと画面の上部に「検索窓(検索したいアプリ名・カテゴリー・単語などを入力する場所)」が表示されているのが確認できるかと思いますので、「検索窓」をタップして、③のように「ファミマフォト」と入力してください。
入力途中で、④のように「選択候補」が出てきますので、「選択候補」をタップするか、最後まで「ファミマフォト」と入力して、一番下にある「検索」を④のようにタップしてください。
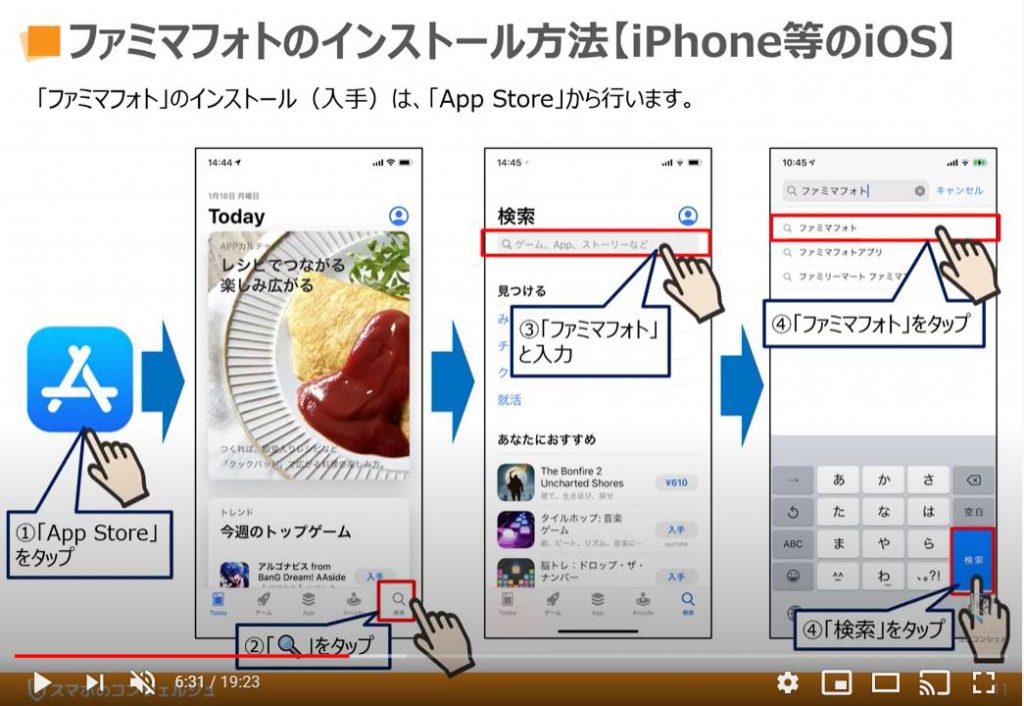
先程の続きになりますが、「検索結果一覧」が表示されますので、その「検索結果一覧」から「ファミマフォト」というアプリを探して、⑤のように「入手」をタップしてください。
どのアプリかわからない方は、こちらに表示されているアイコンと同じアプリを探してください。
もしくは「ファミリーマート ファミマフォト」とアイコンの横に表記のあるアプリを探してください。
「入手」をタップすると、「パスワード・指紋/顔認証」が求められますので、「認証」を行ってください。
そうしますと「ダウンロード/インストール」が自動で開始されます。
インストールが終了すると、先程の「入手」のボタンが「開く」に変更されますので、⑥のように「開く」をタップしてください。
トップ画面にも「ファミマフォト」のアプリが追加されているかと思いますので、そちらからアプリをタップして頂いても問題ございません。
そうしますと、初めてこちらのアプリを利用する場合には、「ファミマフォトがカメラにアクセスするための許可」を求められますので、⑦のように「OK」をタップしてください。
そうしますと次に「ファミマフォトが写真へのアクセスするための許可」を求められますので、⑧のように「すべての写真へのアクセスを許可」をタップしてください。
こちらですが、それほど印刷する必要がない場合には、「写真を選択」をタップしても問題ございませんが、その都度「写真アプリ」を選択して、ファミマフォトに表示する写真を選択し、再度ファミマフォトアプリでも写真を選択する必要があります。
こちらの「カメラ及び写真などへのアクセス許可」は、プライバシーの部分になりますので、出来る限り信用のあるアプリのみに許可するようにしましょう。
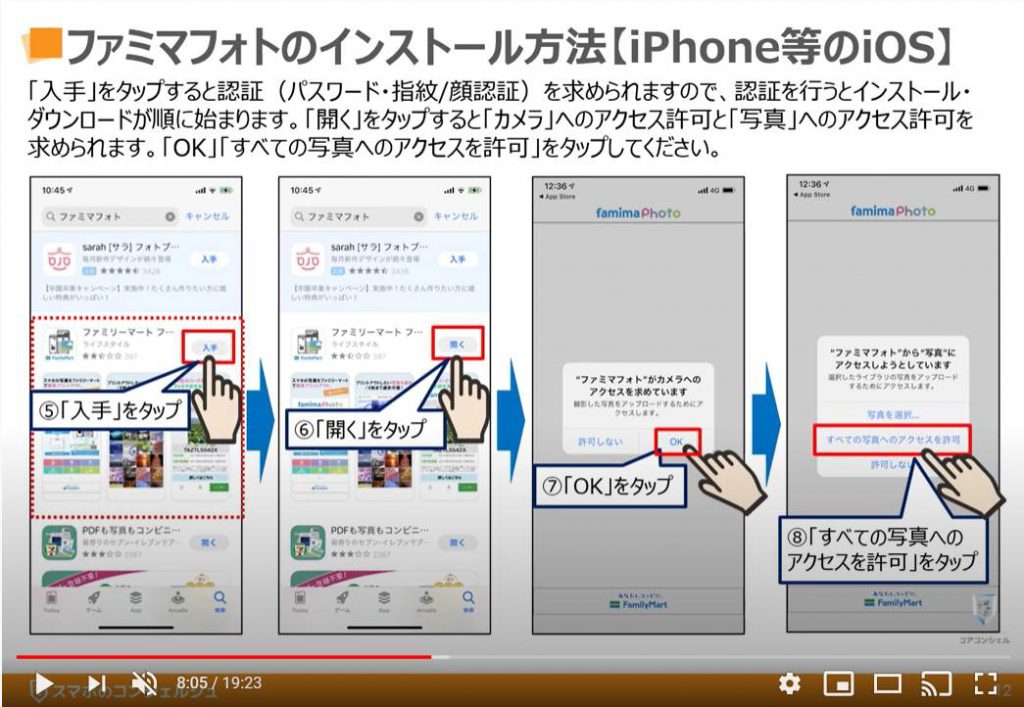
先程の続きになりますが、次に「ファミマフォトの利用規約」が表示されますので、内容を確認して③のように「同意する」をタップしてください。
そうしますと「ファミマフォトアプリ」の「トップ画面」が表示されます。
こちらでアプリの準備が完了致します。
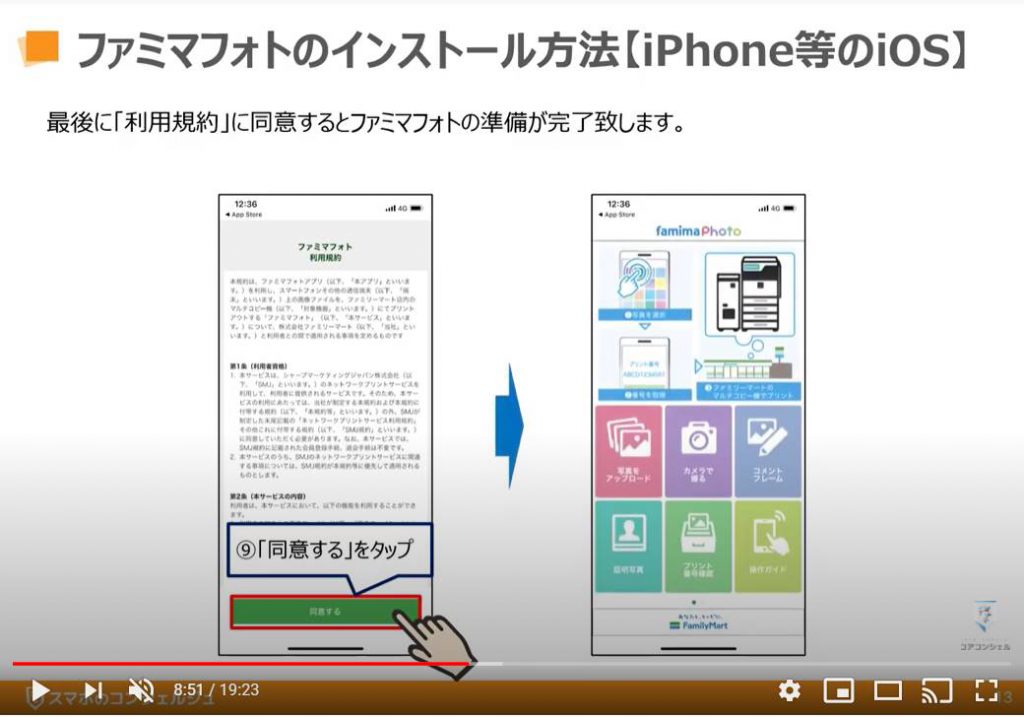
4. 印刷したい写真の登録方法
「ファミマフォトアプリのトップ画面」が表示されているかと思いますので、②のように「写真をアップロード」というボタンを探して、「写真のアップロード」をタップしてください。
ファミマフォトアプリを閉じてしまった方は、端末内のある「ファミマフォト」アプリを探して、①のように「ファミマフォトアプリ」をタップしてください。
そうしますと「端末内の写真の一覧」が表示されているかと思いますので、印刷したい写真を③のようにタップしてください。
複数枚選択することも可能ですので、その場合には複数枚の写真をタップしてください。
選択した写真の右上(もしくは右下)に「チェック」が付きますので、すべての写真の選択が終わった場合には、画面の右上にある「完了」というボタンを④のようにタップしてください。
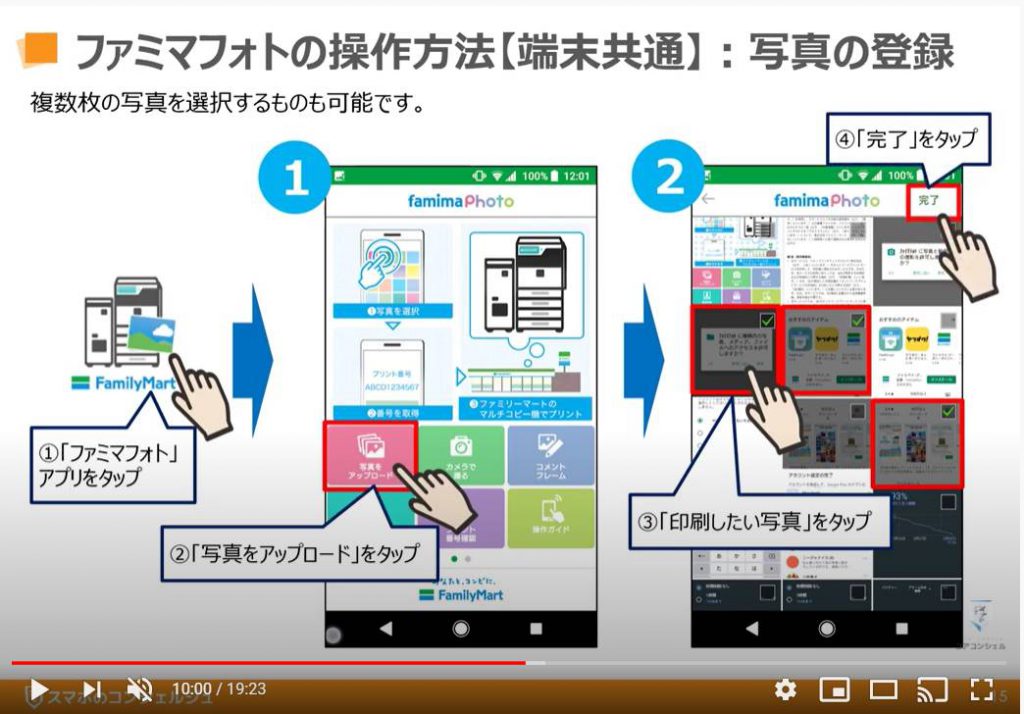
先程の続きになりますが、「完了」をタップすると「選択した写真」が表示されます。
複数枚を選択された場合には、⑤のように写真を「左右にスワイプ」することができますので、そちらで正しい写真が登録されているかをご確認ください。
「写真を削除」したい場合には、⑥のように「削除」をタップしてください。
選択した写真に問題がなければ、⑦のように「プリント番号取得」をタップしてください。
そうしますと「プリント番号(ユーザー番号)」と「有効期限」が表示されます。
こちらの番号の有効期限は、「8日間」になります。
こちらの「プリント番号(ユーザー番号)」は、ファミマ内の「マルチコピー機」に入力する番号になります。
問題がなければ、⑧のように「完了」をタップしてください。
以上で、「写真の登録」が完了致します。
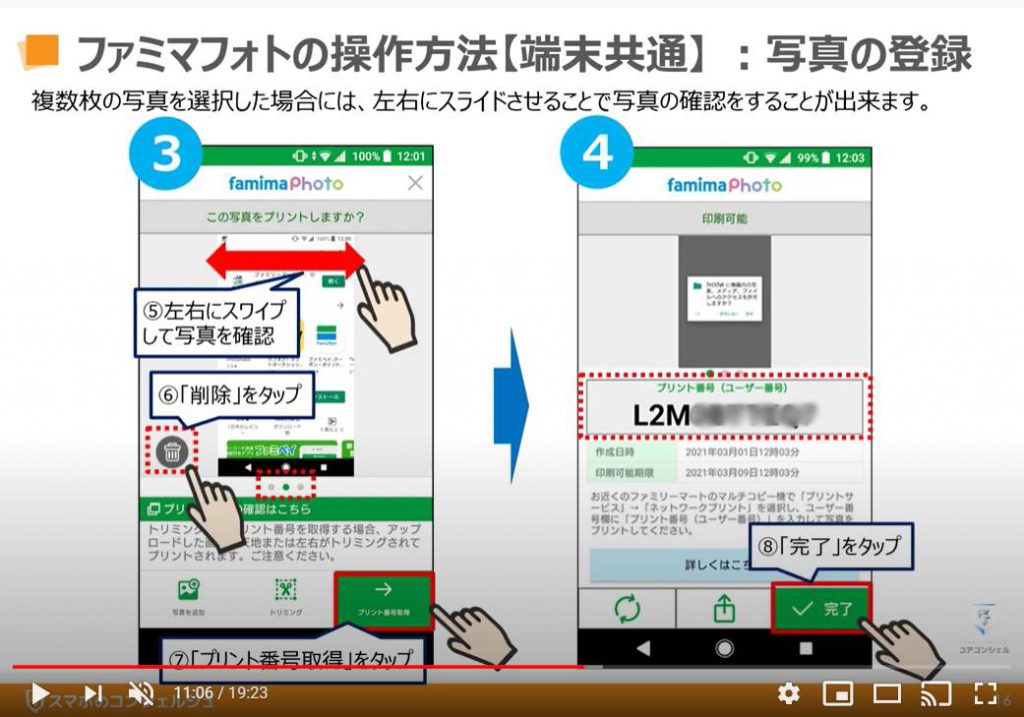
こちらでは、先程登録した写真のプリント番号(ユーザー番号)を確認する方法についてご説明致します。
こちらの操作は、ファミリーマートのマルチコピー機の前でも行いますので、覚えておいてください。
まずは、ファミマフォトアプリをタップするとトップ画面が表示されますので、⑨のように「プリント番号確認」という項目を探して、「プリント番号確認」をタップしてください。
そうしますと登録した写真の一覧が表示されます。
こちらにプリント番号が記載されています。
⑩のように矢印をタップすると、拡大画面でプリント番号(ユーザー番号)を確認することができます。
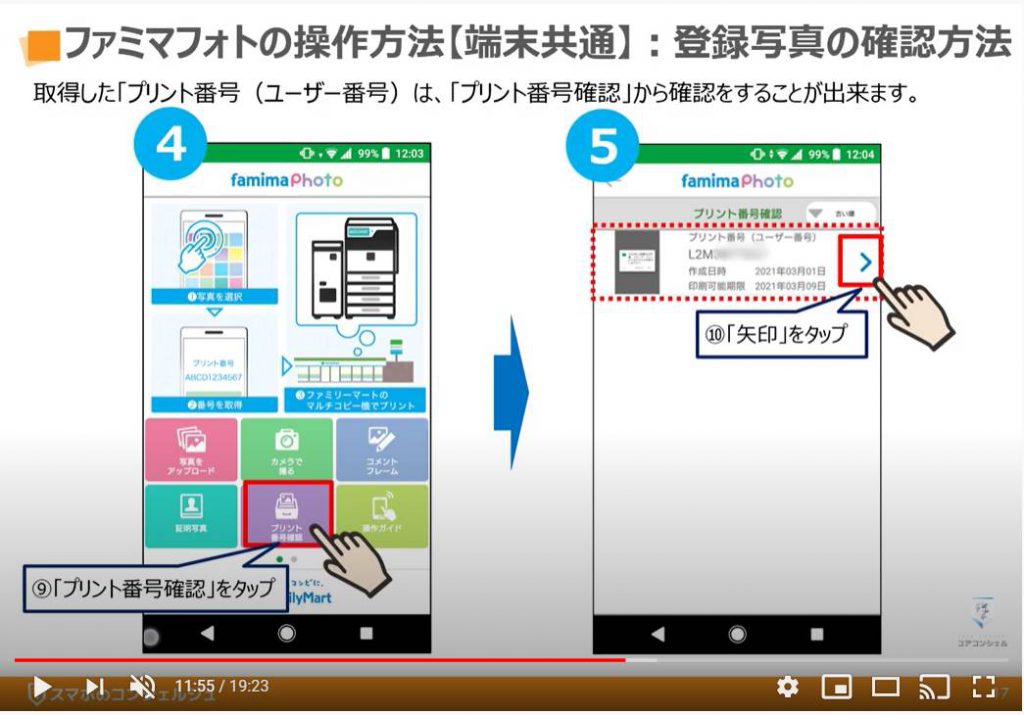
5. 写真の調整方法(トリミング)
こちらでは、「4:3以外の大きさで撮った写真を調整する方法」についてご説明致します。
4:3以外の大きさで写真を撮った場合には、印刷する写真の用紙内に写真が入りませんので、「トリミング(カットする)」して調整する必要があります。
まずは、①のように「写真をアップロード」をタップしてください。
そうしますと先程と同じように「写真を選択する画面」が表示されますので、②のように「印刷したい写真」を選択し、「選択」が終了しましたら、③のように「完了」をタップしてください。
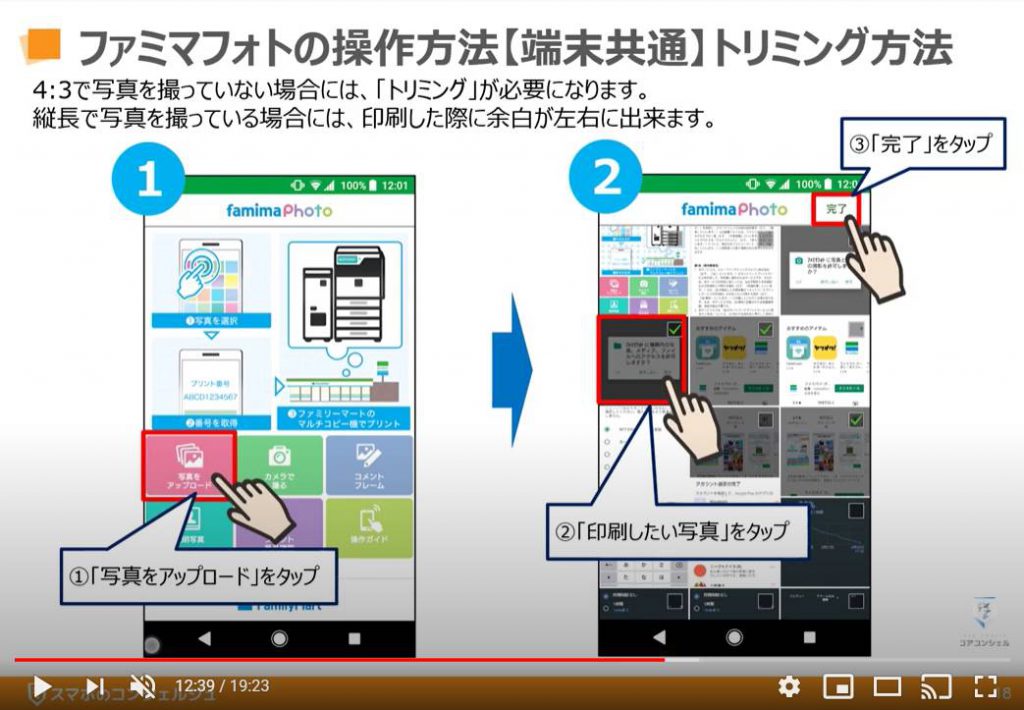
先程の続きになりますが、「選択した写真」が画面上に表示されます。
表示されている画面の下に「トリミング」という選択肢が表示されているかと思いますので、③のように「トリミング」をタップしてください。
そうしますと写真が「白い枠」に囲われているのが確認できるかと思いますが、こちらの「白い枠」で囲われている部分が印刷される部分になります。
こちらの写真を「上下左右」に動かすことができますので、④のように「白い枠内」に希望する部分が入るように画面をタッチしながら、「上下左右」に動かしてください。
「縦横の割合」を変更したい場合には、「枠を回転」をタップして、比率を変更してください。
問題がなければ、⑤のように「確定」をタップしてください。
そうしますと「白枠で囲われた部分のみの写真」が表示されますので、問題がなければ、⑥のように「プリント番号取得」をタップしてください。
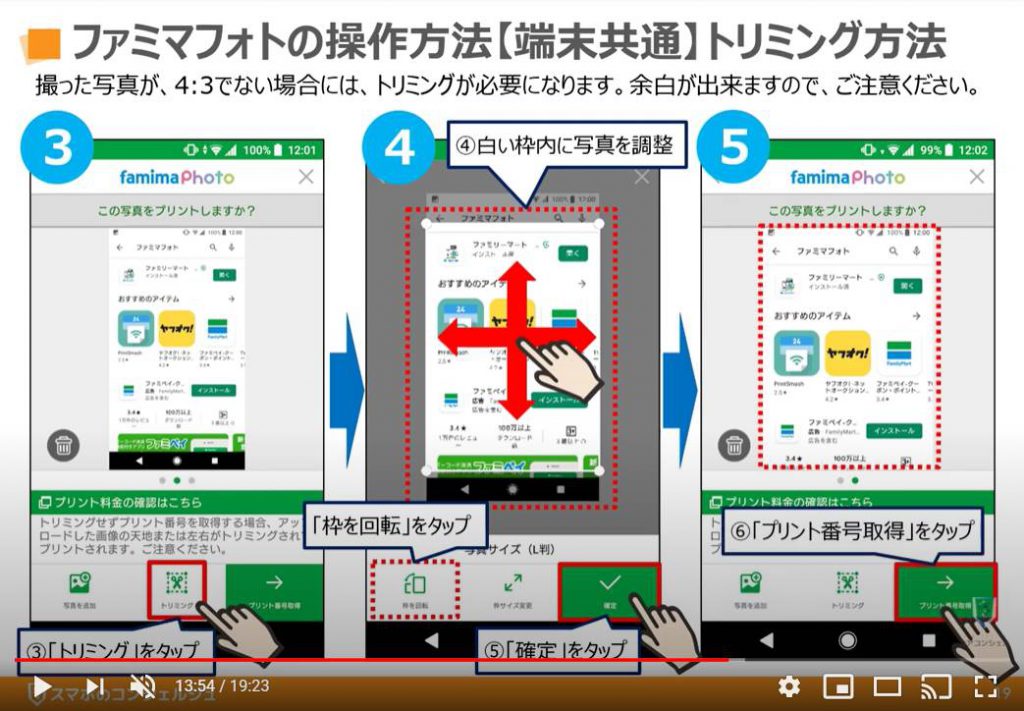
6. 証明写真の調整及び印刷方法
こちらでは「証明写真の機能」についてご説明致します。
まずは、ファミマフォトアプリのトップ画面から、①のように「証明写真」をタップしてください
次に「サイズを選択する画面」が表示されますので、②のように「サイズ」をご指定ください。
そうしますと「画面の中央に顔が来るようにトリミングしてください」という画面が表示されますので、③のように「OK」をタップしてください
次に「人型の点線」が表示されている画面が写真と一緒に表示されますので、④のように枠内に顔の部分が来るように写真をタッチしながら移動してください。
問題がなければ、⑤の確定をタップしてください。
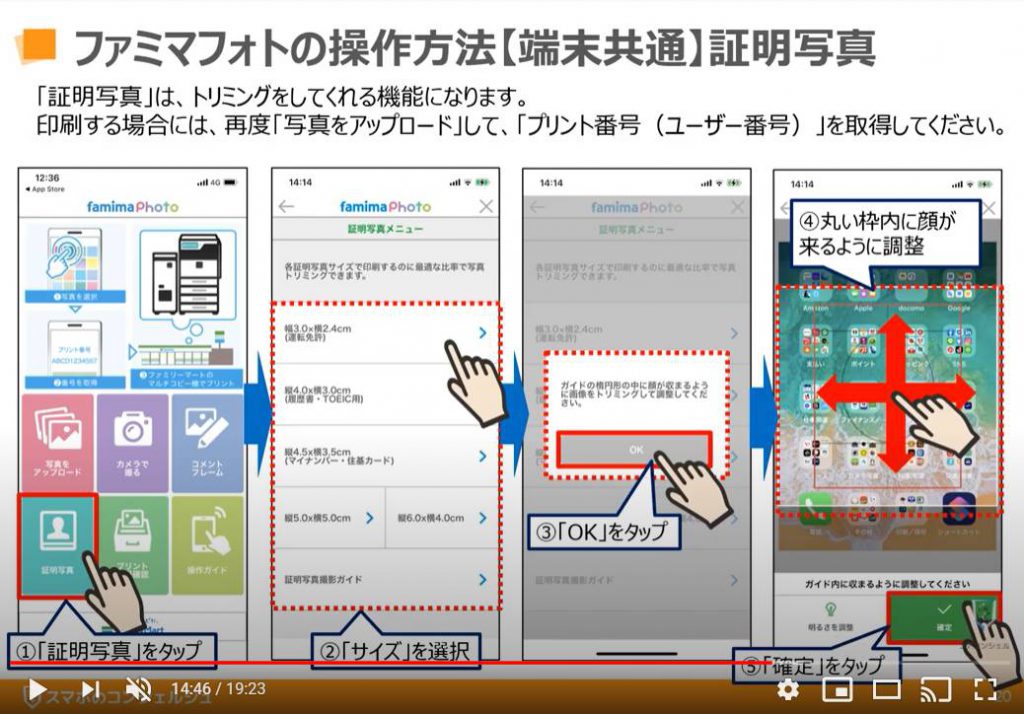
先程の続きになりますが、「確定」をタップすると「調整をした写真」が表示され、その下に「カメラロールに保存」というボタンがあるのが確認できるかと思いますので、⑥のように「カメラロールに保存」をタップしてください。
そうしますと端末内に写真が新たに保存されます。
次に「ファミマフォトアプリのトップ画面」に戻って、先程と同じように「写真をアップロード」というボタンを探して、⑦のように「写真をアップロード」をタップしてください。
先程調整した「証明写真」が保存されているのが確認できるかと思いますので、⑧のようにそちらの写真をタップしてください。
そうしますと「写真の右上か、右下にチェック」が付きますので、画面の右上にある「完了」を⑨のようにタップしてください。
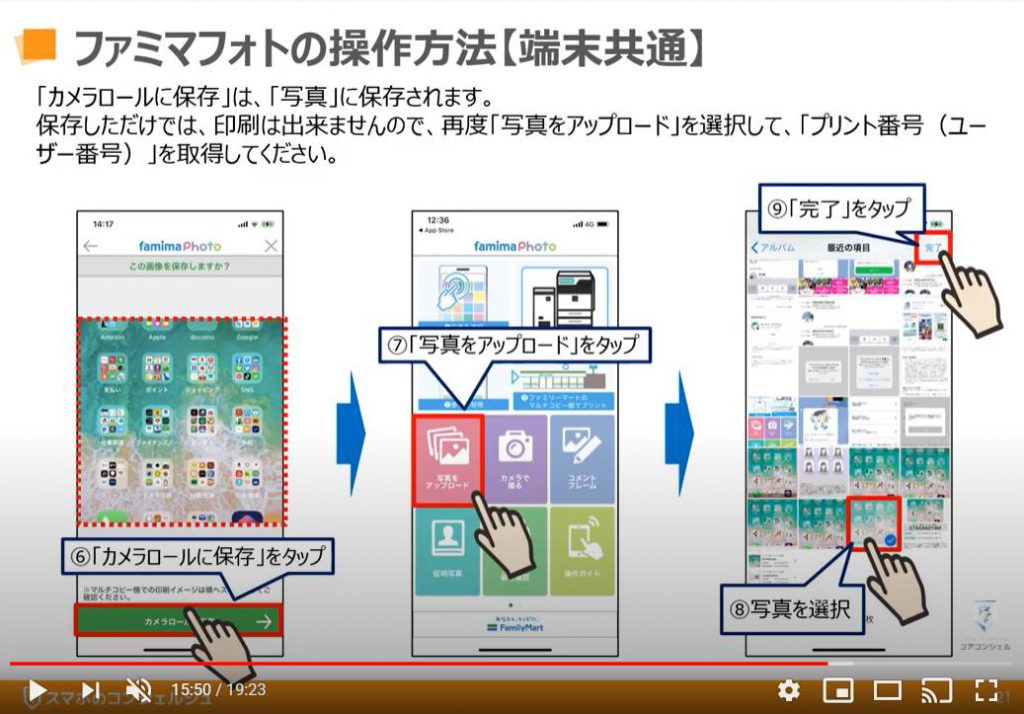
先程の続きになりますが、「完了」をタップすると「選択した写真」が拡大表示され、画面の下に⑧のように「プリント番号取得」というボタンが確認できるかと思いますので、「プリント番号取得」をタップしてください。
そうしますと「プリント番号」と「有効期限」が表示されますので、⑨のように「完了」をタップしてください。
以上で、「証明写真の登録」が完了致します。
こちらで取得した「プリント番号(ユーザー番号)」をファミマ内にあるマルチコピー機で入力し、印刷用紙を指定する画面で「証明写真」を選択すると証明写真の印刷をすることが出来ます。
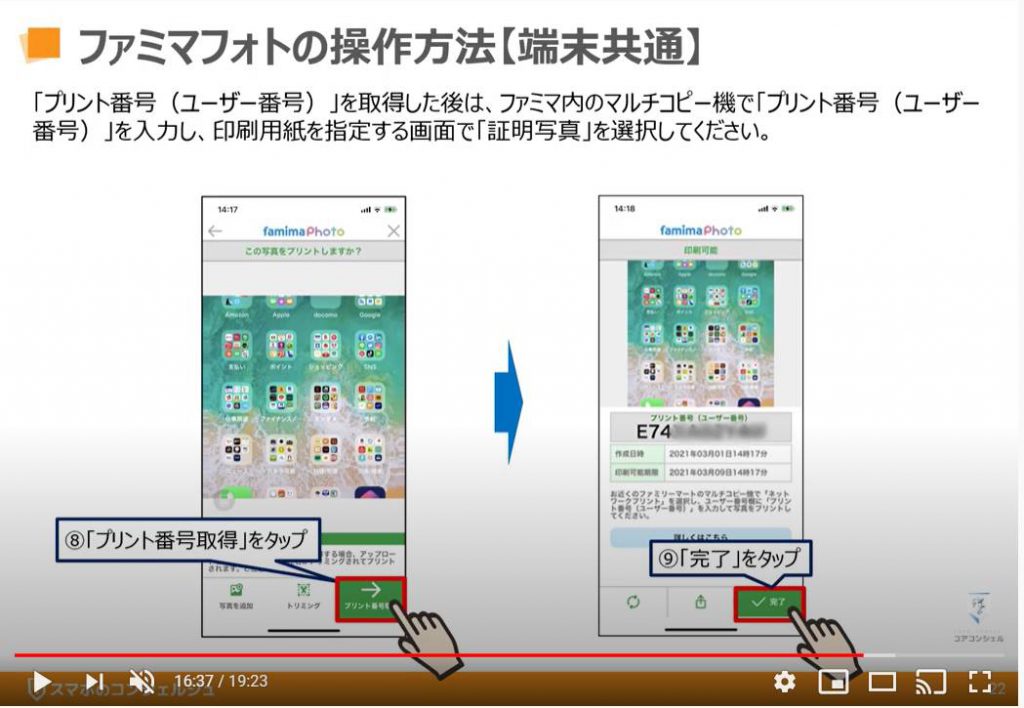
7. マルチコピー機の操作方法
まずは、①のようにコンビニ内にある「シャープのマルチコピー機」を探してください。
次にコピー機の画面上をタップすると「選択画面」が表示されますので、②のように「ネットワークプリント」をタップしてください。
コピー機によっては、「プリントサービス」という画面が最初に表示されている可能性もございますので、その場合には先に「プリントサービス」をタップして、次に「ネットワークプリント」をタップしてください。
次に印刷する費用分以上の「硬貨を挿入」してください。
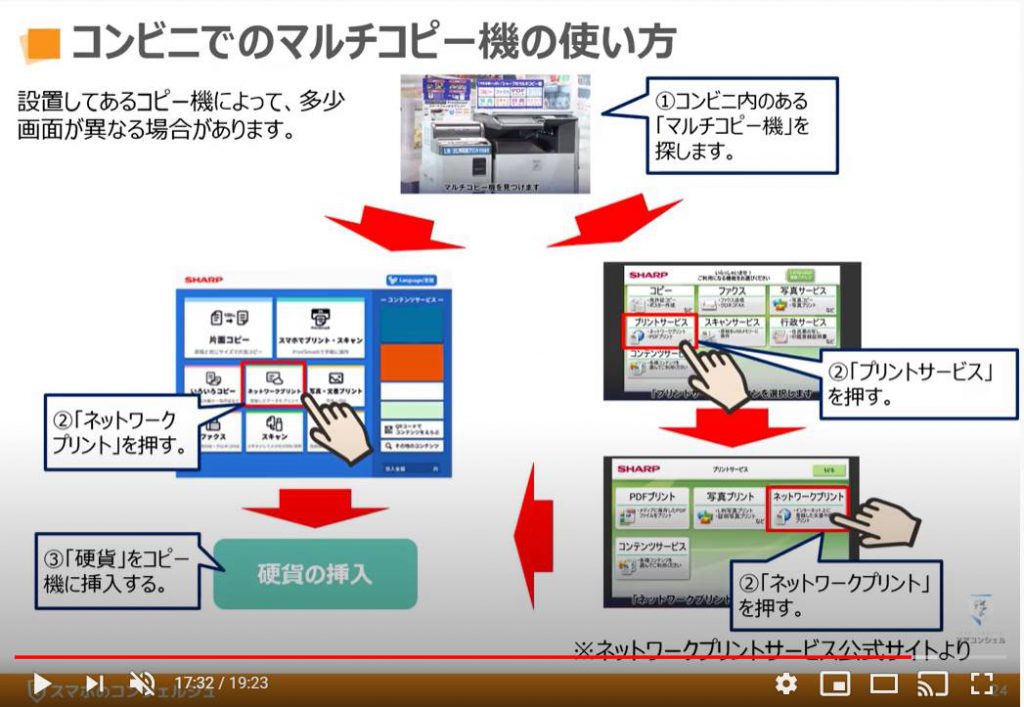
先程の続きになりますが、「ユーザー番号」を入力する画面が表示されているかと思いますので、先程取得した「ユーザー番号」を④に入力してください。
問題がなければ、「文書や写真」などを選択する画面が表示されますので、⑤のように「画像プリント」をタップしてください。
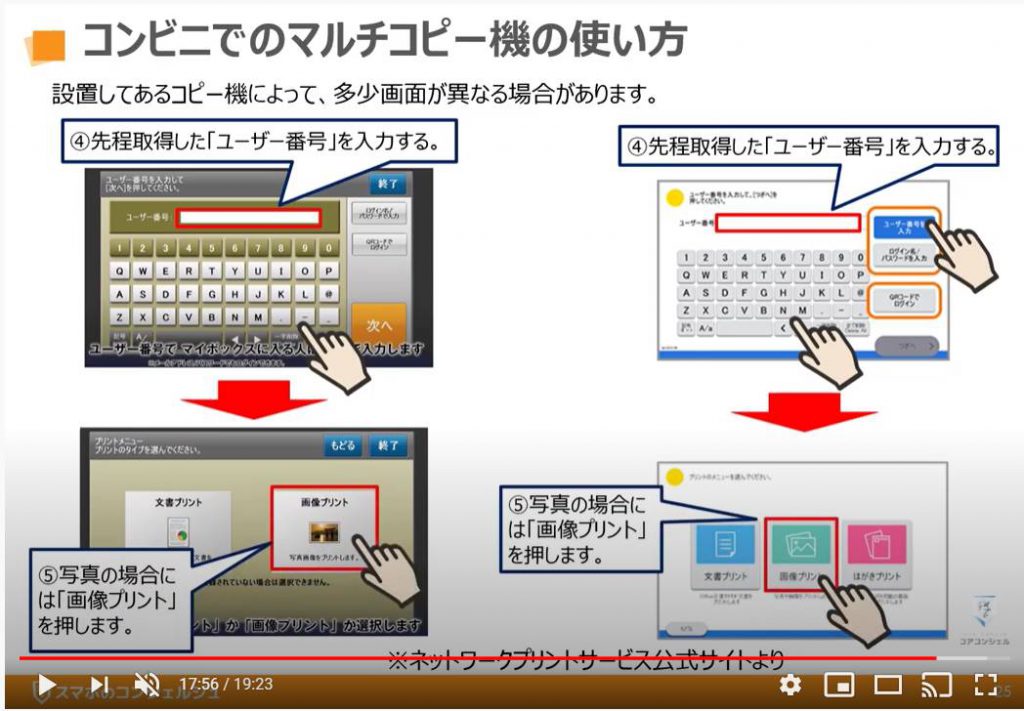
先程の続きになりますが、次に「写真のサイズ」を選択する画面が出てきます。
こちらでは、「L版写真プリント」を選択してください。
そうしますと「写真のサイズ」と「値段」が出てきますので、問題ないようであれば、「L版」を選択してください。
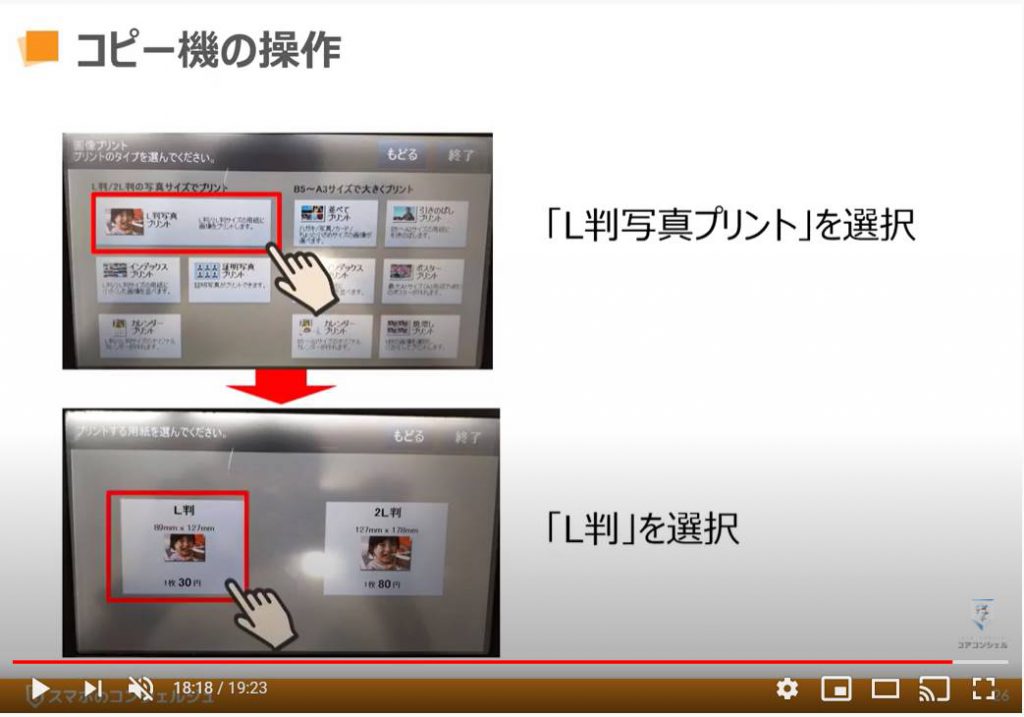
先程の続きになりますが、次に「印刷枚数」を入力する画面が表示されます。
こちらに枚数を「プラス」を押して、入力してください。
最後に「プリントを開始しますか」という表示が出てきますので、「はい」を押してください。
そうしますと、印刷が開始されます。
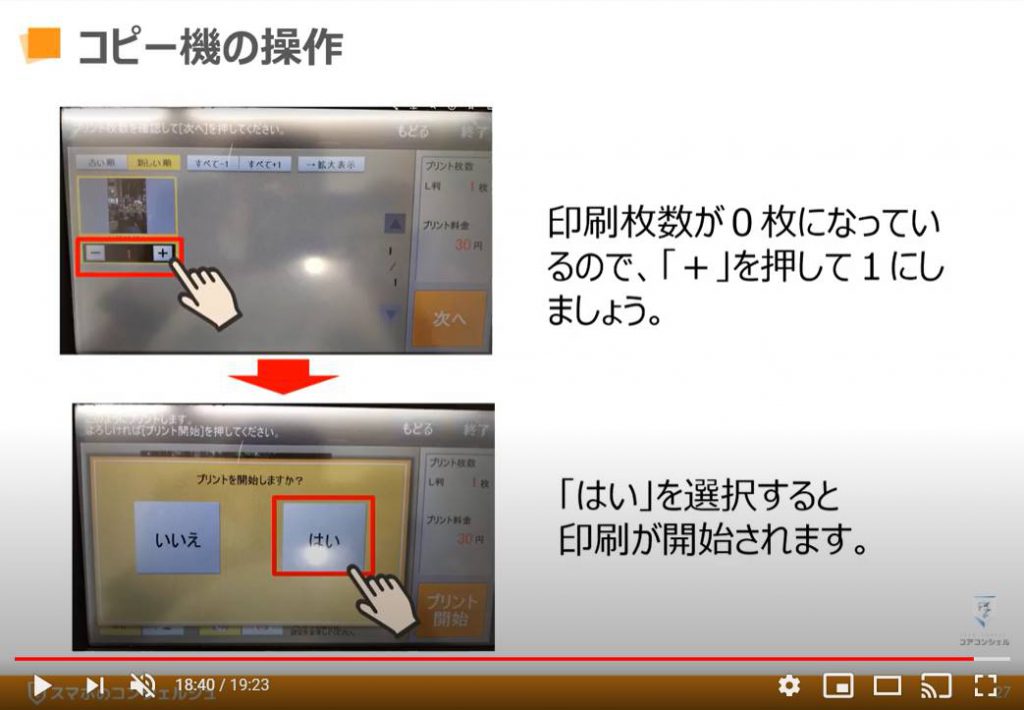
以上で、「ファミリーマートで写真を印刷しよう!~ファミマフォトアプリの使い方~」の説明を終了致します。
この機会に是非「ファミマフォトアプリ」で「写真の印刷」をしてみてください。
写真以外のものを印刷したい場合には、「ネットワークプリント」というアプリをご利用ください。
ファミマ・ローソンで、写真も含めて印刷することができます。
「ネットワークプリントの使い方」という講座が別途ございますので、そちらをご参照ください。
また、セブンイレブンで印刷できる「netprint(ネットプリント)」も是非お試しください。
「ローソン・ファミマで簡単コンビニ印刷!会員登録なしでも利用可能~ネットワークプリントの使い方を解説~」もご参照ください。
「かんたんnetprintの使い方 ~コンビニ印刷 徹底ガイド~セブンイレブンのマルチコピー機を使用~」もご参照ください。
<指導実績>
三越伊勢丹(社員向け)・JTB(大説明会)・東急不動産(グランクレール)・第一生命(お客様向け)・包括支援センター(お客様向け)・ロータリークラブ(お客様向け)・永楽倶楽部(会員様向け)等でセミナー・講義指導を実施。
累計30,000人以上を指導 。
<講義動画作成ポイント>
個別指導・集団講座での指導実績を元に、わかりやすさに重点を置いた動画作成
その他の講義動画は下記の一覧をご参照ください。
<その他>
オンラインサポート(ライブ講座・ZOOM等でのオンライン指導)とオフラインサポート(出張指導・セミナー形式のオフライン指導)も実施中。詳しくはメールにてお問い合わせください。
【全店共通】
03-5324-2664
(受付時間:平日10時~18時)





















