今回はしつこい電話などを着信拒否、ブロックする方法や、意外と気になる、それをしたときに相手側にどう映るのかという点を見てみたいと思います。
解除方法も合わせてお伝えしますので、間違って設定してしまわないためにも、ぜひ手順等覚えておいていただければとおもいます。
<動画内容>
1. [Android]電話の着信拒否設定
2. [Android]着信拒否を解除する
3. [iPhone]電話の着信拒否設定
4. 着信拒否すると相手にはどう表示される?
5. SMSはどうなる?
6. Gmailのブロック
7. ブロック後のメールの行方
8. ブロックされた側にはどう見える?
9. LINEのブロック
10. ブロック中の挙動
11. ブロックしていることはバレる?
詳しくは、下記の動画ご参照ください。(講座動画時間:17分57秒)
みなさんこんにちは、スマホのコンシェルジュです。
今回はしつこい電話などを着信拒否、ブロックする方法や意外と気になる、それをしたときに相手側にどう映るのかという点を見てみたいと思います。
解除方法も合わせてお伝えしますので、間違って設定してしまわないためにも、ぜひ手順等覚えておいていただければとおもいます。
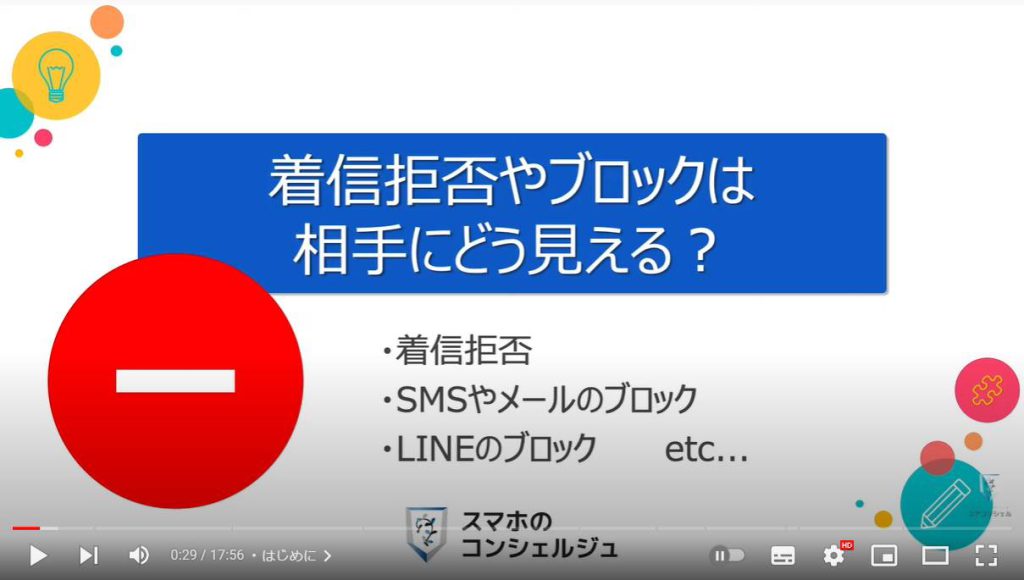
私たちスマホのコンシェルジュのチャンネルでは、スマートフォンの操作方法に関して初心者の方にもわかりやすく丁寧に解説しております。
宜しければ、「チャンネル登録」のほど、よろしくお願いいたします。
【目次】
1.[Android]電話の着信拒否設定
2.[Android]着信拒否を解除する
3.[iPhone]電話の着信拒否設定
4.着信拒否すると相手にはどう表示される?
5.SMSはどうなる?
6.Gmailのブロック
7.ブロック後のメールの行方
8.ブロックされた側にはどう見える?
9.LINEのブロック
10.ブロック中の挙動
11.ブロックしていることはバレる?
まずは電話の着信拒否設定についてみてみましょう。
着信拒否設定に関しては、ドコモなどのキャリアが提供しているサービスもございますが、今回はスマホ本体から設定する方法で確認していきます。
キャリアから設定するものに関しては、当動画と一部アナウンスなどが異なる場合がございますのであらかじめご了承ください。
1. [Android]電話の着信拒否設定
特定の連絡先を着信拒否設定の方法を見てみましょう。
まずはAndroidでの様子です。
なおAndroidでは機種ごとに画面の様子や細かな仕様が異なる場合がございます。
まずは電話アプリを開き、「連絡先」をタップし、着信拒否する方の連絡先詳細画面を開きます。
その方の電話番号などを表示する画面が開きました。
ぱっと見この画面には、着信をブロックする、といった項目は見当たりません。
こういう時は右上に見える3点のアイコンをタップすることで、更なるメニューを開くことができます。
右上のメニューを開くと、いくつかできることが表示されます。
この中に、「電話番号をブロック」とございます。
タップすると、「今後、この電話番号からの通話やメッセージを受け取らなくなります」と注意書きが表示されます。
よろしければブロックをタップしましょう。
ちなみに、こちらに「スパムとして報告」というチェックボックスがございます。スパムというのはIT用語で迷惑メールなどのことをいいます。
つまりこのチェックを入れたままブロックと進むと、Googleに怪しい電話番号である旨の報告がいくようになっています。そうしたデータは今後のGoogleの対応に役立てられます。
詐欺などの予感のする電話だった場合などはチェックを入れてブロックするようにしましょう。
ブロックした場合の画面がこちらです。
電話番号の部分に、ブロック中、と出ています。
ちなみに今しがたかかってきた電話を着信拒否したい、といった場合には着信履歴から拒否設定に進むのが便利です。
このように今かかってきた電話が迷惑電話だった場合は、着信履歴の中からその番号をタップし、やはりこうした画面の右上、さん点アイコンボタンをタップすると電話番号をブロック、とございます。
2. [Android]着信拒否を解除する
解除の方法としてはブロック中の画面でもう一度右上の 3 点アイコンをタップすると、今度は電話番号のブロックを解除とございますので、こちらをタップします。
続いて現れたポップアップウィンドウでさらにブロックを解除とタップすれば、こちらの電話番号のブロックは解除され、また通常通り着信を受けることができるようになります。
または、ブロックしている番号を一覧で管理している場所が別途ございますので、そちらから解除することも可能です。
電話アプリを開いて右上、3点アイコンの中の設定を覗くと、「ブロック中の電話番号」という項目がございます。
こちらを開けると、現在ブロックしている電話番号が一覧で表示されます。
解除したい場合は、右側になるバツボタンをタップするとブロックが解除されます。
ちなみに、この画面の上部には「不明な発信者」というスイッチがございます。このスイッチをオンにしておくと、「非通知」でかかってくる電話を拒否することができます。
3. [iPhone]電話の着信拒否設定
続いては、iPhone での着信拒否の設定方法を見てみましょう。
まず、やはり電話アプリを開きます。
iPhoneでも、履歴や連絡先という項目が画面下のメニューにございます。
連絡先をタップし、着信拒否する相手の連絡先画面を開きます。
iPhoneではこの画面の下の方までスクロールすると、
「この発信者を着信拒否」とございますので、これをタップします。
すると、着信拒否に登録した人からの電話、メッセージ、 FACEtimeは着信しなくなります。
といったメッセージが出ますので「、連絡先を着信拒否」と進むと完了です。
着信拒否に設定すると、このボタンが今度は着信拒否設定を解除するボタンに変わりますので、解除する際は「この発信者の着信拒否設定を解除」とタップすれば解除されます。
履歴画面から設定する方法も見ておきましょう。
履歴ボタンをタップして着信履歴を開いたら、拒否設定したい電話番号のマルiと書かれたボタンをタップします。
そこ以外をタップすると即発信してしまいますのでご注意ください。とはいえもし発信してしまっても、すぐ切れば問題ないです。
すると次の画面で、下の方に「この発信者を着信拒否」というボタンがございます。
これで、連絡帳に登録していない番号を着信拒否設定にすることが可能です。
4. 着信拒否すると相手にはどう表示される?
では、着信拒否を行うと、相手にはどのように表示されるのでしょうか?
試しに手元にある2台のスマホで実験してみました。
AのスマホでBのスマホを着信拒否設定して、BからAに電話をかけてみます。
するとB側がAndroid機の場合は「話し中」のツーツーという音が鳴り電話が切れました。
BがiPhoneの場合は、画面に「接続できません」という画面表示が出て電話が切れました。
もちろん通話を接続することはできませんでした。
また、Aのスマホに留守番電話が設定されている場合は、すぐに留守番電話のアナウンスに飛ばされ、通常通り留守番電話も残すことができました。
A側できちんと残されたメッセージも聞くことができます。
このようにB側ではいくつか表示のパターンがありますが、A側では全くBからの着信について感知することはありませんでした。
唯一、留守番電話が残された場合はそれを通知するSMSが届きました。
(※なお、電話関連の拒否設定は、ドコモの迷惑電話ストップサービスなど、各キャリアからも提供されているものがあります。それらを利用した場合はまた別の反応となる可能性もございますのでご了承ください。)
ちなみに着信拒否している電話番号に、こちらから発信する、というのは何の問題もなく可能でした。
5. SMSはどうなる?
また、電話番号のメール、SMSはどうなるでしょうか。
着信拒否設定の際にテキスト、メッセージを受信しなくなります、といった記載がされていましたが、試してみるとやはり着信だけでなくSMSも一切を受信しなくなりました。
送信側から見ると、通常通り送信されているように見えますが、受信側には一切なんの反応も起こりません。
着信拒否を解除した後に溜まっていたものが届く、ということもありませんでした。
以上、電話、メッセージ関連ではこのような挙動をします。
直接的に相手に着信拒否設定が伝わってしまうような動作はしませんが、やはり電話をかけてもずっと話し中だったりする点など、推察できる要素がないわけではありません。
6. Gmailのブロック
続いてはメールでのブロックです。ここでは例としてGmailでブロックした場合を見てみます。
基本的に非常に迷惑メールを仕分けるのに優れたサービスですので、あまり自分から何かをブロックするということはないかもしれませんが、特定の業者からのメールにうんざりしている場合などは、簡単にブロックの設定を施してしまいましょう。
ここでは例として少しかわいそうですがこの鈴木たろうさんをブロック設定してみたいと思います。
太郎さんからのメールを開いた画面で、こちらの3点アイコンをタップしてみましょう。
すると、「鈴木たろうをブロック」とありました。
タップすると、鈴木太郎さんをブロックしたと表示がでます。
次からは、このメールアドレスからのメールは「迷惑メールフォルダ」に振り分けてくれるようです。
ちなみに「ここの送信者のブロックを解除」をタップするとブロックが解除されます。
この表示は引き続きこの方からのメールに表示され続けますので、いつでもブロックは簡単に解除可能です。
7. ブロック後のメールの行方
ブロックの設定を行なったと、その方からのメールはアナウンス通り「迷惑メール」というフォルダに振り分けられることになります。
迷惑メールフォルダは左上の3本線アイコンの中に格納されています。
フォルダを開くと、太郎さんからの新たなメールが振り分けられていました。
開くと読むことも可能です。
ブロックというと送信を完全にシャットアウトするイメージですが、Gmailに関しては受信自体は行うものの、受信者からするとわざわざ読みに行かない限り目につかないように扱う、という考え方のようです。
8. ブロックされた側にはどう見える?
ちなみにこちらも送信者からどう見えるのかみてみましょう。
送信者のたろうさんからは、通常通り送信されたメールと何ら変わりなく見えます。
自身がブロックされていることに気づくことはありません。
9. LINEのブロック
続いてはLINEのブロック設定に関して、 ブロックの仕方、ブロックされた場合の表示について見ておきましょう。
LINEで特定の方をブロックするには、まずその方とのトークルームを開きます。
そのままではブロックという項目は見つかりませんので、やはり右上の3本線アイコンの中を探してみましょう。
タップするとこの方とやりとりした写真などを表示する画面が開きます。
右上に「ブロック」とありますのでタップするとブロック状態となります。
ブロックのボタンは「ブロック解除」に変わります。
また、これまでみてきた着信拒否やメールのブロックでは、ブロックした側から発信することはできるままでしたが、LINEに関してはブロックした側からも発信ができなくなります。
ブロックすることで今までのトークが削除されるといったことは特に起こりません。
10. ブロック中の挙動
ではブロック状態の時はどのような挙動になるのでしょうか。
今回、右の花子さんは太郎さんをブロックしているとします。
この状態で太郎さんが花子さんにメッセージを送った場合。
ブロックされている側からLINEでメッセージが送付された場合、ブロックしている方はやはり全く感知しなくなりますので、向こうがメッセージを送ってきているかどうかすら全くわかりません。
太郎さん側の画面には、自分が送ったメッセージ自体はもちろん表示されていますが、メッセージには「既読」マークがつきません。
太郎さんの方から音声通話やビデオ通話をかけてみると、通常の電話をかけている時と全く同じ画面表示がなされます。
ただしこの状態でも花子さん側にはやはり一切何も画面変化等は起こらず、電話されていると気づく術も、電話に出る術もありません。相手側からしても、たまたま電話に出ない、というようにしか見えません。
ちなみにこのブロック機能ですが、無料スタンプが欲しくて企業などの公式アカウントを友だち登録したはいいものの、その後のお知らせが多すぎて困っている、という場合にこのブロック機能を利用することが多いかと思います。
スタンプだけいただいておいてブロック、というのは少し心苦しいですが、トーク画面を企業の公式アカウントが占領してしまうとなるとかなり不便ですので、都度整理しておきましょう。
11. ブロックしていることはバレる?
このLINEのブロックですが、見てきた通り、やはり極力、ブロックされていることは相手方に伝わらない仕様になっていますので、ブロックしたとしても、すぐにそれに気がつかれるということは考えづらいかと思います。
しかし、相手が本気で確かめようとすると、確実ではありませんが一応方法があります。 一つ有名なのが、「スタンプをプレゼントしてみる」という方法です。
LINEは、スタンプを友達にプレゼントするという機能があります。
ここでプレゼントするをタップして、プレゼント相手を選んだ先で、通常であれば、スタンプを購入するためのコインをチャージしてくださいといった表示がでてきます。
ところが、ブロックされていると、プレゼントできません、相手は既に同じスタンプを持っています、と表示されてしまいました。実際に同じスタンプは所有していなくてもこうした表示になります。
この違いにより、相手にブロックされているかどうかがわかるということです。
ただし、あいてが本当に同じスタンプを所有していた場合も、やはり同じメッセージが出ますので、早合点しないようにしましょう。もはや裏技に近いものに感じますが、一応このようにしてブロックされているどうかを知ることはできる、ということだけ覚えておいてください。
当動画は以上となります。
最後までご視聴いただきありがとうございました。
今後も便利な利用方法等アップしていきますので、宜しければ「チャンネル登録」をいただけると幸いです。
それでは、次の動画でもよろしくお願いいたします。
<指導実績>
三越伊勢丹(社員向け)・JTB(大説明会)・東急不動産(グランクレール)・第一生命(お客様向け)・包括支援センター(お客様向け)・ロータリークラブ(お客様向け)・永楽倶楽部(会員様向け)等でセミナー・講義指導を実施。
累計30,000人以上を指導 。
<講義動画作成ポイント>
個別指導・集団講座での指導実績を元に、わかりやすさに重点を置いた動画作成
その他の講義動画は下記の一覧をご参照ください。
<その他>
オンラインサポート(ライブ講座・ZOOM等でのオンライン指導)とオフラインサポート(出張指導・セミナー形式のオフライン指導)も実施中。詳しくはメールにてお問い合わせください。
【全店共通】
03-5324-2664
(受付時間:平日10時~18時)