今回はパソコンでYouTubeを視聴する際に使える便利なキーボードショートカットを紹介していきたいと思います。
<動画内容>
1. キーボードショートカットとは
2. 再生時間のコントロール関連
3. 音声関連
4. 画面表示関連
5. 字幕表示関連
詳しくは、下記の動画ご参照ください。(講座動画時間:12分52秒)
いつもご視聴ありがとうございます。スマホのコンシェルジュです。
今回はパソコンでYouTubeを視聴する際に使える便利なキーボードショートカットを紹介していきたいと思います。
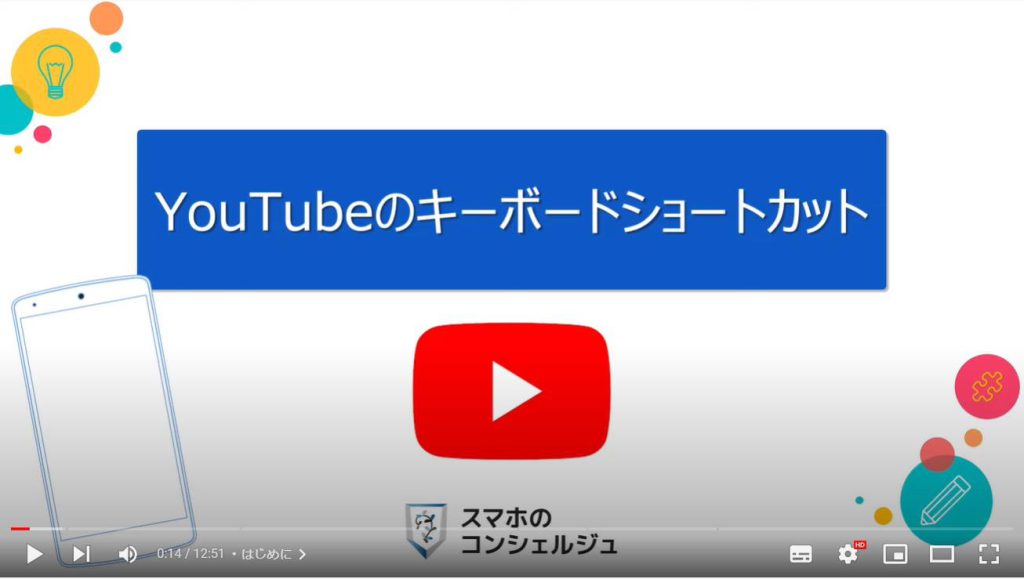
私たちスマホのコンシェルジュのチャンネルでは、スマートフォンの操作方法に関して初心者の方にもわかりやすく丁寧に解説しております。
よろしければ「チャンネル登録」のほど、よろしくお願いいたします。
【目次】
1.キーボードショートカットとは
2.再生時間のコントロール関連
3.音声関連
4.画面表示関連
5.字幕表示関連
1. キーボードショートカットとは
では早速内容に入っていきましょう。
まずキーボードショートカットとはショートカットキーとも呼ばれ、パソコンの各操作をマウスから画面のメニューをクリックして行うのではなく、キーボード入力で簡単に操作することをいいます。
主要なものだけでも覚えておけば、操作が格段に快適になります。
例えば有名なのが、「コピーアンドペースト」の操作です。
パソコンで文章を入力中に、特定の部分をコピーしてどこかに貼り付けたい場合、コピーしたい部分をドラッグで囲った後、マウスを右クリック、コピーを選択します。
次に貼り付けたい場所でマウスを右クリック、貼り付けを選ぶことで貼り付けを行います。
この操作には便利なキーボードショートカットがございます。
コピーしたい部分をドラッグで囲って、コントロールボタンとCのボタンを同時に押すと(マックはコマンドC)を押すと、その文章がコピーされます。(特になんの表示も出ませんがコピーされています)
続いてコントロールボタンとVのボタンを同時に押すと先ほどコピーした文章がペースト(貼り付け)されます。
これが非常によく利用されるコピーアンドペーストのショートカットで、コントロールC、コントロールVはセットで覚えられます。コントロールCのCはコピーのCと覚えましょう。
ちなみにコピーアンドペーストは「コピペ」とも呼ばれます。
YouTube内の操作でも、こうしたキーボードショートカットが多く用意されていて、いちいちマウスをボタンに合わせなくても簡単に操作できるように作られています。それぞれ見ていきましょう。
2. 再生時間のコントロール関連
便利!・スペースで一時停止
まずはキーボードの真ん中下、基本的に一番大きなボタンであることの多いスペースボタンは、
一時停止と再生を切り替えるボタンとして使うことができます。スペースボタンを押すと一時停止、再び押すと再生されます。
これはKのキーにも同様の役割がございます。
続いて、キーボード右下の左右の矢印ボタンでは、それぞれ5秒戻る、5秒進む操作が可能です。
スマホでもこの少し戻る、少し進むという操作は画面の橋をダブルタップすることで可能になっていて、使用頻度の高いコマンドですのでぜひ覚えておきましょう。
また、左右のキーでは5秒ずつでしたが、JとLのキーではそれぞれ10秒ずつ戻る、進むが可能です。
先程のスペースボタンでの一時停止はKボタンでも代用できることをご説明致しましたが、つまり、JKLと隣り合ったキーが戻る、一時停止、進む、の入力が可能になっています。
Jのボタンは、タイピングする際の基本姿勢、いわゆるホームポジションで人差し指をおく位置となっていますので、矢印ボタンやスペースボタンよりもこちらの方が操作しやすいと感じる方も多いかもしれません。
続いて、数字の0ボタン、こちらを押すと,、再生中の動画が、いちばん始めに戻り、またそこから再生されます。
もう一度繰り返して視聴したい場合などに利用します。
では0ボタン以外の数字ボタンではどうなるかいうと、少し変わった機能に感じますが、それぞれ、動画の全体の長さに対して、1なら10%の位置、2なら20%の位置、といった再生位置に移動することができるようになっています。
正直そこまで利用頻度はたかくないかもしれません。
続いて、くの字のかっこのボタン。
パソコンによってはシフトーキーを押しながら押す必要があります。
こちらでは、再生速度のコントロールが可能です。
左向きのくの字を押すと遅く、右向きでは速くなります。
いちばん遅くて0.25倍速、いちばん速くて二倍速まで速めることができます。
時短で視聴したいときや、英会話などきちんと聞き取りたいときに再生速度を変えると便利です。
3. 音声関連
続いては音声関係です。
キーボード右下の矢印ボタンについて、右と左はそれぞれ時間を5秒間隔で進めたり戻したりする、という機能でしたが、上下ボタンでは音量の上げ下げが可能になっています。
それぞれ5%ずつという細かな調節が可能です。
Mのキーでは音をオフにすることができます。もう一度押すと元に戻ります。
音を消すことをミュートする、と言ったりしますが、ミュートのM、と覚えると覚えやすいです。
4. 画面表示関連
続いては、画面表示関連です。
Fボタンを押すと、画面が全画面表示に切り替わります。パソコンの画面サイズを最大限に活かした再生が可能です。もう一度Fボタンを押すと元に戻ります。
おそらくフルスクリーンのFかと思われます。
続いて、tボタンを押すと、画面が横いっぱいに広がるシアターモードというモードに切り替わります。全画面モードと異なり概要欄や関連動画欄は潰さずに画面を大きく表示できるモードです。
シアターのTをとったものと思われます。
次にIのボタンを押すと、少し変わった動作をします。
今視聴している動画が小さくなって右下に配置されるようになります。
これはミニプレーヤーと呼ばれます。
ミニプレーヤー化しておくことで、動画の再生中もYouTubeサイト内を閲覧することができるようになっていて、次に視聴する動画を探したりすることができます。
スマホではお馴染みの機能ですが、パソコンでは意外と使っていなかった方も多いのではないでしょうか。
再びIボタンを押すと元に戻ります。
5. 字幕表示関連
最後に、字幕関連のショートカットキーがいくつか用意されているのでそちらを簡単にみておきましょう。
Cボタンを押すと、youtubeでは字幕を表示することが可能です。
この字幕はYouTubeのコンピュータにより自動生成されたものであることが多いので、ちょくちょく間違いもあるのですが、それでも内容は問題なく汲み取れるくらいの精度はもっています。
字幕があった方が理解が捗る方というはぜひ表示してみてください。
字幕を表示した状態では、プラスとマイナスのキーで字幕のサイズを調節することが可能です。
また、オーボタンでは、字幕の文字の明るさが変更できます。
一度押すと少し暗めの文字に変わります。字幕が明るくて目立ちすぎるという時に利用しましょう。
Wのボタンでは、字幕を表示している枠の明るさを調節できます。枠がグレーからブラックに変わりますので、字幕をパキッと目立たせることが可能です。
ちなみに字幕表示は、英語も表示してくれますので、英会話学習にもおすすめです。
当動画で取り扱ったショートカットをまとめておきます。
覚えておきたい方はスクリーンショット、または「チャンネル登録」、高評価等していただけると、繰り返し視聴するのに便利です。
当動画は以上となります。最後までご視聴いただきありがとうございました。
よろしければ「チャンネル登録」をいただけると幸いです。
それでは、次の動画でもよろしくお願いいたします。
「【YouTubeの大事な操作】ユーチューブをより快適に利用するために、絶対に押さえておきたい重要な基本操作」もご参照ください。
「YouTubeのスマホ版では「キュー」は使えない!パソコンで「キュー」「再生リスト」をうまく使おう!」もご参照ください。
<指導実績>
三越伊勢丹(社員向け)・JTB(大説明会)・東急不動産(グランクレール)・第一生命(お客様向け)・包括支援センター(お客様向け)・ロータリークラブ(お客様向け)・永楽倶楽部(会員様向け)等でセミナー・講義指導を実施。
累計30,000人以上を指導 。
<講義動画作成ポイント>
個別指導・集団講座での指導実績を元に、わかりやすさに重点を置いた動画作成
その他の講義動画は下記の一覧をご参照ください。
<その他>
オンラインサポート(ライブ講座・ZOOM等でのオンライン指導)とオフラインサポート(出張指導・セミナー形式のオフライン指導)も実施中。詳しくはメールにてお問い合わせください。
【全店共通】
03-5324-2664
(受付時間:平日10時~18時)