今回はユニクロのアプリの使い方をみていきたいと思います。
今や衣料品店として欠かせない存在となったユニクロですが、やはりスマホアプリも非常に多くの方に利用されています。
20代40代60代の年代別に、利用しているアプリをアンケートした調査においては、なんと全世代でトップ20以内にユニクロアプリがランクインするほどの人気となっています。
誰でも簡単に利用できますので、ぜひ試してみましょう。
<動画内容>
1. ユニクロのアプリとは
2. 会員登録
3. アプリのホーム画面
4. 実店舗で会員証を提示する
5. 店舗の在庫を確認する
6. オーダーアンドピック
7. 商品をスキャンすると?
8. 商品レビュー
9. 自分に合うサイズを測定する
10. ユニクロペイ
詳しくは、下記の動画ご参照ください。(講座動画時間:15分55秒)
いつもご視聴ありがとうございます。スマホのコンシェルジュです。
今回はユニクロのアプリの使い方をみていきたいと思います。
今や衣料品店として欠かせない存在となったユニクロですが、やはりスマホアプリも非常に多くの方に利用されています。
20代40代60代の年代別に、利用しているアプリをアンケートした調査においては、なんと全世代でトップ20以内にユニクロアプリがランクインするほどの人気となっています。
誰でも簡単に利用できますので、ぜひ試してみましょう。
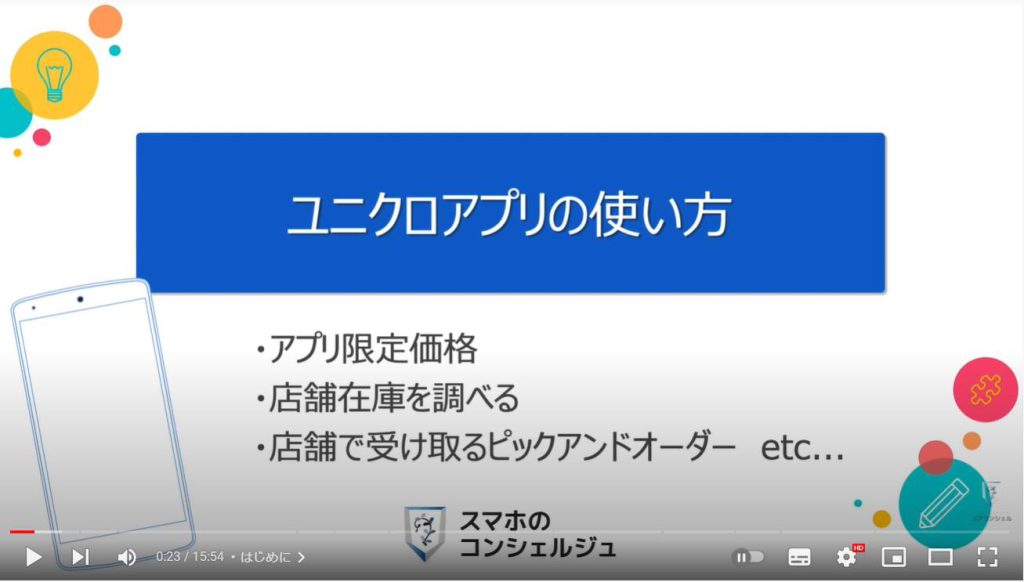
私たちスマホのコンシェルジュのチャンネルでは、スマートフォンの操作方法に関して初心者の方にもわかりやすく丁寧に解説しております。
よろしければ「チャンネル登録」のほど、よろしくお願いいたします。
【目次】
1.ユニクロのアプリとは
2.会員登録
3.アプリのホーム画面
4.実店舗で会員証を提示する
5.店舗の在庫を確認する
6.オーダーアンドピック
7.商品をスキャンすると?
8.商品レビュー
9.自分に合うサイズを測定する
10.ユニクロペイ
1. ユニクロのアプリとは
ユニクロのアプリは、通常のアプリと同様、iPhone Android対応で、それぞれのアプリストアにてダウンロード、インストールすることができます。
ユニクロの実店舗にて、アプリ会員限定価格で販売されている商品を購入する際には、レジでこのアプリをスキャンする必要があります。
また、ユニクロのオンラインショッピングができたり、商品の店舗ごとの在庫を調べることができたりと、ユニクロでの買い物を全体的にレベルアップしてくれるアプリです。
2. 会員登録
インストールしたら、会員登録も簡単ですので済ませてしまいましょう。
アプリを起動したのち、新規会員登録/ログインと進みます。
ログイン画面が出てきますが、まだ会員登録していませんので、まずは右上、新規会員登録と進みます。
こちらから会員登録を行います。
入力項目に特に珍しいものはございません。
まずはメールアドレスを入力します。
次にパスワードを決めます。
新規登録ですので、ここで新しくパスワードを決める、という意味です。
続いて郵便番号、生年月日、性別を入力します。
生年月日の入力欄は、西暦からの年月日をそのまま8桁で入力してください。
たとえば1970年1月23日生まれの方は19700123と入力します。
年、月、日の境目にはスラッシュが自動で入力されます。
よく見る形式ですので慣れておきましょう。
その下にはメールマガジンのチェックボックスがございます。
こうしたメールマガジンのチェックボックスは、ほとんどの場合、あらかじめチェックが入った状態になっています。
チェックをいれたまま登録すると、キャンペーンなどのお知らせのメールが届くようになります。
こうしたメールが多すぎて困る、という方は忘れずにタップしてチェックを外しておきましょう。
あとは利用規約に同意、確認画面へと進みます。
続いては、メールアドレスの認証です。
入力されたメールアドレスに誤りや不正が無いか確認する工程です。
入力したメールアドレス宛にユニクロからメールが一通届きます。
そのメールに書かれた6桁のコードを再度このアプリに入力することで、メールアドレスが正しく自身のものであることが認証されます。
認証コードを送る、とタップします。
するとすぐにメールが送られてきますので、アプリを閉じてメールを開いてみます。
このようなメールでした。
再度ユニクロアプリを開き、先程のコードをこちらに入力して会員登録完了です。
3. アプリのホーム画面
こちらがアプリのホーム画面です。
上に検索バーが用意されていて、商品の検索が可能です。
画面下には様々なメニューが並んでいて、他のアプリでもよくみられる一般的な画面構成となっています。
下のメニューの各ボタンを押すと、その機能の画面に遷移します。
レジで提示する会員証ボタンなどもこちらに格納されています。
4. 実店舗で会員証を提示する
ではまずは、実店舗で買い物をするときに会員証を提示する方法をみておきましょう。
会員証を提示することで、一部商品をアプリ会員限定価格で購入できたり、アプリに購入履歴を残すことができるようになります。
画面右、会員証ボタンをタップすると、QRコードが表示されます。
このQRコードを店舗のレジでスキャンすることで会員証の提示が完了します。
続いて、お店へいく前に在庫を確認したり、商品の取置きを頼むといった、実店舗をより便利に活用する方法を見ておきましょう。
5. 店舗の在庫を確認する
まずはお店の在庫をアプリから確認する方法です。
ひとまず、アプリ上で何か商品を探してみます。
商品を探すときは、上部の検索バーで何かキーワードを入力してもいいですし、こちらのメニューバーから、まず女性用、男性用といったくくりで絞り込むことも可能です。
完全に狙いの商品が決まっている場合は上の検索バー、いろんな商品を見たい場合はカテゴリから進みましょう。
何か適当に商品をタップしてみます。
するとその商品の商品ページが開きます。
下にスクロールしていくと、色やサイズを選ぶことができます。
また、ズボンの場合は、股下の補正もこちらで設定しておくことが可能ですので、このままオンラインショッピングで注文するときにも便利です。
さらに下に進むと、カートに入れる、というボタンが出てきます。
こちらはそのままオンラインショッピングで購入する場合にこちらから進んでいきます。
今回注目したいのは、その下の「店舗在庫状況」というところです。
こちらでは近郊の店舗におけるこの商品の在庫状況を簡単に照会することができます。
位置情報へのアクセスを許可していない場合は、位置情報へのアクセスを許可する必要がありますので「位置情報を使う」をタップします。
位置情報の使用を許可すると、このように近隣店舗の在庫状況が出てきます。
6. オーダーアンドピック
さらに、「他の店舗の在庫を確認する」というボタンをタップしてみると、その他の近い店舗の在庫状況を一覧表示してくれます。
店舗によって目当ての商品が切れている場合もありますので、目的の商品が決まっている場合はこちらをチェックしてから来店するようにしましょう。
また、一部店舗にはこのように「オーダーアンドピック」というアイコンがついています。
これは、商品の取置きをお願いできる機能です。
オーダーアンドピックボタンをタップすると、指定した店舗での受け取り手続きに進みます。
カートに入れる、と進み、次の画面でカートをみるをタップします。
次の画面では会計の内容が表示されます。よろしければ購入手続きへと進みます。
また、こちらにクーポンをセットする項目もございますので、クーポンをお持ちの場合はこちらで利用するクーポンの選択ボタンをタップ、適用とタップしてクーポンをセットしましょう。
支払いは店頭で現金で払うのではなく、あらかじめクレジットカードで支払いとなります。
カード情報を入力し注文すると進み注文完了です。
その後の手順としては、準備ができるとその旨のメールが届きます。最短で2時間で用意されます。
あとはメールに記載されている注文番号を店舗のサービスカウンターに伝えて商品を受け取る、という流れになっています。
ネットショップでそのまま買ってしまうのも楽ですが、送料が発生しない点や、当日中に手に入れることもできる点など、近くに店舗のある方にとっては大変便利な方法となっています。
7. 商品をスキャンすると?
では続いて、下のメニューにある「スキャン」ボタンの役割を見てみたいと思います。
こちらは、商品バーコードをスキャンすることで、他のサイズや色などの在庫を確認するときなどに利用します。
アプリのスキャンボタンをタップすると、カメラが起動します。
そのまま商品タグのQRコードを画面内に収めましょう。シャッターボタンなどは押す必要はありません。
すると一瞬でその商品の商品ページが表示されます。
この機能は店内で気になったものをスキャンすることで、サイズ違いや色違いの在庫を把握する際などに利用します。
前述したとおり、商品ページからは他店舗の在庫状況を確認することができます。
そのほか、アプリの便利ポイントをいくつか確認しておきましょう。
8. 商品レビュー
アプリでは商品ページで詳細な説明が閲覧できますが、その中に購入者による口コミ、レビューの欄がございます。
ここで利用者の感想を見ることができますので。購入の参考にしましょう。
アマゾンや食べログといったサイトと同様、星5つや4つといった高評価のレビューだけでなく、星一つや二つの辛口評価をつけているレビューも、核心をついた意見が見られるので、その辺もきちんとチェックしてみるのがおすすめです。
9. 自分に合うサイズを測定する
続いてサイズ選択ボタンの下、小さく自分に合うサイズを確認する、というボタンがございます。
タップすると、適正サイズを導き出すための簡単な質問がいくつか始まります。
まずは身長と体重を入力し、次へと進みます。
商品によりますが、体型の様子も選無ことができるようになっていて、自分のお腹の形や胸元の形なども選びます。
その後、年齢を選択します。
また、ぴったり目に着たいのか、ゆったり目に着たいのかといった自分の好みの着用感も選ぶことができます。
すると、このようにおすすめサイズがパーセンテージで表示されます。
このパーセンテージは、似た体型の方が購入したサイズを元に算出しているとのことです。
ちなみにこの画面ではLサイズは在庫がありません、と表示されていますが、商品ページに戻るときちんと在庫はあ流ようです。
画面ごとにちょっとしたズレが起こる場合があるのかもしれません。
10. ユニクロペイ
最後に、新機能のユニクロペイについても見ておきましょう。
ユニクロペイとは、ユニクロアプリに搭載された独自の支払い手段で、ユニクロペイに支払い方法としてクレジットカードまたは銀行口座を登録しておくと、店舗での支払いがスマホをかざすだけで完結できるようになります。
設定方法を見てみましょう。
会員証画面からユニクロペイの登録ボタンをタップすると、設定が始まります。
利用規約に同意すると、電話番号認証が始まります。
電話番号を入力し、送られてきたSMSに書かれた番号を画面に入力しましょう。
続いて、支払い方法を設定します。
銀行口座もしくはクレジットカードを登録することが可能です。
今回私の方では、クレジットカードを登録してみました。
クレジットカード番号を登録すると、たったこれでユニクロペイが利用できるようになりました。
店舗のレジの会計時、支払い方法を選択する画面がございますので、その際にユニクロペイを選択するだけで支払いを完了できるようになります。
今のところ特にポイントや割引はなく、会計の迅速化に重きを置いた設計のようですので、何か大きなキャンペーンが打たれた時などに始めてみるのも手かと思います。
当動画は以上となります。最後までご視聴いただきありがとうございました。
よろしければ「チャンネル登録」をいただけると幸いです。
それでは、次の動画でもよろしくお願いいたします。
「オンラインショッピングを試してみよう!~人気のAmazonで登録から購入までを丁寧に解説!~」もご参照ください。
「コンビニで買える、プレゼントとしても人気、現代版の商品券!Amazon ギフトカードの使い方」もご参照ください。
<指導実績>
三越伊勢丹(社員向け)・JTB(大説明会)・東急不動産(グランクレール)・第一生命(お客様向け)・包括支援センター(お客様向け)・ロータリークラブ(お客様向け)・永楽倶楽部(会員様向け)等でセミナー・講義指導を実施。
累計30,000人以上を指導 。
<講義動画作成ポイント>
個別指導・集団講座での指導実績を元に、わかりやすさに重点を置いた動画作成
その他の講義動画は下記の一覧をご参照ください。
<その他>
オンラインサポート(ライブ講座・ZOOM等でのオンライン指導)とオフラインサポート(出張指導・セミナー形式のオフライン指導)も実施中。詳しくはメールにてお問い合わせください。
【全店共通】
03-5324-2664
(受付時間:平日10時~18時)