データの断捨離用アプリとしても超定番のアプリですが、この度、トップページにあったはずの削除などのタブが無くなったり、スキャン機能が登場していたりと見た目の変更や機能拡充があったようです。
Androidにおいては重要度の非常に高いアプリですので、この機会に改めてみなさまと各操作方法等共有させていただければとおもいます。
<動画内容>
1. files by googleとは
2. 画面構成
3. カテゴリ欄の見方
4. ダウンロード欄をチェックしてみます
5. データの削除方法
6. 削除するファイルを提案してくれる
7. USBメモリなどの外部ストレージを操作する
8. コピーと移動の違い
9. グーグルドライブとの併用
10. お気に入りや安全なフォルダ
11. 書類をスキャンしてPDFとして保存
12. 強化された検索機能
詳しくは、下記の動画ご参照ください。(講座動画時間:16分54秒)
いつもご視聴ありがとうございます。
スマホのコンシェルジュです。
こちらはファイルズバイGoogleという、Androidのアプリです。
データの断捨離用アプリとしても超定番のアプリですが、この度、トップページにあったはずの削除などのタブが無くなったり、スキャン機能が登場していたりと見た目の変更や機能拡充があったようです。
Androidにおいては重要度の非常に高いアプリですので、この機会に改めてみなさまと各操作方法等共有させていただければとおもいます。
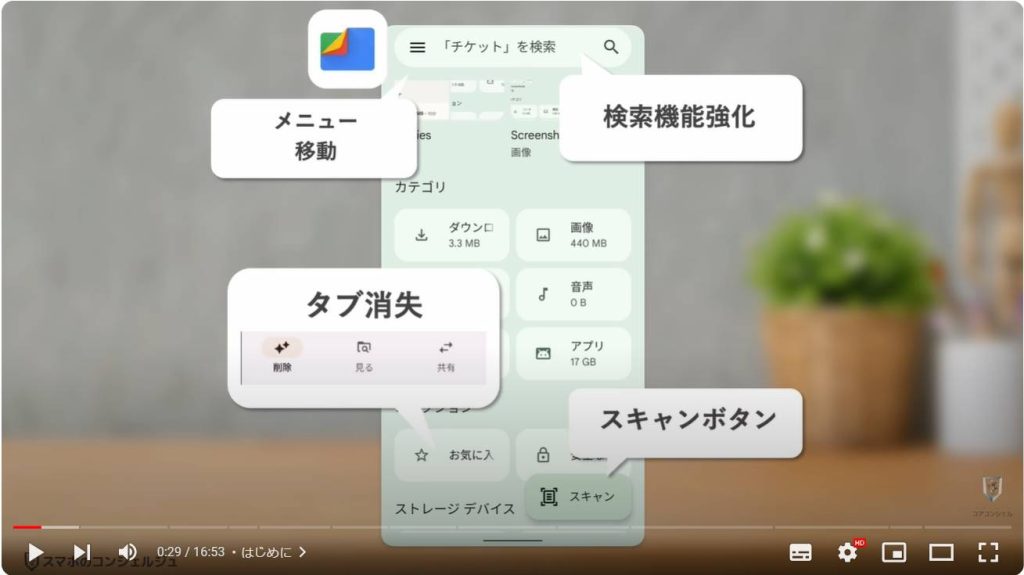
スマホのコンシェルジュでは、豊富な指導実績をもとに、スマートフォンの使い方に関する動画を制作・配信しております。
300本以上の動画教材を無料開放しておりますので、ぜひお役立てください。
それでは今回もよろしくお願いします。
【目次】
1.files by googleとは
2.画面構成
3.カテゴリ欄の見方
4.ダウンロード欄をチェックしてみます
5.データの削除方法
6.削除するファイルを提案してくれる
7.USBメモリなどの外部ストレージを操作する
8.コピーと移動の違い
9.グーグルドライブとの併用
10.お気に入りや安全なフォルダ
11.書類をスキャンしてPDFとして保存
12.強化された検索機能
1. files by googleとは
ファイルズバイGoogleがどういったものか簡単に確認しておきましょう、すでにご存知のかたは飛ばしていただいて構いません。
Google製のアプリで、呼び方はファイルズで構いません。
ストレージ内のデータを閲覧したり整理したりできる、いわゆる「ファイル管理」という役割のアプリです。
写真や動画はもちろん、ウェブサイトなどからダウンロードしたデータや書類ファイル、アプリなど、
スマホのストレージに、どんなデータが今入っているのかを確認でき、必要に応じて人に送ったり削除したりもこのアプリから行うことができます。
また、USBメモリなど外部ストレージにデータを移したり持ってきたりする場合も、それらのストレージデバイスはこのファイルズから操作しますので、データの整理用のアプリとして重宝される場面が多いかと思います。
ちなみにこうしたファイル管理アプリとなると、よく知らない会社が作ったものはかなり警戒してしまうところですが、このfilesはGoogle純正アプリとなっています。
あえてファイルズ「バイGoogle」という名前にしているのも、「Googleが提供しているからひとまずは安心してください」というメッセージのような気がします。
同じくGoogleのウォレットアプリにアイコンの見た目がやたらと似てしまっているので、ご注意ください。ホーム画面では近くに配置しないほうがいいかもしれません。
2. 画面構成
画面の構成を確認しておきましょう。
アプリを開くと、トップページはこうした画面が開きます。
従来の画面では下部に「削除」、「みる」「共有」と表示されたいわゆるタブがありましたがそれが取っ払われて、画面が広くなったように見えます。
上部にはより検索能力が強化された検索欄、その下にはゴミ箱へのアクセスが配置されている場合があります。
「最近」にはその名の通り最近ストレージに保存されたデータが並びます。
その下にはカテゴリ、コレクション、ストレージデバイス、といった項目が並んでいます。
画面右下には常に書類をスキャンするためのスキャンボタンが表示されるようなりました。
画面左上の3本線には削除やゴミ箱、詳細設定の項目が格納されています。
3. カテゴリ欄の見方
ではそれぞれ簡単に見方や役割を見ていきましょう。
ここのカテゴリ欄には、ダウンロードしたファイル、撮影した画像や動画、取り込んだ音声データなど、データの種類や入手経路ごとにデータが整理されて表示されます。
例えば画像をタップすれば、デバイス内の画像データ、主にカメラで撮影したものやスクリーンショットなどが一覧で表示されますし、ダウンロードの部分にはWebサイトからダウンロードしたPDFなどが表示される、といった具合になっています。
ただ複数の場所に重複して表示されるものもあったり、納得感の薄い区分となっているものも散見されますので、あまりこの区分自体を強く意識したり覚えたりする必要はありません。
4. ダウンロード欄をチェックしてみます
試しにダウンロードを開いてみると、自治体などのウェブサイトからダウンロードした申請書系のPDFやクイックシェア(旧ニアバイシェア)で送られてきたデータなどが表示されました。
一旦このカテゴリに該当するすべてが表示されていますが、ここで入手経路ごとにもう少し分けて表示することもできます。
ちなみにダウンロードしたPDFファイルはGoogleフォトなどにも表示されないので、意外とこのfilesでしか整理する機会がありません。
WebサイトではタップするだけでPDFがダウンロードされてしまうこともあるので、不要なものが溜まりやすく、断捨離の際はまずここから手をつけるのもおすすめです。
5. データの削除方法
トップページ左上の三本線アイコンからゴミ箱にアクセスできます。
ので、ここですべてのアイテムを選択して削除とすることでデバイスから完全に削除となります。この時点で初めてストレージにも空きができることになります。
ストレージ不足解消のためファイルズを操作したと言う場合は最後忘れずにゴミ箱を空にしておきましょう。
またはゴミ箱に入ってから30日経過することで、自動的に削除されます。
誤ってゴミ箱に入れてしまったデータはその前であれば復元することができます。
6. 削除するファイルを提案してくれる
ファイルズは「削除した方がいいのでは?」というファイルを提案してきてくれる機能も搭載されています。
ゴミ箱の上に「削除」とあります。
右側に今は423MB節約と表示されていて、この削除機能を使えばこれだけの空きをストレージに作ることができるようです。
中を見てみると、撮影してからある程度時間が経過した古いスクリーンショットやぼやけて映っている写真、巨大なデータ容量の動画ファイル、最近使用していないアプリなど、効率的にストレージを開けるためのあれこれを提案してきてくれます。
「ファイルを見る」や「アプリの選択」をタップすると、提案の中身を見ることができますので、それぞれ削除できるものを見つけにいきましょう。
ちなみにこの下の可愛らしいキャラクターはタップすると少し動いてくれます。
7. USBメモリなどの外部ストレージを操作する
USBメモリなど外部のストレージへの移動もファイルズから実行可能です。
最近はSDカード非対応のスマホも増えてきましたが、スマホによってはUSBメモリやSSDを充電ポートに接続すると使用できる場合があります。
スマホで常に閲覧できる必要のないデータはこうした外部のストレージにうつしてしまいましょう。
ただし、機器の相性によってフォーマットが必要だったりそもそも認識しない場合もありますので、まずは手元のもので試してみていただければと思います。
今回使用した機種はGoogleピクセル6proで、同じpixelでもpixel3ではUSBメモリを認識しませんでした。
スマホにUSBメモリを接続し、認識できた場合はストレージデバイスに表示されます。
先ほど見た「カテゴリ」欄などから、移動するファイルを一つ選んでみます。今適当に撮影したこの写真にしてみます。
タップして閲覧状態にして、右上三点アイコンのメニューから移動またはコピー、とすると接続しているUSBメモリが移動先として表示されました。
8. コピーと移動の違い
ちなみにこの際のコピーと移動の違いは、複製を行うかどうかです。
コピーした場合は元の場所にもそのファイルが残りますので、外部ストレージのデータをバックアップ的に機能させることができます。
移動の場合は単純にそのファイルが外部ストレージに移動しますので、スマホ本体からは消失します。
ストレージを開けたい場合はこちらを選択することになります。
また一覧画面からファイルを選択し、メニューを開いて移動しようとすると外部ストレージが移動先に表示されないという謎の仕様になっています。
なので一度にたくさんのファイルを移動したい場合はスマホ内部に一度移動用のフォルダを作成してから移動する必要が出てきます。
この辺りの方法はこちらの動画で実施していますので、必要に応じて概要欄からご参照いただければと思います。
9. グーグルドライブとの併用
もう一つ、ストレージに空きを作るためのテクニックです。
みなさまGoogleドライブというアプリ、使用されていますでしょうか。
名前からして車で使うものと勘違いされてしまうことも多いようですが、スマホやパソコンの世界でドライブ、という言葉はハードディスクドライブなど、記憶装置のことを指すことが多く、このGoogleドライブもGoogleのオンラインストレージサービスです。
ネット上にファイルを保存することができ、それにより単純にデバイスのストレージを節約できるのに加えて、複数デバイスで同じデータを共有したり、複数人で同じデータを操作したりといった作業が非常にやりやすくなります。
GoogleフォトやGmailと共有ではありますが、無料で15GB分のストレージ容量が利用者全員に初めから与えられています。
ファイルズでは、Googleドライブにバックアップや、Googleドライブに追加というボタンがメニューに用意されていますので、簡単にドライブにファイルをコピーできます。
例えばファイル右側にある三点アイコンをタップして、Googleドライブにバックアップとタップしてみます。
するとGoogleドライブにアップロードしますとメッセージが出てきました。
Googleドライブ内のどこにアップするか、ファイル名はどうするかなど設定して保存とするとこのファイルがドライブへアップロードされます。
最大15GBと決して多くはありませんが、先ほどのように外付けストレージを用意しなくても、まずはGoogleドライブを駆使して端末ストレージを整理するという選択肢も一応あります。
Googleドライブを開いて確認してみます。
このファイル部分で、ドライブに入っているデータが一覧で表示されます。
きちんとここに先ほどのファイルがアップロードされていました。
ファイルズからの移動ではなくコピーとなりますので、本体ストレージを開けたい場合は、アップロードされていることを確認したらファイルズ側を削除しましょう。
Googleドライブについてさらに詳しくはこちらの動画をご参照ください。概要欄にリンクも貼っておきます。
10. お気に入りや安全なフォルダ
他にもできることや挙動を色々と見てみましょう。
コレクションという欄には、お気に入りと安全なフォルダというものが配置されています。
それぞれの機能はなんとなく想像がつくかと思いますが、
ファイルを選択した際の三点アイコンに、お気に入りや安全なフォルダに移動するためのボタンがあります。
例えばお気に入りはタップするとそのファイルには星アイコンがつき、それ以降お気に入りフォルダにも表示されるようになります。
ちょくちょく閲覧するようなファイルをピックアップしやすくなるかと思います。
この4桁は画面ロック解除に設定してある4桁、もしくは初期値の場合は0000となるようです。
入力が完了するとそのファイルは安全なフォルダを開かない限り閲覧できなくなり、こうした一覧には表示されなくなります。
11. 書類をスキャンしてPDFとして保存
やはりこのフォルダ自体も同じピンコードでロックされています。
もちろんこのフォルダの中に先ほど移動したファイルが格納されているわけですが、スクリーンショットも制限されていて撮影することができませんでした。
ここに格納したものは他のアプリからもアクセスできなくなりますので、たとえばメッセージアプリで誰かに送ろうとしても共有できるものの一覧に出て来なくなります。
写真を移動した場合、Googleフォトにも表示されなくなりました。
現時点ではお気に入りや安全なフォルダの中にさらにフォルダ作って細かく管理するといったことはできず、数が増えるとちょっと大変かもしれません。
書類をスマホカメラでスキャンしてPDFとして保存する機能がこうしてボタンとして常に表示されるようになりました。タップするとカメラが起動します。
青枠に収まるようにするだけで自動的に認識され、完了をタップするとこの画像がPDFとして保存されます。
上記のカテゴリにおいてはドキュメント、小カテゴリではscannedの欄に表示されるようになりました。
12. 強化された検索機能
ファイルの検索機能がパワーアップして、ファイル名だけでなく、ファイル内部のテキストなども検索できるようになりました。
ファイル名を覚えていなくてもざっくりとした「チケット」「領収書」などのキーワードだけでヒットするようになります。書類を多く持っている方は。より探しやすくなるかもしれません。
と言いつつも、私の場合は簡単そうに思える申請書といったワードでもヒットさせることができないものもありました。
かと思えば例えばpencilと検索したときにこうして画像にpencilというワードが含まれるものまで検索してこれたり、威力にばらつきがありました。
日本語への対応が今ひとつである可能性もあるのかもしれません。
以上、刷新されたfiles by Googleについてみてまいりました。
データの断捨離等にお役立ていただける点があれば嬉しく思います。
他にもこういう使い方をしている等ありましたらコメント欄でご共有ください。
当動画は以上となります。
最後までご視聴いただきありがとうございました。
気軽にコメントや「チャンネル登録」をいただけますと幸いです。
また、「メンバーシップ」にて弊社動画のテキスト版も配信しておりますので、よろしければ是非ご登録ください。
それでは、次の動画でもよろしくお願いいたします。
「【ストレージ不足解消】AndroidでのUSBメモリの使い方、データの移動方法や注意点を解説!SDカード非対応機種でも安心!」もご参照ください。
「【今更聞けない】Googleドライブって一体何?嬉しいメリット、役割と簡単な使い方」もご参照ください。
<指導実績>
三越伊勢丹(社員向け)・JTB(大説明会)・東急不動産(グランクレール)・第一生命(お客様向け)・包括支援センター(お客様向け)・ロータリークラブ(お客様向け)・永楽倶楽部(会員様向け)等でセミナー・講義指導を実施。
累計50,000人以上を指導 。
<講義動画作成ポイント>
個別指導・集団講座での指導実績を元に、わかりやすさに重点を置いた動画作成
その他の講義動画は下記の一覧をご参照ください。
<その他>
オンラインサポート(ライブ講座・ZOOM等でのオンライン指導)とオフラインサポート(出張指導・セミナー形式のオフライン指導)も実施中。詳しくはメールにてお問い合わせください。
【全店共通】
03-5324-2664
(受付時間:平日10時~18時)