今回は、Android端末であれば、絶対に知っておきたいFiles by Google(ファイルズバイグーグル)という端末内のデータを管理するためのアプリについてご説明致します。
端末のデータを管理することが出来るので、端末の空き容量を増やすために写真やファイルを削除することはもちろんですが、データの重複を調べて、削除の提案をしてくれたり、アプリ内に一時的に保存される情報の削除を提案してくれたり、使っていないアプリの削除の提案をしてくれるので、非常に便利なアプリになります。
パソコンを使ったことがある方には、「エクスプローラー」に近い機能ですというと分かる方もいるかもしれません。
<動画内容>
<1>Files by Googleとは
1. Files by Google(ファイルズ バイ グーグル)とは
2. ①アプリの削除が出来る
3. ①アプリの削除が出来る(アプリの共有について)
4. ②写真やファイルを端末から削除が簡単にできる
5. ②写真やファイルを端末から削除が簡単にできる(ゴミ箱)
6. ③写真やファイルの共有が簡単にできる
<2>どんな人にFiles by Googleは有用か!
7. どんな人にFiles by Googleは有用か
8. ①空き容量を増やしたい場合(ジャンク ファイルの削除)
9. ジャンク ファイル(一時ファイル)とは
10. ①空き容量を増やしたい場合(使用していないアプリの削除)
11. ①空き容量を増やしたい場合(サイズの大きいファイルの削除)
12. ①空き容量を増やしたい場合(Googleフォトに保存した写真の削除)
13. ①空き容量を増やしたい場合(重複ファイルの削除)
14. ②ファイルや写真を一発で探したい場合
15. パスワードのある安全な場所にファイルや写真を移動する場合
<3>まとめ(図解)
16. ファイルや写真を確認・検索する際の一連の流れ(再確認)
17. 写真やファイルを保存する際の一連の流れ(再確認)
18. Googleフォトからも端末内の写真の削除が可能
詳しくは、下記の動画ご参照ください。(講座動画時間:37分57秒)
みなさんこんにちは、スマホのコンシェルジュです。
今回は、Android端末であれば、絶対に知っておきたいFiles by Google(ファイルズバイグーグル)という端末内のデータを管理するためのアプリについてご説明致します。
スマホのコンシェルジュでは、「スマホの基本操作」から「不具合時の対処方法」「毎日の生活を便利するアプリ」について、多数の動画でご紹介していますので、是非そちらもご参照ください。
また、是非「チャンネル登録」もお願い致します。
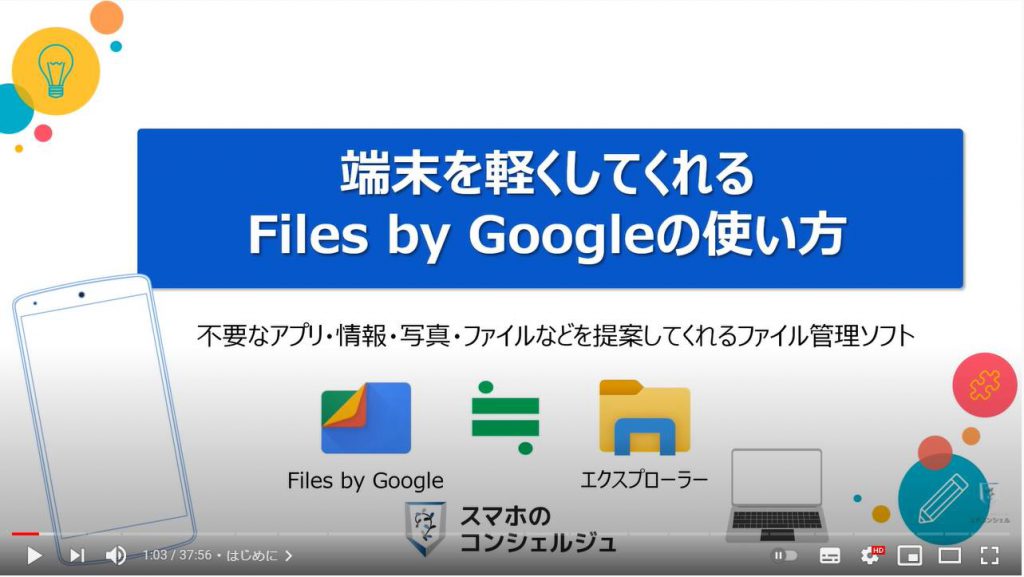
スマホのコンシェルジュのYouTubeチャンネルでは、初心者の方にも「わかりやすい」、「画面を見ながら一緒に操作しやすい」をモットーにスマホやパソコンの動画を配信しております。
皆さんは、スマホの保存領域がいっぱいになってきた!アプリの削除を一括でしたい!端末内の写真のみを削除したい!あのファイルはどこにあんだっけ という問題に直面したことはないでしょうか。
その問題を簡単に解決してくれるのが、Files by Googleになります。
先程もお伝えしましたが、重複したファイルを見つけて削除の提案をしてくれたり、使っていないアプリの削除提案をしてくれたり、Googleフォトにバックアップが出来ている写真について、必要であれば端末内から削除するように提案してくれたり、アプリ内にある一時的に保存されているデータの削除を提案してくれたりします。
【目次】
1.Files by Google(ファイルズ バイ グーグル)とは
2.①アプリの削除が出来る
3.①アプリの削除が出来る(アプリの共有について)
4.②写真やファイルを端末から削除が簡単にできる
5.②写真やファイルを端末から削除が簡単にできる(ゴミ箱)
6.③写真やファイルの共有が簡単にできる
7.どんな人にFiles by Googleは有用か
8.①空き容量を増やしたい場合(ジャンク ファイルの削除)
9.ジャンク ファイル(一時ファイル)とは
10.①空き容量を増やしたい場合(使用していないアプリの削除)
11.①空き容量を増やしたい場合(サイズの大きいファイルの削除)
12.①空き容量を増やしたい場合(Googleフォトに保存した写真の削除)
13.①空き容量を増やしたい場合(重複ファイルの削除)
14.②ファイルや写真を一発で探したい場合
15.パスワードのある安全な場所にファイルや写真を移動する場合
16.ファイルや写真を確認・検索する際の一連の流れ(再確認)
17.写真やファイルを保存する際の一連の流れ(再確認)
18.Googleフォトからも端末内の写真の削除が可能
1. Files by Google(ファイルズ バイ グーグル)とは
それでは、「ファイル管理アプリ」であるFiles by Googleについて説明していきたいと思います。
こちらはらくらくフォンも含め、基本的にはすべてのアンドロイド端末にインストールすることが出来ます。
(Android6以上まではこちらでも動作確認をしております。)
Files by Googleの特徴としては、大きく分けて三つあります。
一つ目はアプリの削除を簡単にすることができます。
使っていないアプリがあれば、削除すべきアプリとして提案もしてくれます。
また、一括で複数のアプリを削除することができます。
二つ目は、端末内にある写真やファイルの管理が簡単にできます。
使っていないファイルや必要のない写真があれば、端末内から簡単に削除ができます。
また、写真はバックアップが出来ていれば、端末内から写真を削除するように提案もしてくれますし、ワンタップで端末内の写真のみを削除することもできます。
三つ目は写真やファイルの共有がオフラインでもすることが出来ます。
ニアバイシェアという仕組みを使ってオフラインでも写真やファイルのやり取りをすることが出来ます。
以上が特徴になり、スマホのデータを管理する事でスマホを軽くすることができます。
それでは、ひとつひとつ実際の使い方を一緒に見ていきましょう。
2. ①アプリの削除が出来る
まずは、アプリを削除する方法になります。
端末内から、Files by Googleを探してタップします。
Files by Googleが端末内に入っていない方は、Playストアよりインストールをしてください。
そうしますとFiles by Googleのトップ画面が表示されます。
基本的には、画面の下にあるメニューの「見る」が選択されているかと思います。
選択されていない場合には画面の右下にある「見る」をタップします。
そうしますと端末内に保存されているデータが、ダウンロード・画像・動画・音楽・ドキュメント・アプリという順で表示されますので、②のように「アプリ」をタップします。
そうしますとアプリの詳細画面が表示され、画面上部にある「インストール済みのアプリ」という項目が選択されているのを確認できます。
また、③のようにアプリが少し大きめのアイコンで表示されているかと思いますので、まずは、こちらの表示形式を変えてみたいと思います。
それでは、④のように画面の右上にある「表示形式」のアイコンをタップします。
そうしますと⑤のようにアイコンが小さくなり、アプリ毎のサイズ等が表示された画面に表示形式が変更されます。
次に⑥のように画面の右上にある「メニュー」アイコンをタップします。
先程の続きになりますが、画面の右上にメニューアイコンをタップすると小さな画面が表示されますので、⑦のように「すべて選択」をタップします。
そうしますと⑧のようにすべてのアプリにチェックが入り、すべてのアプリが選択された状態になります。
次に⑨のように画面の右上にある「メニュー」をタップします。
そうしますと⑩のように小さな画面が表示され、その中に「アンインストール」という項目が確認できるかと思います。
⑩のように「アンインストール」をタップするとすべてのアプリを削除する事ができます。
一つ前の画面で「すべて選択」ではなく、一部のアプリをアンインストールしたい場合にはチェックマークをタップしてチェックを外すとチェックの入っているアプリのみを削除する事ができます。
また、各アプリが一覧で表示されている画面で、⑪のように各アプリの一番右側にある「メニュー」のマークをタップすると、⑫のようにアプリ毎にアンインストールの項目が表示されますので、こちらをタップすることでアプリを一つずつアンインストールすることが出来ます。
先程のアプリが一覧画面で表示されている画面で、今回は例として「ドキュメント」というアプリを①のようにタップします。
そうしますと「ドキュメント」アプリの詳細画面が表示され、②のようにこちらからでも「アンインストール」をすることが出来ます。
また、③のようにアプリの通知や権限、ストレージとキャッシュ、モバイルデータとWi-Fi等の個別の設定も可能になりますので、慣れてきたらそれぞれご自身の好みに合わせて調整するようにしましょう。
使うことがほとんどないかと思いますが、「アプリのインストールファイル(APK)」という項目が「インストール済みアプリ」の横に表示されているのに気づかれた方もいるかもしれません。
こちらは、アプリのインストールファイルでこちらのデータを相手に送るとスマホの設定次第でPlayストアを経由しないでもインストールすることが出来ます。
そのような機能があるという事を頭の片隅に置いておきましょう。
普段使うことはほとんどないかと思います。
3. ①アプリの削除が出来る(アプリの共有について)
こちらでは、アプリの共有について簡単にご説明致します。
先程のアプリの一覧ページで①のようにGoogleレコーダーの右側にある「メニュー」をタップすると「共有」という項目が表示されますので、②のように「共有」をタップします。
そうしますと共有の詳細画面が表示され、ニアバイシェアという項目と再程ご説明したAPKファイルを画面内に確認することができます。
こちらの「ニアバイシェア」をタップすると、Googleレコーダーのインストールファイル(APKファイル)を近くの人にシェアすることができます。
あまり使うことは少ないと思いますが、こんな機能があるという事を頭の片隅に置いておきましょう。
こちらのニアバイシェアについては、写真やファイルなどのシェアで、今後使う頻度は出てくるかと思いますので、覚えておいてください。
ニアバイシェアは、端末のWi-Fiやブルートゥースの電波を使って、お互いの端末を繋いで、写真やファイルを送ることが出来る機能になります。
写真など大きなサイズのデータをモバイル回線を使わないで送ることができるので、場合によっては非常に便利な機能になります。
詳しくは、「送信可能な選択肢」という動画をご参照ください。
4. ②写真やファイルを端末から削除が簡単にできる
それでは、次に二つ目の写真やファイルを端末から削除する方法について一緒に見ていきましょう。
まずは、Files by Googleのトップ画面を表示します。
画面の下にあるメニューで「見る」という項目が選択されていない場合には、「見る」をタップします。
そうしますと①のように端末内に保存されているデータが表示されます。
今回は、その中から②のように画像をタップします。
そうしますと③のように、端末に保存されている画像のデータがすべて一覧で表示されます。
表示形式を変更したいので、④のように「表示形式」をタップします。
そうしますと先程の一覧ページが画像の詳細形式で表示され、画像の名前やサイズが表示されます。
次に⑥のように各画像の一番右側にある「メニュー」をタップします。
そうしますと小さな画面が表示され、いろいろな項目が確認できるかと思いますが、今回は写真やファイルの削除なので、⑦のように「ゴミ箱に移動」をタップします。
そうしますと端末内からこちらの写真を削除することができます。
但し、ゴミ箱に移動しただけなので、厳密にはゴミ箱に移動してから30日後に自動的に削除されます。
Googleフォトなどのバックアップ先に写真を残したい場合には、ゴミ箱に移動する前に念のためGoogleフォトに写真が保存されているかをご確認ください。
5. ②写真やファイルを端末から削除が簡単にできる(ゴミ箱)
それでは、実際にゴミ箱に移動されたかを一緒に確認してみましょう。
まずは、Files by Googleのトップ画面を表示します。
次に、①ように画面の左上にある「メニュー」ボタンをタップします。
そうしますと画面の左側から別の画面がスライドしてきますので、②のように「ゴミ箱」をタップします。
そうしますとゴミ箱の詳細画面が表示され、30日後に削除される旨とゴミ箱に入っている写真やファイルが新しい順に一覧で表示されます。
ゴミ箱に入っているだけでは、空き容量は増えませんので、30日間を待たずに今すぐ削除したい場合には、③のように今すぐ削除したいファイルの右側の〇をタップします。
そうしますと削除したいファイルにチェックが入りますので、④のように「削除」をタップします。
先程の続きになりますが、「削除」をタップすると「1個のファイルを完全に削除しますか?」と再度確認されますので、⑤のように削除をタップします。
そうしますと完全にファイルを削除することが出来ます。
同時に削除した分の空き容量を増やすことができます。
削除ではなく、誤ってゴミ箱に入れてしまった場合には、一つ前の④の画面で「削除」ではなく「復元」をタップすると⑥のように「1件のファイルを復元」という項目が表示されますので、⑥のようにこちらをタップします。
そうしますとゴミ箱に入ったファイルを元に戻すことができます。
再度ポイントを整理してみたいと思います。
ポイントの一つ目としては、ゴミ箱に移動したものは、自分で削除や復元をしない限り、30日後にゴミ箱から完全削除されます。
また、ゴミ箱から完全削除しないと端末の空き容量は増えませんので、ご注意ください。
ポイントの二つ目としては、画像を選択した際に表示されるメニューバーの項目について簡単にご説明致します。
Screenshotは、端末内を撮った写真のみが表示されます。
Cameraは、カメラで撮影した写真のみが表示されます。
Downloardは、メールやLINE等からダウンロードした写真のみが表示されます。
Restoredは、一度端末から削除した写真を再度Googleフォトからダウンロードしてきた場合にその写真が表示されます。
6. ③写真やファイルの共有が簡単にできる
それでは、三つ目の写真やファイルを簡単に共有することが出来る方法について一緒に見ていきましょう。
まずは、Files by Googleのトップ画面を表示します。
次に①のように画面の左上にある「メニュー」ボタンをタップします。
そうしますと左側から別の画面がスライドしてきますので、②のように「オフラインで共有」をタップします。
そうしますと共有画面が表示され、「インターネットに接続せずにファイルを高速で共有」というメッセージと、「送信」「受信」の選択肢が表示されますので、今回は③のように「送信」をタップします。
そうしますと「スマホのコ」という表示で電波を飛ばすことができます。
先程の続きになりますが、相手もニアバイシェアを「オン」にしていると相手の表示名が⑤のように表示されますので、コアコンをタップします。
そうしますと⑥のように「スマホのコ」と「コアコン」が接続を試みている画面が表示されます。
接続が完了すると「送信するファイルの選択」という画面が表示され、端末内のデータが表示されます。
今回は画像を送りたいので、⑦のように画像をタップします。
そうしますと端末内の画像ファイルだけが表示されますので、⑧のように「送信した画像」をタップします。
そうしますと画面の上部に「2件選択済み」と表示され、選択したファイルにチェックが入りますので、⑧のように画面の一番下にある「送信」をタップします。
先程の続きになりますが、「送信」をタップすると、⑨のように送信した画像ファイルが表示され、⑩のように一番下に完了した旨の表示と送信した画像ファイルのサイズが表示されます。
更に追加でファイルを送信したい場合には、⑪のように画面の一番下にある「更にファイルを送信」をタップします。
終了したい場合には、⑫のように画面の左上にある「矢印」をタップします。
そうしますと「コアコンさんとの接続を解除しますか?」と表示されますので、⑬のように「切断」をタップします。
そうしますと共有画面に戻るのと同時に、⑭のように画面の一番下に「切断済み」と表示されます。
以上で接続が解除されますが、Filesのアプリ自体を閉じても接続が自動的に解除されます。
7. どんな人にFiles by Googleは有用か
それでは、どんな人にFiles by Googleが有用なのかについて説明して参ります。
まず、一つ目は端末の空き容量を増やしたいという方には非常に便利なアプリになります。
一時的に保存されているデータの削除や重複ファイルの削除、使わないアプリの削除などを提案してくれるので、非常に便利になります。
後ほど実際の画面についてご説明致します。
二つ目は、ファイルや写真を一発で探したい方にも便利なアプリになります。
複数のフォルダーを横断して、まとめて検索できるため、端末内のファイルを探す場合には便利になります。
三つ目は、ファイルや写真をパスワードのかかった安全なフォルダに移動することができます。
安全なフォルダ内にある写真やファイルは、パスワードを入力しない見る事ができなくなります。
大事なファイルを端末内に保存している方には便利な機能になります。
四つ目は、先程もご説明致しましたが、オフラインで写真を送りたい方には便利なアプリになります。
それでは実際の操作方法について順番に見ていきましょう。
8. ①空き容量を増やしたい場合(ジャンク ファイルの削除)
それでは、一つ目の空き容量を増やしたい場合の削除方法についてご説明致します。
まずは、Files by Googleのトップ画面を表示して、①のように画面の一番下にあるメニューバーの「削除」をタップします。
そうしますと現在使用中のデータ総量が表示され、その下に空き容量を増やすための候補がが表示されます。
ジャンクファイルという候補は高い頻度で表示されますので、その削除してみたいと思います。
それでは、②のように「削除」をタップします。
そうしますと「アプリの一時ファイルの削除」という小さな画面が表示されますので、③のようにその画面の右下にある「削除」をタップします。
そうしますとジャンクファイルをクリーンアップした旨のメッセージと削除されたファイルのサイズ(今回は280メガバイト)が表示されます。
こちらでの注意点ですが、ジャンクファイルを常に削除した方がいいかというとそうではないという事を覚えておきましょう。
結論からお伝えしますと、空き容量が少ない場合の一時的な手段として利用したり、数か月に1回程度、もしくは一時ファイル(ジャンクファイル)が端末の空き容量と比べて数ギガバイト等かなりの量になっている場合には削除することをお勧め致します。
9. ジャンク ファイル(一時ファイル)とは
こちらでは、ジャンクファイル(一時ファイル)とはどのようなものなのかについてご説明致します。
ジャンクファイル(別名一時ファイル、キャッシュとも呼ばれます。)とは、ブラウザ等のアプリに一定期間記憶されるデータになります。
ブラウザ等のアプリは、閲覧するページの文字や画像ファイルを表示するために一時的にデータを保存します。
こちらの一時的に保存している文字や画像ファイルのデータをキャッシュと言います。
キャッシュは、同じページを再度閲覧する際に再度データを取得するための通信量や時間を省くための機能になります。
そのため、各ページの設定でも異なりますが、一般的には30日程度そのアプリ内に一時ファイル(キャッシュ)としてデータが保存されます。
たくさんの違うページを見ている方ほど、たくさんの一時ファイル(キャッシュ)が保存され、保存領域を圧迫します。
こちらで行うジャンクファイル(一時ファイル)の削除は、一般的にキャッシュが削除される30日間を待たずに直ぐに削除する操作になります。
そのため、同じ画面を何度も見る傾向がある方はキャッシュを削除しない方がデータ通信量や表示速度の観点から得策になりますのでご注意ください。。
加えて、Files by Googleからは削除できないキャッシュもアプリによってはあるかもしれませんので、その場合には、アプリ毎にキャッシュを削除するか、アプリをアンインストールして再度インストールするとかなりのデータを削除する事ができる場合があります。
(注意点としては、LINEやゲームアプリなどアプリ内にのみデータを保存するアプリもありますので、よく考えてからアプリの削除は行ってください。)
10. ①空き容量を増やしたい場合(使用していないアプリの削除)
それでは、次に「使用していないアプリの削除」という提案について一緒に見ていきましょう。
まずは、先程の同じように画面の一番下にあるメニューバーから「削除」をタップすると「削除の候補」として、「使用していないアプリの削除」が表示されます。
こちらは一定期間、一切使用していないアプリを削除候補として提案してくれています。
まずは、①のように「アプリの選択」をタップします。
そうしますと使用していないアプリが一覧で表示され、今回は②のようにYouTube MusicとGoogle Homeの二つのアプリが提案されています。
個別にアプリを選択してもいいですが、今回は③のようにすべてのアイテムをタップします。
そうしますと画面の上部に削除するアプリの数が2件選択済みと表示され、すべてのアプリにチェックが付きますので、④のように画面の一番下にある「アンインストール」をタップします。
そうしますとYouTube Musicをアンインストールしますかと表示されますので、⑤のように「OK」をタップします。
同じようにGoogleホームも「OK」をタップすると二つのアプリをアンインストールすることが出来ます。
11. ①空き容量を増やしたい場合(サイズの大きいファイルの削除)
それでは、次に削除の候補として、「サイズの大きいファイルの削除」という提案について一緒に見ていきましょう。
こちらを削除しても問題ない場合には、①のように「ファイルを選択」をタップします。
そうしますとサイズの大きいファイルが一覧で表示されますので、②のように削除しても問題ないファイルをタップします。
今回は、すべてのファイルを選択したいので、③のように「すべてのアイテム」をタップします。
そうしますとすべてのファイルにチェックが入り、④のように画面の下にある「ゴミ箱に移動」がタップできるようになりますので、こちらをタップします。
そうしますとゴミ箱への移動が完了した旨のメッセージが表示され、ゴミ箱への移動が完了致します。
先程もお伝えしましたが、ゴミ箱に移動しただけでは、端末の空き容量が増えませんので、直ぐに空き容量を増やしたい方は、先程と同じ方法でゴミ箱のデータも削除してください。
繰り返しになりますが、注意点としてはゴミ箱からの完全削除は、写真についてはGoogleフォトにバックアップが取られていないと永遠に写真がなくなりますのでご注意ください。。
また、写真以外のファイルについては、Googleドライブに保存をしていないと永遠にファイルがなくなりますので、ご注意ください。
12. ①空き容量を増やしたい場合(Googleフォトに保存した写真の削除)
それでは、次に削除の候補として、「バックアップ済みの写真」という「Googleフォトにバックアップした写真を端末から削除する提案」について一緒に見ていきましょう。
こちらの注意点は、端末から写真のデータがなくなりますので、オフラインで写真を見る事ができなくなります。
(オフラインでGoogleフォトをタップするとサムネイルサイズでの写真は見る事は出来ます。)
それでは、実際の画面を一緒に見ていきましょう。
先程と同じメインメニューの削除の画面で、バックアップ済みの写真という項目が表示されることがあります。
こちらは、Googleフォトにバックアップが出来ているので、端末内の写真を削除できますよという提案になります。
①のように「空き容量を増やす」というボタンをタップします。
そうしますとGoogleフォトにバックアップが出来ている旨といつでもGoogleフォトから確認できる旨の確認事項が表示されます。
繰り返しになりますが、こちらはあくまでオンラインであることが前提になります。
それでは、問題がないので、②のように「空き容量を増やす」をタップします。
そうしますと端末の写真が削除され、削除が完了したら、③のように「完了」をタップします。
以上で、Googleフォトでバックアップが取れている端末内の写真の削除が完了致します。
注意点としては、あまりオフラインで使う機会は少ないとは思いますが、Googleフォトはオフラインでは写真のサムネイルしか見る事が出来ませんのでご注意ください。
また、Googleのバックアップを高画質で保存している場合、端末内のオリジナル画質と差異がありますので、その差異が気になる方は、こちらを使用しないことをお勧め致します。
あくまで、個人的な見解ですが、オリジナル画質と高画質の差は、それで程ありません。特に写真の加工などはしない場合には、オリジナル画質にこだわる必要ないと思います。
13. ①空き容量を増やしたい場合(重複ファイルの削除)
それでは次に、削除の候補として重複ファイルの削除の提案について一緒に見ていきましょう。
こちらの注意点は、あまりないとは思いますが、同じファイルが重複して端末内に保存されている場合に提案を受けますので、重複している方のファイルのみを削除するようにしましょう。
それでは、実際の画面を一緒に見ていきましょう。
先程と同じメインメニューの削除の画面で、重複ファイルの削除という項目が表示されることがあります。
こちらは実際に重複するファイルがある場合には表示され、ファイルを一つ削除できますよという提案になります。
①のように「ファイルを選択」をタップします。
そうしますと②のように「重複しているファイル」の一覧が表示されます。
念のため内容も確認し、問題がなければ、③のように「すべての重複」をタップします。
そうしますと画面上部に1件選択済みと表示され、すべての重複にもチェックが入り、同時に重複しているファイルの内、原則後から保存されたファイルにチェックが入ります。
問題がなければ、⑤のように「1件のファイルをゴミ箱に移動」をタップします。
そうしますと重複しているファイルの一つがゴミ箱に移動されます。
端末を直ぐに軽くしたい場合には、先程ご説明致しましたようにゴミ箱からも完全削除をするようにしましょう。
14. ②ファイルや写真を一発で探したい場合
それでは、二つ目のファイルや写真を一発で探したい場合の検索方法について簡単にご説明致します。
まずは、Files by Googleのトップ画面を表示して、①のように画面の一番下にあるメニューバーの「見る」をタップします。
そうしますと端末内に保存されているデータが画像・動画等の項目別で表示されます。
端末内にある特定のファイルを探したい場合には、②のように画面の右上にある虫眼鏡のマークをタップします。
今回は、「ワイファイ」に関連するファイルを探したいので、③のように画面上にある検索窓にワイファイと入力します。
そうしますと入力途中でも、入力した文字に関連するファイルがある場合には、④のように候補が下に表示されます。
こちらをタップしてもいいですし、最後までワイファイと入力し、⑤のようにキーボードの右下にある「🔍」をタップします。
そうしますと⑥のようにワイファイ接続の注意点というpdfファイルが表示され、探していたファイルを見つける事ができます。
15. パスワードのある安全な場所にファイルや写真を移動する場合
それでは、三つ目のファイルや写真をパスワードのかかった安全なフォルダに移動する方法について簡単にご説明致します。
まずは、先程と同じようにFiles by Googleのトップ画面を表示して、①のように画面の一番下にあるメニューバーの「見る」をタップします。
そうしますと端末内に保存可能なデータの項目が表示されているかと思いますので、今回は②のように「ドキュメントなど」をタップします。
操作方法は画像でも同じになります。
そうしますと端末内に保存されているドキュメントが一覧で表示されます。
今回はワイファイ接続の注意点というファイルを安全なフォルダーに移動したいと思いますので、③のようにワイファイ接続の注意点の右側にあるメニューボタンをタップします。
そうしますとメニューの一覧が表示されますので、④のように「安全なフォルダに移動」をタップします。
そうしますと初めてこちらを利用する方は、まず初めにパスワードの設定をします。
画面ロックのようにいくつかの選択肢の中からパスワードを設定する方法を選択できますので、好きなものを選択しパスワードを設定します。
パスワードの設定が完了するとこちらのファイルが安全なフォルダに移動され、パスワードを入力しないとこのフォルダー内に何のファイルが入っているかもわからなくなります。
端末内にスクショなどでパスワードを保存されている方などはこちらの安全なフォルダにそのスクショ等を移動しておくと今までよりは安全になります。
16. ファイルや写真を確認・検索する際の一連の流れ(再確認)
それでは、最後にまとめとして、本日説明をしましたFiles by Googleについて図を見ながら復習していきましょう。
17. 写真やファイルを保存する際の一連の流れ(再確認)
それでは、再確認として、写真やファイルを確認する一連の流れについて復習しておきましょう。
写真や動画については、以前はアルバムアプリがあり、簡単に端末内の写真や動画を確認する事ができましたが、アルバムアプリがなくなったため、端末内の写真を確認する方法がなくなり、Files by Googleがその機能を果たすようになりました。
ファイルやドキュメントについては、以前はファイルアプリで行っていましたが、Files by Googleで同じように確認・検索をすることが出来ます。
クラウド上に保存されたデータは、GoogleフォトとGoogleドライブからそれぞれバックアップされたデータを確認する事ができます。
オフラインで使うケースはほとんどないとは思いますが、安心としてオフラインのデータの管理もしたい方は、Files by Googleは重宝するかと思います。
それでは、再確認として、写真やファイルが保存される場合の一連の流れについて復習しておきましょう。
写真や動画は、撮影されるとまずは端末内に保存されます。
ドキュメントは、「保存」をタップするか、ダウンロードをすると端末内に保存されます。
設定次第ではありますが、主にWi-Fi接続時に端末内の写真はGoogleフォトにバックアップされ、ドキュメント等はGoogleドライブにバックアップされます。
特に大事な写真をGoogleフォト以外にも保存もしておきたい場合には、Files by Googleを使って簡単に写真もGoogleドライブに保存が出来ます。
注意点としては、GoogleフォトとGoogleドライブの両方に保存するとGoogleの保存領域を二倍消費しますので、その点はご注意ください。
18. Googleフォトからも端末内の写真の削除が可能
こちらではGoogleフォトからも、簡単に端末内の写真を削除できる方法についてご説明致します。
まずは、Googleフォトをタップして、Googleフォトのトップ画面を表示します。
次に①のように画面の右上にある「アカウント」をタップします。
そうしますとアカウントの詳細画面が表示されますので、②のように「空き容量を増やす」をタップします。
そうしますとGoogleフォトにバックアップが出来ている写真を端末内から削除して空き容量を増やしましょうと提案され、実際に何メガの写真を削除できるかが表示されます。
今回は、3.46MBになりますので、③のように画面の下にある「空き容量を増やす」をタップします。
そうしますと端末内の写真が削除され、3.46MBの空き容量を増やすことができましたので、④のように「完了」をタップします。
こちらで、Googleフォトにバックアップされた写真を端末内から削除する事ができました。
以上で、「絶対に知っておきたいFiles by Google(ファイルズバイグーグル)という端末内のデータを管理するためのアプリ」についての説明を終了致します。
宜しければ「チャンネル登録」をお願い致します。
ご静聴、ありがとうございました。
「【送信可能な選択肢】添付だけじゃない!意外な方法でも送信可能!〜選択肢と送信方法を確認しよう〜」もご参照ください。
「スマホの中身を知ると設定が今まで以上に理解できる!~設定と内蔵マイク・カメラ等の関係を丁寧に解説〜」もご参照ください。
<指導実績>
三越伊勢丹(社員向け)・JTB(大説明会)・東急不動産(グランクレール)・第一生命(お客様向け)・包括支援センター(お客様向け)・ロータリークラブ(お客様向け)・永楽倶楽部(会員様向け)等でセミナー・講義指導を実施。
累計30,000人以上を指導 。
<講義動画作成ポイント>
個別指導・集団講座での指導実績を元に、わかりやすさに重点を置いた動画作成
その他の講義動画は下記の一覧をご参照ください。
<その他>
オンラインサポート(ライブ講座・ZOOM等でのオンライン指導)とオフラインサポート(出張指導・セミナー形式のオフライン指導)も実施中。詳しくはメールにてお問い合わせください。
【全店共通】
03-5324-2664
(受付時間:平日10時~18時)