今回は、コンビニで写真や書類を印刷する方法についてご説明致します。
写真以外の書類などを印刷する際にも、非常に便利です。
また、アプリをインストールしなくても、ウェブサイトやLINE(ライン)から写真を登録することで印刷することができます。
写真以外を印刷したい場合には、ウェブサイトかアプリからPDFや書類を登録する必要があります。
以前は、パワーポイントやワードなどのドキュメントを一旦PDFに変換してからそのデータをUSBに保存し、コンビニのコピー機にUSBを差し込んで印刷をしていたのを思い出すと、非常に便利になってきました。
整理しますと、写真の印刷については、ウェブサイト・アプリ・LINE(ライン)から事前登録をして、コンビニのコピー機で印刷をすることが可能になっています。
エクセル・ワード・パワーポイント等の書類は、ウェブサイト・アプリから事前登録をして、コンビニのコピー機で印刷することが可能になっています。
この機会に、どのアプリや方法で、写真や書類等をコンビニで印刷をするかを考えてみましょう。
それでは、ネットワークプリントの使い方についての説明を下記でさせていただきます。
<講座内容>
1. ネットワークプリントとは
2. アプリのインストール
3. 新規会員登録について
4. ネットワークプリントの操作方法
5. 会員登録しないで印刷する方法
6. マルチコピー機での印刷方法
詳しくは、下記の動画ご参照ください。(講義動画時間:30分38秒)
【目次】
1.ネットワークプリントとは
2.アプリのインストール
3.新規会員登録について
4.ネットワークプリントの操作方法
5.会員登録しないで印刷する方法
6.「ショートカット」を作成する
1. ネットワークプリントとは
ネットワークプリントとは、「スマホ」「タブレット」「パソコン」に保存している「写真」「PDFファイル」「Word(ワード)」「Excel(エクセル)」「PPT(パワーポイント)」等を「ネットワークプリント」を使って簡単にローソン・ファミマのマルチコピー機で印刷することができます。
アプリを利用する場合には「会員登録」が必要になります。
「ウェブサイト」「LINE(ライン)」経由であれば、「会員登録」は「不要」になります。
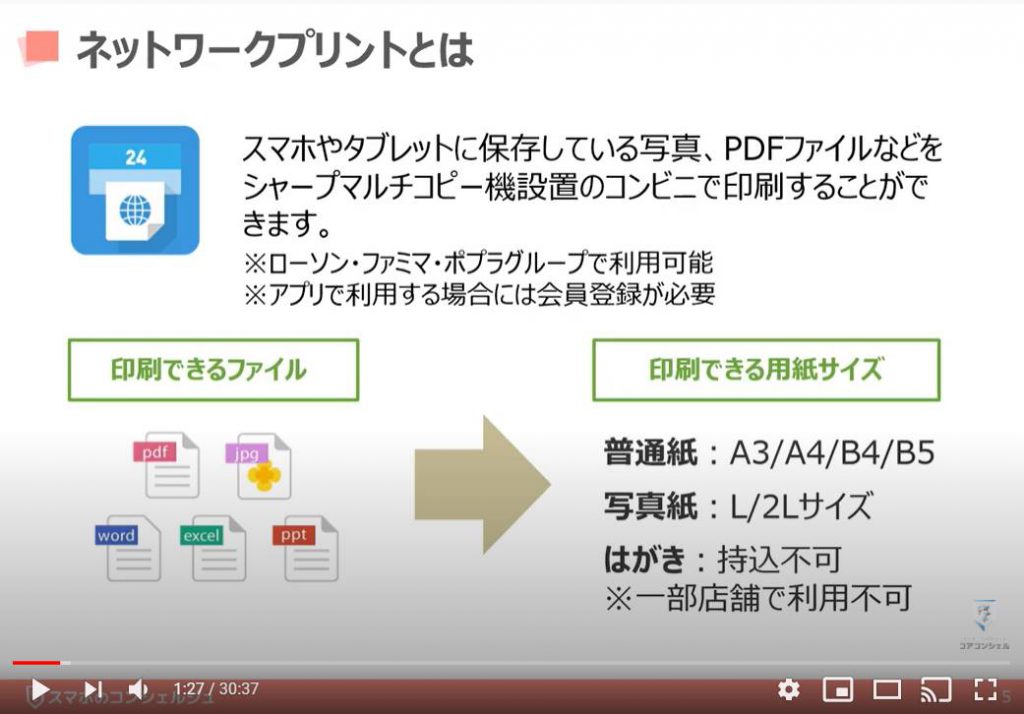
コンビニ印刷は以下の時に便利です。
〇家にプリンターがないけれど印刷したい
〇旅先で撮った写真をその場で印刷して、同行者に渡したい
〇役所へ提出する申請書を、窓口まで取りに行かず、ホームページからダウンロードして用意したい
〇スケジュール表や資料を、印刷して確認したい
〇 スマホやパソコンでデザインした名刺や年賀状を印刷したい
こういった時には是非、「コンビニ印刷」を利用してみましょう。
こちらではプリント料金について簡単にご説明します。
モノクロ印刷は印刷サイズに関わらず、一律1枚20円になります。
カラー印刷は印刷サイズによって料金が異なりますので、印刷するサイズの料金を確認しておきましょう。
ネットワークプリントを使って印刷する方法は三つあります。
まず、一つ目は「アプリ」を使って、「スマホ・タブレット内のデータを印刷する方法」になります。
こちらは「会員登録が必要」になります。
二つ目は「LINE(ライン)」を使って、「ネットワークプリントを友達追加することで写真を印刷する方法」になります。
こちらは、「スマホやタブレットのみ」の対応になっています。
「写真のみ」対応可能ですが、最大で24枚まで事前登録が可能になっています。
三つ目は、ネットワークプリントのウェブサイトから、「会員登録しないで印刷したい写真や書類を登録し、印刷する方法」になります。
こちらは「スマホ」や「タブレット」はもちろんですが、「パソコン」からもアップロードが可能です。
最大で「10MB(メガバイト)」までのファイルをアップロードすることができます。
資料などを印刷したい場合には便利なサービスになります。
ネットワークプリントが利用できるコンビニは、「ローソン」「ファミマ」「ポプラグループ」になります。
2. アプリのインストール
まずは下記の「QRコード」を読み取るか、各OSに対応したアプリストアで「ネットワークプリント」と検索して、アプリをインストールしましょう。
こちらでは、アプリの実際のインストール方法についてご説明致します。
まず初めに、「Android(アンドロイド)」端末のアプリの入手方法とインストール方法についてご説明致します。
それでは、①のように端末内にある「Playストア」アプリを探して、「Playストア」アプリをタップしてください。
そうしますと「Playストア」のトップ画面が表示されますので、画面上部にある検索窓(検索したいアプリ名や言葉・単語を入力する場所)をタップして、②のように「ネットワークプリント」と入力してください。
そうしますと入力途中で「ネットワークプリント」という検索候補が表示されますので、そちらを③ようにタップするか、ネットワークプリントとすべて入力をして、画面の右下にある「虫眼鏡」のアイコンをタップしてください。
先程の続きになりますが、ネットワークプリントの検索結果一覧が表示されていると思いますので、「ネットワークプリント」のアプリを探して、④のように「インストール」をタップしてください。
どのアプリかわからない方は、画面に表示されているアプリのアイコンをご確認頂くか、アイコンの横に「ネットワークプリント」と表記されているアプリを探して、「インストール」をタップしてください。
そうしますと「ダウンロード・インストール」が自動的に開始されます。
インストールを押した場合に「認証」を求められる場合がありますが、その場合には「パスワード・指紋認証・顔認証等」を入力してください。
また、「アカウント設定の完了」という画面が表示された場合には、「次へ」「スキップ」の順でタップしてください。
こちらが完了しますと「インストール」のボタンが、「開く」に変わりますので、⑤のように「開く」をタップしてください。
アプリ一覧にも「ネットワークプリント」のアプリが追加されているかと思いますので、そちらからアプリをタップして頂いても問題ございません。
そうしますと、初めてこちらのアプリを利用する場合には、説明ページが表示されます。
こちらは右から左にスライドして、その説明を確認する必要があります。
⑥のように一番右までスワイプしてください。
先程の続きになりますが、「一番右までスワイプ」すると「はじめる」というボタンが表示されますので、⑥のように「はじめる」をタップしてください。
そうしますと⑦のように「新規会員登録」というボタンが表示されているのが確認できるかと思いますので、「新規会員登録」というボタンをタップしてください。
こちらでは、「iPhone(アイフォン)等のiOS(アイオーエス)端末」でのアプリのインストール方法についてご説明致します。
端末内にある「App Store(アプリストア)」を探して、①のように「App Store(アプリストア)」をタップしてください。
そうしますと「App Store(アプリストア)」のトップ画面が表示されますので、②のように「🔍(虫眼鏡)」アイコンを探して、タップしてください。
そうしますと画面の上部に「検索窓(検索したいアプリ名・カテゴリー・単語などを入力する場所)」をタップして、③のように「ネットワークプリント」と入力してください。
入力途中で、④のように「選択候補」が出てきますので、「選択候補」をタップするか、最後まで「ネットワークプリント」と入力して、一番下にある「検索」を④のようにタップしてください。
先程の続きになりますが、検索結果一覧が表示されますので、その検索結果一覧から「ネットワークプリント」というアプリを探して、⑤のように「入手」をタップしてください。
どのアプリかわからない方は、こちらに表示されているアイコンと同じアプリを探してください。
もしくは「ネットワークプリント」とアイコンの横に表記のあるアプリを探してください。
「入手」をタップすると、「パスワード・指紋/顔認証」が求められますので、「認証」を行ってください。
そうしますと「ダウンロード・インストール」が自動で開始されます。
インストールが終了すると、先程の「入手」のボタンが「開く」に変更されますので、⑥のように「開く」をタップしてください。
トップ画面にも「ネットワークプリント」のアプリが追加されているかと思いますので、そちらからアプリをタップして頂いても問題ございません。
そうしますと、初めてこちらのアプリを利用する場合には、説明ページが表示されます。
こちらは「右から左にスライド」して、その説明を確認する必要があります。
⑦のように一番右までスワイプしてください。
そうしますと「はじめる」というボタンが表示されますので、⑧のように「はじめる」をタップしてください。
3. 新規会員登録について
先程の「はじめる」をタップすると「新規会員登録」というボタンが表示されますので、そちらをタップしてください。
そうしますと「新規会員登録に関する利用規約」が表示されますので、そちらをご確認頂き、①のように「上記規約に同意する」という部分に「☑(チェック)」をいれてください。
タップすると「☑(チェック)」を入れることができます。
そうしますとその下に表示されているボタンの色がかわりますので、「メールアドレスで登録する」をタップしてください。
「Facebook(フェイスブック)」を利用されている方で、「Facebook(フェイスブック)アカウント」で登録されたい方は、「Facebook(フェイスブック)アカウントで登録する」をタップしてください。
「メールアドレスで登録する」をタップすると「メールアドレス」を入力するための「仮登録」画面が表示されますので、③のように「メールアドレス」を入力してください。
メールアドレスを二回入力すると「仮登録する」のボタンの色が変わりますので、④のように「仮登録する」をタップしてください。
そうしますと「仮登録」が完了し、入力した「メールアドレス」に「本登録」するためにメールが送付されます。
基本的には数十秒以内にメールが送られます。
先程の続きになりますが、「入力したメールアドレス」を確認できるメールアプリをタップしてください。
※「キャリアメール」を登録した方は、メールが受信できない可能性がございます。
今回は、「Gmail(ジーメール)」を「仮登録メールアドレス」と利用した場合を例にしておりますので、①のように「Gmail(ジーメール)」アプリをタップします。
「Gmail(ジーメール)」アプリをタップすると、「件名」に「ネットワークプリントサービス」と書かれているメールが数秒前に受信されているのが確認できましたので、②のようにこちらのメールをタップします。
そうしますと「ネットワークプリントサービス会員仮登録のお知らせ」というタイトルで、本登録のための「URL(リンク)」が送られてきていますので、こちらを③のようにタップします。
今回の用に「仮登録」をご自分で行い、すぐにこのような「仮登録メール」とそのURL(リンク)が送られてきた場合には、高い確率で安全になりますが、身に覚えない仮登録メールや「URL(リンク)」があるものは極力タップしないでください。
偽サイトへの誘導やウィルスへの感染をさせるようなメールを第三者から送られてくる場合がございます。
そのようなメールが来た場合で、ご自分が利用されているサービスの場合には直接こちらをタップせず、アプリを立ち上げて内容を確認するか、検索でそのサイトへにアクセスして、内容を確認する方法が、添付やURL(リンク)をタップするより、確実に安全な確認方法になります。
先程の続きになりますが、本登録のためのURLをタップすると、本登録するためのウェブサイトに移動します。
端末によっては、「どのブラウザ(アプリ)で開きますか」という画面が表示される場合がありますので、その際には「ブラウザ/Chrome(クローム)/Safari(サファリ)」などご指定下さい。
そうしますと、④のように仮登録時に入力したメールアドレスが上部に表示された本登録画面が表示されますので、パスワードを決めて、⑤のように同じパスワードを二回入力してください。
次に、⑥のように下にスワイプして、「ニックネーム」を決めて⑦のようにニックネームを入力してください。
その下に「ユーザー番号」でもログインという項目とメールマガジンの受信について項目がございますので、こちらの「ユーザー番号でもログイン」は「オン」、「メールマガジン」については⑧のように「オフ」を選択してください。
「メールマガジン」を受信されたい方は、「オン」にしても問題ございません。
「パスワード」と「ニックネーム」の入力が完了すると一番下に表示されている「登録内容を確認する」という部分の色が青色に変わりますので、⑨のようにこちらをタップしてください。
そうしますと内容を確認するための画面が表示されますので、問題がなければ⑩のように「登録を完了する」をタップしてください。
以上で本登録が完了致します。
先程の続きになりますが、「本登録完了」の画面が表示されているかと思いますので、こちらの画面(ブラウザ)を閉じてください。
次に「ネットワークプリント」アプリを端末内から探して、①のようにタップしてください。
そうしますとネットワークプリントのトップ画面が表示されますので、今回は②のように「ログイン」をタップしてください。
先程の続きになりますが、ログインの詳細画面が表示されますので、③のように先程入力した「メールアドレス」と④のように「パスワード」を入力して、⑤のように「ログイン」をタップしてください
そうしますとログインが完了し、「位置情報」と「写真へのアクセス」についての確認画面が表示されます。
⑥のように「OK」をタップしてください。
先程の続きになりますが、先程表示された「写真等の保存先へのアクセス許可」について、「実際の許可」を求められますので、⑦のように「許可」をタップしてください。
こちらは、ネットワークプリントアプリ内に端末内の写真を一覧表示させるための「許可」になります。
次に「位置情報についての許可」も求められますので、⑧のように「許可」をタップしてください。
こちらは、近くにある印刷可能なコンビニ等を表示するための「許可」になります。
「端末内への写真の許可」や「位置情報の許可」は、出来る限り信頼のあるアプリのみに許可をするようにしましょう。
先程の続きになりますが、最後に「新しいお知らせ」がある旨の画面が表示されますので、⑨のように「閉じる」をタップしてください。
「今すぐ見る」をタップして頂いて問題ございません。
以上で「新規登録」が完了致します。
4. ネットワークプリントの操作方法
こちらでは「印刷したい写真の登録方法」についてご説明致します。
写真をコンビニで印刷するためには、一度印刷したい写真を登録する必要があります。
まずは、①のように「画像を登録する」をタップしてください。
そうしますと端末内にある写真の一覧が表示されます。
こちらから、印刷したい写真を②のようにタップしてください。
先程の続きになりますが、印刷したい写真をタップするとその写真が拡大表示されます。
問題がなければ、③のように「登録する」をタップしてください。
そうしますと「印刷したい写真の登録」が完了し、「マイボックス」という部分に表示されます。
こちらの写真は、④のように登録した日より「8日間」保存されます。
こちらの登録は「無料」になります。
こちらの写真の登録を削除したい場合には、⑤のように「削除したい写真」をタップしてください。
先程の続きになりますが、「削除したい写真」をタップするとその写真の詳細画面が表示されますので、画面の一番下にある「ゴミ箱」のアイコンを⑥のようにタップしてください。
そうしますとその写真を「本当に削除してよいかの確認画面」が表示されますので、⑦のように「OK」をタップしてください。
先程の続きになりますが、削除が完了すると⑧のように「削除した写真」が消えているのが確認できるかと思います。
現在「印刷したい写真」として登録している写真があるかを確認する場合には、トップページにある⑨の「マイボックス」をタップしてください。
先程の続きになりますが、そうしますと「マイボックス」の詳細画面が表示され、現在登録されている写真の一覧が表示されます。
有効期限は「8日間」になりますので、ご注意ください。
また、写真は24枚まで登録可能になっています。
5. 会員登録しないで印刷する方法
会員登録しないで印刷するには、「ウェブサイト」から「写真の登録」をする必要があります。
まずは、①のように「Chrome(クローム)」「Safari(サファリ)」等のブラウザアプリをタップしてください。
パソコンからも可能になります。
そうしますと「検索窓」が上部に表示されますので、「ネットワークプリント」と入力してください。
次に「検索結果一覧」が表示されますので、「ネットワークプリント」という検索結果を探して、③のように「ネットワークプリント」をタップしてください。
そうしますと「ネットワークプリントのウェブサイト」が表示され、同時に「お知らせ」がある旨のポップアップが表示されます。
④のように「×」をタップしてください。
「お知らせ」の確認をして頂いて問題ございません。
そうしますと⑤のように「会員登録なしで利用する」というボタンが確認できるかと思いますので、「会員登録なしで利用する」をタップしてください。
先程の続きになりますが、会員登録なしで利用するための詳細画面が表示されますので、⑥のように「下にスワイプ」をタップしてください。
そうしますと利用規約が表示されますので、内容を確認して、⑦のように「同意する」をタップしてください。
そうしますとその下に表示されている「ファイルを選択」というボタンが青色に変わりますので、⑧のように「ファイルを選択」というボタンをタップしてください。
次にいくつかの選択肢が表示されますので、⑨のように「フォトライブラリ」をタップしてください。
そうしますと端末内の写真の一覧が表示されますので、⑩のように印刷したい写真をタップしてください。
先程の続きになりますが、「印刷したい写真」をタップすると写真の下に「☑チェック」が付きますので、複数枚選択したい場合には、続けて「写真」をタップしてください。
「選択」が終了しましたら、⑫のように「追加」をタップしてください。
そうしますと別の画面が表示されますので、⑬のように「ファイルを登録」をタップしてください。
こちらで「印刷したい写真の登録」が完了致します。
表示されている画面に⑭のように「ユーザー番号」の記載がありますので、こちらの「ユーザー番号」をメモするか、「スクリーンショット」を撮ってください。
こちらの「ユーザー番号」を「コンビニのマルチコピー機」に入力する必要があります。
もしくは、⑮のように「下にスワイプ」をしてください。
先程の続きになりますが、「下にスワイプ」をすると⑯のように「ユーザー番号をメール送信」というボタンが確認できるかと思いますので、こちらをタップして、「自分宛にメールするという方法」もございます。
「スクリーンショットを撮る方」が楽ではありますが、撮り方がわからない方は、「自分宛に自分からメールを送信する」というのも一つの選択肢になります。
こちらでは「LINE(ライン)」を普段ご利用の方であれば、「ネットワークプリントの公式アカウント」を登録することで、「LINE(ライン)」から写真を登録する方法についてご説明致します。
まずは、「LINE(ライン)」アプリをタップして、①のように「ホーム」をタップしてください。
そうしますと画面上部には「検索窓」が表示されていますので、②のように「検索窓」をタップして、「ネットワークプリント」と入力し、検索してください。
そうしますと③のように「ネットワークプリント」の公式アカウントが表示されますので、「ネットワークプリント」をタップしてください。
こちらから「追加」をタップしても問題ございません。
そうしますと「友達を追加」という画面が表示されますので、④のように追加をタップしてください。
次に、「認証」の画面が表示されますので、⑤のように「トークへのメッセージ送信」の部分は確実に「許可」をタップしてください。
次に一番下に「許可する」というボタンが表示されているのを確認できるかと思いますので、⑥のように「許可する」をタップしてください。
そうしますと「ネットワークプリント」の公式アカウントが友達に追加されます。
先程の続きになりますが、「友達追加」をすると「トーク画面」が表示され、「印刷したい写真の追加」が可能になります。
「トーク画面」が表示されていない方は、「トーク一覧」から「ネットワークプリント」を探して、タップしてください。
次に「印刷したい写真を登録する方法」についてご説明致します。
まずは、「トーク画面」の下にある「画像」という部分を⑦のようにタップしてください。
そうしますと「端末内の写真の一覧」が表示されますので、⑧のように「印刷したい写真」をタップしてください。
そうしますと写真の上部に「緑色の☑ボックス」が表示されますので、他に印刷したい写真がある場合には、次の「印刷したい写真」をタップしてください。
選択できる写真の枚数は「最大24枚」までになります。
選択が完了した場合には、⑨のように「送信」ボタンをタップしてください。
そうしますと「写真」がトーク内にアップロードされ、同時に⑩のように処理している旨のメッセージが表示されます。
暫くするとアップロードが完了した旨のメッセージが表示されますので、問題がなければ⑪のように「お願い」をタップしてください。
先程の続きになりますが、「お願い」をタップすると「ユーザー番号」と「有効期限」が表示されます。
こちらの「ユーザー番号」を「コンビニ内のマルチコピー機」に入力すると印刷をすることが出来るようになります。
また、複数の写真を別々に登録している場合には、⑬のように「確認するぞ」をタップしてください。
そうしますと⑭のように「複数のユーザー番号」を確認することができます。
「複数のユーザー番号」を取得すると印刷する際に「ユーザー番号」を複数回入力する必要がありますので、出来る限りまとめた方が「ユーザー番号」を入力する手間を省くことができます。
6. マルチコピー機での印刷方法
まずは、①のようにコンビニ内にある「シャープのマルチコピー機」を探してください。
次にコピー機の画面上をタップすると「選択画面」が表示されますので、②のように「ネットワークプリント」をタップしてください。
コピー機によっては、「プリントサービス」という画面が最初に表示されている可能性もございますので、その場合には先に「プリントサービス」をタップして、次に「ネットワークプリント」をタップしてください。
次に「印刷する費用分以上の硬貨」を挿入してください。
先程の続きになりますが、「ユーザー番号」を入力する画面が表示されているかと思いますので、先程取得した「ユーザー番号」を④に入力してください。
問題がなければ、「文書」「写真」などを選択する画面が表示されますので、⑤のように「画像プリント」をタップしてください。
そうしますと「サイズ」と「枚数」を選択する画面が表示されますので、ご希望に合わせて選択して、「プリント開始」をタップしてください。
以上で、「ネットワークプリントを使って、写真や書類を印刷する方法」について説明を終了いたします。
家にプリンターがなくても、コンビニで簡単に写真や書類を印刷することができます。
「コンビニ印刷の仕方|ファミマで写真を印刷しよう!証明写真も簡単印刷~ファミマフォトの使い方を解説~」もご参照ください。
「かんたんnetprintの使い方 ~コンビニ印刷 徹底ガイド~セブンイレブンのマルチコピー機を使用~」もご参照ください。
「アプリで簡単!スマホで印刷する方法~家でも、コンビニでも、こんなに簡単に印刷できる!~」もご参照ください。
<指導実績>
三越伊勢丹(社員向け)・JTB(大説明会)・東急不動産(グランクレール)・第一生命(お客様向け)・包括支援センター(お客様向け)・ロータリークラブ(お客様向け)・永楽倶楽部(会員様向け)等でセミナー・講義指導を実施。
累計30,000人以上を指導 。
<講義動画作成ポイント>
個別指導・集団講座での指導実績を元に、わかりやすさに重点を置いた動画作成
その他の講義動画は下記の一覧をご参照ください。
<その他>
オンラインサポート(ライブ講座・ZOOM等でのオンライン指導)とオフラインサポート(出張指導・セミナー形式のオフライン指導)も実施中。詳しくはメールにてお問い合わせください。
【全店共通】
03-5324-2664
(受付時間:平日10時~18時)