今回は、「不明な電話を撃退!海外でも人気のスマホの迷惑防止機能!今はPixelのみ提供」について説明して参ります。
最近は、スマホにも営業電話や不明な電話がかかってきます。
誰から掛かってきているかわからない電話に出るべきか、出るのをやめようかと悩んだ方も、少なからずいるかと思います。
そんな時に便利な機能が、アメリカでも人気のある「迷惑防止機能」になります。
この機能を一言で表現すると、不明な電話に対して、Googleアスタントが、「通話を記録する旨」と「名前と要件」を、自分に代わって確認してくれるという便利な機能になります。
それでは、実際にこの機能が、どのようなものなのかについて一緒に確認していきましょう。
<動画内容>
<1>応答前に通話をスクリーニングするとは!(音声案内で迷惑電話を撃退)
1. 音声ガイダンス(案内)で迷惑電話を撃退!
2. 不明な着信は、「スクリーニング」をタップするだけ!後は回答次第!
3. 操作の流れは至って簡単!(着信時にタップするだけ)
4. 「通話スクリーニング」の重要なポイント(Googleの電話アプリ)
5. 「自動的な通話スクリーニング」が可能な場合はどうなる?(日本未導入)
<2>「通話スクリーニング機能」の設定を確認する
1. 「通話スクリーニング」の設定を確認する
<3>着信時に「スクリーニング」を利用する方法
1. 着信時に「スクリーニング」を利用する方法(スクリーニングをタップ)
2. 「スクリーニング」中に対応できる7つの選択
3. 「スクリーニング」中に選択できる音声ガイダンスの内容(6つ)
4. 「スクリーニング」中に相手の回答がテキスト表示される!
<4>履歴から過去の通話記録を確認する(現状は文字だけ、且つ、通話前のスクリーニングのみ)
1. 過去の履歴から通話内容を確認する(現状は文字で確認のみ)
2. 「通話スクリーニング」を利用する際の5つのポイント(まとめ)
3. 「通話スクリーニング」の履歴保存に関する3つのポイント
4. Googleにデータを共有する場合の共有内容
詳しくは、下記の動画ご参照ください。(講座動画時間:19分31秒)
みなさんこんにちは、スマホのコンシェルジュです。
今回は、「不明な電話を撃退!海外でも人気のスマホの迷惑防止機能!今はPixelのみ提供」について説明して参ります。
最近は、スマホにも営業電話や不明な電話がかかってきます。
誰から掛かってきているかわからない電話に出るべきか、出るのをやめようかと悩んだ方も、少なからずいるかと思います。
そんな時に便利な機能が、アメリカでも人気のある「迷惑防止機能」になります。
この機能を一言で表現すると、不明な電話に対して、Googleアスタントが、「通話を記録する旨」と「名前と要件」を、自分に代わって確認してくれるという便利な機能になります。
それでは、実際にこの機能が、どのようなものなのかについて一緒に確認していきましょう。
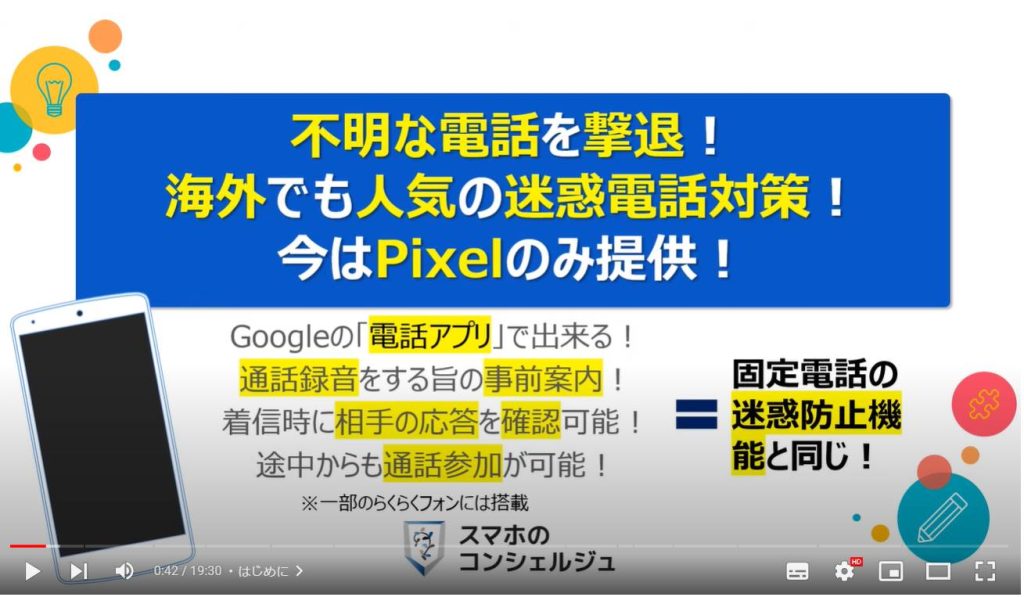
スマホのコンシェルジュの「YouTubeチャンネル」では、「スマホの基本操作」から「不具合時の対処方法」「スマホとパソコンの連携」等、スマホやパソコンに関する動画を多数配信しております。
是非そちらもご参照ください。
また、是非「チャンネル登録」もお願い致します。
【目次】
<1>応答前に通話をスクリーニングするとは!(音声案内で迷惑電話を撃退)
1.音声ガイダンス(案内)で迷惑電話を撃退!
2.不明な着信は、「スクリーニング」をタップするだけ!後は回答次第!
3.操作の流れは至って簡単!(着信時にタップするだけ)
4.「通話スクリーニング」の重要なポイント(Googleの電話アプリ)
5.「自動的な通話スクリーニング」が可能な場合はどうなる?(日本未導入)
<2>「通話スクリーニング機能」の設定を確認する
1.「通話スクリーニング」の設定を確認する
<3>着信時に「スクリーニング」を利用する方法
1.着信時に「スクリーニング」を利用する方法(スクリーニングをタップ)
2.「スクリーニング」中に対応できる7つの選択
3.「スクリーニング」中に選択できる音声ガイダンスの内容(6つ)
4.「スクリーニング」中に相手の回答がテキスト表示される!
<4>履歴から過去の通話記録を確認する(現状は文字だけ、且つ、通話前のスクリーニングのみ)
1.過去の履歴から通話内容を確認する(現状は文字で確認のみ)
2.「通話スクリーニング」を利用する際の5つのポイント(まとめ)
3.「通話スクリーニング」の履歴保存に関する3つのポイント
4.Googleにデータを共有する場合の共有内容
<1>応答前に通話をスクリーニングするとは!(音声案内で迷惑電話を撃退)
それでは、まず初めに、「応答前に通話をスクリーニングする」とはどのような仕組みなのかについて一緒に確認していきましょう。
「スクリーニング」とは、英語で「選別」という意味になります。
1. 音声ガイダンス(案内)で迷惑電話を撃退!
「応答前に通話をスクリーニングする」には、「音声案内」が必要になります。
また、音声案内では、「通話内容を記録する旨」と「名前と要件を事前に確認する旨」を相手に伝える必要があります。
「通話内容を記録する旨」と「通話前に相手の名前と要件を確認する事」で、迷惑電話を掛けづらい状況にすることが出来ます。
「着信時の音声案内」については、固定電話に搭載されている「迷惑防止機能」と近い機能になり、通話内容を録音・記録することが出来る機能になります。
固定電話と異なる点は、スマホでは「名前と要件」も確認することが出来ます。
相手の返答内容が画面上に随時表示されるため、内容次第でその場で電話を切ることも、逆に電話に出ることもできます。
また、音声案内の途中でも、電話に出る事が出来ます。
2. 不明な着信は、「スクリーニング」をタップするだけ!後は回答次第!
それでは、実際にスマホでどのような操作するのかを一緒に確認していきましょう。
不明な電話がかかってきた場合には、普段と同じように着信時にポップアップが表示されます。
通話スクリーニング機能が利用できる場合には、「応答」「拒否」というボタンに加えて、「スクリーニング」というボタンも表示されます。
こちらの「スクリーニング」ボタンをタップすると、通話スクリーニング機能が起動し、Googleアシスタントの音声案内が始まります。
一方で、着信時のポップアップに、連絡帳に登録している友人・知人の名前が表示された場合には、いつも通り「応答」をタップすると、通話スクリーニング機能が起動せずに、電話を取ることが出来ます。
このように、着信時に「通話スクリーニング機能」を利用するか、利用しないかを決めることが出来ます。
3. 操作の流れは至って簡単!(着信時にタップするだけ)
それでは、次に、「通話スクリーニング機能」の一連の流れについて一緒に確認していきましょう。
先程と同じように、不明な電話がかかってきた場合には、「スクリーニング」のボタンをタップします。
「スクリーニング」をタップすると、「Googleアシスタント」の音声案内が開始されます。
音声案内の内容が画面上に表示され、案内をしている部分が、太文字に変わっていきますので、現在、どの部分が案内されているかを画面で確認することが出来ます。
「音声案内」が終了すると、相手の返答に関わらず、どのような返答を「Googleアシスタント」にさせるかをボタンで選択することが出来ます。
「応答」「拒否」のボタンも同時に表示されますので、こちらのボタンをタップする事も出来ます。
相手の返答に合わせて、適宜ボタンを選択するようにしましょう。
このように操作自体は、非常にシンプルになります。
Googleアシスタントの返答方法や選択内容については、後ほど、操作パートにて、更に詳しく説明致します。
4. 「通話スクリーニング」の重要なポイント(Googleの電話アプリ)
「通話スクリーニング機能」の重要なポイントについてまとめてみましたので、一緒に確認していきましょう。
「通話スクリーニング機能」は、固定電話機にある「迷惑防止機能」に近い機能になり、「通話内容の記録」と「名前と要件の確認」が主な役割になります。
重要なポイントの一つ目としては、迷惑電話に直接対応する機会が減るため、最終的に迷惑電話を一定割合で阻止する事ができます。
二つ目は、着信時に操作が必要になります。
日本では、手動の「通話スクリーニング機能」しか利用できない為、着信時に必ず「スクリーニング」を選択する必要があります。
三つ目は、現時点ではGoogle社が提供する「Pixel」以外は、こちらの「通話スクリーニング機能」を利用する事ができません。
また、こちらの「通話スクリーニング機能」は、Googleが提供する「電話アプリ」の機能の一つとして提供されています。
iPhoneも含め、すべてのスマホに欲しい機能になります。
5. 「自動的な通話スクリーニング」が可能な場合はどうなる?(日本未導入)
それでは、次に、日本ではまだ導入されていない「自動的な通話スクリーニング機能」についても簡単に確認しておきましょう。
一つ目の特徴としては、連絡先(電話帳)に登録されていない着信については、自動的に「通話スクリーニング」が選択されます。
二つ目の特徴としては、「通話スクリーニング」時の音声の保存・確認をすることが出来ます。
通常は、テキスト(文字)として、スクリーニング時の内容を確認出来ますが、音声でも確認する事ができます。
三つ目の特徴としては、電話アプリの機能にもなりますが、通話の録音が出来るようになります。
通話の録音については、法律によって国ごとに異なります。
通話を録音する際に、事前の承諾が必要になりますが、Googleアシスタントによる音声案内を流す事で、事前に録音の了承を取ることが出来ます。
日本では、録音の事前同意に関わらず、録音された通話内容も証拠として認められています。
但し、強制的な自白ではないというのが前提になりますので、注意が必要になります。
迷惑電話(詐欺・脅迫電話等を含む)を阻止するという観点からも、日本でも「通話の録音」「自動的なスクリーニング」の利用ができるようになることを期待します。
通話の録音については、端末仕様に絶大な力を持っている携帯キャリア・総務省・内閣府による許可が大きな鍵になります。
<2>「通話スクリーニング機能」の設定を確認する
それでは、次に「通話スクリーニング機能」の設定を確認する方法についても一緒に確認していきましょう。
1. 「通話スクリーニング」の設定を確認する
まずは、端末内より、①の「電話アプリ」を探してタップします。
画面の右下にある「連絡先」が選択されていることを確認して、画面の右上にある黒い丸が縦に三つ並んでいる②の「メニュー」をタップします。
「メニュー」の小さな画面が表示されますので、③の「設定」をタップします。
「設定」に関する詳細画面が表示されますので、一番上にある「通話スクリーニング」をタップします。
2023年2月時点では、こちらの「通話スクリーニング」が表示されるのはGoogle社が提供するPixelだけになります。
「通話スクリーニング」の詳細画面が表示されますので、⑤の「音声」をタップします。
音声は、2種類から選択可能になっており、応答内容はどちらも同じ内容になります。
音声1はこちらの音声と内容になります。
続いて、音声2はこちらになります。
<3>着信時に「スクリーニング」を利用する方法
それでは、次に着信時に「スクリーニング」を利用する方法についても一緒に確認していきましょう
1. 着信時に「スクリーニング」を利用する方法(スクリーニングをタップ)
スマホに着信があった場合、画面上にポップアップが表示され、相手の電話番号と「拒否」「応答」等のボタンが表示されます。
今回は、①の「スクリーニング」をタップします。
相手の電話番号と「スクリーニング中」という画面が表示され、Googleアシスタントが応答する案内文が表示されます。
応答に応じて、案内文が黒字に変わっていきます。
Googleアシスタントによる応答が終わると、更に「Googleアシスタントに返答させる選択肢」と「電話を切る」「電話に出る」のボタンが表示されます。
「Googleアシスタント」に返答させる選択肢は、指を右から左にスライドさせると複数の選択肢を確認する事が出来ます。
2. 「スクリーニング」中に対応できる7つの選択
Googleアシスタントの返答として選ぶことができる選択肢は7つあります。
「スパムとして報告」を選択すると、かかってきた電話番号をブロックする事ができ、そのまま通話が終了します。
「ご用件をどうぞ」「着信相手の名前を確認」「内容をよく理解できませんでした」を選択すると、Googleアシスタントが選択した内容に合わせて返答してくれます。
こちらの三つの選択肢を選んだ場合には、通話は継続されます。
「後ほどおかけ直しください」「後ほど折り返す」「電話番号をお間違えのようです。」を選択すると、Googleアシスタントが選択した内容に合わせて返答してくれます。
こちらの三つの選択肢を選んだ場合には、Googleアシスタントの返答後に通話が終了します。
3. 「スクリーニング」中に選択できる音声ガイダンスの内容(6つ)
Googleアシスタントによる6つの返答内容の詳細はこちらになります。
どのような返答内容か、興味がある方は、ストップして各内容をご確認ください。
4. 「スクリーニング」中に相手の回答がテキスト表示される!
それでは、次に「Googleアシスタント」による音声案内が終了した後に、相手が返答をした場合にどのように表示されるかを一緒に確認していきましょう。
音声案内後に、相手が名前や用件等を伝えると、その伝えられた内容が文章として、リアルタイムで表示されます。
今回、間違って認識された部分は、「ご変更等」の部分になり、「ご返答」と記録されています。
内容自体の聞き取りは、ほぼ問題ないですが、文章にする際の句読点が抜ける部分は、少し読みづらくなります。
<4>履歴から過去の通話記録を確認する(現状は文字だけ、且つ、通話前のスクリーニングのみ)
それでは、最後に履歴から過去の通話記録を確認する方法についても一緒に確認していきましょう。
将来的には、録音された音声内容もこちらから確認することが出来るようになると推察されます。
1. 過去の履歴から通話内容を確認する(現状は文字で確認のみ)
それでは、まず初めに端末内より、電話アプリを探してタップします。
画面の下にあるメニューの「履歴」が選択されている事を確認します。
「履歴」の一覧が時系列で表示され、電話番号毎にいくつかのボタンが表示されますので、①の「履歴を開く」をタップします。
その電話番号に関する履歴が表示され、最新の履歴は一番下に表示されます。
また、「通話スクリーニング」を利用した場合には、「音声を文字に変換する」という項目が表示されます。
最後に連絡があった履歴の「通話スクリーニング」を確認したいので、②の「音声を文字に変換する」をタップします。
「通話スクリーニング」の内容が表示され、先方が残した返答が表示されます。
③のようにスライドしてくとすべての通話スクリーニング中の内容を確認する事が出来ます。
2. 「通話スクリーニング」を利用する際の5つのポイント(まとめ)
それでは、まとめにはなりますが、「通話スクリーニング機能」を利用する際の5つのポイントについて一緒に確認していきましょう。
一つ目は、着信時に「スクリーニング」というボタンが表示されます。
手動の「通話スクリーニング機能」になりますので、着信時に「応答」「拒否」「スクリーニング」を選択する必要があります。
二つ目は、「スクリーニング」をタップするとGoogleアシスタントの音声で「迷惑防止の案内」を流す事が出来ます。
不明な電話に、直接出る必要がないのが一番大きなメリットになります。
三つ目は、通話相手の返答が、テキスト(文字)で表示されます。
その場で要件を目で確認する事が出来、且つ、その要件次第では、そのまま電話に出る事も出来ます。
四つ目は、「スクリーニング」した内容を、後で通話履歴から確認することが出来ます。
五つ目は、電話に出た後の通話内容が保存されません。
通話内容の記録は、通話スクリーニング中のみ適用されるため、通話の録音をしたい場合には、別途電話アプリの通話録音を利用する必要があります。
2023年1月時点では、通話録音のサービスは日本で利用する事が出来ません。
3. 「通話スクリーニング」の履歴保存に関する3つのポイント
それでは、次に「通話スクリーニング」の履歴保存に関する3つのポイントについても一緒に確認していきましょう
一つ目は、Googleアカウントにも利用履歴が保存されます。
何の設定変更もしないと、「通話スクリーニング」のデータは、自動的にGoogleアカウントにも保存されるようになっています。
但し、保存されるのは、「通話スクリーニング」の部分のみになり、「通話」を押して、電話で話した内容は保存されません。
また、「データを共有しない(Googleアカウントに保存しない)」を選択する事も可能ですが、こちらを選択すると、48時間以内に端末からも自動的に「通話スクリーニングのデータ」が消去されます。
その点はご注意ください。
二つ目は、通話スクリーニングの利用履歴は、他のアプリと同じように「マイアクティビティ」に保存されます。
他のアプリの履歴と同じように180日後に、自動的に履歴が削除されます。
三つ目は、「通話スクリーニング」のデータはいつでも個別に削除する事ができます。
Googleアカウントに共有した「通話スクリーニング部分のデータ」は、マイアクティビティの「ウェブとアプリのアクティビティ」に時系列で保存されています。
そちらから、該当する「通話スクリーニングのデータ」を個別に削除する事が出来ます。
4. Googleにデータを共有する場合の共有内容
それでは、最後に「通話スクリーニング部分のデータ」をGoogleに共有した場合に、実際にどのようなデータが共有されるのかを一緒に確認していきましょう。
結論からお伝えするとプライバシーを侵害するような内容は特に見当たりませんでしたが、判断基準が千差万別になりますので、こちらの内容を確認し、各自で判断するようにしましょう。
まず、一つ目は、通話スクリーニング時の録音と文字起こしのデータが共有されます。
電話に出て、通話した部分ではなく、電話に出る前のスクリーニング部分のデータになります。
二つ目は、端末の状態を診断したシステムログ(システムの記録)が共有されます。
三つ目は、企業の電話番号が共有されます。(但し、企業や学校などの組織からの通話のみになります。)
四つ目は、通話での挨拶と開示された情報が共有されます。
五つ目は、この企業の電話番号に対するGoogleの迷惑電話判断の正否の情報が共有されます。
六つ目は、通話スクリーニングの開始や終了等の時間情報が共有されます。
通話情報については、共有されないと明確に明記されています。
電話の音声や相手の音声を文字変換した部分は、Googleアカウントにも保存されません。
以上で「不明な電話を撃退!海外でも人気のスマホの迷惑防止機能!今はPixelのみ提供」についての説明を終了致します。
宜しければ「チャンネル登録」をお願い致します。
また、「有料メンバーシップ」にてコンビニで印刷できるテキストの提供も行っております。
ご静聴、ありがとうございました。
「【スマホ選び】5年間、安全に使えるスマホはこれだ!(2023年度)~初心者にお勧め!~」もご参照ください。
「【電話アプリ】意外と便利な設定がたくさん!電話アプリをきちんと理解して、便利に活用しよう」もご参照ください。
<指導実績>
三越伊勢丹(社員向け)・JTB(大説明会)・東急不動産(グランクレール)・第一生命(お客様向け)・包括支援センター(お客様向け)・ロータリークラブ(お客様向け)・永楽倶楽部(会員様向け)等でセミナー・講義指導を実施。
累計50,000人以上を指導 。
<講義動画作成ポイント>
個別指導・集団講座での指導実績を元に、わかりやすさに重点を置いた動画作成
その他の講義動画は下記の一覧をご参照ください。
<その他>
オンラインサポート(ライブ講座・ZOOM等でのオンライン指導)とオフラインサポート(出張指導・セミナー形式のオフライン指導)も実施中。詳しくはメールにてお問い合わせください。
【全店共通】
03-5324-2664
(受付時間:平日10時~18時)