今回はAndroidの電話アプリの使い方に関して、意外と便利な設定の数々を見ていきたいと思います。
電話アプリの使い方の復習としてもお役立てください。
<動画内容>
1. Googleの電話アプリ
2. アプリをデフォルトに設定するとは
3. 電話アプリの画面構成
4. お気に入り画面の役割
5. 発着信履歴
6. 設定を見てみよう
7. 発信者情報、迷惑電話
8. 迷惑電話をブロック
9. ブロック中の電話番号
10. 電話の転送
11. 周辺のスポット
12. クイック返信
13. 連絡先をホーム画面に追加
14. 着信音を個別に設定/着信拒否
詳しくは、下記の動画ご参照ください。(講座動画時間:13分00秒)
いつもご視聴ありがとうございます。スマホのコンシェルジュです。
今回はAndroidの電話アプリの使い方に関して、意外と便利な設定の数々を見ていきたいと思います。
電話アプリの使い方の復習としてもお役立てください。
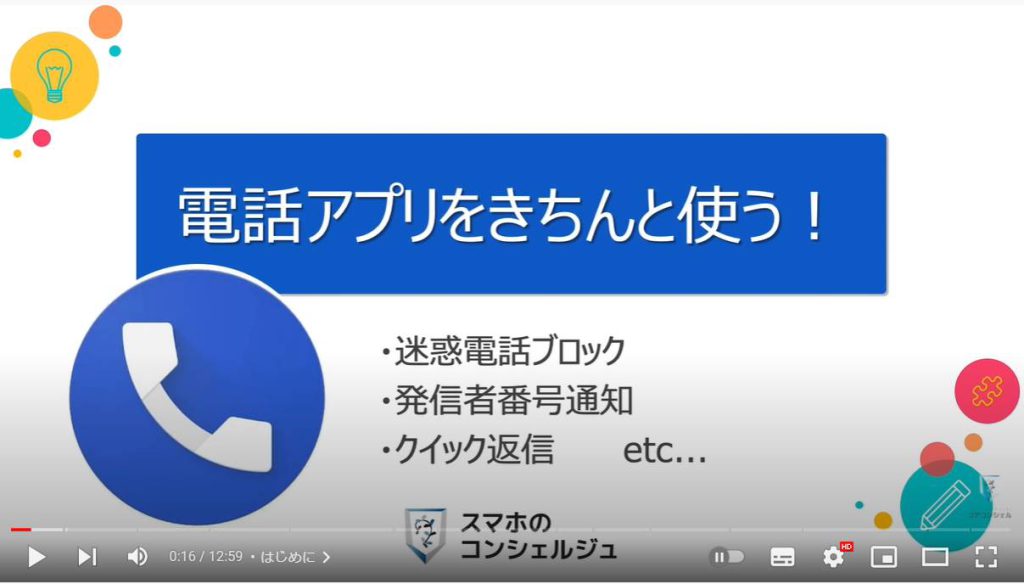
私たちスマホのコンシェルジュのチャンネルでは、スマートフォンの操作方法に関して初心者の方にもわかりやすく丁寧に解説しております。
宜しければ、「チャンネル登録」のほど、よろしくお願いいたします。
【目次】
1.Googleの電話アプリ
2.アプリをデフォルトに設定するとは
3.電話アプリの画面構成
4.お気に入り画面の役割
5.発着信履歴
6.設定を見てみよう
7.発信者情報、迷惑電話
8.迷惑電話をブロック
9.ブロック中の電話番号
10.電話の転送
11.周辺のスポット
12.クイック返信
13.連絡先をホーム画面に追加
14.着信音を個別に設定/着信拒否
1. Googleの電話アプリ
それでは内容に入っていきましょう。
ちなみに、当動画で用いる電話アプリの画面は、Google製の電話アプリを元にしています。
Androidの機種によっては、初めからインストールされている標準の電話アプリが異なる場合があります。
当動画と同じ画面構成のものを利用する場合は、同じアプリがGoogleプレイストアでインストール可能です。
プレイストアを開いて、検索エリアから、「電話」と検索すればこちらの電話アプリが出てきますので、インストールしましょう。
似た見た目のアプリがいくつか出てますが、青いアイコンで、提供元が「GoogleLLC」とあれば間違いありません。
2. アプリをデフォルトに設定するとは
インストール後に電話アプリを起動すると、電話アプリをデフォルトとして設定してださい、と表示されます。
デフォルトというのはスマホにおいては「標準の」といった意味がありますので、普段から利用する電話アプリに設定していいですか?という意味の表示です。
設定すると、電話を着信したときなどに自動的に電話アプリとしてこのアプリが利用されるようになります。
デフォルトとして設定してくださいをタップし、次の画面で従来の電話アプリから今インストールした電話アプリの方にスイッチを切り替えて、デフォルトに設定、と進みと設定完了です。
3. 電話アプリの画面構成
ではまずは簡単に電話アプリの概要、画面構成を把握しておきましょう。
起動するとこのような画面が開きます。
画面上部に検索窓があります。ここからは電話帳に登録している連絡先を検索したり、あとは、キーワードを入力すると、お店などの連絡先を検索することが可能です。そちらは、連絡帳に登録している必要はありません。
右下のこのアイコンはダイヤルパッドを表しており、タップするとダイヤルボタンが表示されます。
下には3つメニューが並んでいて、お気に入り、履歴、連絡先、となっています。
上に検索窓、下にメニューがあって、選んだメニューによって画面が変わる、という、アプリとしては一般的な画面構成と言えるかと思います。
4. お気に入り画面の役割
このお気に入りという画面の役割は、よく電話をかける方を特別にこの画面に置いておくことができる場所となっております。
なにか連絡先を開くと、その画面右上に、星のアイコンがあります。
これをタップするとお気に入りに登録したことになり、この方が先程のお気に入り画面に表示されるようになります。
ここに置いてある連絡先には、タップするだけで電話がかかるようになります。
こうしておくことで、わざわざ電話帳や着信履歴から当該の連絡先を探す必要もなく、特定の方には素早く連絡できるようになります。
ちなみにスマホ全体を通して、こうした星アイコン、スターアイコンは「お気に入り」機能を示すことが多いです。
この電話アプリと同様、登録しておくと次回以降そこに楽にアクセスできるようになる、それを簡単に開けるようになる、といった機能であることが多いです。星アイコンを見かけたら、そういうものだと思ってください。
5. 発着信履歴
こちらの履歴は発着信の履歴です。
この電話アイコンをタップすると即電話がかかってしまいますのでご注意ください。
こうした矢印の意味は、右上向きの矢印は自分から電話をかけたこと、左下向きの矢印は電話を受けたことを示します。
赤くなっている場合は不在着信を示します。
6. 設定を見てみよう
簡単に基本画面のおさらいをしましたので、続いてはその他の設定周りを覗いてみましょう。
お気に入り、履歴、連絡先画面いずれにも画面右上に3点アイコンが表示されていて、設定はこちらに格納されています。
7. 発信者情報、迷惑電話
設定の中はこのようなメニューとなっています。
まずみておきたいのは、こちらの発着信情報、迷惑電話です。
この発信者番号とスパムの番号を表示というスイッチをオンにしておくと、連絡先に登録のない番号からの着信でも発信者名が表示されるようになることがあります。
また、初めて電話をかけるお医者さんなどでも発信した時に、そのクリニックの名前が表示されたりするようになります。
また、こちらに記載がありますが、発着信、着信時に、相手方に迷惑電話の疑いがある場合、警告メッセージなどを表示して注意喚起してくれることがあるようです。
それが表示されたからといって必ずしも迷惑電話とは限りませんが、そうしたメッセージが表示されることがあるということを覚えておきましょう。
8. 迷惑電話をブロック
設定の中はこのようなメニューとなっています。
まずみておきたいのは、こちらの発着信情報、迷惑電話です。
この発信者番号とスパムの番号を表示というスイッチをオンにしておくと、連絡先に登録のない番号からの着信でも発信者名が表示されるようになることがあります。
また、初めて電話をかけるお医者さんなどでも発信した時に、そのクリニックの名前が表示されたりするようになります。
また、こちらに記載がありますが、発着信、着信時に、相手方に迷惑電話の疑いがある場合、警告メッセージなどを表示して注意喚起してくれることがあるようです。
それが表示されたからといって必ずしも迷惑電話とは限りませんが、そうしたメッセージが表示されることがあるということを覚えておきましょう。
こちらの迷惑電話をブロックというスイッチを入れると疑わしい電話番号からの着信を受け付けないようになります。
ただし今の所、ごく稀に必要な電話をブロックしてしまう、という可能性が0ではないようですので、よほど迷惑電話に煩わされていない限り、ひとまずはオフのままでもいいかもしれません。
9. ブロック中の電話番号
こちらのブロックした番号という項目には、拒否している電話番号が表示されます。
番号の右横のバツボタンをタップするとブロックを解除することができます。
番号を追加とタップすると、新たに拒否する電話番号が追加できます。ここに設定した電話番号からの着信、メッセージなどを受け取らなくなります。
上部にある、不明な発信者というスイッチは、オンにしておくと「非通知」でかかってくる電話は受け付けなくなります。
10. 電話の転送
続いて、「通話」という設定を覗いてみましょう。
ここには、着信の転送機能が格納されています。
ここでは、特に通信キャリアなどに申し込みなどせずに、電話の転送を設定することができます。
着信転送と進むと、常に、通話中に着信したとき、不在着信時、着信不能時という状況の中から、どういう状況において転送するかを選択する画面が表示されます。
それぞれタップすると、転送先の電話番号入力画面が開きます。
たとえば、スマホに電話をもらっても気付きにくいといった方は、不在着信になったときに、家の電話を鳴らす、といった設定が可能です。
11. 周辺のスポット
続いて周辺のスポットという機能を見てみましょう。
こちらの機能をオンにすると、周辺の場所を検索できるようになる、とあります。
試しにこちらのスイッチをオンにして、電話アプリのこちらの検索欄で何か検索をかけてみます。
特に連絡帳に載せていない、美容室や内科、コンビニ、といったキーワードで検索してました。
「周辺のスポット」としてそれぞれ三つほど候補が表示されはしましたが、いずれも現在地からの近所、というわけでもありませんでした。
現状では場所を探す際にはGoogleマップなどを利用するほうが適しているかと思います。
12. クイック返信
続いてはクイック返信という項目を見てみましょう。
クイック返信とは、電話がかかってきたけれど出られない、といったときに、着信画面にある「返信」というボタンをタップすると、電話に出られないので、後ほど折り返します、といった文言のSMSを送付することができるという機能です。
こちらの設定画面では、そのクイック返信に関して、どういった文言を送付するかを設定しておくことができます。
あらかじめ4種類の文言が設定されており、それぞれ、要件を教えてください、すぐ折り返します、後で折り返します、また連絡ください、と微妙にニュアンスが異なっています。
さらに、タップすることでそれぞれクイック返信の文言を調節できます。そのままだと少し怖いくらい固い文章なので、自分っぽい言い方に変えてあげるものいいかもしれません。
それでは、その他の設定も簡単にみておきましょう。
13. 連絡先をホーム画面に追加
ここまで、3点アイコンをタップして様々なメニューを覗いてきましたが、個別で連絡先情報を開いているときは、3点メニューの内容が変化します。
たとえば、連絡先をホーム画面に追加、とするとアプリのようにホーム画面に連絡先を配置することができます。
電話アプリのお気に入りにおくよりも簡単にこの連絡先にアクセスできるようになります。
ご親族の方などでスマホの操作が不安な方がいらっしゃる場合はぜひこのようにして主要な連絡先を並べてあげるのも安心かと思います。
14. 着信音を個別に設定/着信拒否
その人の着信音を個別に設定したり、着信拒否もこちらのメニューから行うことができます。
当動画は以上となります。
最後までご視聴いただきありがとうございました。
今後も便利な利用方法等アップしていきますので、よろしければ「チャンネル登録」をいただけると幸いです。
それでは、次の動画でもよろしくお願いいたします。
「電話アプリの使い方【Android編】~電話の受け方から連絡先追加/お気に入り登録までを丁寧に解説~」もご参照ください。
「絶対に使いたくなる連絡帳・電話帳の便利な使い方:基本操作からSMSの一斉配信・迷惑電話のブロック等」もご参照ください。
<指導実績>
三越伊勢丹(社員向け)・JTB(大説明会)・東急不動産(グランクレール)・第一生命(お客様向け)・包括支援センター(お客様向け)・ロータリークラブ(お客様向け)・永楽倶楽部(会員様向け)等でセミナー・講義指導を実施。
累計30,000人以上を指導 。
<講義動画作成ポイント>
個別指導・集団講座での指導実績を元に、わかりやすさに重点を置いた動画作成
その他の講義動画は下記の一覧をご参照ください。
<その他>
オンラインサポート(ライブ講座・ZOOM等でのオンライン指導)とオフラインサポート(出張指導・セミナー形式のオフライン指導)も実施中。詳しくはメールにてお問い合わせください。
【全店共通】
03-5324-2664
(受付時間:平日10時~18時)