今回は、「必ず知っておきたい、ファイル等の保存先とその役割 端末内とクラウドで出来る事が違う」について説明して参ります。
ダウンロードがどこにどのようにして保存されるかが理解できると二重ダウンロードを避ける事も出来、通信量の節約にもつながります。
また、端末内か、クラウドに保存したがで、出来る事も違ってきます。
この機会に是非、それぞれの役割と使い方を覚えていきましょう。
<動画内容>
<1>ファイルが保存される場所とその役割
1. スマホは様々なアプリから画像・動画・ファイルのダウンロードが可能
2. 端末内の保存したデータを確認する方法
3. 端末に保存されるデータとバックアップ
4. クラウドに直接保存することも可能。但しデメリットも
<2>端末内、或いはクラウドに保存する方法
1. 内容が表示された時点でダウンロードフォルダに格納(Chrome)
2. ダウンロードされたファイルは、Files by Googleで確認可能
3. 重要なファイルの場合には、Chromeからドライブに追加可能
4. Gmailの添付ファイルはダウンロードか、ドライブに保存可能
<3>端末内にダウンロードした際の問題点~ファイルが閲覧できない要因と対処方法
1. ダウンロードしたファイルは該当アプリがないと閲覧も出来ない
<4>ダウンロードしたファイルを閲覧・編集するために入れておくと便利アプリ
1. 無料で使えて、一般使用としては十分な機能がある
2. 三つのアプリの特徴(マイクロソフトのオフィスと類似機能)
3. 普段はあまり使わないけど便利な共有機能(特に職場など)
<5>ファイルの管理方法端末内・Googleドライブでファイルフォルダを作成する方法
1. 端末内のデータをフォルダ分けして用途ごとに保存する方法
2. ドライブ上で各データをフォルダ分けして管理する方法
詳しくは、下記の動画ご参照ください。(講座動画時間:28分59秒)
みなさんこんにちは、スマホのコンシェルジュです。
今回は、「必ず知っておきたい、ファイル等の保存先とその役割 端末内とクラウドで出来る事が違う」について説明して参ります。
ダウンロードがどこにどのようにして保存されるかが理解できると二重ダウンロードを避ける事も出来、通信量の節約にもつながります。
また、端末内か、クラウドに保存したがで、出来る事も違ってきます。
この機会に是非、それぞれの役割と使い方を覚えていきましょう。
スマホのコンシェルジュでは、「スマホの基本操作」から「不具合時の対処方法」「毎日の生活を便利するアプリ」について、多数の動画でご紹介していますので、是非そちらもご参照ください。
また、是非「チャンネル登録」もお願い致します。
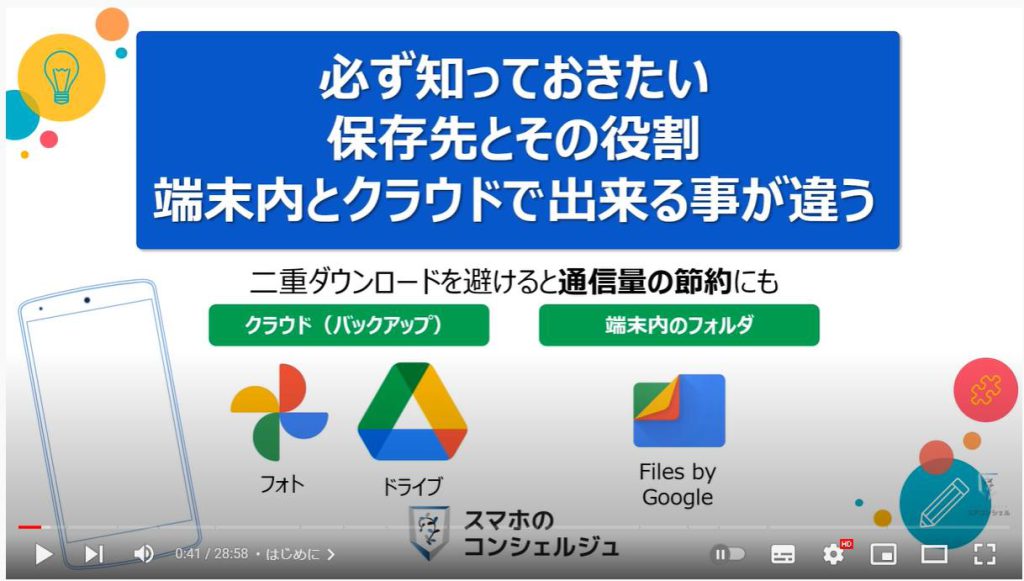
スマホのコンシェルジュのYouTubeチャンネルでは、初心者の方にも「わかりやすい」、「画面を見ながら一緒に操作しやすい」をモットーにスマホやパソコンの動画を配信しております。
【目次】
<1>ファイルが保存される場所とその役割
1.スマホは様々なアプリから画像・動画・ファイルのダウンロードが可能
2.端末内の保存したデータを確認する方法
3.「ショートカット」を作成する
3.端末に保存されるデータとバックアップ
4.クラウドに直接保存することも可能。但しデメリットも
<2>端末内、或いはクラウドに保存する方法
1.内容が表示された時点でダウンロードフォルダに格納(Chrome)
2.ダウンロードされたファイルは、Files by Googleで確認可能
3.重要なファイルの場合には、Chromeからドライブに追加可能
4.Gmailの添付ファイルはダウンロードか、ドライブに保存可能
<3>端末内にダウンロードした際の問題点~ファイルが閲覧できない要因と対処方法
1.ダウンロードしたファイルは該当アプリがないと閲覧も出来ない
<4>ダウンロードしたファイルを閲覧・編集するために入れておくと便利アプリ
1.無料で使えて、一般使用としては十分な機能がある
2.三つのアプリの特徴(マイクロソフトのオフィスと類似機能)
3.普段はあまり使わないけど便利な共有機能(特に職場など)
<5>ファイルの管理方法端末内・Googleドライブでファイルフォルダを作成する方法
1.端末内のデータをフォルダ分けして用途ごとに保存する方法
2.ドライブ上で各データをフォルダ分けして管理する方法
<1>ファイルが保存される場所とその役割
それでは、まず初めにファイルが保存される場所とその役割について一緒に見ていきましょう。
1. スマホは様々なアプリから画像・動画・ファイルのダウンロードが可能
スマホは、パソコンと同じように、メールやLINE、メッセージ等に添付(共有)された写真・動画・PDF・エクセル・ワードなどのファイルを確認したり、ダウンロードをすることが出来るようになっています。
こちらのファイルをダウンロードすると、特に指定をされていなかったり、指定をしないと端末内の「ダウンロードフォルダ」に保存されます。
一部のアプリでは、アプリ内にそのファイルを保存したり、写真や動画等はよく利用されるアプリがあらかじめ選択されている場合もあります。
ダウンロードフォルダに保存されたものは、自分から削除をしない限り、基本的にはダウンロードフォルダに永遠に残るような仕組みになっています。
但し、不要なファイルとして、削除の対象になりやすいので、注意は必要になります。
また、端末を紛失したり、端末が故障するとバックアップは取られていないので消滅します。
重要な写真やファイルは、必要に応じてGoogleフォトやドライブに保存する必要があります。
写真の場合には、ダウンロードフォルダに格納されても、Googleフォト上に、ダウンロードの写真等が表示され、バックアップと同期というボタンが表示されます。
こちらをオンにすると自動的にグーグルフォト上にバックアップされます。
2. 端末内の保存したデータを確認する方法
先程も説明しましたが、ダウンロードしたファイルは、保存先を特別に指定しないとダウンロードというフォルダに保存されます。
こちらのファイルは自動的には削除されないので、月に1回程度、確認して削除すると端末の記憶容量が増加します。
それでは、ダウンロードフォルダがどこにあるのかを一緒に確認してみましょう。
端末内より、①の「Files by Google」を探してタップします。
トップ画面が表示されますので、画面の右下にある②の「見る」をタップします。
そうしますと画面の一番上に③の「ダウンロード」という項目が確認できます。
こちらにダウンロードしたファイルが格納されます。
その下に表示されている画像・動画・音声・ドキュメントなどの項目は、ダウンロードされたファイルを各項目毎に表示してくれます。
こちらは各項目毎に表示してくれますが、実際に各項目ごとのフォルダがあり、そのフォルダにダウンロードしたファイルを振り分けてくれている訳ではありません。
3. 端末に保存されるデータとバックアップ
それでは、端末内では実際にどのようなフォルダがあり、どのような形で表示されているかを一緒に見ていきましょう。
端末内では、実際にこちらの画面に表示されているフォルダがあり、ファイルに応じて各フォルダに振り分けられます。
こちらのフォルダを表示する方法とこちらに自分用のファイルフォルダを作成する方法については後程ご説明いたします。
こちらのファイルにある「Movies」と「Pictures」のファイルに保存される写真や動画は、Googleフォトに自動保存されます。
スマホで撮影した写真や動画も、自動的にこちらのフォルダに保存されるように作られています。
その他のフォルダについては、端末のバックアップ対象になっている場合には、Googleドライブに保存されます。
iPhoneの場合には、iCloudに自動保存されます。
自動保存(バックアップ)されるタイミングは、Wi-Fi接続時など設定次第になります。
各フォルダに保存されるファイルの注意点ですが、各フォルダに保存・ダウンロードされたファイルは、ファイルによっては対応アプリがないと開くことも閲覧する事も出来ないファイルがあります。
写真やPDFファイルについては問題なく開くことが出来ますが、例えば、ワードで作成されたファイルは、Wordを開くためのアプリが必要になります。
こちらについても後ほど説明いたします。
4. クラウドに直接保存することも可能。但しデメリットも
保存する方法として「ダウンロード」について説明して参りましたが、もう一つの選択肢として写真やファイルを端末内ではなく、直接クラウドに保存する方法もあります。
クラウドに直接保存することが出来るのは、あくまで各ファイルの近辺にドライブやフォトに保存するマークある場合やメニュー内に「Googleドライブに保存・Googleフォトに保存」という項目がある場合になります。
Googleドライブには、画像・動画・ファイル・アプリも含め、基本的には何でも保存する事が出来ます。
メリットとしては、端末内に保存しないので、端末の記憶容量を圧迫しない点になります。
デメリットとしては、あくまでファイルを保存しておく倉庫なので、ファイルを取り出す(ダウンロード)しないとファイルの加工・編集・一部の閲覧が出来ない点になります。
また、ファイルを閲覧する場合にも、通信量を消費します。
但し、同じファイルを短期間で何度も見る場合にはキャッシュに保存されるため、1回分の通信量のみの消費になる場合もあります。
Googleフォトには、写真や動画を保存する事が出来ます。
メリットとしては、端末内に保存しないので、端末の記憶容量を圧迫しない点になります。
デメリットとしては、あくまで写真や動画を保存しておく倉庫なので、写真や動画を取り出す(ダウンロード)しないとGoogleフォト以外のアプリで写真や動画の加工・編集・閲覧が出来ない点になります。
また、写真や動画を閲覧する場合にも、通信量を消費します。
但し、同じ写真や動画を短期間で何度も見る場合にはキャッシュに保存されるため、1回分の通信量のみの消費になる場合もあります。
Googleサービス同士の場合には直接ドライブやフォトへの保存が可能になります。
Googleサービス同士でない場合には、一旦端末内にダウンロードしてから、ドライブやフォトへの保存することになります。そのため通信量が二倍かかります。
<2>端末内、或いはクラウドに保存する方法
それでは、実際に端末内、或いは、クラウドに保存する方法について一緒に見ていきましょう。
1. 内容が表示された時点でダウンロードフォルダに格納(Chrome)
まずは、検索等で利用するChromeから参考資料をダウンロードする場合について一緒に見ていきましょう。
端末内より①のChromeアプリを探してタップします。
画面上部に検索窓がありますので、今回は②のように「日本 雇用統計」と検索します。
検索結果に③の総務省統計局が発表している「労働力調査」が表示されますので、こちらをタップします。
労働力調査に関する内容が表示されますので、④のように下にスライドしていきます。
労働力調査の概要ファイルがダウンロードできますので、⑤のPDF形式のファイルをタップします。
⑥のようにPDFファイルの内容が表示され、こちらが表示された時点で既にダウンロードが完了しています。
画面上部にある⑦のファイル名でダウンロードフォルダに格納されています。
こちらでのポイントは、タップした時点でダウンロードが開始され、ファイルの内容がすべて表示された時点でダウンロードが完了しているということを覚えておきましょう。
2. ダウンロードされたファイルは、Files by Googleで確認可能
それでは、Chrome上でダウンロードされたファイルがどこにあるかを一緒に見ていきましょう。
まずは、端末内から①の「Files by Google」をタップします。
トップ画面が表示されますので、画面の右下にある②の「見る」をタップします。
そうしますと画面の上部に③の「ダウンロード」という項目が確認できるかと思いますので、「ダウンロード」をタップします。
ダウンロードしたファイルの一覧が表示され、④のように先程のダウンロードしたファイルが一番上に表示されています。
こちらに表示されているファイルはすべて削除するまで永遠に保存されています。
必要に応じて削除すると端末の空き容量を増やすことができます。また、こちらのファイルはバックアップ対象にはなっていないので、端末の故障や紛失時には復元できませんのでご注意ください。
ファイル名の右側にある黒い丸が縦に三つ並んでいる⑤のマークをタップすると、いくつかの選択肢が表示され、⑥のGoogleドライブにバックアップをタップするとドライブに保存する事が出来ます。
3. 重要なファイルの場合には、Chromeからドライブに追加可能
先程ダウンロードフォルダからGoogleドライブに保存する方法について一緒に見てきましたが、PDFの内容が表示されている画面からもGoogleドライブに保存することも出来ます。
PDFファイルが表示されている画面の右上にある黒い丸が三つ縦に並んでいる①のマークをタップします。
小さな画面が表示され、一番上の選択肢に②のドライブに追加という項目がありますので、こちらをタップするとドライブに保存することが出来ます。
こちらの注意点ですが、ダウンロードされたファイルをドライブに追加すると通信量が二倍かかるという事を覚えておきましょう。
今回のファイルは、290KB(キロバイト)なりますので、端末内のダウンロードフォルダに保存された時点(内容が表示された時点)で既に290KBの通信量を消費しています。
そのため、「ドライブに追加」や「ドライブに保存」をタップすると、このファイルをドライブにアップロードする必要があるため、同じ290KBの通信量を消費することになります。
そうしますと最終的には、合計で580KBの通信量を消費することになります。
こちらは「ファイルを送信」を選択して、メールやLINE等でこのファイルを共有しても同じ仕組みになりますので、2倍の通信量を消費することになります。
特にモバイル回線利用時で、ファイルサイズが大きい場合には注意が必要になるということを覚えておきましょう。
4. Gmailの添付ファイルはダウンロードか、ドライブに保存可能
それでは、Gmailに添付ファイルがあった場合のダウンロード方法についても一緒に見ていきましょう。
まずは、端末内より①のGmailアプリを探してタップします。
Gmailのメールの一覧画面が表示されますので、②の添付ファイルのあるメールをタップします。
メール内容が表示されますので、③の添付内容が表示されている部分をタップします。
そうしますと④のように添付内容の詳細が表示されます。
二つ前の画面(メールの一覧が表示されている画面)で⑤の添付ファイルが表示されている部分をタップしても、添付内容を確認する事ができます。
次に画面の右上にある黒い丸が三つ縦に並んでいる⑥の「メニュー」をタップします。
別の画面が表示され、いくつかの選択項目が確認できるかと思いますので、⑦の「ダウンロード」をタップします。
こちらで別の選択肢にある「ドライブに追加」をタップするとGoogleドライブに保存する事も出来ます。
こちらで添付ファイルのダウンロードが完了になります。
一つ前の画面でもダウンロードが出来ますので、そちらも一緒に確認していきましょう。
画面の左下にある⑧の「戻るボタン」をタップします。もしくは、画面の左上にある矢印をタップしても問題ありません。
メール内容が表示されている画面の添付ファイル部分に、⑨のダウンロードボタンが確認できるかと思いますが、こちらのダウンロードボタンをタップしてもダウンロードする事が出来ます。
それでは実際にダウンロードされたファイルを確認してみましょう。
端末内より、Files by Googleアプリを探してタップし、画面の右下の「見る」をタップします。
ダウンロードという項目が確認できるかと思いますので、⑩のダウンロードをタップします。
ダウンロードの一覧が表示され、⑪のように先程ダウンロードしたファイルを確認することが出来ます。
以上が、端末内のダウンロードフォルダに保存する方法とGoogleドライブに保存する方法についての説明になります。
<3>端末内にダウンロードした際の問題点~ファイルが閲覧できない要因と対処方法
それでは、次に「端末内にダウンロードした際の問題点であるファイルが閲覧できない要因と対処方法」について一緒に見ていきましょう。
1. ダウンロードしたファイルは該当アプリがないと閲覧も出来ない
先程Gmail内の添付ファイルについて説明しましたが、添付ファイルの形式によってはGmail内で内容を確認できるものの、ダウンロードしてしまうと閲覧が出来なくなってしまう場合があります。
その要因は、端末内にそのファイル形式に対応するアプリがないためになります。
それでは、まず初めに、対応するアプリがない場合でも、Gmail上ではその内容を閲覧することが出来るという点について一緒に確認していきましょう。
例としてGmailメールにパワーポイントの資料が添付されている場合、メールの詳細画面で①の内容部分をタップすると②のようにパワーポイントの詳細内容が表示され、内容を確認することが出来ます。
Gmailの基本機能としてパワーポイントのファイルも閲覧できる機能が入っているため、対応アプリが端末ない場合でも内容を閲覧することが出来ます。
それでは、Gmailに添付されたパワーポイントをダウンロードし、ダウンロードしたファイルが閲覧ができるかを一緒に確認してみましょう。
まずは、端末内からFiles by Googleを探してタップし、③の「ダウンロード」をタップします。
ダウンロードしたファイルの一覧が表示されますので、④の該当ファイル(パワーポイント)をタップします。
今回は、対応アプリがないため、⑤のようにファイルの内容詳細が表示されます。
対応アプリがある場合には、そのままファイルを開くことが出来ます。
更に詳しく見てみたいので、右上にある白い点が縦に三つ並んでいる⑥のメニューをタップします。
右上に小さな画面が表示されますので、⑦の「アプリで開く」をタップします。
対応するアプリがないので、画面の下には⑧の「このファイルを開けるアプリはありません」と表示されます。
こちらの対処方法としては、無料で使えるGoogleスライドをインストールするとパワーポイントを開くことが出来ますので、そちらについても一緒に確認してみましょう。
先程のダウンロードしたファイルが一覧で表示されている画面で、⑨のように該当ファイルをタップすると自動でGoogleスライド立ちあがり、⑩のように「パワーポイントのファイルを閲覧する事が可能になります。
また、編集することも可能になります。
<4>ダウンロードしたファイルを閲覧・編集するために入れておくと便利アプリ
それでは次に、ダウンロードしたファイルを閲覧・編集するために入れておくと便利アプリについて一緒に見ていきましょう。
入れておきたいアプリは、Googleが提供するドキュメント・スプレッドシート・スライドの三つのアプリになります。
パソコンでも無料で利用する事が出来ます。
1. 無料で使えて、一般使用としては十分な機能がある
こちらの三つのアプリを入れおいた方が良い理由は、マイクロソフト社が提供するワード・エクセル・パワーポイントと互換性があり、マイクロソフトのアカウントがなくても、Googleアカウントでそれぞれのファイルを閲覧したり、編集する事が出来るようになります。
マイクロソフトのワード・エクセル・パワーポイントもアプリで無料で利用できますが、マイクロソフトのアカウントが必要になります。
また、無料版では機能に制限があります。
有料版は高機能、且つ多機能ですが、マクロやビジュアルベーシックの機能はスマホのアプリでは利用できません。
また、パソコンでもマクロやビジュアルベーシックを利用しないのであれば、費用対効果は低いかもしれません。
iPad等で画面サイズが10.1インチ以下の場合には、アプリを無料で利用できますが、それ以上の場合には有料になります。
一方でグーグルが提供するドキュメント・スプレッドシート・スライドはGoogleアカウントで利用する事が出来ます。
加えて無料になります。
マイクロソフトの有料版に加えると機能面では劣りますが、マクロやビジュアルベーシックを使わないのであれば、で十分に代用する事が出来ます。
2. 三つのアプリの特徴(マイクロソフトのオフィスと類似機能)
Googleが提供するドキュメント・スプレッドシート・スライドの特徴についても簡単に説明致します。
ドキュメントは、Wordと同じで履歴書や日報・報告書等を作成する事が出来ます。
スプレッドシートは、Excelと同じで計画表や計算表などを作成する事が出来ます。
マクロやビジュアルベーシック等の高度な機能はありませんので、こちらの機能を利用したい方はマイクロソフトのエクセルの利用をお勧め致します。
但し、通常利用する場合にはスプレッドシートでも十分な機能が備わっています。
スライドは、見せるための資料を作成するアプリになります。
見た目を重視した企画書を作成するにはお勧めのアプリになります。
3. 普段はあまり使わないけど便利な共有機能(特に職場など)
個人であまり利用する機会は少ないかもしれませんが、共有という機能は、同じファイルを複数人で同時に編集することが出来る機能で、グーグルのドキュメント・スプレッドシート・スライドでこの機能を利用する事が出来ます。
マイクロソフトのオフィスソフトでも共有機能が追加されましたが、Googleが最初に提供し始めた機能で、ビジネスでも多く利用されています。
こちらの共有機能を利用する場合には、利用する方がGoogleアカウントを思っていることが前提で、且つ、各自がアプリを入れている必要があります。
また、各自にファイルを共有(編集を許可)している必要があります。
パソコンやスマホからも編集できるので、進捗管理等、最新の状況を管理したい場合には非常にアプリになります。
どこまで使うかは別ですが、パソコンで利用できる点と無料で使える点から、マイクロソフトのオフィスソフトの代用品にはなると思います。
<5>ファイルの管理方法端末内・Googleドライブでファイルフォルダを作成する方法
それでは最後にファイル管理方法として、端末内、或いはGoogleドライブにファイルフォルダを作成して、指定フォルダにファイルを移動させる方法について一緒に見ていきましょう。
1. 端末内のデータをフォルダ分けして用途ごとに保存する方法
スマホでもパソコンと同じように好きな名前のフォルダを作成して、そのフォルダにファイルを移動する事が出来ます。
まずは、端末内より①の「Files by Google」を探してタップします。
画面右下の「見る」が選択されていることを確認して、②のように「下にスライド」します。
③の「内部ストレージ」という項目が確認できるかと思いますので、こちらの「内部ストレージ」をタップします。
内部ストレージにあるフォルダが表示されますので、今回は④のドキュメントフォルダに自分の好きなフォルダを作成したいと思いますので、「Document」をタップします。
現在はファイルも、フォルダも有りませんので、画面の右上にある黒い丸が三つ縦に並んでいる⑤のメニューをタップします。
小さな画面が表示されますので、⑥の「新しいフォルダを追加」をタップします。
フォルダ名を入力する画面が表示されますので、今回は⑦のように「参考資料」と入力し、⑧の「フォルダを作成」をタップします。
こちらで参考資料というフォルダが作成され、⑨のように表示されます。
こちらにファイルを移動していきたいと思いますので、⑩の「戻るボタン」をタップします。
画面の左上にある矢印をタップしても問題ありません。
内部ストレージのフォルダ一覧が表示されますので、⑪の「Download」をタップし、⑫のように下にスライドしていき、移動したいファイルを探ていきます。
移動したいファイルの右側にある黒い丸が三つ縦に並んでいる⑬の「メニュー」をタップします。
別の画面が表示され、いくつかの選択肢が表示されますので、⑭の「移動」をタップします。
別の画面が下に表示されますので、「内部ストレージ」をタップします。
先程作成した「参考資料」にこちらのファイルを移動したいので、⑯の「Documents」をタップし、⑰の「参考資料」をタップします。
画面の右上に参考資料と表示されているのを確認し、⑱の「ここに移動」をタップします。
画面の下に「1個のファイルを移動しました」と表示され、ファイルの移動が完了します。
先程のファイルはダウンロードフォルダからは消えていますので、移動はされていると思いますが、参考資料のフォルダにファイルが移動されているかを確認したいと思いますので、画面の左下にある①の「戻るボタン」をタップします。
次に、②の「Documents」をタップし、③の「参考資料」をタップします。
移動したファイルが④に表示されているのを確認する事が出来ます。
こちらのファイルの名前を変更したい場合には、ファイルの右側にある黒い丸が三つ縦に並んでいる⑤の「メニュー」をタップします。
別の画面が表示され、「名前を変更」をタップすると名前を変更することが出来ます。
変更する際の注意点ですが、.PDFの前の部分しか変更できませんのでご注意ください。
2. ドライブ上で各データをフォルダ分けして管理する方法
それでは、次にGoogleドライブに新しくフォルダを作成し、そのフォルダ内にファイルを保存する方法について一緒に見ていきましょう。
まずは、端末内から「Files by Google」を探してタップします。
Files by Googleのトップ画面が表示されますので、画面の右下にある「見る」という項目が選択されているのをご確認ください。
見るが選択されていると①のダウンロードという項目を確認する事が出来ますので、こちらをタップします。
ダウンロードされているファイルの一覧が表示されますので、保存したいファイルを探して、そのファイル名の右側にある②の黒い丸が三つ縦に並んでいる「メニュー」をタップします。
別の画面が表示され、選択肢がいくつか表示されますので、③の「Googleドライブにバックアップ」をタップします。
Googleドライブにファイルをアップロードする旨の画面が表示されますので、④の「OK」をタップします。
ドライブ内に保存するための詳細画面が表示されますので、必要に応じてタイトル名を変更し、⑤の「マイドライブ」をタップします。
マイドライブ内の中身が表示されますが、フォルダーはまだ一つも作成していないので、ファイルだけが薄っすらと表示されます。
新しくフォルダー作成したいので、画面の右上にある⑥の「新規フォルダ作成マーク」をタップします。
フォルダー名を入力する画面が表示されますので、⑦のように参考資料と入力し、⑧の「作成」をタップします。
参考資料のフォルダが作成され、参考資料のフォルダ内が表示されますので、⑨の「選択」をタップします。
そうしますと先程のフォルダの部分が⑩のように「参考資料」に変わっているのを確認する事が出来ます。
問題がなければ、⑪の「保存」をタップします。
そうしますと⑫のように1個のファイルを「参考資料」にアップロードしていますと表示されます。
以上でGoogleドライブの新規フォルダ作成とそのフォルダーへのファイルの保存が完了になります。
それでは、Googleドライブに先程バックアップしたファイルがどのように保存されているかを一緒に見ていきましょう。
まずは、端末内より①のGoogleドライブを探してタップします。
Googleドライブのトップ画面が表示されますので、画面の右下の「ファイル」が選択されていることを確認します。
そうしますと先程ファイルを保存するために作成した「参考資料」のフォルダを確認することができますので、②の参考資料をタップします。
参考資料のフォルダ内が表示され、日本雇用統計というPDFファイルが保存されているのを確認する事が出来ます。
こちらのファイルについて、ダウンロード・名前の変更・印刷・削除などをしたい場合には、③の黒い丸が三つ縦に並んでいる「メニュー」をタップし、④のように下にスライドをすると様々な選択項目が表示されます。
以上で「必ず知っておきたい、ファイル等の保存先とその役割 端末内とクラウドで出来る事が違う」についての説明を終了致します。
宜しければ、「チャンネル登録」をお願い致します。
ご静聴、ありがとうございました
「Files by Googleで空き容量の確保・安全フォルダの活用・端末内の写真を管理しよう」もご参照ください。
「スマホの動作が遅いと感じたら、今すぐ試したいスマホのケア~動作を軽くする・長持ちさせる方法」もご参照ください。
<指導実績>
三越伊勢丹(社員向け)・JTB(大説明会)・東急不動産(グランクレール)・第一生命(お客様向け)・包括支援センター(お客様向け)・ロータリークラブ(お客様向け)・永楽倶楽部(会員様向け)等でセミナー・講義指導を実施。
累計30,000人以上を指導 。
<講義動画作成ポイント>
個別指導・集団講座での指導実績を元に、わかりやすさに重点を置いた動画作成
その他の講義動画は下記の一覧をご参照ください。
<その他>
オンラインサポート(ライブ講座・ZOOM等でのオンライン指導)とオフラインサポート(出張指導・セミナー形式のオフライン指導)も実施中。詳しくはメールにてお問い合わせください。
【全店共通】
03-5324-2664
(受付時間:平日10時~18時)