今回は、「検索の基本」についてご説明致します。
インターネットの普及による一番の恩恵は、「検索」がいつでも、どこでも出来るようになった点にあります。
今までは「何かを知りたい」と思ったときに「調べる方法」に制約がありました。
例えば、「辞書を持っているか」「図書館や本屋に行く時間があるか」「聞く人がいるか」「聞く人の時間があるか」など、いろいろな「制約」を受けていました。
そのため、疑問に思った時にタイミングが合わないと調べることをあきらめてしまったり、わからないままにしてしまったという記憶がある方は多いかと思われます。
そのような「制約」を排除してくれて、疑問に思ったことを「いつでも」「どこでも」検索することが出来、何らかの答えを出せるようにしてくれたのが、「検索」であり、「インターネットの普及」でもあります。(情報格差の減少)
加えて、「スマホの普及」により、場所を選ばないで、どこでも検索することが出来るようになりました。
その恩恵を最大限に受けるためにも、その「検索方法(検索ロジック)」を理解しておく必要があります。
今回は、その「検索方法(検索ロジック)」についてご説明致します。
<講座内容>
1. 検索とは
2. 検索画面の見方
3. 検索テクニック
詳しくは、下記の動画ご参照ください。(講義動画時間:15分15秒)
1. 検索とは
「検索」をするには、「検索するための道具」が必要になります。
その道具が、「Safari(サファリ)」や「Chrome(クローム)」という「検索アプリ(ブラウザアプリとも呼ばれるもの)」になります。
どちらで検索しても、検索結果としては、「Google(グーグル)」の検索エンジンで表示された結果が表示されます。
また、基本的には「PC(パソコン)」で検索しているものも、スマホで見ることが出来ます。
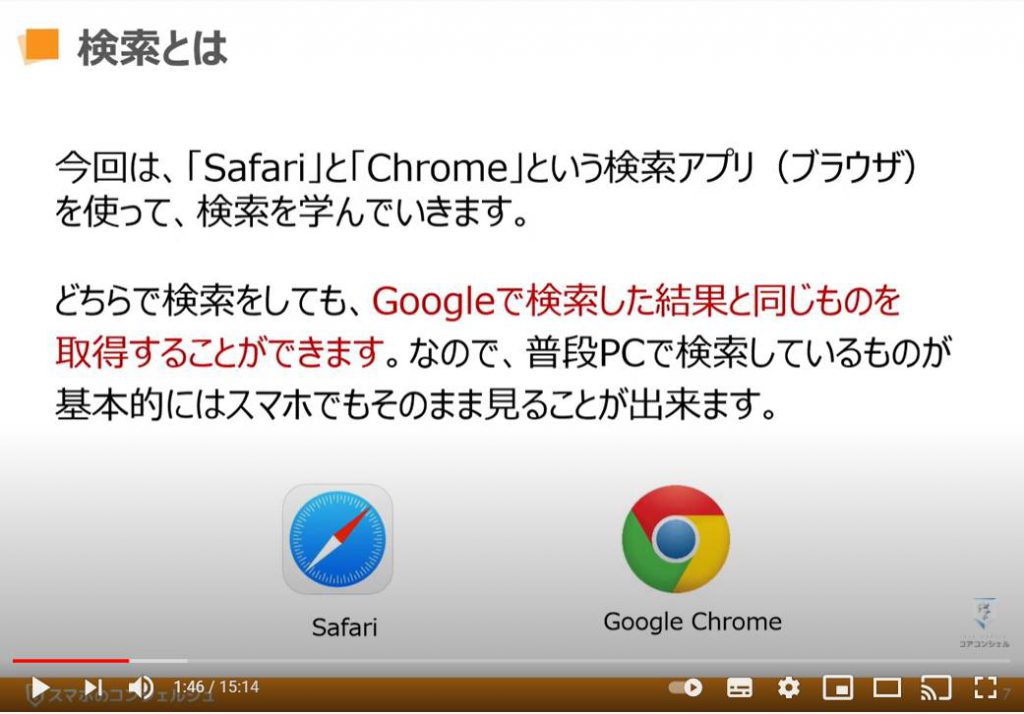
こちらでは、インタネットの一般知識として「ブラウザ」と「検索エンジン」の違いについてご説明致します。
「ブラウザ」は、インターネットのページを「閲覧するためのアプリ」になります。
代表的なものとしては、パソコンでは「Microsoft Edge(マイクロソフトエッジ)」、昔の「IE(インターネットエクスプローラー)」になります。
次に「Chrome(クローム)」は、パソコンでも、スマホでも有名な「ブラウザアプリ」になります。
{Safari(サファリ)」は、パソコンでも利用できますが、スマホでの利用の方が有名な「ブラウザアプリ」になります。
(特にiPhoneユーザーには有名なアプリです。)
「検索エンジン」は、入力されたキーワードをもとに検索結果を表示させるサービスを提供する会社になります。
検索結果を表示するには、世界中にある膨大なデータを読み込んでくる作業とその膨大なデータから検索結果を表示する「技術(アルゴリズム)」が必要になります。
現在、こちらのサービスを提供している代表的な会社は「Google(グーグル)」と「MicroSoft(マイクロソフト)」社の「Bing(ビング)」になります。
慣れないと少しわかりづらいですが、先程説明した「ブラウザアプリ」は、検索に特化しているので、いくつもの検索が出来るように「タブ」と呼ばれる切り替え機能が付いています。
そのため、複数の検索結果を「タブ」で切り替えることが出来るようになっています。
一方で、「検索窓(検索するための言葉や単語を入力する場所)」や「Google(グーグル)」アプリは、基本的に一つのものを調べることを主眼に置いているので、複数のことを同時に調べることが出来ないようになっています。
どちらが使いやすいかは、人それぞれなので、使いやすい方を使いましょう。
個人的には、iPhoneユーザーですが、調べもの(検索)をする場合には、ブラウザアプリである「Chrome(クローム)」を使います。
また、こちらも別の講座でお伝えしますが、「シークレットモード(調べた履歴を表示させない機能)」での検索が出来るのも、ブラウザアプリになります。
こちらでは、先程ご説明した「タブ」について、わかりづらかったかもしれませんので、もう少しご説明致します。
「タブ」は、「ブラウザ」という作業机で、複数の本を開いているのをイメージして頂くとわかりやすいかもしれません。
ブラウザアプリである「Safari(サファリ)」と「Chrome(クローム)」は、こちらの「タブ機能」を使って、作業机に複数の本を開くことが出来ると思ってください。
また、同時に複数の本を開くことが出来るということは、片づけることもしないといけないという事を頭の隅に置いておいてください。
2. 検索画面の見方
検索画面は、「検索を始めるための最初の画面」になります。
まずは、「Chrome(クローム)」アプリをタップしてください。
最初に表示される画面は、過去にこのアプリを使ったことがある場合には、過去に見たページが表示されます。
初めて、こちらのアプリをクリックした場合には、「Chrome(クローム)」のトップページが表示されます。
この点を覚えておいてください。
こちらでは、「Chrome(クローム)」のトップ画面が表示されない場合の「トップ画面の出し方」についてこちらでご説明致します。
お手持ちの端末が、「iOS(アイオーエス)」端末か、「Android(アンドロイド)」端末かによっても、表示方法が異なりますので、まず、はじめに「Android(アンドロイド)端末」で、「Chrome(クローム)」アプリを開いた場合の操作方法についてご説明致します。
「Chrome(クローム)」をアプリをタップして、表示されている画面の上部をご確認ください。
赤い①のように「□」の中に数字入っている部分が確認できるかと思いますので、こちらをタップしてください。
次に画面の左上に②のように赤い「+」アイコンが表示されますので、こちらをタップしてください。
そうしますと「トップページ」が表示されます。
もう一つのやり方は、画面の右上に①のように青い「●が縦に三つ縦に並んでいるアイコン」が確認できるかと思いますので、こちらをタップしてください。
次に別の画面が表示され、一番上に「新しいタブ」という項目が確認できるかと思いますので、こちらをタップしてください。
そうしますと「トップ画面」が表示されます。
こちらでは、「iPhone(アイフォン)」等の「iOS(アイオーエス)端末」で、「Chrome(クローム)」アプリを開いた場合の操作方法についてご説明致します。
「Chrome(クローム)」アプリをタップして、表示されている画面の下をご確認ください。
①のように赤い「+」のマークが確認できるかと思いますので、そちらをタップしてください。
そうしますと、「トップページ」が表示されます。
もう一つのやり方は、画面に表示されている①の「青い●が横に三つ並んでいるアイコン」が確認できるかと思いますので、そちらをタップしてください。
次に別の画面が表示され、「新しいタブ」という項目が確認できるかと思いますので、そちらをタップしてください。
そうしますと「トップ画面」が表示されます。
こちらでは、先ほどご説明致しました「safari(サファリ)」というブラウザアプリの操作方法についてご説明致します。
まずは、「Safari(サファリ)」のアプリをタップしてください。
最初に表示される画面は、過去にこのアプリを使ったことがある場合には、過去に見たページが表示されます。
初めて、こちらのアプリをタップした場合には、「Safari(サファリ)」の「トップページ」が表示されます。
過去見たページが「履歴」として残ってしまい、表示されるので、慣れないと混乱しやすくなりますので、この違いを覚えておいてください。
こちらでは、「トップ画面が表示されない場合の表示方法」についてご説明致します。
「Safari(サファリ)」のアプリをタップして、表示されている画面の下をご確認ください。
①のように「紙が重なっているアイコン」が確認できるかと思いますので、そちらをタップしてください。
そうしまうと、次に表示される画面下の中央部分に②の「+」アイコンが表示されますので、こちらをタップしてください。
そうしますと「トップページ」が表示されます。
こちらでは「検索の始め方」についてご説明致します。
検索の始め方は非常にシンプルで、「検索窓」(「検索またはURLを入力」とうっすらと書かれているグレーに覆われている部分)を探して、タップしてください。
そうしますと「キーボード」が表示され、文字を入力することができます。
「検索窓(検索するための言葉や単語を入力する場所)」は画面上部や中央に位置していることが多いです。
また、一つ前の操作に戻る場合には、画面の下にある「左向きの矢印のマーク」をタップしてください。
進む場合には、「右向きの矢印のマーク」をタップすると一つ先の動作に進むことが出来ます。
検索の始め方として、「すべてのキーワードを入力するか」「入力途中で表示される検索候補をタップするか」の二つの方法がございます。
例えば、①のように「検索窓(検索する言葉や単語を入力する場所)」をタップして、「キーボード」を使いながら、②のように「東京の天気」と入力していくと画面の中央部分に検索候補が表示されます。
③のように検索候補をタップする方法が一つ目のやり方になります。
もしくは、すべての「キーワード(東京の天気)」と入力して、キーボードの右下にある「開く」をタップするという方法が二つ目のやり方になります。
やりやすい方で検索をしましょう。
3. 検索テクニック
検索の基本テクニックとしては、「〇〇とは」と検索すると辞書のようにその言葉の意味や由来について記載のあるページが優先的に表示されます。
例えば、今回の授業で使った「タブとは」と検索してみてください。
また、こちらは豆知識になりますが、2015年に「Google(グーグル)検索の新機能」として、質問に対する最適な回答を上位表示するという機能が追加されたそうです。
「Wi-Fi(ワイファイ)とは」と検索すると、「Wi-Fi(ワイファイ)」についての説明が優先的に表示されます。
こちらでは「検索する際のテクニック」についてご説明致します。
「アンド検索」「画像検索」「タブの活用」をつかうことで、効率的な検索を行うことができます。
こちらのテクニックは、パソコンでも使えますので、覚えておくと非常に便利になります。
「アンド検索」とは、別名、「絞込検索」ともいわれ、知りたい情報を絞り込んでいくことで、必要とする情報にたどりつく手法になります。
実際の検索方法は、言葉と言葉の間に「スペース(空白)」を入れて検索をします。
イメージとしては、料理を知りたいとします。
普通に「料理」と入れると、料理という言葉の意味が広いので、検索結果も一般的な料理の言葉についての説明が多くなります。
その中でも「肉料理」を調べたい場合には、「肉 料理」と入力して検索するといろいろな肉料理が検索結果に表示されます。
肉料理の中でも、「イタリアの肉料理」について知りたかった場合、「肉 料理 イタリア」と入力して検索すると、イタリア料理の肉料理を優先的に検索結果に表示してくれるます。
更に「カロリーが低い肉料理」が、欲しい場合には、「肉 料理 イタリア 低カロリー」と入力して検索すると、低カロリーのイタリアの肉料理の情報が優先的に表示されます。
ここでのポイントは、「スペース(空白)」を入れていくことで、それぞれの単語が含まれる検索結果を優先的に表示してくれる機能になります。
もう一つの例として、「イチゴ 牛乳 レシピ」で検索してみてください。
そうしますと「イチゴミルクの作り方」が出てきます。
こちらでは、「画像検索」についてご説明致します。
「検索キーワード」を入力し、検索結果が表示されている画面の上部に「メニューバー」が表示されているのが確認できるかと思います。
いつものように検索をした場合には、こちらの項目は自動的に「すべて」が選択されるように設定されています。
こちらをタップすることで検索結果を変更することができます。
①のように「画像」をタップしてください。
そうしますと「検索したキーワードに関連する画像」が表示されます。
その他、「マップ」「動画」への切り替えも可能になります。
こちらでは、「画像検索」の一例をご説明致します。
「日本の絶景」「花の名前」「動物」など、ご自身の好みで検索するといろいろな発見が出来ると思いますので、是非試してみてください。
「猫 可愛い」のように、先程ご説明した「アンド検索」も利用すると、より便利に検索することができます。
以上で、0から始めるスマホ初級コースのチャプター4「検索の基本」の説明を終了致します。
次回は、「データのバックアップ」になります。
「検索の基本をマスターしよう!~検索ロジックからアンド検索(絞込検索)・画像検索等を丁寧に解説!~」もご参照ください。
「スマホで【Chrome】アプリを使いこなそう!~タブ・共有・ブックマークを駆使すれば更に快適に!~」もご参照ください。
<指導実績>
三越伊勢丹(社員向け)・JTB(大説明)・東急不動産(グランクレール)・第一生命(お客様向け)・包括支援センター(お客様向け)・ロータリークラブ(お客様向け)・永楽倶楽部(会員様向け)等でセミナー・講義指導を実施。
累計30,000人以上を指導 。
<講義動画作成ポイント>
個別指導・集団講座での指導実績を元に、わかりやすさに重点を置いた動画作成
その他の講義動画は下記の一覧をご参照ください。
<その他>
オンラインサポート(ライブ講座・ZOOM等でのオンライン指導)とオフラインサポート(出張指導・セミナー形式のオフライン指導)も実施中。詳しくはメールにてお問い合わせください。
【全店共通】
03-5324-2664
(受付時間:平日10時~18時)