今回は、スマホをしばらく使っていると「スマホの調子が悪い」、「固まって動かない」、「画面が白くなる」「アプリを立ち上げても表示されない」「アプリを立ち上げても直ぐ落ちてしまう」等、不具合が発生した際の対処方法について説明しています。
一番最初にやって頂きたいのは、端末の再起動になります。大半の場合は、こちらで解決します。同時にバックグランドで動いているアプリをすべて閉じてから再起動をして頂く方が確率論があがります。
こちらでもうまくいかない場合には、アプリの更新確認及び更新を実施してください。その際も出来る限り、バックグランドで動いているアプリはすべて閉じてください。
また、再度再起動をしてもらえると確率論があがります。
後はケースバイケースになりますが、問題のアプリを一旦アンインストールして、再度インストールしてもらうと解決する場合もかなり確率であります。
その他の方法としては、アプリの履歴自体を削除するなどいくつかはありますが、少し複雑になりますので、今回はそちらの方法は省かせていただきます。
講義動画内ではこちらの説明も一部ご紹介しております。
今回の学習動画の内容は下記になります。
<講座内容>
1. 不具合が発生している要因
2. 通信関連の正しい認識
3. 端末OS及びアプリの正しい認識
4. 1番最初に対処すべき方法~端末の再起動~
5. 2番目に対処すべき~アプリの更新確認及び更新~
6. 3番目に対処すべき方法~端末OSの更新確認及び更新~
7. 4番目に対処すべき方法~アプリ関連データの削除~
困ったときに一番最初にやって頂きたい対処方法は、「再起動」になります。
パソコンも同じですが、バックグラウンドでいろいろな処理が行われていますが、処理しきれないプログラムが溜まってしまうと端末を遅くします。
そちらを一旦きれいにしてくれる方法が端末を再起動する方法になります。
詳しくは下記の動画をご参照ください。(講座動画時間:31分43秒)
【目次】
1.不具合が発生している要因
2.通信関連の正しい認識
3.端末OS及びアプリの正しい認識
4.1番最初に対処すべき方法~端末の再起動~
5.2番目に対処すべき~アプリの更新確認及び更新~
6.3番目に対処すべき方法~端末OSの更新確認及び更新~
7.4番目に対処すべき方法~アプリ関連データの削除~
1. 不具合が発生している要因
不具合が発生している要因としては、「通信の問題」がございます。
「通信環境が悪い」「通信回線が込み合ている」「通信制限」を受けているといった可能性がありますので、そちらの確認をする必要があります。
次に、「端末OS(オーエス)」及び「特定アプリ」の問題で端末に不具合が発生している可能性があります。
「端末OS(オーエス)」及び「各アプリ」で「未処理プログラム」がたくさんたまってくると端末の不具合が発生します。
次に「バックグランド処理」による問題で、端末に不具合が発生している可能性があります。
「端末OS(オーエス)」及び「各アプリ」は「バックグランド」でいろいろな処理をしています。
その処理が蓄積すると端末に不具合が発生します。
次に「端末OS(オーエス)」及び「アプリ」の「更新関連」で、端末に不具合が発生している可能性があります。
「端末OS(オーエス)」及び「アプリ」は、定期的に更新を行う必要があります。
その更新を行っていないと端末に不具合が発生します。
最後に「端末OS(オーエス)」及び「アプリ」の「履歴データ」で、端末に不具合が発生している可能性があります。
ブラウザアプリにはたくさんの情報が蓄積され、処理されています。
その情報が多くなり、処理量が増えると端末に不具合が発生します。
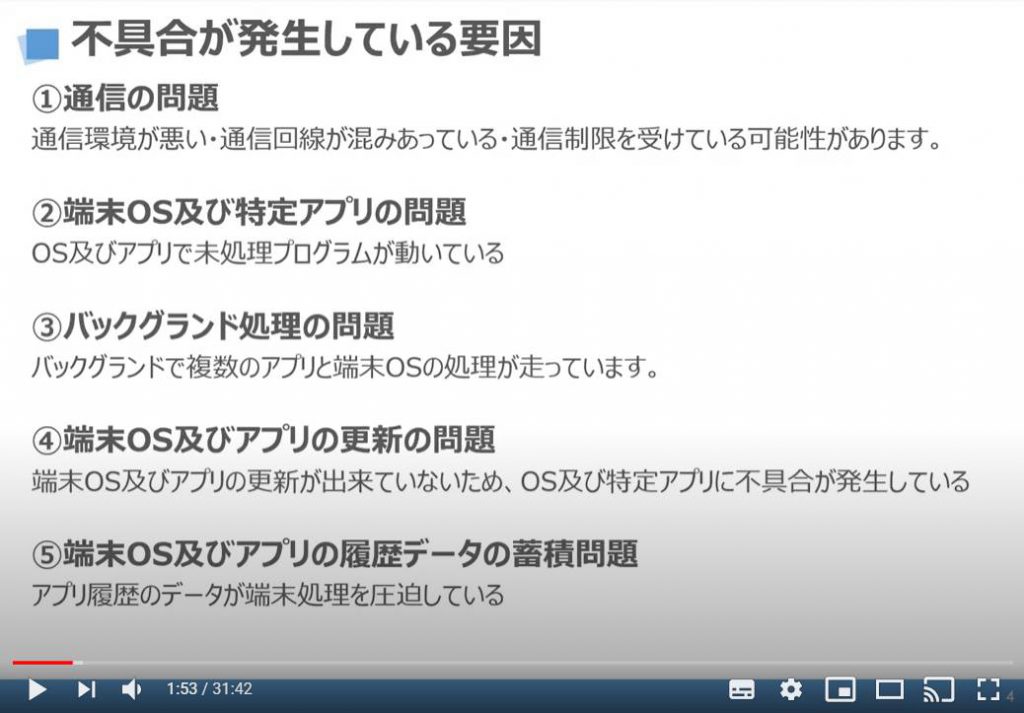
2. 通信関連の正しい認識
通信関連の正しい認識として、「通信状態(電波)」についての確認方法についてご説明致します。
スマホのスクリーンの一番上に、必ず「電波の受信状況」及び「通信回線」のアイコンが表示されます。
携帯回線に繋がっている場合には、「3G」「 LTE」「4G」等、現在繋がっている回線が表示されます。
こちらの表示が「3G」以外であれば、通信速度的には問題ございません。
また、電波状況も3本から4本が安定的に表示されているのであれば、電波の受信状況も問題ございません。
「携帯回線」と「Wi-Fi(ワイファイ)」の接続の違いも覚えておきましょう。
「Wi-Fi(ワイファイ)」に接続している場合には、「扇型のマーク」が表示されます。
また、「Wi-Fi(ワイファイ)」に接続している場合も、「扇型のマーク」の状況を確認し、電波状況をご確認ください。
「Wi-Fi(ワイファイ)」の接続方法については、初級コースにある「基本のキ」という講座か、「こんなに簡単!Wi-Fi接続と活用術」というワンポイント講座をご確認ください。
こちらでは、「通信制限」についてご説明致します。
携帯キャリアの契約内容によっては、「通信制限」をかけられてしまう場合がございます。
ご自身の契約が「どのような契約か」「通信上限があるのか」を確認してみてください。
月末に近づくほど、「通信制限」がかかる可能性が高くなります。
また、「ポケットWi-Fi(ワイファイ)」などは、3日間「10GB(ギガバイト)」制限をかけられている場合がございますので、その点もご確認ください。
通信制限がかかってしまうと、通信速度が「128KB(キロバイト)」まで落ちてしまいます。
通常時の通信速度が、受信時平均「200MB(メガバイト)」、送信時平均「35MB(メガバイト)」になりますので、「128KB(キロバイト)」と比べると273倍~1,562倍の違いがあります。
通信制限をかけられた際の速度の違い(遅さ)は、比較してみるとよくわかるかと思われます。
こちらでは、「通信環境の問題」についてご説明致します。
先程までにご説明した通信状態が良い状態でも、通信速度が遅い場合がございます。
その要因としては、通信をしている人が同じ場所に多くいて、その近くにある携帯電波の基地局が混雑してしまう場合がございます。
場所としては、人がたくさん集まる「ターミナル駅」「イベント会場」などが挙げられます。
また、「お昼どきの休憩時間」や「夕方の帰宅時間」も、携帯端末からのアクセスが基地局に集中し、回線が込み合ってしまい、通信速度が落ちてしまうケースもございます。
このような状況は、携帯端末自体の問題ではなく、通信環境の問題になりますので、ご注意ください。
3. 端末OS及びアプリの正しい認識
端末に不具合が発生するケースとしては、「端末OS(オーエス)」及び「特定アプリ」の問題がございます。
長くスマホを使っていると「端末OS(オーエス)」や「特定アプリ」に処理できないコマンドが残ってしまい、その処理が端末に負荷をかけ、端末に不具合が発生する可能性があります。
また、「端末OS(オーエス)」及び「各アプリ」が行っている「バックグランド処理(見えない所での処理)」においても、処理しきれない「コマンド(命令)」が蓄積することで、端末に不具合が発生します。
加えて、「端末OS(オーエス)」や「アプリ」の「更新(アップデート)」を行わないと、不具合等を起こしているプログラムが改修されないため、端末に不具合が発生する可能性があります。
特に「Wi-Fi(ワイファイ)」に接続する機会がないと更新されないプログラムもございますので、「Wi-Fi(ワイファイ)」に接続して「端末OS(オーエス)」や「アプリ」の「更新(アップデート)」を行うようにしてください。
また、「バッテリー残量」等も「更新作業(アップデート)」に影響を与えますので、その点も念頭に置いておいてください。
それ以外に、端末に不具合が発生する要因としては「履歴の問題」があります。
特に「ブラウザ」アプリの検索関連の「履歴」は、端末を使えば使うほど端末内にも蓄積されていきます。
また、「表示速度」を早くするために、一度閲覧したサイトの画像データや文字データ等が「キャッシュ」に保存されるように作られています。
その「キャッシュデータ」が多くなるほど、端末に負荷がかかります。
また、「LINE(ライン)」「メッセージアプリ」「メールアプリ」など端末にデータを保存するアプリも、少なからず端末への負荷に影響を与えます。
そのため、「ブラウザ」アプリも含め、「タブ」や「履歴」の削除などを実施すると端末への負荷を軽減することができ、端末への負荷を軽減すると端末の不具合が少なくなります。
4. 不具合時に一番最初に対処すべき方法
~端末の再起動~
端末に不具合が発生した場合に、一番最初に行っていただきたい対処方法は「端末の再起動」になります。
まずは、「Android(アンドロイド)」端末の「再起動」の方法についてご説明致します。
①の「サイドボタン」を「3秒程度」押し続けると「電源」を落とすための画面が出てきます。
②のように「再起動」をタップしてください。
そうしますと「端末の再起動」が始まります。
次に、「iPhone6/7/8」の場合の端末の「電源を落とす方法」と「再びオンにする方法」についてご説明致します。
①の「サイドボタン」を「3秒程度」押し続けると電源を落とすための画面が出てきます。
②のように赤い「電源ボタン」を右にスライドさせると端末自体の電源を落とすことができます。
電源を入れる場合には、右側にある「サイドボタン」を長押しすると「Apple(アップル)」のロゴが出現して、電源を「オン」にすることができます。
電源を落としてから、再度電源を入れるまでは、数十秒程度間隔を開けてください。
次に、「iPhone X」以降の場合の端末の「電源を落とす方法」と「再び電源をオンにする方法」についてご説明致します。
①ように右側にある「サイドボタン」と左側にある「音量ボタン」の上下どちらかのボタンを「同時」に「3秒程度」押し続けると電源を落とすための画面が出てきます。
②のように赤い「電源ボタン」を右にスライドさせると端末自体の電源を落とすことができます。
電源を入れる場合には、右側にある「サイドボタン」を「長押し」すると「Apple(アップル)」のロゴが出現して、電源をオンにすることができます。
5. 2番目に対処すべき~アプリの更新確認及び更新~
先程ご説明致しましたが、各アプリの「更新(アップデート)」が出来ていないとアプリの不具合を改善するプログラムの入手が出来ませんので、最新の状態に「更新(アップデート)」してあげる必要があります。
それでは、「Android(アンドロイド)」端末でのアプリの「更新(アップデート)」方法についてご説明致します。
「Wi-Fi(ワイファイ)」に接続している環境下にいることを前提にしています。
(※アプリの更新は、設定次第でモバイル通信下でも更新が可能です。)
「Wi-Fi(ワイファイ)」の接続方法について、わからない場合には、初級コースにある「基本のキ」という講座か、「こんなに簡単!Wi-Fi接続と活用術」というワンポイント講座をご確認ください。
まずは、「Play(プレイ)ストア」のアプリをタップしてください。
「Play(プレイ)ストア」のアプリが立ち上がりますので、表示されている画面の左上にある①の「サイドメニュー(三本線)」をタップしてください。
そうしますと左側より画面がスライドしてきますので、その中から②の「マイアプリ&ゲーム」の項目をタップしてください。
表示画面がかわり、③の画面になり、「すべて更新」という緑色のボタンが出てきますので、そちらをタップしてください。
全ての「更新(アップデート)」が始まります。
数分程度かかりますので、すべて「更新(アップデート)」されるのを待ちましょう。
更新するアプリがない場合には、更新関連のボタンは表示されません。
こちらでは、「iPhone(アイフォン)」等の「iOS(アイオーエス)」端末でのアプリの「更新(アップデート)」方法についてご説明致します。
先ずは、①のように「App Store(アプリストア)」のアプリをタップしてください。
次に②のように画面の右上に「丸いアイコンで人のマーク」が表示されている部分がありますので、そちらをタップしてください。
そうしますと別の画面が表示されますので、③のように上から下にスワイプをすると最新の更新情報がないかの確認をしてくれます。
「アップデート」が必要なアプリがある場合には、④のように「すべてをアップデート」をタップするとアップデートが始まります。
特定のアプリだけをアップデートしたい場合には、その下に表示されているアプリの一覧から、アップデートしたいアプリを探して、「アップデート」というボタンをタップしましょう。
6. 3番目に対処すべき方法~端末OSの更新確認及び更新~
こちらでは、「iPhone(アイフォン)」等の「iOS(アイオーエス)」端末での「OS(オーエス)」の更新方法についてご説明致します。
「端末OS(オーエス)」の更新を行う場合には、念のため端末の「バックアップ」を取っておく必要がございます。
詳しくは、「端末OS(オーエス)の更新方法」という講座をご参照ください。
まずは、①のように「設定」アイコンをタップしてください。
次に設定画面が表示されますので、②のように下にスワイプしてください。
③のように「一般」という項目が確認できるかと思いますので、「一般」をタップしてください。
そうしますと画面の上部に④のように「ソフトウェア・アップデート」という項目が確認できるかと思いますので、「ソフトウェア・アップデート」をタップしてください。
更新情報がある場合には、「iOS(アイオーエス)」の「OS(オーエス)」のバージョン番号などが表示され、「ダウンロード」という項目が表示されます。
「ダウンロード」が終了すると「インストール」というボタンが表示されますので、そちらをタップするとインストールが開始されます。
インストールが終了すると再起動が始まります。
再起動が完了すると最新の端末OS(オーエス)の状態になります。
次に「Android OS(アンドロイドオーエス)の更新方法」についてご説明致します。
まずは、①のように「設定アプリ」をタップしてください。
次に設定画面が表示されますので、「システム」という項目を探して、②のように「システム」をタップしてください。
そうしますと「システム関連」の項目が表示されますので、その中から「端末情報」という項目を探して、③のように「端末情報」をタップしてください。
次に「端末情報関連」の項目が表示されますので、「ソフトウェア・アップデート」という項目を探して、④のように「ソフトウェア・アップデート」をタップしてください。
そうしますと「OS(オーエス)の更新情報」が表示されます。
更新情報があれば「OS(オーエス)の更新」を実施してください。
先程もご説明致しましたが、「OS(オーエス)の更新」をする場合には、端末の「バックアップ」を事前にしておくことをお勧め致します。
詳しくは、「端末OSの更新方法」という講座をご参照ください。
こちらでは、「端末OS(オーエス)」や「アプリの更新」時に「注意すべき点」についてご説明致します。
「端末OS(オーエス)の更新」を行うためには、いくつか条件を満たす必要がございます。
一つ目は、「Wi-Fi(ワイファイ)」に接続する必要がございます。
二つ目は、バッテリー残量が「50%以上」ある必要がございます。
出来れば、80%程度あるのが理想になります。
また、「バックアップ」を事前に取っておく必要がございます。
アプリの更新時にも、特別に許可をしていない場合には、「Wi-Fi(ワイファイ)」接続時のみに、「更新(アップデート)」が行われるようになっている可能性がございます。
「Wi-Fi(ワイファイ)」に接続した状態で、出来る限り電源に繋いだ状態で、更新を行うようにしましょう。
7. 4番目に対処すべき方法~アプリ関連データの削除~
使っていないアプリがある場合には、出来る限り「アプリを削除」するようにしましょう。
理由としては、端末にアプリが入っていると、各アプリ毎に「バックグランド通信」を行うため、端末に負荷がかかります。
アプリが「バックグランド通信」を行う理由は、最新の更新情報やお知らせがないかを一定期間ごとにチェックをし、更新情報があった場合には各アプリや端末に通知が行われます。
また、アプリを削除することで、「端末のメモリー」や「キャッシュの使用容量」を開放することができます。
アプリは一度削除しても、必要になった段階で「再度入手(再インストール)」が可能です。
また、「会員情報」等は別途残っていますので、ログイン(サインイン)することで再度使うことができます。
※アプリによっては、過去のデータ等が削除されてしまうものもあるかもしれませんので、ご注意ください。
端末に不具合が発生する要因として、「ブラウザ」アプリが影響する可能性がございます。
(ブラウザアプリとは、「Safari(サファリ)」や「Chrome(クローム)」等のウェブサイトを閲覧するためのアプリになります。)
「ブラウザ」アプリ自体が、いくつもの「タブ」を追加していく仕様になっているものが多いため、過去のウェブサイト閲覧時に使用した「タブ」が継続的に残ってしまう場合が多くあります。
最近はブラウザアプリも進化しているので、それほど端末には負荷がかからないように作られていますが、ウェブのサイト表示を早くするために画像データをキャッシュファイルに保存したり、閲覧履歴を保存したりするため、少なからず端末に負荷がかかっています。
「タブを削除」することで、端末への負荷が減る場合もございますので、定期的に整理してあげることをお勧め致します。
それでは、「iPhone(アイフォン)等のiOS(アイオーエス)端末」で、「Chrome(クローム)」アプリの「タブ」をすべて閉じる方法についてご説明致します。
まずは、①のように「Chrome(クローム)」アプリをタップしてください
次に「Chrome(クローム)」アプリが立ち上がりますので、画面の一番下にある「メニューバー」から、②のように「数字」で囲われている部分をタップしてください。
今回は、「3の数字」が枠で囲われていますが、この「3」の意味は「タブが三つ」ありますということを示唆しております。
次に、「タブの一覧」が表示されますので、画面の下にある「メニューバー」から、③のように「すべて閉じる」をタップしてください。
そうしますと「すべてのタブ」を閉じることができます。
個別に「タブ」を閉じたい場合には、タブの一覧が表示されている画面で、それぞれのタブの右側に「×」のマークが確認できるかと思いますので、そちらをタップしてください。
そうしますと一つずつ「タブ」を閉じることができます。
すべてのタブが閉じられている場合には、④のように「開いているタブはありません」と表示されます。
こちらでは、「Android(アンドロイド)」端末で、「Chrome(クローム)」アプリのタブをすべて削除する方法についてご説明致します。
まずは、①のように「Chrome(クローム)」アプリをタップしてください
次に「Chrome(クローム)」アプリが立ち上がりますので、画面右上にある「メニューバー」から②のように「数字」で囲われている部分をタップしてください。
今回は、「4の数字」が枠で囲われていますが、この「4」の意味は「タブが四つ」ありますということを示唆しております。
次に、「タブの一覧」が縦に表示されますので、画面右上にある「メニューバー」から③のように「縦に黒い丸が三つ並んだボタン」をタップしてください。
そうしますと「小さな画面」が表示されますので、④のように「すべてのタブを閉じる」をタップしてください。
そうしますとすべてのタブを閉じることができます。
個別にタブを閉じたい場合には、タブの一覧が表示されている画面で、それぞれのタブの右側に「×」のマークが確認できるかと思いますので、そちらをタップしてください。
そうしますと一つずつタブを閉じることができます。
すべてのタブが閉じられている場合には、「開いているタブはありません」と表示されます。
こちらでは、「Safari(サファリ)」というブラウザアプリのタブをすべて閉じる方法についてご説明致します。
「Safari(サファリ)」というアプリは、「iPhone(アイフォン)等のiOS(アイオーエス)端末」を使われている方は、事前に入っている「ブラウザアプリ」で、何かウェブサイトを閲覧する際には、強制的に指定されている「ブラウザアプリ」になります。
まずは、①のように「Safari(サファリ)」という「ブラウザアプリ」をタップしてください
次に「Safari(サファリ)」というアプリが立ち上がりますので、画面の一番下にある「メニューバー」から②のように「紙が2枚重なっているアイコン」をタップしてください。
そうしますと③のように「タブの一覧」が表示されます。
個別にタブを閉じたい場合には、③のように「タブの一覧」が表示されている画面で、それぞれのタブの左上に「×」のマークが確認できるかと思いますので、そちらをタップしてください。
そうしますと一つずつタブを閉じることができます。
すべてのタブを一括で閉じたい場合には、タブの一覧表示画面ではなく、通常の一つのサイトのみが表示されている画面で、④のように画面の一番下にあるメニュー内の「紙が2枚重なっているアイコン」を「長押し」してください。
そうしますと小さな画面が表示されますので、⑤のように「3個のタブをすべてを閉じる」という項目を確認できるかと思いますので、そちらをタップしてください。
そうしますとすべてのタブを閉じることができます。
こちらでは、次に行う各ブラウザアプリの「履歴」及び「キャッシュ」を削除する理由について簡単にご説明致します。
「ブラウザアプリ」は、毎日、どのサイトを閲覧したかの「履歴」をすべて保存しています。
また、通信量及び閲覧サイトの表示速度を速くするために、一度閲覧したサイトの画像などを「キャッシュ」に一定期間保存し、内容に変更がなければ端末のキャッシュから画像を抽出することで通信量を抑えるとと同時に、表示速度を速めるように作られています。
そのため、いろいろなサイトへの閲覧回数が多いほど、いろいろな情報がブラウザアプリに蓄積されていきますので、端末への負荷がかかるようになります。
買ったばかりの端末の動きが良いのは、そのような情報が少なく、端末への負荷が少ないので、動きが良い状態になります。
一方で、長く使った端末の速度が遅くなるのは、いろいろなデータが端末に蓄積されていくためになります。
各アプリを掃除してあげることで、端末の負荷が減り、昔のようなパフォーマンスに近づくことが出来るようになります。
こちらでは、iPhone等のiOS端末での「Chrome(クローム)アプリの履歴及びキャッシュの削除方法」についてご説明致します。
まずは、①のように「Chrome(クローム)」アプリをタップしてください
次に「Chrome(クローム)」アプリが立ち上がりますので、画面右下に「メニューバー」から②のように「●が三つ横に並んでいるボタン」をタップしてください。
次に、別の画面が表示されますので、その画面内から③のように「履歴」をタップしてください。
そうしますと日付順に閲覧履歴が一覧表示されている画面が表示されますので、一番左下にある「メニューバー」から④のように「閲覧履歴データを削除」をタップしてください
次に「閲覧履歴データを削除」の画面が表示されますので、⑤のように画面の右上にある「1時間以内」という部分をクリックしてください。
先程の続きになりますが、「期間を選択する画面」が表示されますので、⑥のように「全期間」をタップしてください。
次に、⑦のように「閲覧履歴」「Cookie・サイトデータ」「キャッシュされた画像とファイル」の三つの項目にチェックが入っていることを確認してください。
チェックが入っていない場合には、それぞれの項目をタップしてください。
そうしますとチェックを付けることが出来ます。
次に⑧のように一番下にある「閲覧履歴データの削除」をタップしてください。
そうしますと小さな画面が表示され、⑨のように「閲覧履歴データの削除」という項目を確認できるかと思いますので、「閲覧履歴データの削除」をタップしてください。
こちらで、「Chrome(クローム)」アプリの「履歴とキャッシュの削除」が完了致します。
こちらでは、「Android(アンドロイド)」端末での「Chrome(クローム)アプリの履歴及びキャッシュの削除方法」についてご説明致します。
まずは、①のように「Chrome(クローム)」アプリをタップしてください
次に「Chrome(クローム)」アプリが立ち上がりますので、画面右上にある「メニューバー」から②のように「●が縦に三つ並んでいるボタン」をタップしてください。
別の画面が右側に表示されますので、その画面内から③のように「履歴」をタップしてください。
そうしますと日付順に閲覧履歴が一覧表示されている画面が表示されますので、④のように画面の左上にある「閲覧履歴データを削除」をタップしてください
個別に閲覧履歴データを削除したい場合には、各履歴ごとに右側に「×」のボタンが表示されていますので、そちらをタップしてください。
そうしますと個別に「閲覧履歴の削除」をすることが出来ます。
次に、「閲覧履歴データの削除」の画面が表示されますので、⑤のように「閲覧履歴」「Cookie・サイトデータ」「キャッシュされた画像とファイル」の三つの項目にチェックが入っていることをご確認ください。
チェックが入っていない場合には、それぞれの項目の右側にある「☑ボックス」をタップして、チェックをつけてください。
次に、⑥のように、画面の右側の上部にある「1時間以内」の部分をタップしてください。
そうしますと期間の選択肢が表示された小さな画面が表示されますので、⑦のように「全期間」をタップしてください。
次に⑧のように画面の一番右下にある「データを削除」をタップしてください。
そうしますと「こちらのサイトデータも削除しますか」という表示がされますので、⑨のように「削除」をタップしてください。
こちらで「履歴とキャッシュの削除」が完了し、⑩のような「履歴」が全くない状態の画面が表示されます。
こちらでは、「Safari(サファリ)というブラウザアプリの履歴の削除方法」についてご説明致します。
まずは、①のように「Safari(サファリ)」というブラウザアプリをタップしてください
そうしますと「Safari(サファリ)」というブラウザアプリが立ち上がりますので、画面の下にある「メニューバー」から②のように「本が開いたボタン」をタップしてください。
「ブックマーク」の画面が表示されますので、その画面上部の右側にある③の「時計アイコン(履歴アイコン)」をタップしてください。
そうしますと日付順に閲覧履歴が一覧表示されている画面が表示されます。
先程の続きになりますが、「閲覧履歴」が一覧で表示されている画面の右下に、「消去」というボタンが確認できるかと思いますので、④のように「消去」をタップしてください
そうしますと小さな画面が表示され、「すべて」という項目が確認できるかと思いますので、⑤のように「すべて」をタップしてください。
こちらで、「Safari(サファリ)」の閲覧履歴をすべて削除することが出来ます。
閲覧履歴がすべて消えている画面が表示されているのを確認できるかと思いますので、⑥のように右上にある「完了」をタップしてください。
以上で、「Safari(サファリ)」というブラウザーアプリの「履歴の削除」が完了致します。
以上で、不具合時の対処方法の説明を終了致します。
「不具合解消のためにも定期的にスマホのメインテナンスをしよう!~端末OS・アプリのアップデート方法~」もご参照ください。
「いざという時に備える!バックアップ最適手法!~写真は「Googleフォト」で安全、且つ、経済的に~」もご参照ください。
<指導実績>
三越伊勢丹(社員向け)・JTB(大説明会)・東急不動産(グランクレール)・第一生命(お客様向け)・包括支援センター(お客様向け)・ロータリークラブ(お客様向け)・永楽倶楽部(会員様向け)等でセミナー・講義指導を実施。
累計30,000人以上を指導 。
<講義動画作成ポイント>
個別指導・集団講座での指導実績を元に、わかりやすさに重点を置いた動画作成
その他の講義動画は下記の一覧をご参照ください。
<その他>
オンラインサポート(ライブ講座・ZOOM等でのオンライン指導)とオフラインサポート(出張指導・セミナー形式のオフライン指導)も実施中。詳しくはメールにてお問い合わせください。
【全店共通】
03-5324-2664
(受付時間:平日10時~18時)