今回は、ストレージ関連する動画「基礎編ストレージって何?」「ストレージの利用領域を削減するためのGoogleフォトの活用」の第三弾として「アプリを整理して、ストレージ不足を解消」する方法についてご説明致します。
ストレージの利用状況は、人それぞれ異なります。
例えば、「写真をたくさん撮る方」「アプリをたくさんインストールする方」「動画の加工をする方」等、十人十色になります。
その中でも、写真や動画をたくさん撮るがストレージ不足になることが一番多いようです。
こちらの解消方法として、「Google(グーグル)フォト」などを活用して、写真や動画をあまり端末に保存しない方法が一番の解決策になります。
IPhone(アイフォン)の場合には、「iCloud(アイクラウド)」にバックアップも含めて保存できますが、どの写真が保存されているかというのを確認することが簡単ではないため、「Google(グーグル)フォト」を利用した方が便利かもしれません。
次にストレージを圧迫している方で、多いパターンが、とりあえずアプリをたくさん入れている方になります。
アプリもたくさん入れていくとストレージを圧迫する要因になります。
今回は、アプリをたくさん入れている方で、ストレージの容量不足が気になる方にその解消方法についてご説明致します。
<動画内容>
1. はじめに
①ストレージとは何か
2. iPhoneをご利用の方
①ホーム画面からアプリを削除する
②設定アプリなどを削除してしまった場合
③利用していないアプリを一時的に取り除く
3. Androidをご利用の方
①ホーム画面からアプリを削除する
②アプリに溜まった不要なデータを消去する
4. iPhone/Android共通
①困った時は再起動しましょう
詳しくは、下記の動画ご参照ください。(講座動画時間:15分59秒)
みなさんこんにちは、スマホのコンシェルジュです。
今回は、「ストレージの上手な使い方」について、「不要なアプリを整理する方法」を学んでいきたいと思います。
【目次】
1.はじめに
2.iPhoneをご利用の方
3.Androidをご利用の方
4.iPhone/Android共通
1. はじめに
ストレージを上手に利用する、というテーマでは、「基礎編ストレージって何?」という動画と、次に「Googleフォトというアプリを活用する方法をまとめたGoogleフォト編」もございます。
これらも合わせてご覧いただくと、より一層理解が深まるかと思います。
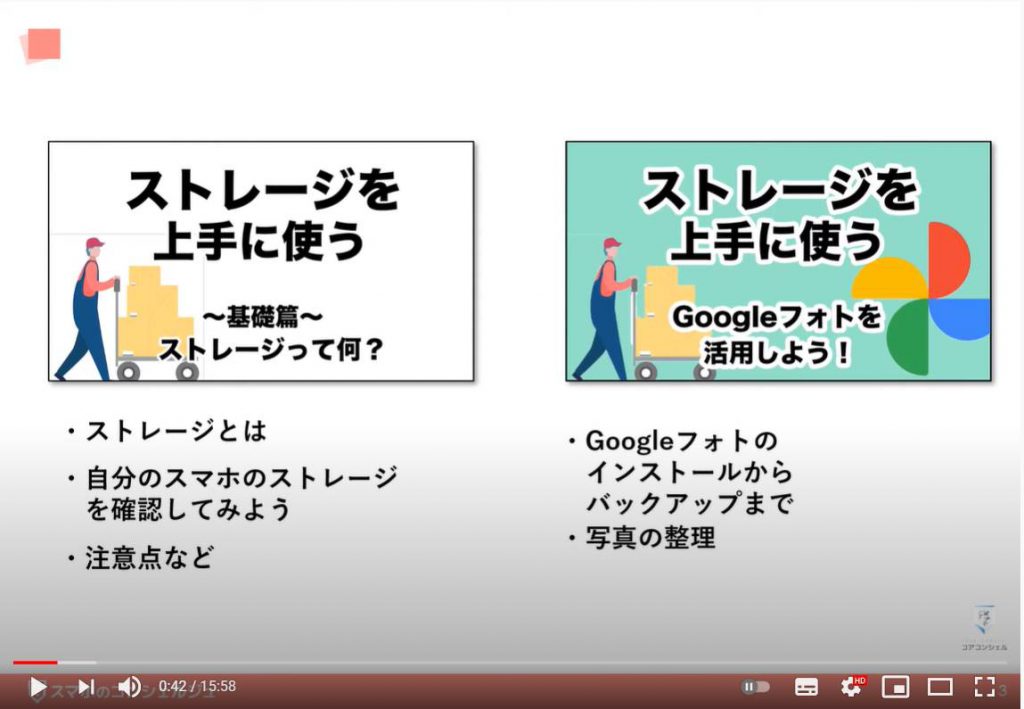
他にも、スマホのコンシェルジュでは、「スマートフォンの使い方」に関して、「画面を見ながら一緒に操作できる」「初心者の方にも優しい動画」を多数配信しておりますので、ぜひ「チャンネル登録」をよろしくお願いいたします。
ではまず最初に、簡単にストレージの意味を簡単におさらいしておきましょう。
スマホでいう「ストレージ」とは、「データを入れておく倉庫」という意味があります。
英語でもそのまま「貯蔵・保管・倉庫」という意味があります。
「撮影した写真」「ダウンロードした音楽」「作成した文書ファイル」など、そうした「電子データ」はすべてスマホの中の「ストレージ」に「保存」されます。
この「ストレージの容量」が埋め尽くされていっぱいになってしまうと、「動作が遅くなる」「新しく写真をとったりアプリをインストールしたりすることができなくなる」など、スマホを普段通りに使うことが難しくなります。
なので、「動作が遅くなってきた」ような気がしたり、「ストレージの容量が逼迫してきている」のがわかったら、適宜「不要なデータを削除するなどして整理してあげる」というのがスマホを長く使ってあげる上で重要になってきます。
前回の動画では、「Google(グーグル)フォト」という写真アプリを利用して、「スマホ内の写真を整理できる」という方法をお伝えいたしました。
ストレージ整理以外の点でも非常に便利なアプリですので、「Google(グーグル)フォト」の利用がまだの方はぜひ、動画をご覧ください。
そして当講義では、更なる「ストレージの有効活用方法」として、主に「アプリの整理」についてご説明いたします。
「アプリはそれそのものがある程度の容量を持つ」のと、「利用していくうちにデータが膨らんでいき、いつの間にかかなりのデータ量になってしまう」という場合がございます。
「iPhone(アイフォン)」「Android(アンドロイド)」共に、主に「不要なアプリを削除」、または「アプリに溜まったデータを取り除く」ことで「ストレージの節約を行う方法」をご説明いたします。
またこれらの方法は、スマホの調子が悪いと感じられる時にも有効である場合がございます。
「スマホの長寿命化」や「ホーム画面の整理」にもなりますので、ぜひ覚えておいていただければと思います。
今回は「iPhone(アイフォン)」と「Android(アンドロイド)」で分けてみていきたいと思います。
「iPhone(アイフォン)」の方はこのままご覧ください、「Android(アンドロイド)」の方は「YouTube(ユーチューブ)の概要欄」から「Androidの不要なアプリを削除する」まで飛ばしていただいても構いません。
また、「双方共通点」も多いので、両方見ていただくのも学習の助けになるかと思います。
2. iPhoneをご利用の方
それではまず「iPhone(アイフォン)でアプリを削除する方法」を見ていきたいと思います。
「iPhone(アイフォン)でアプリを削除する」際は、「ホーム画面」から行います。
「ホーム画面を整理する」際などにも使う技ですので、ぜひ一連の動作を覚えておいてください。
では試しに今回は、「YouTube(ユーチューブ)」アプリを「iPhone(アイフォン)」から「削除」してみたいと思います。
まずは「ホーム画面」上で、「削除したいアプリ」を「長押し」します。
タップではなく「長押し」であることにご注意ください。
すると一瞬、いくつか「メニュー」の書かれた「小さなウィンドウ」が表示されますが、そのまま「長押し」を続けてください。
すると「アイコン」がプルプル震え出します。
この状態で、左上に出ている「-(マイナス)」のボタンをタップします。
すると「そのアプリを削除するか」と聞かれますので、「削除」をタップしましょう。
もう一度聞かれますので、また「削除」をタップします。
するとこのように削除されました。
これで「削除が完了」です。
最後に、「アプリの置かれていない場所」など、どこか「アプリアイコン以外の場所」をタップすると「アプリの震え」が止まり「普通の画面」に戻ります。
削除したアプリは、「App Store(アプリストア)」からまたいつでも「インストール(入手)」できます。
たとえば、先ほどのアプリがプルプル震えている画面で、「設定アプリ」についている「ー」ボタンをタップすると、「ホーム画面から取り除く」と表示されます。
先程「YouTube(ユーチューブ)」では「削除」という言葉でしたが、少し表現も違いますね。
こちらをタップすると、このように、「設定アプリ」が「ホーム画面」から消えてしまいました。
しかし、これは実は完全に削除された訳ではありません。
ホーム画面を一番右までスクロールすると、「Appライブラリ」というところがあります。
ここは、「アプリの管理場所」として新しく設けられた場所で、スマホ内に入っている「全アプリ」を「iPhone(アイフォン)が自動的に種類ごとに並べてくれるという機能」です。
アプリの数が多すぎて「ホーム画面」が見づらくなってしまっている人にとってはアプリが探しやすくなります。
ここにきちんと「設定アプリ」がありました。
このままアプリをタップすればそのまま起動できますし、また「ホーム画面に戻したい場合」は、「長押し」して、「ホーム画面に追加」をタップすればこのように再びホーム画面に戻ります。
このように、初めから入っているような「重要なアプリ」に関しては、「完全に削除される」ということはありませんのでご安心ください。
以上が、「アプリの削除」兼、「ホーム画面の整理方法」です。
続いて、「iPhone(アイフォン)」には、「利用していないアプリ」を一時的に「iPhoneから取り除いてくれる機能」が備わっています。
「ストレージ容量」が少なくなっている場合はその機能を有効にしておきましょう。
まずは設定アプリを開き、下の方にあるApp Storeという項目をタップしましょう。
「App Store(アプリストア)」の項目の下の方、「非使用のAppを取り除く」という項目がございます。
しばらく利用していないアプリを「自動的に取り除く」ものの、完全に削除する訳ではないので、「再度インストールすることでアプリのデータも元通りにできます」といった意味の文言が記載されています。
このスイッチを「オン」にしましょう。
以上が、「iPhone(アイフォン)」において、「アプリの整理によって手軽にストレージを節約する方法」です。
3. Androidをご利用の方
続いては「Android(アンドロイド)」での方法を見ていきましょう。
まずは「Android(アンドロイド)」でも「アプリの削除、整理方法」を見ていきましょう。
たとえば今回は「Google(グーグル)翻訳」というアプリを「削除する」とします。
初めは少し難しいと感じる方もいらっしゃるかもしれませんが、コツを掴めば簡単ですので、ゆっくりとやっていきましょう。
まずは「削除したいアプリ」を「長押し」します。
タップではなく「長押し」ですので間違えないようにしましょう。
すると画面上部に「削除」「アンインストール」という言葉の書いた赤い帯が表示されます。
そのまま指は離さずにいてください。
そのまま指をアプリから離さずに「アンインストール」の方にアプリを持っていき、帯に重なったあたりで指を離します。
この辺が、最初少し難しいと感じる方が多いです。
「指を離すとそのまま元の位置にアプリが戻ってしまう」といった場合がございますが、きちんと赤い帯にアプリが重なっていないとそのような動作をします。
うまく行くと「アンインストールしていいですか?」と聞かれますので、「OK」をタップして「アンインストール完了」です。
「削除したアプリ」はいつでも「Play(プレイ)ストア」で再度「インストール」することが可能です。
ここで、「削除」という言葉と「アンインストール」という似たような言葉が出てきました。
それぞれの違いを理解しておきましょう。
「アンインストール」は、スマホから完全にアプリを取り除くことです。
「インストールの逆」ですね。
「削除」は「Android(アンドロイド)」においては「ホーム画面からのみ消去する」という意味です。
アプリは「ドロワー」などを探せば存在し、またいつでも「ホーム画面に戻す」ことができます。
ホーム画面の整理には「有効」ですが、「ストレージの削減効果」はありません。
続いては、「アプリ自体を削除する」のではなく、「アプリに溜まった不要なデータを掃除する」という方法についてご紹介いたします。
アプリはそれぞれ、動作をスムーズにするために“キャッシュ”と呼ばれる一時的なデータを内部に溜めていきます。このキャッシュを削除することで、いくらか容量を削減できる場合がございます。
簡単に操作方法をご説明いたします。
まずは「設定アプリ」を開きます。
そして、「ストレージやメモリー」「保存容量」「保存領域」といった「メニュー」を探しましょう。
ちなみに画面の機種においては、「SDカードと端末容量」という「メニュー名」になっています。
すると「ストレージ管理画面」が表示されます。
ここには、アプリの種類によってデータ量の多い順に並んでいて、たとえば「画像とビデオ」というところをタップすると、画像系、写真系のアプリがデータ量の多い順に並んでいます。
一番上に来ている「Google(グーグル)フォト」を見てみましょう。
ここには、このアプリ自体のサイズや、中身のデータ量などが表示されており、こちらに「キャッシュのデータ量」の記載がございます。
ここに「キャッシュを消去」というボタンが用意されていますので、タップすると、これを削減することができます。
機種によってはボタン押しても何もすぐに反応していないように見える場合もありますが、きちんと「キャッシュ削除の動作」が行われますので、ご安心ください。
ざっとみてみると、例えば「LINE(ライン)」や「インスタグラム」「メルカリ」などがそれぞれ「0.5GB(ギガバイト)」ほどの「キャッシュ」を抱えていました。
写真100枚程度と考えると、意外と無視できない量ですね。
状況によってかなり変動しますが、他にも「Google Chrome(グーグルクローム)」なども「キャッシュ」が大きくなる可能性があるかもしれません。
興味のある方は勉強がてら覗いてみてください。
以上、「Android(アンドロイド)」での「ストレージ容量節約方法」のいくつかをご紹介いたしました。
4. iPhone/Android共通
最後に、「iPhone(アイフォン)」「Android(アンドロイド)」共に、「スマホの再起動」をすることで、「動作の改善」「ストレージ量の若干の増加」がみられる場合がございます。
「iPhone(アイフォン)」は電源を一度落としてから再び「オン」にする、「Android(アンドロイド)」は「電源ボタンを長押し」すると、「再起動」というボタンがありますので、そちらをタップするだけです。
「再起動」は様々なトラブルにも有効です。
スマホやパソコンは、困った時は「再起動」というのをぜひ覚えておいてください。
この動画では、主に「アプリを整理してストレージを節約する方法」を学んできました。
これらの方法を使って、お持ちのスマホを永く大切に使っていただければと思います。
スマホのコンシェルジュでは、引き続きこうした動画を配信してまいりますので、少しでもタメになったと感じてくださいましたら、ぜひ「高評価」、「チャンネル登録」のほどよろしくお願いいたします。
「ストレージがいっぱいになる前にグーグルフォトを活用して、ストレージを減らそう!バックアップも!~」もご参照ください。
今更聞けない!ストレージって何?ストレージがいっぱい?ストレージを上手に使うにはどうしたらいいの?」もご参照ください。
<指導実績>
三越伊勢丹(社員向け)・JTB(大説明会)・東急不動産(グランクレール)・第一生命(お客様向け)・包括支援センター(お客様向け)・ロータリークラブ(お客様向け)・永楽倶楽部(会員様向け)等でセミナー・講義指導を実施。
累計30,000人以上を指導 。
<講義動画作成ポイント>
個別指導・集団講座での指導実績を元に、わかりやすさに重点を置いた動画作成
その他の講義動画は下記の一覧をご参照ください。
<その他>
オンラインサポート(ライブ講座・ZOOM等でのオンライン指導)とオフラインサポート(出張指導・セミナー形式のオフライン指導)も実施中。詳しくはメールにてお問い合わせください。
【全店共通】
03-5324-2664
(受付時間:平日10時~18時)