今回は、前回「LINEMO(ラインモ)に乗り換え!オンライン手続き・乗り換え時の注意点・SIMロック解除について解説」についてご説明致しました続編として、LINEMO(ラインモ)の回線切り替え・APN設定・My Menuの初期設定についてご説明致します。
特にiPhoneは、APN設定が少し複雑になります。
APN構成プロファイルをダウンロードして、インストールする必要がある点に加えて、他社のAPN構成プロファイルを削除する必要もあります。
また、「Wi-Fi(ワイファイ)」に接続していないとできない操作もありますので、ご注意ください。
Android端末の方が、単に選択をするだけですので、シンプルで簡単になります。
それでは、実際に下記の流れで、回線切り替えの手続きについて見ていきましょう。
《動画内容》
1. LINEMO(ラインモ)の申し込み完了~SIMカード配送まで
2. LINEMO(ラインモ)に回線切り替え
3. SIMカードの挿入
4. AndroidのAPN設定
5. iPhoneのAPN設定
6. My Menuの初期設定
7. My Menuをホーム画面に追加
8. My Menuのパスワード変更
詳しくは、下記の動画ご参照ください。(講座動画時間:12分6秒)
今回は「LINEMO(ラインモ)」への乗り換え【SIMカードが到着してからの初期設定】について解説していきます。
スマホのコンシェルジュの「YouTube(ユーチューブ)チャンネル」では、初心者の方にも「わかりやすい」、「画面を見ながら一緒に操作しやすい」をモットーにスマホやパソコンのハウツー動画を挙げています。
よろしければ「チャンネル登録」をお願いいたします。
【目次】
1.LINEMO(ラインモ)の申し込み完了~SIMカード配送まで
2.LINEMO(ラインモ)に回線切り替え
3.SIMカードの挿入
4.AndroidのAPN設定
5.iPhoneのAPN設定
6.My Menuの初期設定
7.My Menuをホーム画面に追加
8.My Menuのパスワード変更
1. LINEMO(ラインモ)の申し込み完了~SIMカード配送まで
前回の動画でオンライン手続きを完了された方は、遅くともその日のうちに「お申込み完了のお知らせ」というメールが届いたかと思います。
続いて、「商品発送のお知らせ」というメールが登録したメールアドレス宛に送られてきますので、SIMカードの到着を待ちましょう。
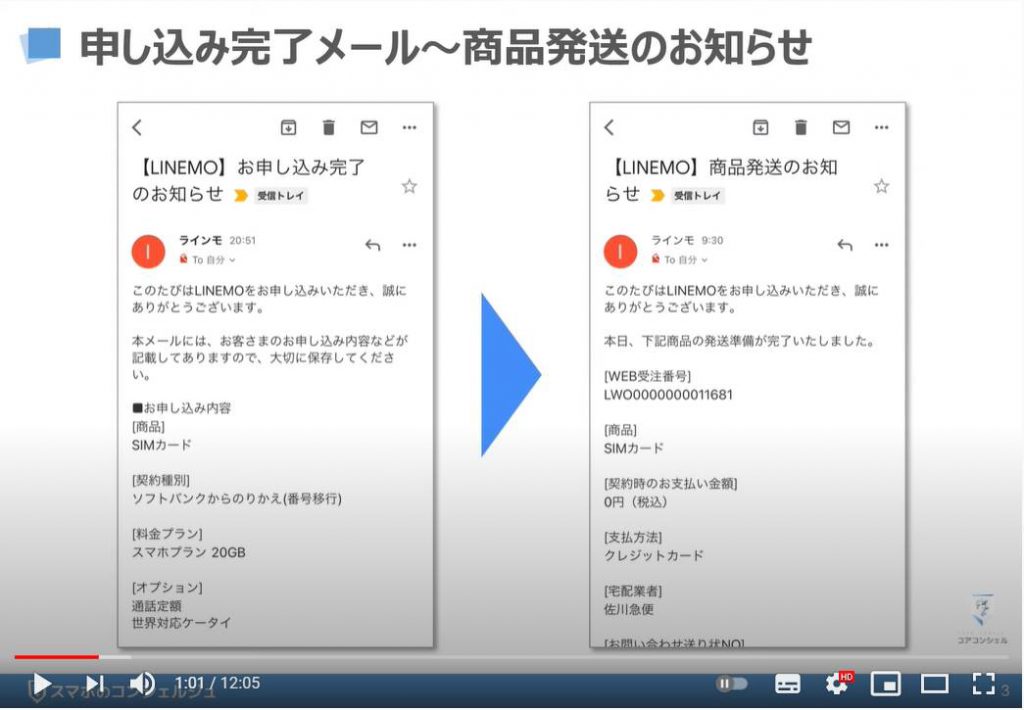
最短2営業日、しばらくすると自宅に「SIMカード」が届きます。
既存で利用しているモバイル回線から、「LINEMO(ラインモ)」へ回線を切り替えてようやく、前回からのオンライン手続きと初期設定が完了します。
回線切替が完了するまでは、既存の回線をご利用いただけます。
2. LINEMO(ラインモ)に回線切り替え
まずは回線の切り替えに必要な情報を確認しておきましょう。
「4桁の暗証番号」については
・ MNP転入の場合、申し込み時に設定した「ネットワーク暗証番号」です。
・ ソフトバンクやワイモバイルから乗り換えの場合、それぞれで設定していた「ネットワーク暗証番号」のことを指します。
回線切替は切替窓口に電話をして切り替えます。
所要時間の目安としては、数十分で完了となっています。
回線切替の完了と同時に、利用中の携帯電話会社の契約は自動解約となります。
また、SIMカード配送完了後7日以内に回線切替を行わなかった場合、自動的に回線切替が行われます。
その場合、回線切替時間の指定はできなくなってしまうので、必要なタイミングでスマホが使えないことにならないよう、必ず自分で切り替えを行いましょう。
3. SIMカードの挿入
回線が切り替わったら、「SIMカードの挿入」です。
利用中の端末が圏外になったことを確認してから、「SIMカード」を差し替えてください。
送られてきた「SIMカード」を、利用するスマホに挿入できる大きさにカットします。
「SIMカードのサイズ」はお手元のスマホから今の「SIMカード」を取り出して、それと同じ大きさにカットすればOKです。
万が一、誤ってご利用されるサイズよりも小さいサイズで取り外してしまった場合、「SIMカード」を再発行する必要があります。(うまく戻せれば、そのままでも利用できる可能性が高くありますので、再発行するかはご自身の判断になります。)
「SIMカード」を内蔵する「SIMトレイ」は、多くの端末で、端末の側面に格納されています。
「SIMカードの出し入れ」は「SIMピン」を利用します。
「iPhone(アイフォン)」の場合には、購入時のパッケージに「SIMピン」が入っていますので、そちらをくぼみに差し込みます。
「Android(アンドロイド)」の場合には、画面のように「SIMピン」を使わずに取り出せる機種もあります。
「SIMピン」がない場合の、一番手頃な代用品は「ペーパークリップ」です。
公式でも代用品として挙げられています。
要するに「細くて丈夫なもの」であれば何でもOKです。
クリップの先端を引っ張って、棒状にしてピン代わりにします。
4. AndroidのAPN設定
「SIMカードの入れ替え」が終わったら、次は「APNの設定」です。
「APN設定」とは、「Access Point Name(アクセスポイント名)」の略で、「このスマホで、どのAPN(携帯電話会社)からインターネットに接続するか」を指定するための設定です。
「APNの設定」を行うには、まず「本体設定」を開きます。
「Android(アンドロイド)」の場合は「Wi-Fi(ワイファイ)」を「オフ」にしてから行ってください。
「設定項目」内より「ネットワークとインターネット」を選択してください。
次に、「モバイルネットワーク」を選択しましょう。
次に「アクセスポイント名」を選択します。
「APN一覧」から「LINEMO(ラインモ)のAPN」を選択してください。
「LINEMO(ラインモ)」が一覧に表示されていない場合、「LINEMOのAPN」を追加します。
まずは画面右上の「+マーク」を選択します。
アクセスポイントの編集画面が表示されたら、「名前」、「APN」、「ユーザー名」、「パスワード」の4つの項目を入力しましょう。
「項目の入力」が完了したら、画面右上の「三点リーダー」を選択して「メニュー」を表示します。
メニューの「保存」を選択しましょう。
「APN一覧」から、先ほど保存した「LINEMOのAPN」を選択してください。
5. iPhoneのAPN設定
「iPhone(アイフォン)」の場合には、画面の「QRコード」を読み取って、「Safari(サファリ)」から「APN構成プロファイル」を「ダウンロード」してください。
「Safari(サファリ)」以外でリンクを開くと、正しくインストールできません。
また、この時、「Wi-Fi(ワイファイ)」経由でインターネットに接続できる環境が必要になるのでご注意ください。
読み取り先のページが開いたら、「下にスクロール」します。
「APN構成プロファイルをダウンロードする」というボタンを選択しましょう。
「ダウンロードの許可」を求めるポップアップが表示されるので、「許可」を選択してダウンロードを開始しましょう。
「ダウンロード」が終わったら、「閉じる」を選択してください。
「APN構成プロファイル」をインストールするには、「本体設定」を開きます。
設定画面内に「プロファイルがダウンロード済み」というメッセージが表示されているので、そちらを選択してください。
画面右上の「インストール」を選択しましょう。
「パスコード」が求められたら、「パスコード」を入力してください。
入力したら、画面右上の「インストール」を再度選択します。
画面下にポップアップが表示されるので「インストール」を選択しましょう。
インストールが終わったら、画面右上の「完了」という項目を選択しましょう。
「他社のプロファイル」が入っている場合は、「削除」する必要があります。
今回は、「SoftBank(ソフトバンク)の一括設定}というプロファイルが確認できましたので、こちらを削除する必要があります。
「他社のプロファイル(SoftBankの一括設定)」を選択したら、画面下の「プロファイルを削除」という項目を選択しましょう。
「パスコード」が求められたら、「パスコード」を入力してください。
画面下にポップアップが表示されるので、再度「削除」を選択します。
こちらで、ひとまずは「回線の切替が完了」したかと思います。
お疲れさまでした。
設定を完了しても、ステータスバーの表示が「4G」または「5G」にならない場合は「機内モードのON/OFF」、または「端末の再起動」をお試しください。
また、「iPhone(アイフォン)」の場合、画面上部の「ステータスバー」の通信事業者名が「LINEMO(ラインモ)」とならない場合があります。
6. My Menuの初期設定
ここからは「LINEMO(ラインモ)」の「My Menu(マイメニュー)の初期設定」を行います。
「My Menu(マイメニュー)」とは「利用料金」や「契約内容」を確認できる「専用の会員サポートサイト」です。
「docomo(ドコモ)」「au(エーユー)」「SoftBank(ソフトバンク)」で言うところの「My docomo(マイドコモ)」「My au(マイエーユー)」「My SoftBank(マイソフトバンク)」です。
「My Menu(マイメニュー)」で確認・変更できる内容は以下の通りです。
①ホーム→今月の通話料、データ通信料を確認
②料金案内→利用料金を確認
③契約確認変更→料金プラン・オプションを変更
④カスタマーサポート→「LINEMO(ラインモ)」「My Menu(マイメニュー)」について問い合わせができます。
画面の「QRコード」を読み取って、「ログイン画面」を表示しましょう。
※「Wi-Fi(ワイファイ)」を「オフ」にすると入力不要でログインできます。
・契約時に「パスワード」を設定済みの方は「ログイン」へ進む
・「パスワード」が不明、もしくは未設定の方は「パスワードをお忘れの方」へ進みましょう。
「パスワード」が不明でもモバイル回線を認識して「ログイン」できる場合には、そのまま「ログイン」してしまいましょう。
後ほど「パスワードの変更」についても解説しています。
初回ログイン時は「利用規約への同意」が必要です。
「下にスクロール」しながら「利用規約」をよく読み、「同意する」を選択しましょう。
こちらで「料金案内」や「契約確認・変更」などが行えます。
また、次回以降は「Wi-Fi(ワイファイ)」を「オフ」にすることで、「電話番号」や「パスワード」を入力することなく「ログイン」できます。
7. My Menuをホーム画面に追加
こちらの「My Menu(マイメニュー)」は、「月々の利用料金」などを確認するうえでも重要なので、ぜひ「ホーム画面に追加」をしておきましょう。
「QRコード」で読み取った場合には、まず「Safari(サファリ)」に切り替えます。
画面右下の「コンパスのようなアイコン」を選択してください。
「Safari(サファリ)」の画面に切り替わったら、画面の下段、真ん中の「共有アイコン」を選択します。
「共有方法」を選択する画面が表示されたら、「ホーム画面に追加」を選択します。
任意の「ショートカット名」を入力したら、画面右上の「追加」を選択します。
こうしておけば、次回以降は「ホーム画面」からワンタップで「LINEMO(ラインモ)のMy Menu(マイメニュー)」にアクセスできます。
8. My Menuのパスワード変更
最後に「パスワードの変更」をしておきましょう。
「パスワードの変更」を行うには、まず「My Menu(マイメニュー)」内の画面右上の「三本線」を選択して「サイドメニュー」を表示しましょう。
次に、「アカウント管理」の「+マーク」を選択します。
ドロップダウンリスト内の「パスワードの設定・変更」という項目を選択します。
次に、契約時の「4桁の暗証番号」を入力し、「本人確認する」を選択します。
続いて「パスワードの再設定画面」に切り替わるので、半角英数を含む8文字以上の「パスワード」を設定してください。
「パスワードの入力」が完了したら、入力ミスがないかパスワード右横の「瞳のようなアイコン」をタップして、ご自身の入力した「パスワード」を確認しましょう。
問題なければ、「パスワードを変更する」を選択して、「パスワードの再設定」が完了です。
以上で、あらかたの「初期設定が完了」です。
みなさん本当にお疲れ様でした。
ちなみに「通信速度」に関しては、今のところ体感だとほとんど変わらないのかなぁという感じです。
画面に載せたのは、都内某所で行ったソフトバンクとラインモのスピードチェックです。
今回は「LINEMO(ラインモ)のオンライン手続き」:SIMカードが到着してからの初期設定について解説を行いました。
「iPhone(アイフォン)」に関しては、「物理SIMの初期設定」が「eSIM(イーシム)」の工数とほぼ一緒で面倒だなという印象を受けました。
2パートに跨ぎましたが、動画を見ながら是非チャレンジしてみてくださいね!
LINEMO(ラインモ)に乗り換え!オンライン手続き・乗り換え時の注意点・SIMロック解除について解説」もご参照ください。
<指導実績>
三越伊勢丹(社員向け)・JTB(大説明会)・東急不動産(グランクレール)・第一生命(お客様向け)・包括支援センター(お客様向け)・ロータリークラブ(お客様向け)・永楽倶楽部(会員様向け)等でセミナー・講義指導を実施。
累計30,000人以上を指導 。
<講義動画作成ポイント>
個別指導・集団講座での指導実績を元に、わかりやすさに重点を置いた動画作成
その他の講義動画は下記の一覧をご参照ください。
<その他>
オンラインサポート(ライブ講座・ZOOM等でのオンライン指導)とオフラインサポート(出張指導・セミナー形式のオフライン指導)も実施中。詳しくはメールにてお問い合わせください。
【全店共通】
03-5324-2664
(受付時間:平日10時~18時)