今回の動画では現時点でのYouTubeアプリの便利技をまとめて共有させていただきます。
たくさんありますので、高評価や再生リストに入れていただき、都度必要に応じてチェックいただけると嬉しく思います。
<動画内容>
1. ジェスチャーだけで全画面切替
2. 誤操作防止!画面ロック
3. ズームで細部まで視える
4. 5/10/15/20/30/60秒送り
5. 設定不要、長押しで2倍速
6. 中身を確認しながらの再生位置調節
7. シークバーを元の位置に戻す
8. 他の人が視聴している場所をチェックする
9. BGMに便利なリピート再生
10. この曲なんだっけ…?ハミングや口笛を用いて検索
11. 履歴を保存を止めて、おすすめの汚染を防ぐ
12. 人に触らせる時などに便利なシークレットモード
13. 動画やチャンネルをおすすめに表示させない方法
14. ホーム画面のまま再生操作
15. データ節約/履歴をキレイに保つ
16. コメントやチャンネル登録の遍歴を確認するページ
17. 古い順に並び替え
18. そのチャンネル内の動画だけを検索する
19. 無料プランでもバックグラウンド再生/PIP
詳しくは、下記の動画ご参照ください。(講座動画時間:18分15秒)
いつもご視聴ありがとうございます。
スマホのコンシェルジュです。
今回の動画では現時点でのYouTubeアプリの便利技をまとめて共有させていただきます。
たくさんありますので、高評価や再生リストに入れていただき、都度必要に応じてチェックいただけると嬉しく思います。
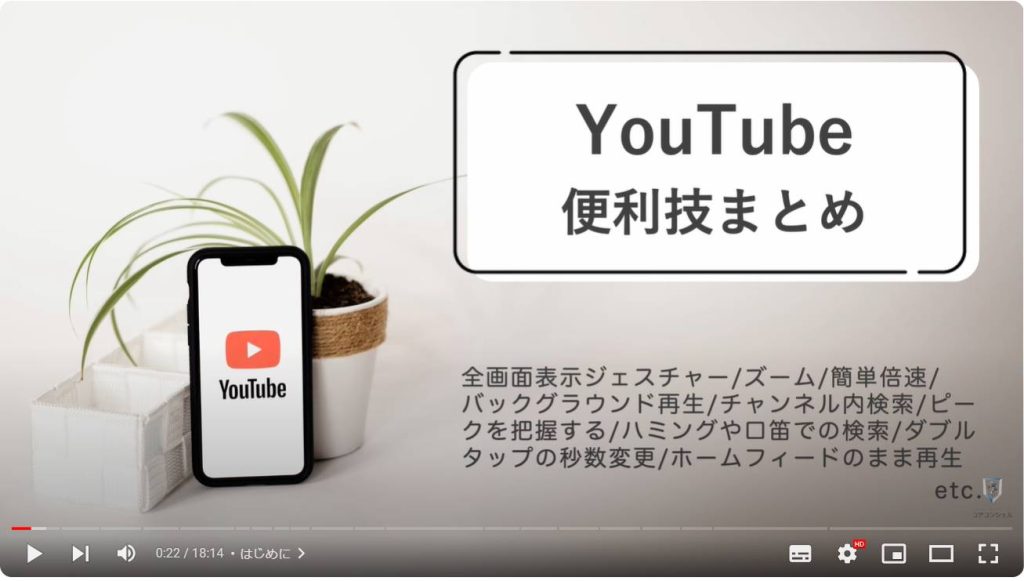
スマホのコンシェルジュでは、豊富な指導実績をもとに、スマートフォンの使い方に関する動画を制作・配信しております。
300本以上の動画教材を無料開放しておりますので、ぜひお役立てください。
それでは今回もよろしくお願いします。
【目次】
1.ジェスチャーだけで全画面切替
2.誤操作防止!画面ロック
3.ズームで細部まで視える
4.5/10/15/20/30/60秒送り
5.設定不要、長押しで2倍速
6.中身を確認しながらの再生位置調節
7.シークバーを元の位置に戻す
8.他の人が視聴している場所をチェックする
9.BGMに便利なリピート再生
10.この曲なんだっけ…?ハミングや口笛を用いて検索
11.履歴を保存を止めて、おすすめの汚染を防ぐ
12.人に触らせる時などに便利なシークレットモード
13.動画やチャンネルをおすすめに表示させない方法
14.ホーム画面のまま再生操作
15.データ節約/履歴をキレイに保つ
16.コメントやチャンネル登録の遍歴を確認するページ
17.古い順に並び替え
18.そのチャンネル内の動画だけを検索する
19.無料プランでもバックグラウンド再生/PIP
1. ジェスチャーだけで全画面切替
では早速みていきましょう。
まずは再生画面に関連するものです。
動画再生中、右下にあるこのアイコンをタップすると画面いっぱいに動画が表示される「全画面表示」となります。
この全画面表示ですがジェスチャーだけで行う方法があります。
この画面で、指を再生画面下から真ん中あたりまで上にスワイプさせるように動かすと、全画面表示に切り替わります。
逆に元に戻したい時は上から下に指を下ろして離します。
2. 誤操作防止!画面ロック
次に、全画面状態の時は、画面に指が触れて勝手に別の動画再生に変わってしまったり、誤操作が起こりやすくなっています。
それを防止するために画面ロック機能が実装されました。
全画面状態時にメニューを開くと、画面のロックとありますのでタップします。以降画面にタッチすると真ん中下にタップしてロックを解除と表示される以外何も起こらなくなりますので、誤操作を防止することができます。
ロックを解除するにはこの「タップしてロックを解除」の表示自体をタップすることでロック解除となります。
3. ズームで細部まで視える
再生画面は二本指で開く動作、いわゆるピンチアウトすると、なんと8倍までズームすることができます。
映像の細部をチェックしたり、一部文字が小さいなと感じた時などに重宝します。
逆に窄める動作、ピンチインを行うと元に戻ります。
またズームしている時はこちらに倍率の表示が出てきます。これをタップすることでも元に戻ります。
4. 5/10/15/20/30/60秒送り
左右の端をダブルタップすると10秒送ったり戻ったりすることができます。
3回連続でタップすると20秒、4回連続でタップすると30秒というように、以後タップの回数を一度増やすごとにジャンプできる秒数が10秒ずつ増えていきます。
この時の移動する秒数は設定から10秒以外にも変更可能です。
5. 設定不要、長押しで2倍速
YouTubeは再生速度を変えることができますが、再生画面を長押しすると押している間だけ2倍速となります。
いちいち設定を切り替える必要はなくなるので、大変重宝します。
6. 中身を確認しながらの再生位置調節
ここの再生位置をコントロールするバーを一般にシークバーと呼びますが、これに触れたままぐいっと持ち上げると、その地点の画面を確認しながら再生位置を変更でき、より正確に視聴したい地点へジャンプすることができます。
7. シークバーを元の位置に戻す
さらにシークバーを左右に移動中、やっぱり元の場所に戻したい、と思った時は、元いた地点近くまで指を動かすと、元の位置に戻す、と出てきますのでここで指を離します。
8. 他の人が視聴している場所をチェックする
シークバーの操作中、半透明の白いギザギザが表示されることがあります。
これはその場所が重点的に視聴されているということを示していて、つまり動画内での重要な部分であったり盛り上がっている部分であったりを表していることが多いです。
9. BGMに便利なリピート再生
お部屋のbgm的に使いたい動画などは、延々と繰り返し再生されるよう、動画のループ再生をタップしておきましょう。
歯車アイコンからその他の設定と進むと動画のループ再生とあります。
これにより、この動画が終了するとすぐにまた頭から再生が始まるようになります。
ちなみに収録時点において、スイッチがオンにしても、そのようなアニメーションやループ再生が有効になった旨の表示は特に出てきませんでしたので、現在の設定がどうなっているか少し分かりづらくなっています。
10. この曲なんだっけ…?ハミングや口笛を用いて検索
続いて、再生画面以外のところもチェックしていきます。
まずハミングや口笛を用いて動画を検索することが可能となりました。
タイトルのわからない曲などを探す際に有効です。
通常の動画検索と同様に虫眼鏡アイコンをタップ、マイクのアイコンをタップすると音声検索モードとなります。
口笛でもなかなかの精度で検索されました。実用性はともかく、体験としてなかなか面白いので、ぜひ一度試してみてください。
11. 履歴を保存を止めて、おすすめの汚染を防ぐ
次に、YouTubeの再生履歴や検索履歴は保存せずに利用できます。
大きなメリットとしては、視聴や検索行為がおすすめとして表示される動画に影響するのを防ぐことができます。
マイページ、歯車アイコン、全ての履歴を管理と進み、YouTubeの履歴を保存していますという欄をタップします。
こちらでオフにするボタンをタップすると再生履歴と検索履歴の保存がオフとなり、以後保存されなくなります。
その後再びオンにする、をタップすると元に戻ります。
再生履歴、検索履歴どちらか一方だけをオフにしたい場合はこちらのチェックボックスをタップしてください。
※これを行った場合、ホーム画面が変わる場合がある
12. 人に触らせる時などに便利なシークレットモード
さらに類似の機能としてシークレットモードがあります。
もともとインターネット検索においては検索履歴や入力内容をそのコンピュータに残さないための手段としてメジャーな機能ですが、YouTubeにも同じようなものが搭載されています。
シークレットモードでは視聴履歴や検索履歴が保存されないどころか、そもそもマイページに何も表示されなくなりますので、保存した再生リストなどにもアクセスできなくなります。
つまりログインせずにYouTubeを使用している状態に限りなく近いイメージです。
シークレットモードを無効にするをタップすることで元に戻ります。
ちなみに、やはりログインが必要となる動画への高評価やチャンネル登録やコメントもシークレットモード状態ではできなくなります。
13. 動画やチャンネルをおすすめに表示させない方法
YouTubeホーム画面に表示される動画は視聴履歴などにもとづきおすすめの動画が表示されていきます。
それぞれの動画のサムネイル右下の三点アイコンから表示されるメニューを開いて、「興味なし」ボタンをタップするとその動画は以降おすすめとして表示されなくなります。
「チャンネルをおすすめに表示しない」とすると以降そのチャンネルはホーム画面には出現しなくなります。
なかなかおすすめに表示される動画を完全にコントロールすることは難しいですが、これにより少なからず精度を上げていくことが可能です。
14. ホーム画面のまま再生操作
YouTubeホーム画面では、画面スクロールを止めると、表示されている動画が音声なしで流れ始めます。
どんな中身か簡単にチェックするための機能ですが、じつはこの状態である程度操作できてしまいます。
スピーカーのアイコンをタップすると音声も流れます。
※アップデート状況による
タップするといつもの再生画面での再生が始まります。
この機能、便利なのですがデータ通信量を増大させる要因となるほか、15秒程度再生すると再生履歴として残ってしまいます。
これが気になる場合はこの再生機能を無効化することができます。
やはりマイページから右上の歯車をタップ、全般をタップして次の画面の「フィードで再生」をタップすると、フィードでの再生をWi-Fi接続時のみとするかオフとするか選択できるようになっています。
データ通信量が気になる場合はWi-Fiのみ、そもそも機能として不要な場合はオフとしましょう。
登録チャンネルタブを開くと、上部のボタンの中に「続きを見る」というボタンがあります。
登録チャンネル内の動画で、途中までしか視聴していないものだけが一覧で表示されるので、ここから続きを視聴することが可能です。
15. データ節約/履歴をキレイに保つ
自身が動画にコメントを残した場合など、そうした動画に対するご自身のアクションの履歴をまとめて確認できる場所が用意されています。
16. コメントやチャンネル登録の遍歴を確認するページ
ここからこうしてコメントをした履歴や何のチャンネルにいつチャンネル登録したかなど詳細に確認することが可能です。
17. 古い順に並び替え
動画再生中、そのチャンネルのアイコンをタップしてチャンネルの詳細ページにアクセスできます。
このページの「動画」というタブを選択すると、そのチャンネルが配信している動画を新しい順、人気順、古い順の三種類で並び替えることができます。
従来古い動画を視聴するには新しい順から地道にスクロールして遡っていくしかありませんでしたが、古い動画に容易にアクセスできるようになりました。
18. そのチャンネル内の動画だけを検索する
ちなみにチャンネルページを開いているときも右上に虫眼鏡の検索アイコンが表示されています。
一見この検索ボタン、このチャンネル内の動画だけを対象に検索するボタンに見えますが、そのような仕様にはなっておらず通常の検索と同じ機能となっています。
ちょっと回りくどいのですが、ある方法を使うとチャンネル内検索が可能となります。
それにはまずグーグルクロームやサファリを使って、YouTubeを開きます。
まずYouTubeのウェブサイトが検索しましょう。
開く時にはひと工夫必要で、リンクを普段通りタップすると勝手にYouTubeアプリが起動してしまいますので、こういう時はタップではなく長押しします。
出てきたメニューから「新しいタブで開く」、サファリでは「新規タブで開く」をタップします。
Google Chromeでは「バックグラウンドでタブを開きました」というメッセージが出てきました。
Chromeでは右上、サファリでは右下にタブ一覧を開くボタンがありますのでタップすると、YouTubeを開いた画面が新しく生成されていますのでタップします。
これでウェブ版のYouTubeを開くことができました。
見た目上はアプリ版とほとんど変わりません。
このウェブ版のYouTubeでスマホのコンシェルジュのチャンネルページにアクセスしてみます。
するとこのタブ部分に検索とありタップしてみると「チャンネル内を検索」とありました。
なにかアプリの名前などを入力して検索してみると、弊社の動画だけを対象に、それに該当する動画が検索されます。
このように、なぜかウェブ版にだけチャンネル内検索が用意されています。
ちょうどウェブブラウザでYouTubeを開いていますので、もう一つ裏技的な機能をご案内いたします。
19. 無料プランでもバックグラウンド再生/PIP
YouTubeは「バックグラウンド再生」といって、アプリを閉じても別のアプリを操作していても動画の音声をそのまま流し続けたり、ピクチャーインピクチャーという画面の隅に小さなウィンドウで動画の再生を続けるという機能に対応しています。
しかしこれは本来月額1280円のYouTubeプレミアムに加入した方だけの特典機能です。
しかし無料プランでもこれらを擬似的に実現する方法が一応あります。
機種や環境によってできる方とできない方がいらっしゃいます、またiPhoneも最新のOSではピクチャーインピクチャーの方はできなくなっているようですので、あくまでおまけ程度とお考えください。
Google ChromeなどのブラウザでYouTubeを開いている状態で、画面一番右上の三点アイコンからメニューを開き、PC版サイトという欄にチェックを入れます。
サファリでは左上または左下の「あぁ」と書かれたボタンをタップし、出てきたメニューの中からデスクトップ版ウェブサイトを表示をタップします。
こうすると、パソコン版のYouTubeが無理やりスマホで開かれた状態となります。
画面が小さくて操作しづらいですが、動画を再生してみます。
こうすると、パソコン版のYouTubeが無理やりスマホで開かれた状態となります。
画面が小さくて操作しづらいですが、なにか動画をタップして再生してみます。
まずAndroidです。
動画の再生が開始されたらはこの状態でホーム画面に戻ります。
当然再生は停止されます。
ここで通知パネルを見てみると、視聴していた動画が表示されています。
そしてここの再生ボタンをタップすると、なんとこのまま音声が再生されました。つまりバックグラウンド再生が実現していることになります。
また、動画を全画面モードにしてからホーム画面に戻ると、なんとそのままPIPでの再生となりました。
iPhoneは動画再生後、ホーム画面に戻り、コントロールセンターから再生ボタンをタップすることで、音声のみのバックグラウンド再生が可能です。
残念ながらPIPは対策されてしまったのか、私の手元にあるiOS17のiPhoneではできませんでした。
以上、YouTubeアプリの便利技を共有させていただきました。
アップデートも頻繁で、ちょくちょく新機能追加や画面構成変化のあるアプリですので、また何かありましたら都度共有させていただきます。
皆様の方でも何か発見等ありましたら、いつも通り気軽にコメント欄にお願いします。
当動画は以上となります。最後までご視聴いただきありがとうございました。
よろしければ「チャンネル登録」をいただけると幸いです。
また、「メンバーシップ」にて弊社動画のテキスト版も配信しておりますので、よろしければ是非ご登録ください。
それでは、次の動画でもよろしくお願いいたします。
「【YouTube】基本〜応用までYouTubeアプリの使い方をしっかりマスター!画面の見方からメンバーシップまで幅広く解説!」もご参照ください。
「【配信者しか知らない】YouTubeのいいね、コメント、チャンネル登録は配信者/他の視聴者からどう見えるのか」もご参照ください。
<指導実績>
三越伊勢丹(社員向け)・JTB(大説明会)・東急不動産(グランクレール)・第一生命(お客様向け)・包括支援センター(お客様向け)・ロータリークラブ(お客様向け)・永楽倶楽部(会員様向け)等でセミナー・講義指導を実施。
累計50,000人以上を指導 。
<講義動画作成ポイント>
個別指導・集団講座での指導実績を元に、わかりやすさに重点を置いた動画作成
その他の講義動画は下記の一覧をご参照ください。
<その他>
オンラインサポート(ライブ講座・ZOOM等でのオンライン指導)とオフラインサポート(出張指導・セミナー形式のオフライン指導)も実施中。詳しくはメールにてお問い合わせください。
【全店共通】
03-5324-2664
(受付時間:平日10時~18時)