今回は、特にガラケー等からスマホに乗換えをした方で、一番苦労されている電話の使い方を丁寧にご説明致します。
「ガラケーの方が電話が掛けやすかった」「ガラホの方が良かった」「スマホに乗り換えて失敗した」という声をよく耳にします。
その理由の大半が、「電話の掛け方がよくわからない」「電話の操作方法がわかりづらい」と言われる方が大半になります。
「ガラケー」や「ガラホ」から「スマホ」に乗り換えると確かに操作性が全く異なり、電話のかけ方や受け方も普通のアプリと同じ操作をする必要があります。
いきなりアプリと同じ操作を求められても確かに操作しづらいと思います。
特にバックグラウンドに操作しているアプリ自体が隠れてしまうことが一番の原因のように思われます。
パソコンのように下に現在起動待機中のアプリが見えると少し違った反応になるのかもしれません。
いぜれにせよ、今後スマホを使っていく上でも、また、スマホのような携帯端末を今後使っていく上でも、アプリの基本構造を理解し、慣れておくことが大切な事かと思います。
まずは電話アプリの使い方に慣れることで、その先にあるスマホやアプリの構造を理解しやすくなると思います。
それでは、電話アプリの使い方を見ていきましょう。
<講座内容>
1. 電話を受ける
2. 電話を掛ける
3. 着信音の設定
4. 連絡先の追加
詳しくは、下記の動画ご参照ください。(講義動画時間:16分23秒)
【目次】
1.電話を受ける
2.電話を掛ける
3.着信音の設定
4.連絡先の追加
1. 電話を受ける
それでは、ホーム画面上の「電話」アプリをタップして起動してみましょう。
「電話アプリ」の画面が立ち上がりますので、緑の「ダイヤル」というアイコンを選択しましょう。
(機種によって、アイコンの色や形が異なる場合があります。)
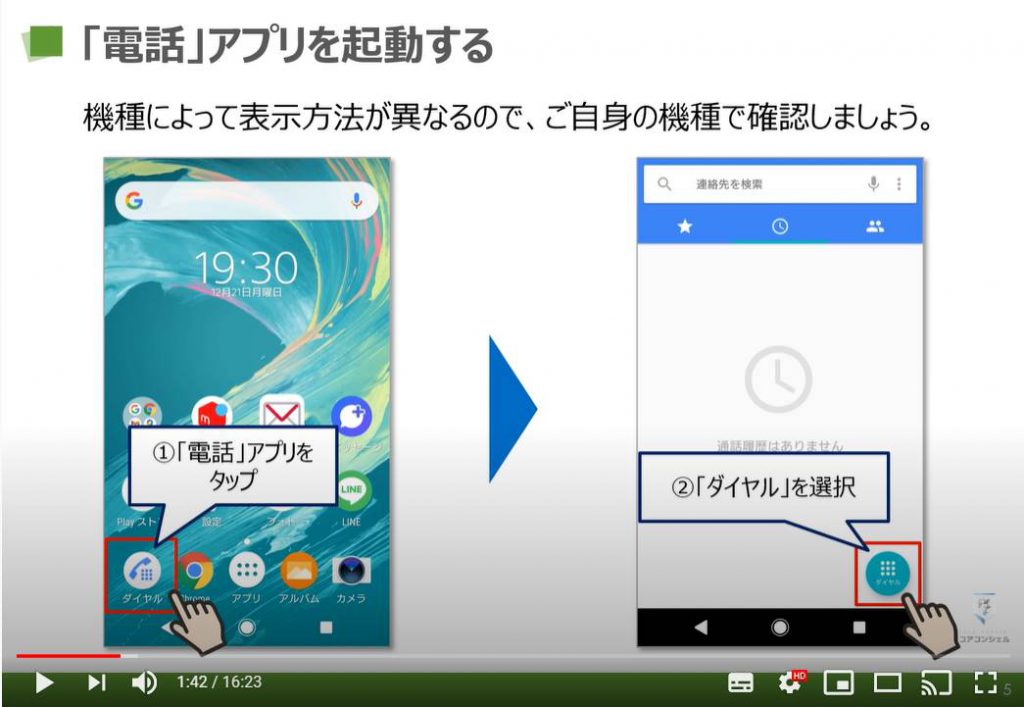
「ダイヤル」のアイコンを選択すると、「ダイヤルキー」が表示されるので、市外局番や090などで始まる電話番号を入力しましょう。
番号を入力したら「緑色の受話器アイコン」をタップして、電話をかけることができます。
電話が終わったら、「赤い受話器アイコン」をタップするか、相手が電話を切ると通話が終了します。
次に「連絡先」から「電話をかける方法」についてご説明します。
「電話アプリ」内、画面上部の「連絡先アイコン」をタップしてください。
既に登録されている方がいる場合には、「登録者」が「五十音順」に表示されます。
電話をかけたい相手を選んで、「名前の部分」をタップしてください。
選んだ方の連絡先詳細画面が表示されますので、「電話番号」をタップすると電話をかけることができます。
こちらでは「履歴」から「電話をかける方法」についてご説明します。
「時計のようなマーク」の「履歴アイコン」を選択してください。
「履歴」は、「発信」「着信」「不在着信」のマークと共に、上から順に時系列で表示されます。
端末によって「マーク」が変わる場合もありますが、「不在着信」に関しては、目立つように「赤く表示」されることが多いです。
電話を掛けるには、掛けたい相手の番号右横の「受話器アイコン」をタップすると電話をかけることができます。
2. 電話を掛ける
電話がかかってくると、「着信中の画面」が表示されます。
画面が「オフ」の時とスマホを操作しているときで着信画面が異なります。
また、「電話帳」に登録している相手から掛かってきた場合には、「相手の名前」が表示されます。
画面が「オフ」の時は着信画面が「フルスクリーン」で表示されます。
緑色の「受話器アイコン」を上にスライドすることで電話に出ることができます。
拒否したい場合には、下にスライドすると拒否することができます。
画面が「オン」のときは、画面の上部に「着信中の通知」が出てきますので、「応答」をタップすると電話に出ることができます。
「拒否」を押すことで、拒否することもできます。
「電話番号」のみの表示や電話番号が「非通知」の場合には、出るべきかを判断して対処しましょう。
こちらでは、「通話中の画面」と「主な機能」についてご説明します。
「通話中」は、基本的にはスマホを耳につけている場合が多いので、耳が触れることでスマホが誤操作されないよう画面が暗転します。
耳から離すことで画面のようにスマホが点灯します。
通話画面の主な「機能」は、「消音」「キーパッド」「スピーカー」の三つになります。
それではそれぞれの「機能」についてご説明していきます。
「キーパッド」の主な利用方法としては、「音声ガイダンス」に従って、「番号」を入力する時に使います。
「キーパッド」をタップすると「数字入力画面」に切り替わりますので、こちらで「数字」を入力をすることができます。
「スピーカー」をタップすると「スピーカー音声」に切り替えられますので、ハンズフリーで通話することができます。
※ハンズフリーとは、携帯電話を耳につけずに話が出来ることになります。
特に「音声ガイダンス」の利用時などは「スピーカー」を「オン」にしておくと便利で、セットで使用することが多いです。
「消音」をタップするとこちらの声が相手に聞こえないようにすることができます。
通話を終了するには、「赤い受話器アイコン」をタップしましょう。
機種によっては、「ホームボタン」を押しただけでは通話が終了しないものもありますので注意しましょう。
次に「不在着信の通知」について、ご説明します。
「アプリ」には、「アイコンバッチ」と呼ばれる「通知を知らせる機能」があります。
「バッチ」はアプリの左上や右上に「小さい〇」や「□」がついたり、「通知件数」を表示したりしますので、アプリの周りに「通知」があるかをチェックするようにしましょう。
端末によっては、「ボタンが点滅」してお知らせしてくれるものもあります。
また、「ロック画面」や「ホーム画面」にも、「通知」として表示されるようになっていますので、「通知」をチェックすることで連絡漏れなどを防ぐことができます。
3. 着信音の設定
それではまず「本体設定」を開きましょう。
「アンドロイド」では特に「設定の項目名」や「表示方法」が異なる可能性が高いので、ご自身の端末で確認しながら見ていきましょう。
「設定項目」内の「音設定」を選択します。
「音設定」の画面では「着信音量の調整」を行うことができます。
「音設定」内を下に「スクロール」していくと、「着信音」という項目があるのでそちらを選択しましょう。
「着信音」は選択すると音楽が流れますので、気に入ったものを設定してみましょう。
選択できたら画面下の「完了」をタップしてください。
着信音の設定が完了します。
次に「マナーモードの設定方法」についてご説明します。
ご自身の端末で本体側面にある「サイドボタン」をまずは確認しましょう。
「サイドボタン」の中に音量を調整できる「音量ボタン」がありますので、そのボタンの下部分を「長押し」することで、音量が下がり続け画面のように「スライダ」が左端にいき、「マナーモード」になります。
また、「マナーモード」中でも音が鳴るものが一部ありますので、ご注意ください。
「サイドボタン」で音量を下げる以外に、「クイック設定パネル」からも「マナーモードの切替」を行うことができます。
まずは「ホーム画面」上の最上部にある、「時間」や「電池残量」が表示される「ステータスバー」という箇所から、下に向かってスライドしてみましょう。
「通知パネル」という画面が下りてきます。
「通知パネル」の上部では、簡易的に「Wi-Fi(ワイファイ)」や「Bluetooth(ブルートゥース)」などの「オン」「オフ」の切り替え、「画面の明るさ」の変更などが行えるようになっています。
こちらを「クイック設定パネル」と言います。
またこの各項目の並び順は機種によって変わるので、「クイック設定パネル」を拡大表示しなくても、「マナーモード」の「オン」「オフ」の切替ができる端末もあります。
今回の動画で取り扱っている「ソニーのエクスペリア」では、拡大表示しないと「マナーモードの切り替え」が行えないので、画面のように「下向きの矢印」を選択して、「クイック設定パネル」の画面を拡大しました。
拡大すると、「マナーモード」という項目が見つかるので、そちらをタップすることで「オン」「オフ」の切替ができるようになっています。
4. 連絡先の追加
それでは「連絡先の新規作成方法」についてご説明します。
「新規作成方法」は、端末によって多少の違いはありますが、手順は基本的に同じになります。
「連絡先アプリ」、もしくは「電話アプリ」のどちらからでも追加できるようになっています。
今回は「電話アプリ」から新規作成した画面を使用しています。
「電話アプリ」の「連絡先一覧画面」を表示させ、画面右下の「+(プラスマーク)」を選択します。
選択すると「新規作成画面」に切り替わりますので、登録相手の情報を入力していきます。
まずは、「姓字」「名前」をそれぞれ選択して、「名前」を入力してください。
続いて、「電話番号」を入力してください。
入力した「電話番号」が「携帯電話」「自宅」「勤務先」などの各項目名から選択できるようになっています。
「下向きの三角」を選択するとポップアップが表示されますので、その中から該当する「項目名」を選択してください。
「電話番号」の入力が終わったら「メールアドレス」を入力しましょう。
分からない場合には、後から「追加」や「変更」もできるので、分かる範囲で入力しましょう。
全て入力が終わったら「保存」を選択することで「完了」になります。
「保存」を選択しないと、入力内容が保存されませんのでご注意ください。
「追加した連絡先」は、「読み仮名」で入力した情報をもとに「五十音順」で登録されていきます。
次に「連絡先の編集(変更)方法」についてご説明します。
「連絡先一覧」から、該当する「名前」を選択し、画面上部にある「ペンアイコン」や「編集」という文言を選択してください。
すると、「編集画面」が表示されます。
各項目の「編集・変更」が可能になりますので、該当箇所を「編集・変更」しましょう。
編集が完了したら、画面上部右の「保存」を押すと「編集・変更」が完了します。
知らない携帯番号から電話がかかってきて、電話番号が変わったのなんて状況もあるかもしれません。
そのような時は「履歴」から「連絡先への登録」をしましょう。
こちらのメリットは「履歴の電話番号」を選択したうえで、「連絡先の新規作成」をするので、電話番号の項目が入力された状態で開始されますので、入力の手間が少し省けます。
履歴画面上の「未登録の電話番号」を選択します。
ここで注意したいのは「電話番号の箇所」をタップするようにしましょう。
機種によっては「長押し」する場合もあります。
「電話番号」を選択すると、ポップアップが表示されるので、その中から「発信前に番号を編集」という項目を選択しましょう。
「発信前に番号を編集」を選択したら、「新しい連絡先を作成」という項目を選択してください。
そうすると「連絡先の編集画面」に切り替わるので、先ほどやった手順で「連絡先」を登録しましょう。
先ほどもお伝えしたようにこのステップで「連絡先の追加」を行うと、「電話番号」が入力された状態で「連絡先の新規作成」が始まります。
「お気に入り」とは連絡頻度の高い相手などを登録しておくと、「連絡先」からわざわざ探したりすることなく、「登録した相手の連絡先」をスムーズに呼び出せるようにする機能です。
まずは「個人の連絡先画面」を表示しましょう。
「☆」のアイコンが確認できると思いますので、「☆」をタップしましょう。
「☆」マークに色が入れば「お気に入り登録」が完了です。
「電話アプリ」のメイン画面上の「☆マーク」を選択します。
選択すると「お気に入り登録」した相手が一覧で表示されています。
こちらから任意の相手を選んで「電話」や「メッセージ」のやり取りがすぐに行えます。
連絡頻度が高い場合、「着信履歴」にも相手が表示されてることが多いので、大抵は「履歴」、または「お気に入り」を利用する事で、「連絡先」からわざわざ相手の「電話番号」を検索しなくて済むようになります。
ここでは「連絡先の削除方法」についてお伝えします。
まずは「個人の連絡先画面」を表示します。
画面右上にある「三点の黒い丸が三つ縦に並んでいるアイコン(メニュー)」を選択します。
「三つの黒い丸が縦に三つ並んでいるアイコン(メニュー)」を選択すると「メニュー」が表示されるので、その中の「削除」という項目を選択します。
「削除」を選択すると、ポップアップが表示されまるので、再度「削除」を選択して「連絡先の削除」が完了します。
<指導実績>
三越伊勢丹(社員向け)・JTB(大説明会)・東急不動産(グランクレール)・第一生命(お客様向け)・包括支援センター(お客様向け)・ロータリークラブ(お客様向け)・永楽倶楽部(会員様向け)等でセミナー・講義指導を実施。
累計30,000人以上を指導 。
<講義動画作成ポイント>
個別指導・集団講座での指導実績を元に、わかりやすさに重点を置いた動画作成
その他の講義動画は下記の一覧をご参照ください。
<その他>
オンラインサポート(ライブ講座・ZOOM等でのオンライン指導)とオフラインサポート(出張指導・セミナー形式のオフライン指導)も実施中。詳しくはメールにてお問い合わせください。
【全店共通】
03-5324-2664
(受付時間:平日10時~18時)