GoogleカレンダーはGoogle製のカレンダー、スケジュール管理アプリです。
今回は、「Googleカレンダー」の使い方について一緒に確認していきましょう。
<動画内容>
1. Googleカレンダー概要
2. 紙の手帳と比較
3. 画面の見方、月/週/日表示
4. プラスボタンから予定の作成
5. 入力済みの予定を再度編集、削除する
6. 終日スイッチを入れると
7. 重要な繰り返し設定
8. 場所はタイトルに入れてもいいかも
9. 紙との大きな差、通知を鳴らせる
10. 予定の色を変更する
11. 備考欄、ドライブから添付
12. パソコン版の表示方法
13. 新しいカレンダーを作成、共有もできる
14. 使い勝手を大きく向上する「ウィジェット」
詳しくは、下記の動画ご参照ください。(講座動画時間:14分13秒)
GoogleカレンダーはGoogle製のカレンダー、スケジュール管理アプリです。
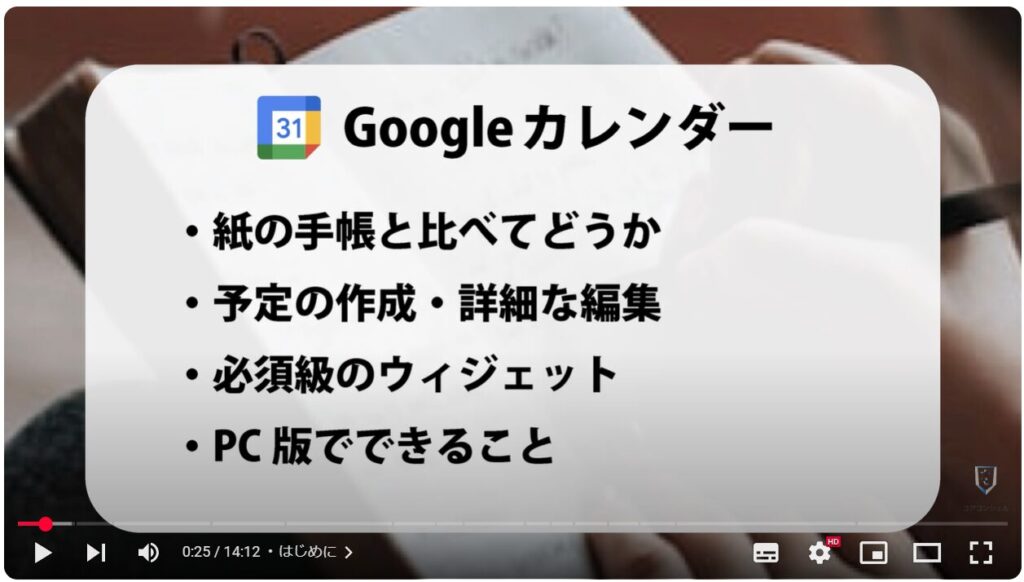
スマホのコンシェルジュでは、豊富な指導実績をもとに、スマートフォンの使い方に関する動画を制作・配信しております。
300本以上の動画教材を無料開放しておりますので、ぜひお役立てください。
それでは今回もよろしくお願いします。
【目次】
1.Googleカレンダー概要
2.紙の手帳と比較
3.画面の見方、月/週/日表示
4.プラスボタンから予定の作成
5.入力済みの予定を再度編集、削除する
6.終日スイッチを入れると
7.重要な繰り返し設定
8.場所はタイトルに入れてもいいかも
9.紙との大きな差、通知を鳴らせる
10.予定の色を変更する
11.備考欄、ドライブから添付
12.パソコン版の表示方法
13.新しいカレンダーを作成、共有もできる
14.使い勝手を大きく向上する「ウィジェット」
1. Googleカレンダー概要
GoogleカレンダーはGoogle製のカレンダー、スケジュール管理アプリです。
タイムツリー、todoリスト(やることリスト)系などを含めると競合アプリたくさんありますが、多くのAndroidで標準のカレンダーアプリとして使用されますので、ユーザー数としては圧倒的かと思います。
Googleプレイストアで見てみるとタイムツリーが1000万以上ダウンロード、Googleカレンダーは50億ダウンロードとあります。
グーグルアカウントがあればiPhoneでも利用可能です。
2. 紙の手帳と比較
今日のカレンダーアプリ、機能的にはすでにほぼ成熟したといって良さそうです。
カレンダーやスケジュール管理において、みなさまはスマホと手帳、どのようにお使いでしょうか。
紙の手帳とGoogleカレンダーを始めとするスマホアプリを比較した時のメリットデメリットはこのようなものが挙げられるかと思います。
スマホでの運用にトライしてみたけど結局合わずに手帳に戻った、という方も多いかと思いますが、おそらくパッと確認しづらいという点や、やはり手帳の方が書きやすいという入力面を壁と感じたが多いのではと思います。
入力に関しては、音声入力がかなり正確になってきましたので、無理にキーボードを使う機会は以前よりも少なくなってきてるかと思います。
後述するウィジェット機能を使えば確認時の面倒も多少軽減できるかもしれません。
また単純に手帳そのもの好き、という方も結構いらっしゃるかと思います。
実際私もスケジュール管理を完全にスマホに移行するのにはそれなりに時間がかかりましたが、「ボールペンで字を書くのが好きだから」という効率面とはかけ離れた理由も大きかったです。
スマホに押された影響か一時期手帳の売り上げは減少傾向にあったようですが、ここ最近また前年比140%増など市場の盛り上がりを伝えるニュースをよく耳にするようになりました。
私自身はスケジュール周りはスマホでの管理に一本化し、紙の手帳はアイデア出しや日記に役割を移行しました。
この辺の個人的な実感と合わせながらGoogleカレンダーの使用方法を共有させていただきます。
ご自身の運用の参考にしていただけそうな部分があれば幸いです。
3. 画面の見方、月/週/日表示
こちらがGoogleカレンダーを開いた画面です。
左右に動かすと別の日付を確認できます。
左上の三本線アイコンでは表示形式、ビューを変更できます。
スケジュールは予定のあるところだけを抜き出して表示する形式です。
月表示が一番一覧性の高い表示形式と言えるかと思います。
PCだとこのような感じに見えます。
色を変えたりすることでそれなりに見やすくなっていくかと思いますが、やはり紙の手帳の見開きでパッと全てが目に入るあの感じとは別物という気がします。
また、ここの月をタップすると月表示の簡易的なカレンダーが上からずいっと降りてきました。
予定のあるところだけランプが点灯していて、タップするとその日付をチェックできます。
4. プラスボタンから予定の作成
予定の作成はいくつか方法がありますがまずはやはりご想像の通り、ここのプラスボタンをタップすると予定の作成画面となります。
かなり多機能で入力可能な項目たくさん用意されていますが、紙の手帳がそうであるようにほとんどの場合、タイトルと時間さえ入れればスケジュール帳としての役割は十分に果たせるかと思います。
必須の項目はありませんので、なんとなく入力が大変そうだと構えている方にとっても、意外とラフでいいんだなと感じられるかと思います。
タイトルを入れたら、日付、開始時刻と終了時刻を入力してみます。
針での入力が煩わしく感じる方は、この文字盤アイコンをタップすればそのまま時刻を数字で入力できます。
終了時刻は未入力でも勝手に一時間後に設定されますので、面倒であれば開始時刻だけで構いません。
これで右上の保存をタップすると予定作成の完了です。
それぞれこんなふうに見えます。
ちなみに細かな手順の違いとなりますが、月表示から日付をタップすると、その日の予定作成となりますので、プラスボタンをタップして作成に進むよりも任意の日付をタップする方が手っ取り早く感じられるかもしれません。
もう少し詳細に入力できる項目について見てみます。
5. 入力済みの予定を再度編集、削除する
作成した予定はタップして詳細確認、ペンのアイコンをタップすると再度編集可能です。
紙の場合は基本的に多くの方がボールペンを使用されるかと思いますので、柔軟に何度でも修正可能な点はやはりデジタルに大きな優位性があると言えそうです。
右上3点アイコンでこの予定を削除できます。
また長押しして時間をぐりぐりと動かすことも可能です。
6. 終日スイッチを入れると
ここの終日スイッチを入れると、この日1日中という意味になり時間の入力欄は入力不要となります。
予定としてはこんなふうに少し控えめにも感じられる表示になります。
時間の決まっていないものや、とりあえずなにかある、とメモしておきたいものなどで使用します
7. 重要な繰り返し設定
繰り返し設定は紙の手帳との大きな違いです。
習い事、記念日など特定の周期で何度も発生する予定に関しては、繰り返し設定をタップして周期を選ぶとこの周期でその予定を無限に複製できます。
周期はかなり自由に設定でき、カスタムと進むと間隔や曜日まで指定できます。
規則性さえあればある程度複雑な指定が可能です。
基本的に紙の手帳がベースで併用される方は、いちいち書くのはあまり気が進まないようなゴミ出しのスケジュールなどをGoogleカレンダーに任せるという運用方法はかなりおすすめです。
削除の際も削除の仕方を細やかに選択できます。
8. 場所はタイトルに入れてもいいかも
場所はここで追加できます。
地図上から選ぶのではなく、キーワードをいれて選択する形式です。
自分がわかればいいということであればそんなに几帳面にせずとも、手帳のようにタイトルにまるごと入れてしまってもいいかと思います。
9. 紙との大きな差、通知を鳴らせる
忘れたくない予定の前に通知を発出できるのも、スマホ管理での強力なメリットです。
この予定の前に通知を鳴らします。
どれくらい前に鳴らすか選択できますので忘れそうなものには必ず設定しておきましょう。
10. 予定の色を変更する
この予定の色をわかりやすくアレンジできます。
私は面倒でほとんど何もしませんが、趣味や家族の予定別に分けたり、重要度によって分けたりと活用されている方もいらっしゃるようです。
いずれにせ直感的に高い重要度を表せる赤などはいざという時のためにあまり多用しない方がいいかもしれません。
11. 備考欄、ドライブから添付
こちらは備考欄、その下はGoogleドライブからだけですが、ファイルを添付することも可能です。
お仕事でグーグルカレンダーをチームで共有しているといった場合は、参照しておくべき資料などをここに添付しておくといった使い方が可能です。
12. パソコン版の表示方法
他のグーグル系サービス同様、パソコン版も用意されています。
やはりインターネットブラウザからGoogleカレンダーと検索すればアクセスできます。
グーグルアカウントへのログインが求められる場合もあります。
画面がスマホと比べて広い分、やはり幾分見やすくなっています。
操作感や予定を追加する際の設定項目はスマホとほぼ同じです。
もちろん入力した内容は同期されますので、スマホで見てもPCで見ても常に同じスケジュールが表示されるよう保たれます。
13. 新しいカレンダーを作成、共有もできる
PCからのみ実施できることの一つに新しい別のカレンダーの作成があります。
そもそもGoogleカレンダーは一人でいくつものカレンダーを作成してもつことができるようになっていて、趣味専用のカレンダーを使ったりして他の予定とはカレンダーごと分けて管理することができます。
この機能とさらにカレンダーを他の誰かと共有する機能を使って、自分の使うカレンダーとは別にたとえば家族との共有カレンダーなどを新たに作成することが可能です。
これは紙の手帳ではなかなかできない部分です。
画面左側に「他のカレンダー」というところのプラスをクリックすると出てくるメニューに「カレンダーの作成」とあり、こちらをクリックするとカレンダーの作成に進みます。
試しに「家族の予定」というカレンダーを作成します。
作成されたカレンダーの右側にある三点アイコンから設定と共有とありましたのでこちらに進んでみると、
指定した人とこのカレンダーを共有する設定がありました。
ではここで家族である次郎さんを指定してみます。
すると次郎さんの元に、太郎さんから共有カレンダーに招待されたことを示すメールが届きました。
Add this calendarとすると、
次郎さんのGoogleカレンダーに太郎さんが作成した「家族の予定」カレンダーが追加され、
太郎さんが入れた予定も表示されるようになりました。
こうして家族の予定カレンダーをお互いが持ちあう形にになりました。
もちろん、引き続き個人のカレンダーも個別に持っている状態ですので、今まで入力した個人の予定が露出してしまうといったことはありません。
予定の作成時、よく見るとこちらにどのカレンダーにこの予定を入れるか選べるようになっています。
ここで家族の予定カレンダーを選択するとそのカレンダーに予定が入力され、それが次郎さんに同期されます。
ちなみにこのファミリーカレンダーを作った部分のリストでチェックを入れたものがカレンダー画面に表示される、という仕組みになっていますので、ファミリーカレンダーや作成したはずのカレンダーが出てこないという場合はこちらをチェックしてみてください。
14. 使い勝手を大きく向上する「ウィジェット」
ホーム画面にアプリの一部機能をそのまま配置できる機能を「ウィジェット」といい、
その中でもカレンダーアプリのウィジェットはこんなふうにホーム画面に月表示を開いたまま置いておけるというものになっています。
非常に活用しがいがありますのでぜひ使ってみてください。
スマホアプリはタップしてアプリを起動しないと中身を見ることができないという構造上の欠点もこれである程度克服され、確認の手軽さにおいて紙に一歩近づく感覚があります。
個人的にも手帳からアプリに移行できたのはこのウィジェットの手軽さが大きかったような気がしています。
またタップすることでその日の予定を入力することができますので、入力の簡便さも向上します。
場所をとることが難点ですが、できればホーム画面の2枚目3枚目に配置しておきたいウィジェットです。
ホーム画面を長押しするとメニューが出てきてその中に「ウィジェット」とあります。
カレンダーの中にこの大きなウィジェットが格納されていますので、長押ししたまま、ホーム画面の任意の場所で指を離すと配置できます。
配置をキャンセルしたい時は一旦この上のキャンセルにもっていき指を離しましょう。
またウィジェットを削除したい場合も、対象のウィジェットを長押し、
上の削除に持っていくと消去できます。
中のデータは影響を受けませんので、何度でも置いたり消去したりを繰り返すことができます。
以上、Googleカレンダーについてみてまいりました。
手帳の使い方に関しては結構個々人でこだわりの現れやすい部分でもあるかと思いますので、ぜひ実践している使い分け方などありましたらコメント欄にてシェアしていただけると幸いです。
当動画は以上となります。最後までご視聴いただきありがとうございました。
気軽にコメントや「チャンネル登録」をいただけますと幸いです。
また、「メンバーシップ」にて弊社動画のテキスト版も配信しておりますので、よろしければ是非ご登録ください。
それでは、次の動画でもよろしくお願いいたします。
「【メモアプリはまずは絶対これ】Google keepの使い方をマスターしよう!」もご参照ください。
「【Googleマップ】基本操作から最新機能までしっかり解説」もご参照ください。
<指導実績>
三越伊勢丹(社員向け)・JTB(大説明会)・東急不動産(グランクレール)・第一生命(お客様向け)・包括支援センター(お客様向け)・ロータリークラブ(お客様向け)・永楽倶楽部(会員様向け)等でセミナー・講義指導を実施。
累計50,000人以上を指導 。
<講義動画作成ポイント>
個別指導・集団講座での指導実績を元に、わかりやすさに重点を置いた動画作成
その他の講義動画は下記の一覧をご参照ください。
<その他>
オンラインサポート(ライブ講座・ZOOM等でのオンライン指導)とオフラインサポート(出張指導・セミナー形式のオフライン指導)も実施中。詳しくはメールにてお問い合わせください。
【全店共通】
03-5324-2664
(受付時間:平日10時~18時)