今回は、Googleフォトのやってはいけない設定として、通信量やプライバシーに影響を与える設定や操作を見てみます。
ぜひ気になったところをチェックしてみて下さい。
<動画内容>
1. バックアップ時のデータ通信に関する設定
2. 写真削除によって通信量が増加する可能性
3. グーグルフォトでの写真削除に関する仕様について
4. ロックされたフォルダから写真が消えてしまう
5. ロックされたフォルダに写真を入れる
6. ロックされたフォルダの場所
7. ロックされたフォルダから写真を出す
8. 位置情報が見えないようにする
9. 写っている人を判別する「フェイスグルーピング」
10. 2年に一度は触る
詳しくは、下記の動画ご参照ください。(講座動画時間:13分24秒)
いつもご視聴ありがとうございます、スマホのコンシェルジュです。
今回は、Googleフォトのやってはいけない設定として、通信量やプライバシーに影響を与える設定や操作を見てみます。
ぜひ気になったところをチェックしてみて下さい。
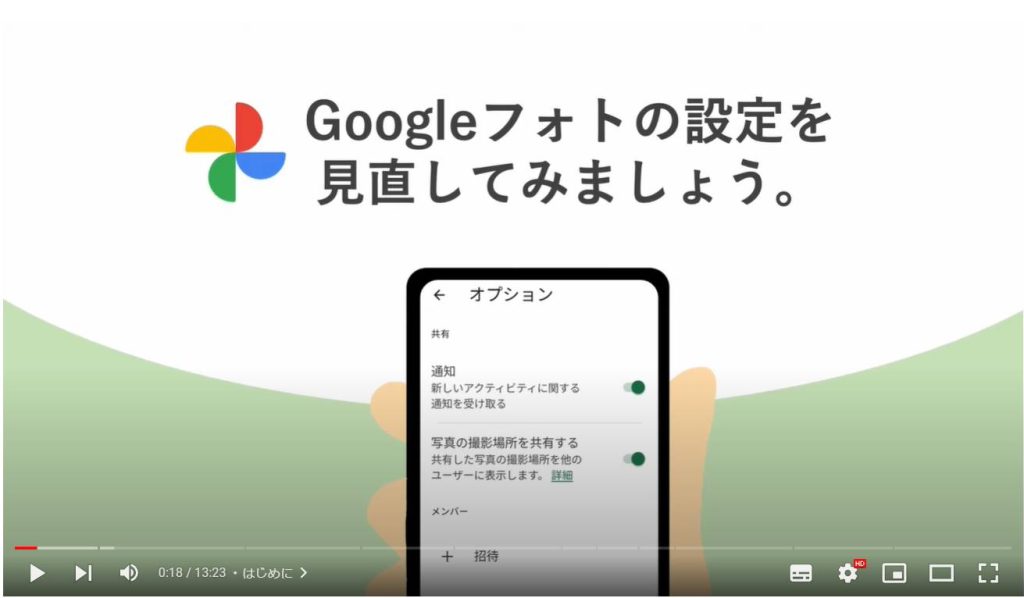
私たちスマホのコンシェルジュでは、豊富な指導実績をもとにスマートフォンの操作方法等に関する動画を制作、配信しております。
より多くの方に親しんでいただけるよう、優しい解説を心がけております。
よろしければ「高評価」「チャンネル登録」をいただけますと幸いです。
概要欄に当動画の目次も配置しておりますので、適宜チェックしたい箇所を選んでご視聴いただくことも可能です。
【目次】
1.バックアップ時のデータ通信に関する設定
2.写真削除によって通信量が増加する可能性
3.グーグルフォトでの写真削除に関する仕様について
4.ロックされたフォルダから写真が消えてしまう
5.ロックされたフォルダに写真を入れる
6.ロックされたフォルダの場所
7.ロックされたフォルダから写真を出す
8.位置情報が見えないようにする
9.写っている人を判別する「フェイスグルーピング」
10.2年に一度は触る
1. バックアップ時のデータ通信に関する設定
まずは、写真をバックアップする際のネットワーク設定についてです。
皆様ご存知のように、Googleフォトはスマホで撮影した写真のコピーをインターネット上、いわゆるクラウド上にバックアップとして保存します。
このバックアップ作業は、スマホからネット上に写真を送信していますので、誰かに写真を送るのと一緒でやはりデータ通信が発生することになります。
このバックアップをWi-Fiに接続した時だけにするか、または、モバイルデータ通信を使って即座にバックアップを取るかはあらかじめ設定しておくことができるようになっています。
ご自宅にWi-Fi環境のある方などは、わざわざ月々の通信を圧迫してまで外出先でバックアップする必要性が低いので、設定を確認してみましょう。
Googleフォトを開いて、 写真一覧の右上、 プロフィールアイコンをタップすると、メニューが開きます。
メニューの中にフォトの設定とありますので、そちらをタップして 中を開けてみましょう。
次の画面では、バックアップと書かれた部分をタップします。
バックアップの項目の中、 モバイルデータ通信の使用量という項目が、 バックアップに際してモバイルデータ通信をどれだけ使うかという設定に当たります。
こちらをタップして、中にある「データなし」というボタンをタップしておくと、「バックアップにモバイルデータ通信を使用しない」という表示に切り替わりますので、こちらで設定完了です。
2. 写真削除によって通信量が増加する可能性
この通信量という観点で、もう1つポイントがあります。
それは、 写真を削除することによって、通信が増加する場合があるという点です。
どういうことかというと、Googleフォトにスマホで撮影した写真をバックアップすると、スマホ本体とGoogleフォトのクラウドの2カ所に写真が存在することになります。
この状態で本体から写真を削除すれば本体のストレージ節約が可能です。
クラウド上にデータを預ければ、デバイスからは削除できる、というのはこうしたサービスを利用する大きなメリットの一つです。
ただし、それらの写真をGoogleフォトで見返す場合、クラウド上の写真を閲覧していることになります。
つまり、大量の画像データをインターネットで見ているのと同じ、ということとなります。
これがやはりかなりの通信が発生するようで、以前通信料をテーマにした動画を制作した際に計測してみたのですが、5分程度写真をパラパラ閲覧していたらあっという間に100MB近くの通信量となりました。
写真を見返す機会の多い方は、端末ストレージの許す限りは、むやみに本体から削除しない方がいいかもしれません。
3. グーグルフォトでの写真削除に関する仕様について
もう一つ写真の削除に関しての注意点があります。
Googleフォトは本体から写真を削除するのは問題ありませんが、Googleフォトから写真を削除すると、本体の写真ごと削除してくると言う少し乱暴にも感じる仕様となっています。
2021年からGoogleフォトに預けられるデータは最大15 GBまでという容量制限も設けられたため、Googleフォトの写真を整理したいと考えている方もいらっしゃるかと思いますが、くれぐれもこの点にはご留意ください。
ちなみに公式のヘルプを見ると、バックアップした写真や動画をGoogleフォトから削除しデバイスから削除しない方法が書かれています。
Googleフォトのバックアップをオフにした後、ブラウザからGoogleフォトにアクセスして写真を削除すると、デバイスの写真を残して削除できるとのことです。
が、その後バックアップを再びオンにすると、元に戻る、ということのようなので、あまり意味がないかもしれません。
4. ロックされたフォルダから写真が消えてしまう
続いては大事なフォルダの写真を守る方法を見てみます。
AndroidのGoogleフォトには、「ロックされたフォルダ」という、誰にもみられたくない写真を入れておける特別な場所があります。
このロックされたフォルダは、フォルダを開くために、画面ロック解除と同じ方法でのロック解除を求められます。
また、このフォルダに入れた写真は、写真の一覧や他のアプリには表示されなくなります。
例えば、LINEで送付しようとしても、写真の一覧に出てこないので、 選択することができません。
なので、 誤って他の方に見られてしまうという事はほぼ起こらなくなります。
ただし、重要なポイントとしてこのフォルダはバックアップされない、という点は覚えておく必要があります。
つまり、このスマホの中にしかこの写真は存在しなくなりますので、例えば機種変更してかつこのスマホを手放しまったりということがあると、ロックされたフォルダ内の写真は永久に失われることになります。
一応、このフォルダをバックアップ対象に含めるとGoogleが計画しているとの噂もありますので、今後仕様変更が行われる可能性もありますが、現時点ではこのような仕様であると覚えておきましょう。
5. ロックされたフォルダに写真を入れる
ロックされたフォルダに写真を入れる方法を簡単に確認してみます。
写真を開き、 画面を下から上に軽くスワイプするとメニューが出てきます。この中に「ロックされたフォルダに移動」とあります。
タップすると注意書きが表示されたのち、移動させることが可能です。
6. ロックされたフォルダの場所
ロックされたフォルダはどこにあるのか確認しておきます。
下のメニューの中から1番右ライブラリというところを開きます。
次の画面で ユーティリティという項目をタップし、画面の1番下にロックされたフォルダがありました。
フォルダの中身を見るには、画面ロック解除と同じ方法でロック解除行う必要があります。
7. ロックされたフォルダから写真を出す
ロックされたフォルダの写真を開くと、 移動または削除という項目のみ表示されます。
写真を元に戻すには、 移動をタップすることで、もとの写真一覧に戻すことができ、やはりまたバックアップされます。
機種変更等を行う際には忘れずにやっておきましょう。
8. 位置情報が見えないようにする
次は写真に含まれる位置情報についてです。
スマホの写真には、実は撮影日時は位置情報等が記録されています。
写真を人に送る際、送り方によってはこれらの情報をも相手にそのまま閲覧可能な状態で送付されます。
Googleフォトの共有機能を使って共有する場合もそれにあたります。
たとえばこちらの機能を使って、こあこんはなこさんと写真を共有すると、写真に付帯した位置情報はそのままとなり、こあこんあはなこさんからも閲覧できる状態となります。
自宅で撮影した写真などは当然自宅の位置を指すことになりますので、気になるという方もいらっしゃるかと思います。
こちらも設定からコントロールすることが可能になっています。
非常に小さいのですが、共有相手の名前の右側に小さな矢印があり、こちらをタップすると、この方との共有時に写真の撮影場所を共有するかどうかを選ぶことができます。
オフにすると、共有相手は送られてきた写真の位置情報を見ることができなくなります。
気になる方は設定しておきましょう。
9. 写っている人を判別する「フェイスグルーピング」
続いて、Googleフォトにはフェイスグルーピング、という写っている人物を判別する機能が備わっています。
下のメニューから検索とタップすると、人物という項目があります。
皆様の画面にも、よく写真に写っている人が何人か表示されているかと思います。
どれかをタップすると、同じ顔の人物が写っている写真をまとめて表示することができます。
かなりの精度でその人が写っている写真だけを抽出して表示してくれます。
赤ちゃんの頃の写真でも、その人であると正確に当ててくるので、少しぞっとする思いもします。
何か悪影響がある設定ではありませんが、これがプライバシー上なんだか不気味に感じる方は、設定からオフにすることも可能です。
やはり、プロフィールアイコンからメニューを開き、フォトの設定と進むとフェイスグルーピングと言う項目がありますので、こちらからフェイスグルーピングをオフにできます。
10. 2年に一度は触る
最後に、Googleフォトの写真がすべてGoogleにより削除されることがある、という点を確認しておきます。
Googleの規約により、Gmail Google drive Googleフォトを2年間全く利用しなかった場合は、その中身を削除することがあると記されています。
つまり、全く使われてないアカウントに対して、Google側もいつまでも容量を割り当てておくわけにもいかないので、その場合は中身を削除させて貰いますという意味となります。
「利用しているかどうか」というのは、アプリを開くだけでも利用したことになるようですので、2年間完全に放置しない限りはこうした事は起こらないと思われます。
また、実際に削除を行う際には事前にメールなどで通知も行うとのことなので、よほどのことがない限り、うっかり削除されてしまうということは起こり得ないかと思いますか、念のため心に留めておいてください。
当動画は以上となります。最後までご視聴いただきありがとうございました。
よろしければ「チャンネル登録」をいただけると幸いです。
また、「メンバーシップ」にて弊社動画のテキスト版も配信しておりますので、よろしければ是非ご登録ください。
それでは、次の動画でもよろしくお願いいたします。
「【グーグルマップ】基本のおさらいから現在地の共有や通信量の削減方法等!ストリートビューの意外な機能も!」もご参照ください。
「【Googleマップ編】第2弾よくコメントいただく質問&回答!通信量はどれくらい?経由地の追加、現在地の共有方法etc…」もご参照ください。
<指導実績>
三越伊勢丹(社員向け)・JTB(大説明会)・東急不動産(グランクレール)・第一生命(お客様向け)・包括支援センター(お客様向け)・ロータリークラブ(お客様向け)・永楽倶楽部(会員様向け)等でセミナー・講義指導を実施。
累計50,000人以上を指導 。
<講義動画作成ポイント>
個別指導・集団講座での指導実績を元に、わかりやすさに重点を置いた動画作成
その他の講義動画は下記の一覧をご参照ください。
<その他>
オンラインサポート(ライブ講座・ZOOM等でのオンライン指導)とオフラインサポート(出張指導・セミナー形式のオフライン指導)も実施中。詳しくはメールにてお問い合わせください。
【全店共通】
03-5324-2664
(受付時間:平日10時~18時)