今回は、Googleのメモアプリ「Google Keep」の基本的な使い方から、パソコンとの連携などの便利な機能までをご紹介します。
Googleらしいシンプルなデザインと使い勝手、便利な機能が多く搭載されたサービスをぜひ活用してみてください。
<動画内容>
1. Google Keepの使い方【基本編】
2. Google Keepの便利なメモの取り方【デモ】
3. Google Keepの使い方【応用編】
詳しくは、下記の動画ご参照ください。(講座動画時間:25分34秒)
いつもご視聴有難うございます、スマホのコンシェルジュです。
日常使いからビジネス用途まで、あらゆる場面で活躍するメモですが、常に持ち歩くスマホをメモ代わりのツールとして利用するのは非常に合理的です。
みなさんはスマホでメモアプリを入れていますか?数々の便利なサービスを提供しているGoogleも、メモアプリを提供しています。
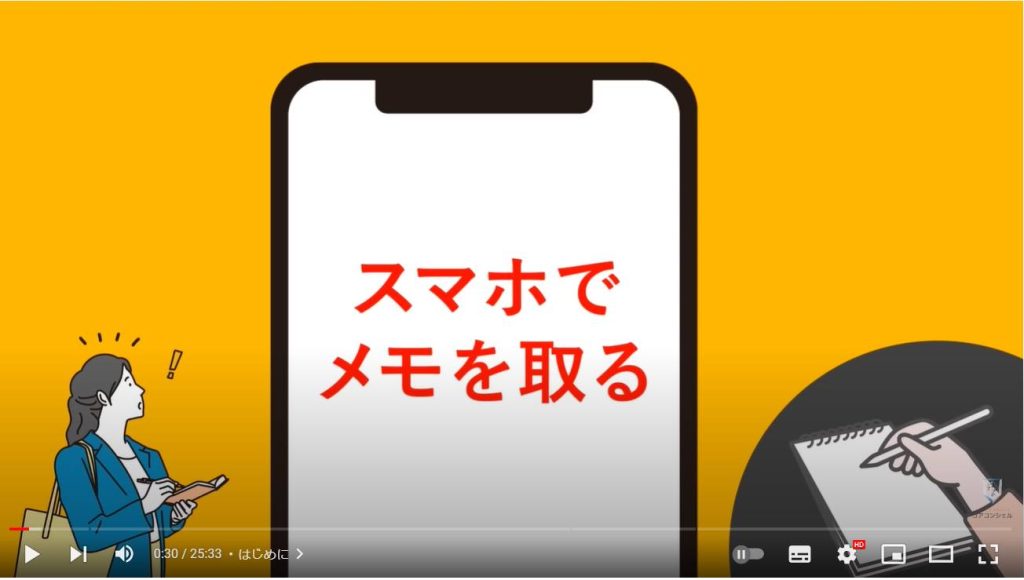
そこで今回は、Googleのメモアプリ「Google Keep」の基本的な使い方から、パソコンとの連携などの便利な機能までをご紹介します。
Googleらしいシンプルなデザインと使い勝手、便利な機能が多く搭載されたサービスをぜひ活用してみてください。
スマホのコンシェルジュのYouTubeチャンネルでは、スマホやパソコンの使い方を学べる動画をやさしく丁寧に解説しております。
よろしければ「チャンネル登録」をお願い致します。
それでは早速やっていきましょう。
概要欄に目次も配置しておりますので、適宜チェックしたい箇所を選んでご視聴いただくことも可能です。
【目次】
1.Google Keepの使い方【基本編】
2.Google Keepの便利なメモの取り方【デモ】
3.Google Keepの使い方【応用編】
Google KeepはAndrodスマホにおいても初期インストールされていないので、まずはアプリを入れる必要があります。
個人的には検索やマップ、YouTube同様、Googleサービスとしてパッケージされていてもいいのかなと思います。
Google Keepの特徴としては、
1. 無料で利用できる
2. Androidスマホはアカウント登録不要
3. 機種変更時のデータ移行などもGoogleアカウントで管理されているので楽
4. パソコンでも使える
というのが挙げられます。
また、本格的なメモアプリというよりかは、どちらかと言えば日常使いに向いた簡易的なメモ帳みたいな使用感です。
1. Google Keepの使い方【基本編】
こちらがグーグルキープの基本画面です。
覚えておきたい機能は以下の2つです。
・メモの新規作成
・その他の形式のメモ
右下の+プラスアイコンが、新しくテキスト形式でメモを作成するボタンです。
左下のこまごましたボタンでは、テキスト形式以外のメモをワンタッチで作成できるようになっています。
上には検索窓があり、作成したメモを検索できるようになっていて、検索窓の左には3本線のメニューボタン、右には、メモの表示形式を変更するボタンがあります。
一番右上はGoogle系のアプリではお馴染みのプロフィールアイコンです。
アプリによっては重要な設定が格納されていますが、グーグルキープで利用する特別な設定などは格納されていませんので今回は特に意識しなくても結構です。
まずはメモをとって保存する手順を簡単にみておきましょう。
メモを取るにはこちらのプラスボタンをタップします。
するとメモの作成画面が表示されます。
上部がこのメモのタイトル、下が本文というメールのような構成です。
何か適当にテキストを入力します。
タイトル、本文ともにどちらか一方だけの入力でも構いません。
保存というボタンは特にありませんので、戻るボタンをタップするだけで今入力したテキストがメモとして保存されました。
このように、非常に簡単にメモを取ることができます。
メモ内容に不備があったり、変更があったりする場合は、作成済みのメモを選択します。
修正箇所をタップして編集したら、先ほど同様、戻るボタンをタップして編集完了です。
メモした要件が終わり、不要になったら削除しましょう。
まずは、該当のメモを長押しします。
長押しすると、画面上部にメニューが表示されます。
その中から、一番右の三点アイコンをタップしてください。
メニューが表示されるので、その中から削除を選択しましょう。
こちらで該当のメモが削除されます。
ゴミ箱に入ったメモは即座に消滅するわけではなく、ゴミ箱に入れてから7日後に完全に消去されます。
メモの取り方がわかったら、続いて、Google Keepの基本機能を確認していきましょう。
まずは画像付きメモの作成方法です。
メモとして残したい画像を、あらかじめスクリーンショットしたりカメラで撮影したり、準備が必要です。
画面下の写真アイコンをタップします。
ポップアップから「画像を選択」をタップしてください。
先程撮影した画像を選択しましょう。
メモに画像が添付されるので、下へスライドします。
タイトルと本文の項目が見えてきたので、画像内容を入力して画像メモの作成完了です。
今回はたまに利用するバス停の時刻表をカメラで撮影して、それをメモとして残しました。
スマホのメモは、こういうシーンで本領を発揮すると思います。
画像付きメモを確認する際は、メモを開きましょう。
メモはそのままだと拡大できないので、画面のように文字が小さい場合は、メモを開いた上で再度画像をタップしましょう。
画像の編集状態となり、拡大したり縮小したりすることができるようになります。
後で見返すために撮影した写真やスクリーンショットなどは、こうしてメモ帳に残しておけば、いざ見返したいと思った時に写真を探す手間が省けて非常に便利です。
続いてはリストメモの作成です。
画面下のメニューより、チェックアイコンをタップします。
そうすると、リスト形式にメモを作成できます。四角の右にテキストを入力して、プラスアイコンでリストの追加が行えます。
ビジネスであれば『To Doリスト』、日常生活であれば『買い物リスト』など、そういった使い道で利用できそうです。
リストはタップしてチェックを入れると、チェック済みとしてわかりやすく表記されます。
買い物メモでカゴに入れたものから、横線を引っ張るのと同じような感覚です。
チェック済みのアイテムは、再タップするともとに戻せます。
その他のメモ機能についても簡単に触れておきます。
画面下のメニューから、マイクアイコンをタップすると、音声メモを取ることができます。
音声メモと同時に、音声をテキストデータ化してくれるという、一見便利そうな機能ではありますが、少し間が空くと録音が自動的に終了するので、ボイスレコーダーのような使い勝手の良い機能ではありません。
もちろん、会議の議事録をこれで録るということもなかなか難しいと思います。
ここからは、スマホのメモアプリならではの便利機能について確認していきます。
まずはメモが増えた時に、整理整頓できる便利機能です。
メモを作成していくと、当然ですが、新しいものが上から順番に表示されます。
そのため古いメモが下の方に隠れて見えにくくなる、そういった場合には固定機能を使いましょう。
該当のメモを長押しします。
上部に表示されたメニューから、ピンのようなアイコンをタップしてください。
そうすると一番上に、該当のメモを固定してくれます。
大事な要件などは、こうしておくことで忘れにくくなります。
加えてご紹介したいのが、さらに忘れにくくさせるためのリマインド機能です。
メモを作成して、このリマインド機能を設定しておくことで、指定した日時に通知として表示してもらえます。
ロック画面に表示されるので、パッと見でわかりやすい仕様になっています。
該当のメモを長押しします。
上部のメニューから、ベルのアイコンをタップしてください。
ポップアップが表示されるので、ここでお知らせが欲しい日時を指定してあげます。
まずは日付からいきましょう。
日付をタップすると、メニューが表示されるので『日付を選択』という項目をタップします。
カレンダーが表示されるので、そこからお知らせをもらいたい日時を選んでください。
続いて時間の選択です。
同様にして『時間を選択』という項目をタップすると、任意の時間を入力できるようになるので、今回は朝一で通知してもらえるよう設定してみました。
時間を入力したら、OKをタップして設定完了です。
このようにリマインダーをセットしておくと、当日の朝6時にロック画面上に通知と同じ形式でエアコンクリーニングのメモが表示されます。
ロック画面上であれば、スマホを開くときに必ず目に入るので、忘れることがかなり減るのではないでしょうか。
実はこれの便利な点は他にもあって、同じGoogleアカウントでログインしているGoogleカレンダーにも反映されます。
カレンダーに予定を入れている方などは、このようなメモの使い方をすると、より便利にお使い頂けるのではないでしょうか。
セットしたリマインダーの解除方法は簡単です。
該当のメモを開いて、画面上部に表示されている✓をタップすることで、解除することができます。
そもそも、二度と使うことのないメモであれば、メモ自体を削除してしまっても同じようにリマインドを解除することができます。
ケースバイケースで対応しましょう。
メモが増えてくると、見やすいよう整理してあげることが重要にもなってきます。
しかし、整理することへの労力が大きいと面倒です。その点、Google Keepはその辺への配慮もできている優れたアプリです。
整理する方法は主に4つです。
・不要なメモの削除
・検索を活用する
・メモの色分け
・ラベルの作成
色分けやラベルの作成はド定番ですが、こういう作業は面倒なのが”たまにきず”です。
そこで出番なのが『検索の活用』です。
Google Keep内の検索窓をタップしてみると、これまで作成してきた、リストや画像、食品といった検索候補が表示されています。
実はGoogle Keepでは、その人が作成したメモの内容をもとに検索候補が自動で生成されます。
ということで、色分けやラベルは「検索候補で足りないものを補完してあげる程度でOK」ということが言えると思います。
それを踏まえた上で、実際に色分けやラベルの作成を行っていきましょう。
色分けを行うには、該当メモを長押しします。
画面上部に表示されたメニューの中から、パレットのアイコンを選択してください。
カラーパネルが表示されるので、その中から任意の色を選択します。
そうすると、指定した色に該当のメモが表示されます。
ラベルの作成は、画面左上の三本線のメニューアイコンをタップします。
メニューの中から、「新しいラベルを作成」という項目を選択します。
ここで任意のラベル名を入力します。
今回は「仕事」と入力してみました。
入力ができたら、右横の✓マークをタップします。
ラベルの作成が終わったら、戻るをタップして完了です。
ラベルを追加したい場合には、プラスアイコンをタップしましょう。
次は、メモにラベルを付与していきます。
例によって該当のメモを長押しして、画面上部のメニューからラベルのアイコンをタップしてください。
先程作成したラベルの右横にチェックを入れましょう。
戻るをタップして、ラベルの作成・付与が完了します。
メモ一覧でも、「仕事」というラベルが付与されているのがわかります。
「色分け」や「ラベル」を作成すると、メモが増えた時に探すのが楽になります。
ただし、頑張りすぎて色分けやラベルの種類を増やし過ぎると検索の使い勝手を損なう可能性があるので、あくまでも自動で生成された検索候補の補助的な使い方が、個人的にはベストだと思います。
2. Google Keepの便利なメモの取り方【デモ】
それではここから、これまでご紹介したメモの使い方とこの後紹介する便利ワザのテクニックを使って、メモの使い方のデモを行います。
今回は簡単にオリジナルのレシピ集が作成できる、便利な活用法をご紹介していきます。
参考程度に視聴して頂けると幸いです。
早速YouTubeを開いて、バズレシピで有名なりゅうじさんの動画を検索していきます。
動画サムネイルもメモ一覧画面で何の料理かわかりやすいように素材としてスクショしておきます。
まずは動画を開きます。
りゅうじさんの料理動画は、概要欄にレシピが載っているので概要欄を表示します。
概要欄のレシピ部分だけをきれいにスクショできるよう調整していきます。
最後に動画リンクもコピーしておきましょう。
こちらですべての素材が揃ったので、メモとしてGoogle Keepに取り込んでいきます。
どこでもいいので、動画リンクをクリップボードから貼り付けます。
今回はタイトルにしました。
次に画像を追加していきます。
サムネイル画像とレシピのスクショを順に挿入します。
レシピのスクショからテキストデータを抽出しようとしましたが、画像をアップロードしてすぐやろうとすると、こんな感じで失敗することがあります。
そういう時は、もう一度抽出すれば上手くいきます。
抽出が完了したら、レシピ以外の部分を削除したり、変な箇所で改行が入っている場合にはその部分を修正したりしましょう。
最後にレシピのスクショは削除しておきます。
これはそのままにしておくと、料理写真のサムネイル画像が小さくなるためです。
これでレシピメモの完成です。テキストデータにしておくと、ご家庭ごとの分量やアレンジも記録することができるので非常に便利です。
動画リンクも添付してあるので、調理工程を確認したい場合にもすぐに元動画へジャンプできます。
説明しながらの操作になったので、少し時間はかかりましたが、慣れてくると1,2分程度で作成できるので、それほど面倒にも感じません。
それよりかは、メモにしないで毎回思い出す作業や、動画を探す作業の方が面倒です。
デモについては、動画をご確認ください。
3. Google Keepの使い方【応用編】
Google Keepでは画像からテキストデータを抽出することができます。
今回は先ほどのデモでも行ったように、YouTubeの動画概要欄のレシピを抽出してみたいと思います。
こちらはアプリ版のYouTubeだとコピー&ペーストができないので、文字起こしが面倒です。
そこで、先ほどはスクリーンショットからテキストデータの抽出を行い、文字起こししたというわけです。
今回は料理研究家で有名なりゅうじさんのレシピを例に、行っていきたいと思います。
まずは、YouTubeの動画概要欄を開きます。
「もっと見る」をタップして、概要欄の全文を表示させましょう。
次に概要欄を全画面表示にするよう、概要欄上部のバーを上に引き上げます。
概要欄を全画面で表示したら、レシピ部分のみが画面内に表示されるよう上手く調整しましょう。
というのも、文字抽出は画面内の文字をすべて抽出するので、無駄な部分が入ると、そこまでテキストデータ化します。
後から不要な文字を削除すれば問題ないですが、ここで調整しておくと後が楽です。
調整出来たら、スクリーンショットします。
画面左下のサムネイルをタップして、さらにトリミングしていきます。
トリミング方法は画面上下にある丸いアイコンをドラッグすることで、トリミングできます。
余計な文言を排除するように調整します。
調整出来たら画面左上の「保存」をタップしてください。
ここの操作が難しい場合には、行わなくても、文字起こししたときに不要な文言を削除することで調整できます。
画像が撮影できたら、Google Keepの画像メモを作成します。
「画像を選択」をタップして、先ほどのスクリーンショットを挿入してください。
画像が貼り付けられたら、画像をタップします。
画面右上の三点アイコンをタップしてメニューを表示させましょう。
メニューの中から、「画像のテキストを抽出」を選択します。
これで概要欄にあるレシピがテキストデータとして貼り付けられました。
文字の抽出はまだまだ精度の面で完ぺきではなくて、多少無駄な改行が入ったりするので、そこらへんを削除しながら清書しましょう。
ご家庭で作った際の分量などもメモ書きで残しておくと、より完璧なレシピとして残すことができます。
そういった点でも、テキストデータ化して残しておくことのメリットがあります。
最後にスクリーンショット画像は削除しておきましょう。
分かりづらいですが、画面上部までスクロールして、画像をタップします。
右上の三点アイコンから削除をタップして、画像の削除が完了です。
デモではここに、りゅうじさんの動画サムネイルを添付して、メモ一覧画面でも何の料理かわかりやすく編集しています。
さらにワンポイントで、動画リンクも添付しておくと、料理工程を確認したい時にYouTubeの元動画へすぐにジャンプできて便利です。
このようにメモを活用すれば、毎回動画を見直す必要もないし、前回作った時の分量もメモしてあるので、あっという間にご家庭ごとのレシピ本が完成します。
ご家庭で好評だったものを色分けなどしておくと、より分かりやすくて使いやすいメモになりそうです。
もちろん手書きの文字も写真で撮影して、Google Keepに放り込めば、あっという間にテキストデータとして抽出できます。
「急ぎだったから、とりあえず手書き」というときにも、後からデータ化できるので便利です。
Googleサービス全般そうですが、当然のようにGoogle Keepもパソコンで利用することができます。
パソコンから利用するには、Chromeやedgeなど、ウェブブラウザを起動します。
キープと検索するとグーグルキープのサイトがヒットするので、アクセスすれば、スマホで利用しているキープの内容そのままパソコンからも利用することが可能です。
スマホ、パソコンどちらで編集した内容も瞬時に互いに同期されます。
どちらかといえばビズネスユースな機能ですが、パソコンの大きい画面で編集したりできるのは嬉しい点です。
またパソコンの便利な点としてはマウスカーソルをメモに合わせると、各種メニューが表示されるので、スマホで編集するよりも編集しやすくなっています。
OS間での縛りもないため、Googleアカウントさえ持っていれば全ユーザーが利用できるという点では、やはりGoogleサービスの汎用性はかなり高いのではないでしょうか。
Google Keepはメモ内容を第三者に共有することも出来ます。
共同編集者を追加するには、メモを開いた状態で右下の三点アイコンをタップします。
メニューの中から、「共同編集者」という項目を選択してください。
ここに共有相手のGmailアドレスを入力することで、共同編集者として追加することができます。
最後に右上の保存をタップして追加完了です。
相手のGoogleアイコンがメモの下の方に追加されていればOKです。
これでメモ内容が相手にも自動で生成されているはずです。
ただし、Google Keep自体は初期インストールされていないので、相手にもアプリをインストールしてもらうか、パソコンで確認してもらうというのも一つの手です。
共有相手がGoogle Keepを開くと、先ほど共同編集者として追加されたメモが表示されています。
誰と共同編集なのかもアイコンでわかるようになっています。
タップして開くと、やはりそのままの形でリストが表示されています。
相手側からは閲覧するだけでなく、チェックリストをチェック、追加など通常通り操作することもできます。試しに一件チェックを入れてみました…。
すると、やはり元のアカウント側の画面も、先ほど操作した内容がすぐに反映されるようになっています。
ちなみに、リマインダーは設定した側でしか通知が発動しません。
もちろん、共有先のGoogleカレンダーへ自動追加もされることはありません。
あくまでも簡易的なメモを、簡易的に共有する程度なイメージのようです。
今回の動画はコチラで以上です。最後までご視聴いただきありがとうございます。
「メンバーシップ」にて動画のテキスト版も配信しておりますので、よろしければご登録ください。
それでは、また次の動画でもよろしくお願いいたします。
「Googleを使って、スマホで会話や声を録音しよう!グーグルレコーダーとキープで誰でも簡単録音!」もご参照ください。
「【Googleキープ】メモアプリはこれでOK!メモから本格的なチェックリストやリマインダーまで!」もご参照ください。
<指導実績>
三越伊勢丹(社員向け)・JTB(大説明会)・東急不動産(グランクレール)・第一生命(お客様向け)・包括支援センター(お客様向け)・ロータリークラブ(お客様向け)・永楽倶楽部(会員様向け)等でセミナー・講義指導を実施。
累計50,000人以上を指導 。
<講義動画作成ポイント>
個別指導・集団講座での指導実績を元に、わかりやすさに重点を置いた動画作成
その他の講義動画は下記の一覧をご参照ください。
<その他>
オンラインサポート(ライブ講座・ZOOM等でのオンライン指導)とオフラインサポート(出張指導・セミナー形式のオフライン指導)も実施中。詳しくはメールにてお問い合わせください。
【全店共通】
03-5324-2664
(受付時間:平日10時~18時)