今回は、Twitter(ツイッター)の使い方として、Twitter(ツイッター)内での検索等の情報収集のやり方について、ご紹介していきたいと思います。Twitter(ツイッター)は、「即時性」という点ではどの媒体よりも優れた特性を持っています。特に今発生している事故や災害の最新の状況を知るには非常に便利です。テレビや新聞・雑誌などのように編集された情報ではなく、一般の方が善意で情報共有をしてくれているため、どこよりも早く、且つ、生の情報を入手することができます。
都市伝説ではありますが、Twitter(ツイッター)が流行り始めたころに、トイレにトイレットペーパーがないことに気づいた方が、Twitter(ツイッター)でその旨を投稿したら、いろいろな方がリツイートしてくれて、3分程度でトイレットペーパーが上から落ちてきた(近くにいた人がそのツイートを見て、上から落としてくれた)という都市伝説があります。その位、「即時性」と「拡散力」があるという例になります。
また、日本ではTwitter(ツイッター)の利用者が世界に比べて非常に高いというものも面白い国民性を表しているかもしれません。(いい意味で「少ない言葉」「せっかちな性格」など)
<講座内容>
1. 気になる人や企業の探し方【フォロー・フォロワー】
2. 気になる話題を検索しよう。【ハッシュタグ検索】
3. コミュニケーションをとろう。【いいね・ツイート・リツイート・ダイレクトメール】
4. 安全に使うための機能【ブロック・ミュート】
詳しくは、下記の動画ご参照ください。(講義動画時間:24分36秒)
【目次】
1.気になる人や企業の探し方【フォロー・フォロワー】
2.気になる話題を検索しよう。【ハッシュタグ検索】
3.コミュニケーションをとろう。【いいね・ツイート・リツイート・ダイレクトメール】
4.安全に使うための機能【ブロック・ミュート】
1. Twitter(ツイッター)で気になる人や企業の探し方【フォロー】
前回、Twitter(ツイッター)の使い方【投稿編】では、基本的な画面の見方や、ツイートの仕方をお伝えしましたので、今回は、ほかの人のツイートを検索したり、交流する方法についてご説明致します。
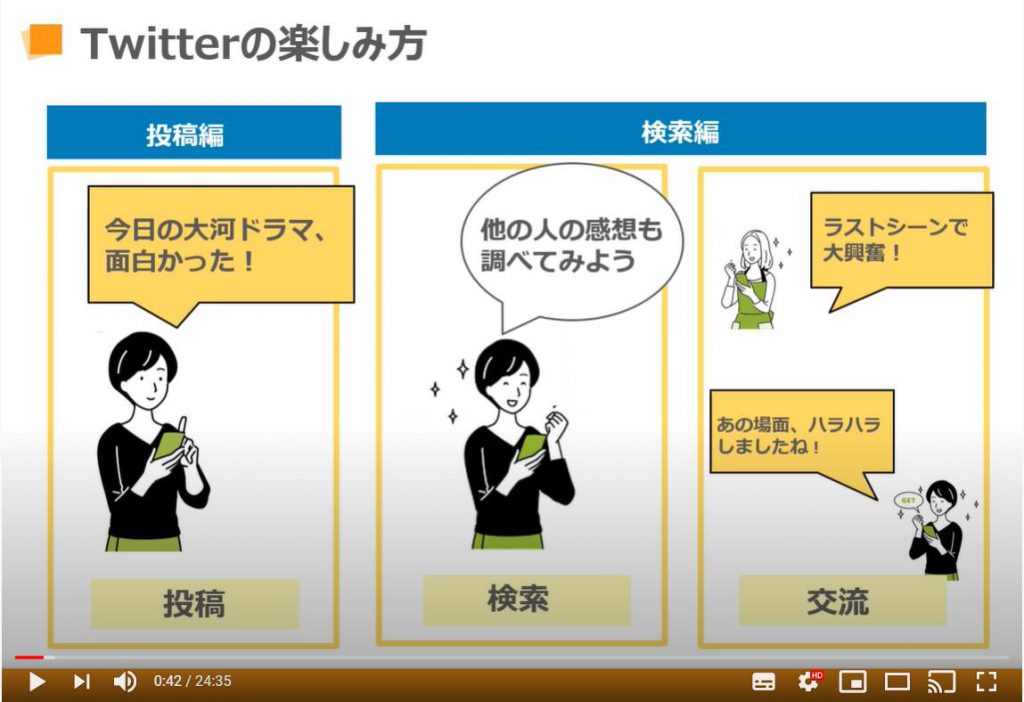
まず、画面下部にある【虫眼鏡マーク】をタップします。
すると画面が切り替わるので、いちばん上にある【キーワード検索】の欄をタップします。
文字が入力できるようになったら、探したい人物名や企業名を入力します。
ここでは例として、「ユニクロ」と入力しました。
このとき、文字を入力するごとに、自動的に予測結果が表示されます。
その中から、目的のアカウントを選んで、タップしてください。
ちなみに、名前の横にある青いチェックマークを、「認証バッヂ」といいます。
このバッヂがついているアカウントは、ツイッターから本人である事を認証されたアカウントです。
そのため、同姓同名のアカウントがたくさん表示された場合は、「認証バッヂ」を目安にして、本人のアカウントを特定しましょう。
続いて、先ほど検索したアカウントを例に、プロフィール画面の見方を解説します。
構成としては、Twitter(ツイッター)の使い方 アカウント作成編で実践したとおり、自分のプロフィール画像や自己紹介が表示されることに変わりはありません。
このうち、今回の講義でよく出てくるのは、黄色で示した三番、六番、七番のみっつです。
「フォローする」、「フォロー」、「フォロワー」と、はじめて聞く、しかしよく似た言葉が並んでいます。
もう少しくわしく見てみましょう。
まず、「フォロー」とは、相手の後ろをついていく、後ろに続く、という意味の英語です。
つまり、このプロフィール画面に表示されている【フォローする】とは、「気になる人や企業を追いかけて、そのひとの最新情報や近況をチェックする」という意味になります。
次に、画面下部の、「フォロー・フォロワー」という言葉を見てみましょう。
「フォロー」とは、自分がフォロー(追っかけ)している人のことです。
ここではユニクロは約11万人のアカウントに興味を持って、チェックしているという意味になります。
一方、「フォロワー」とは、今度は自分のことをフォローしている人をさします。
ここでは、約73万人もの人たちがユニクロに興味を持っているということになります。
この「フォロワー」の数は、しばしば、そのアカウントの人気度を示す指標として使われます。
「フォロワー」が多ければ多いほど、注目されているとか、影響力がある、という風に見ることができます。
それでは実際に、アカウントをフォローしてみましょう。
まず、画面右上にある「フォローする」のボタンをタップします。
するとボタンの色が青く染まり、「フォロー中」という表示に切り替わります。
以上で、目的のアカウントをフォローすることができました。
このとき、画面下部に、おすすめのアカウントがいくつか表示されます。
ここでは、ユニクロに似た企業として、無印良品やセブンイレブンがおすすめされました。
ここでもし、気になるアカウントがあれば、「フォローする」のボタンをタップすると、続けてフォローすることができます。
練習として、いくつかフォローしてみましょう。
ちなみに、いちばん右の画像のように、Twitter(ツイッター)には、「ツイート通知の機能」があります。
タップすると、フォローしたアカウントが何か投稿するたびに音やメッセージで、スマホに通知がきます。
くわしい手順は省略します。
では、フォローしたアカウントのツイートが、自分のタイムラインに表示されることを確認しましょう。
Androidは画面下部の左向き三角を何度かタップ、iPhoneは左下の家のマークをタップして、タイムラインを表示させます。
次にタイムライン上で、真下にスワイプして更新すると、先ほどフォローしたアカウントのツイートが、時系列順に表示されます。
特定のアカウントのフォローをやめたい場合は、フォロー解除を行いましょう。
まず、画面下部にあるホームマークをタップし、タイムライン画面の左上にあるプロフィールアイコンをタップします。
次に、自分がフォローしている人数の部分をタップします。
すると、フォローしているアカウントの一覧が表示されるので、この中から、フォローを解除したいアカウントを選び、フォロー中のボタンをタップします。
フォロー中から、フォローすると書かれた表示に代われば、解除完了です。
最後に、画面左上の矢印ボタンをタップすれば、前の画面に戻ることができます。
2. Twitter(ツイッター)で気になる話題を検索しよう。【ハッシュタグ検索】
まずは、流行のツイートの探し方です。
まず、Twitter(ツイッター)の画面下部にある「虫眼鏡マーク」をタップします。
すると、画面上部に「キーワード検索」の欄がある画面が表示されます。
ここには、皆さんがフォローしているアカウント情報や、興味、位置情報にもとづいたおすすめの話題が一覧で表示されます。
このとき、画面を左右にスワイプすると、トレンドやニュース、スポーツなど話題の種類を絞り込むことができます。
今回は、おすすめの話題をそのまま見ていきます。
次に、おすすめの話題の中から、自分が興味のあるキーワードをタップします。
ここでは、高橋大輔さんのお名前をタップしました。
すると画面が切り替わり、キーワードに関するツイートが表示されます。
「高橋大輔、アイスダンスデビューへ」という投稿がされていますね。
どうやらこのニュースがきっかけで、多くの人が、高橋大輔さんに注目しているようです。
このようにして、今、どんなキーワードが話題になっているのかを調べることができます。
今度は、自分で気になるキーワードを入力して、情報を検索してみましょう。
まず、画面下部にある【虫眼鏡マーク】をタップします。
すると画面が切り替わるので、いちばん上にある【キーワード検索】の欄をタップします。
文字が入力できるようになったら、知りたいキーワードを入力します。
ここでは例として、「食パン」と入力しました。
入力後、右下の「虫眼鏡マーク」をタップしましょう。iPhoneは【検索】と書かれたボタンです。
すると、キーワードを含む検索結果が表示されます。
ちなみに、Twitter(ツイッター)では、「ハッシュタグ」の検索もすることができます。
前の講義「Twitter(ツイッター)の使い方【投稿編】」の復習になりますが、「ハッシュタグ」とは、簡単にいうと、投稿内容のテーマ付けになります。
ハッシュタグ検索は、先ほど学んだキーワード検索とほとんど手順はおなじですが違いは、黄色い吹き出しで示した部分にあります。
検索する際に、「半角シャープ」を単語の前につけるのがポイントです。
ここでは例として、「半角シャープ連続テレビ小説(#連続テレビ小説)」と入力しました。
すると、「連続テレビ小説」について、話している人たちのツイートを読むことができます。
テレビ番組や読んだ本の感想を調べたり、特定の商品について口コミを探すときなどに、おすすめです。
また、自分や他の人のツイートに「ハッシュタグ」の青い文字が表示されていれば、そこをタップすることでも、ハッシュタグ検索を行えます。
続いて、検索結果の見方を解説します。
キーワード検索をした段階では、はじめは自動的に「話題のツイート」が表示されるようになっています。
例えばここでは、「食パン」と検索しましたが、「食パン」というキーワードを含むツイートの中でも、よく見られている、興味を持たれている人気のツイートが順に表示されます。
この画面で、下から上にスワイプすれば、話題になっているツイートをどんどん見ることができます。
次に、この検索結果の画面は、左右に「スワイプ」することもできます。
スワイプすると、真ん中の写真のように、「検索タブ」を変更することができます。
「検索タブ」とは、キーワードで検索した結果を、条件ごとにしぼって表示するものです。
たとえば、いちばん右にある四枚の画像を見てみましょう。
「検索タブ」には、はじめに表示される話題のツイート以外に、四種類あります。
まずは、「最新のツイート」。
ここでは、「食パン」という単語を含むツイートが、日時順であたらしい順に表示されます。
最新の情報を負いたいときには、おすすめです。
次に、右隣の画像のように、キーワードを含むユーザーアカウントです。
これは、食パンという単語を名前に含んでいるユーザーが表示されます。
それから下二枚の画像のように、キーワードを含む画像や、動画付きのツイートだけを表示させることもできます。
以上が検索結果の見方です。
3. Twitter(ツイッター)でコミュニケーションをとろう。
【いいね・ツイート・リツイート・ダイレクトメール】
Twitter(ツイッター)には「いいね」の機能があります。
「いいね」とは、「いいね」ボタンを押すだけで、相手への共感や好意を示すことができる機能です。
参考画像の女性のように、コメントを送るのが恥ずかしいときや、なかなかコメントの文章が思いつかないときでも、気軽に気持ちを伝えられるので、とても便利です。
それでは、実際に、気に入った投稿に「いいね」を付けてみましょう。
まず、「いいね」をつけたい投稿を表示させたら、その投稿の右下にある、「白いハート」のアイコンをタップします。
すると、「白いハート」がぱっと赤色に変わります。
これが、「いいね」成功の目印です。
ハートの横には、その投稿に「いいね」を付けた人たちの数が表示されています。
例えばこの参考画像では、河野太郎さんの投稿に対して、1.4万人の人たちが「いいねボタンを押した」という意味です。
以上が、「いいね」を付ける手順になります。
ちなみに、「いいね」を取り消したいときには、もう一度赤いハートをタップすると、取り消すことができます。
先ほどの手順で「いいね」を付けた投稿は、あとから一覧で見返すことができます。
実際にやってみましょう。
まず、画面下部にある「ホームマーク」をタップし、タイムライン画面の左上にある「プロフィールアイコン」をタップします。
次に、「プロフィール」をタップします。
すると自分のプロフィール画面が表示されますので、画面を左右にスワイプして、「いいね」をタップします。
最初から「いいね」が表示される人は、スワイプせずに、そのまま「いいね」をタップしてください。
以上の手順で、「いいね」一覧が表示されます。
今度は、相手のツイートに「コメント」や「返信」を行いましょう。
Twitter(ツイッター)では、返信のことを「リプライ」とも呼びます。
覚えておくと便利です。
では、ここでは例として、河野太郎さんのツイートに感想を送ります。
まず、「コメント」や「リプライ」をしたい投稿の左下にある、「吹き出しマーク」をタップします。
次に、コメントの文章を入力します。
コメントにはツイートをするときと同じように画像や動画を添付できますが、ここでは省略します。
文章を入力したら、右上の「返信ボタン」をタップします。
以上の手順で、「コメント」や「リプライ」を送ることができます。
続いて、「リツイート」をやってみましょう。
「リツイート」とは、気に入った投稿や有益な情報などを、自分のタイムライン上に転載することです。
これによって、自分のフォロワーや多くの人に、「このひとのツイートを読んでみて!」と拡散することができます。
それでは、手順についてご説明致します。
まず、「リツイート」をしたい投稿の左下にある、「リツイートマーク」をタップします。
次に、画面右上の「リツイートボタン」をタップします。
すると自動的にタイムラインへ戻り、「リツイートマーク」が緑色となって、タイムライン上に表示されます。
リツイートを取り消したい場合には、もう一度緑色の「リツイートマーク」をタップすると、取り消しできます。
ちなみに「リツイート」の派生で、「引用リツイート」という機能があります。
これは、先ほどの「リツイート」の手順にくわえて、なにか文章を付け足して拡散することができるというものです。
まず、「リツイート」をしたい投稿の左下にある、「リツイートマーク」をタップします。
すると文章を入力できるので、コメントや感想を入力します。
ここでは例として、「パウンドケーキおいしそうです。」と書きました。
入力したら、画面右上の「リツイートボタン」をタップします。
すると自動的にタイムラインへ戻り、タイムライン上に表示されます。
「引用リツイート」を取り消す場合は、ツイッターの使い方投稿編で解説している、「ツイートの削除手順」を参考にしてください。
今度は、特定の人とだけプライベートなメッセージのやり取りをする方法です。
これを「ダイレクトメッセージ」と呼びます。
それでは手順についてご説明致します。
まず、メッセージを送りたい相手の「プロフィールページ」を開いて、封筒型の「メッセージアイコン」をタップします。
芸能人やスポーツ選手など、人によってはメッセージ機能を停止していたり、受け取りを拒否していることがあります。
この場合はメッセージアイコンが表示されず、メッセージを送ることはできません。
次に、メッセージの投稿画面が表示されたら、送りたい文章を入力します。
ここでは例として、「花子さんこんにちは」と書きました。
入力を終えたら、「紙飛行機マーク」をタップします。
以上の手順で、「ダイレクトメッセージ」を送信することができました。
相手とのやり取りはすべて、この画面に表示されます。
他の人に公開されることはありません。
続いて、相手から届いた「ダイレクトメール」を確認する手順を解説します。
まず、Twitter(ツイッター)のホーム画面右下にある「メッセージアイコン」をタップします。
次に、やり取りを確認したい相手の「メッセージ」をタップします。
以上の手順で、相手とのやり取りを表示することができます。
もし何か返信を書きたい場合には、ひとつまえの画面で紹介した、「メッセージの送り方の手順」を参考に文章を入力すれば、返信することができます。
4. Twitter(ツイッター)を安全に使うための機能【ブロック・ミュート】
Twitter(ツイッター)には、特定の利用者との距離を置く方法として「ブロック」と「ミュート」が用意されています。
「ブロック」をするとお互いのフォローは強制的に外れ、相手はみなさんの「Twitter(ツイッター)」を覗いたり、「コメント」を送ったりすることが一切できなくなります。
とても強力な拒否設定ですが、相手には、あなたがブロックしていることは伝わってしまいます。
そのため、あきらかに誹謗中傷や攻撃的なコメントをしてくる人に使うのがおすすめです。
一方、「ミュート」はフォローを外さずに、自分のタイムライン上で相手のツイートを非表示にする機能になります。
こちらは「ブロック」と異なり、自分が相手の投稿を読んでいないことを、相手に知られることはありません。
そのため、「ブロック」する程ではないけれど好ましくないツイートをする相手に使うのがおすすめです。
それでは「ブロック」の手順についてご説明致します。
まず、「ブロック」したい相手の「プロフィール画面」を表示し、右上の「設定マーク」をタップします。
次に、「メニュー」が開くので、「ブロック」の項目をタップします。
すると【だれだれさんを「ブロック」しますか?】の確認画面が表示されるので、「ブロック」をタップします。
以上の手順で、特定の相手を「ブロック」することができました。
「ブロック」を解除したい場合には、いちばん右側の画像を参考にしてください。
まず、解除をしたい相手の「プロフィールページ」を開き、「ブロック済み」のボタンをタップします。
すると、【だれだれさんの「ブロック」を解除しますか】と確認画面が表示されるので、「はい」をタップします。
以上で、「ブロック」を解除することができます。
続いて、「ミュート」の手順です。
まず、「ミュート」したい相手の「プロフィール画面」を表示し、右上の「設定マーク」をタップします。
次に、「メニュー」が開くので、「ミュート」の項目をタップします。
すると【だれだれさんを「ミュート」しますか?】の確認画面が表示されるので、「はいミュートします」をタップします。
以上の手順で、特定の相手を「ミュート」することができました。
「ミュート」を解除したい場合には、いちばん右側の画像を参考にしてください。
まず、解除をしたい相手の「プロフィールページ」を開き、右上の「設定マーク」をタップします。
次に、「ミュートを解除」をタップします。
以上で、解除は完了になります。
このようにTwitter(ツイッター)のそれぞれの機能を理解していくとまた別な楽しみ方を発見することができるかもしれません。是非、自分流のTwitter(ツイッター)の楽しみ方を見つけてください。
「SNSを始めよう!まずは人気のツイッターから~Twitterの使い方(アカウント作成)を徹底解説~」もご参照ください。
「Twitter(ツイッター)のつぶやきはメッセージの公開版?~ツイッターで投稿してみよう!~」もご参照ください。
<指導実績>
三越伊勢丹(社員向け)・JTB(大説明会)・東急不動産(グランクレール)・第一生命(お客様向け)・包括支援センター(お客様向け)・ロータリークラブ(お客様向け)・永楽倶楽部(会員様向け)等でセミナー・講義指導を実施。
累計30,000人以上を指導 。
<講義動画作成ポイント>
個別指導・集団講座での指導実績を元に、わかりやすさに重点を置いた動画作成
その他の講義動画は下記の一覧をご参照ください。
<その他>
オンラインサポート(ライブ講座・ZOOM等でのオンライン指導)とオフラインサポート(出張指導・セミナー形式のオフライン指導)も実施中。詳しくはメールにてお問い合わせください。
【全店共通】
03-5324-2664
(受付時間:平日10時~18時)