今回は、「スマホのデータ移行、AndroidスマホからiPhoneに機種変更をする場合、最適なデータ移行はどの方法なのか」ついて説明して参ります。
「Androidスマホ」と「iPhone」では、スマホ自体を動かす「端末OS(オペレーティングシステム)」が異なります。
その為、同じアプリであっても、データを保存する形式や基準等が異なります。
データ移行をする場合、各OS・各アプリに合わせたデーター形式や基準でデータを移行する必要があるため、必要に応じて「データを移行する為のアプリ」を利用する必要があります。
今回は、データを移行する際の注意点や「データ移行をする為のアプリ」の仕様や使い方について一緒に確認していきましょう。
<動画内容>
<1>「Android端末」から「iPhone」にデータ移行する方法
①Apple社が提供する「iOSに移行」というアプリ
1. Apple社が提供する「iOSに移行」というアプリ
②「データ移行」する際の注意点
1.「データ移行」する際の注意点(バックアップの構造が変わる)
③「移行するデータ量」で「移行方法」が決まる!
1.「移行するデータ量」で「データの移行方法」が決まる!(写真や動画)
④旧端末の「データの保存先」で「データの移行方法」が決まる!
1. 旧端末の「データの保存先」で「データの移行方法」が決まる!(連絡先)
⑤旧端末からの「データ移行」で注意すべきアプリ!
1.「Android端末」から「iPhone」にデータ移行する際に注意すべきアプリ!
⑥「移行したデータ」は、どのアプリで確認できる!
1.「iOSに移行」で移行する事ができるデータ
<2>「iOSに移行」のアプリを利用して、実際に「データ移行」を行う手順
1.「iOSアプリ」を利用して、データを移行する手順(4つのステップ)
Step2:「旧端末」での操作手順(Step1のアプリのインストールは省略)
1. 旧端末での操作:「iOSに移行」の操作手順(「コードを確認」という画面)
Step2:「新端末」での操作手順
1. 新端末での操作:「初期設定」の手順(iOSに移行の画面まで)
Step3:「旧端末」での操作手順
1. 旧端末での操作:「iOSに移行」のアプリ上で「確認コード」を入力する
2. 旧端末での操作:「iOSに移行」のアプリ上で「移行したいデータ」を選択する
3. 旧端末での操作:「移行したいデータ」の量で転送時間が変わる
Step3:「新端末」での操作手順
1. 新端末での操作:データ転送後は「初期設定」を行う まずは「App Store」にアクセスする事をお勧め!
2. まずは「App Store」にアクセスする!
Step4:「旧端末」「新端末」での操作手順
1. iPhoneへの「データ移行」が完了した後に手続きが必要なアプリ
2.「SIMカードの差し替えのタイミング」は一番最後でも問題なし。
3. iPhoneの「最初にすべき設定」は、こちらの動画がお勧め!(27選)
詳しくは、下記の動画ご参照ください。(講座動画時間:26分58秒)
みなさんこんにちは、スマホのコンシェルジュです。
今回は、「スマホのデータ移行、AndroidスマホからiPhoneに機種変更をする場合、最適なデータ移行はどの方法なのか」ついて説明して参ります。
「Androidスマホ」と「iPhone」では、スマホ自体を動かす「端末OS(オペレーティングシステム)」が異なります。
その為、同じアプリであっても、データを保存する形式や基準等が異なります。
データ移行をする場合、各OS・各アプリに合わせたデーター形式や基準でデータを移行する必要があるため、必要に応じて「データを移行する為のアプリ」を利用する必要があります。
今回は、データを移行する際の注意点や「データ移行をする為のアプリ」の仕様や使い方について一緒に確認していきましょう。
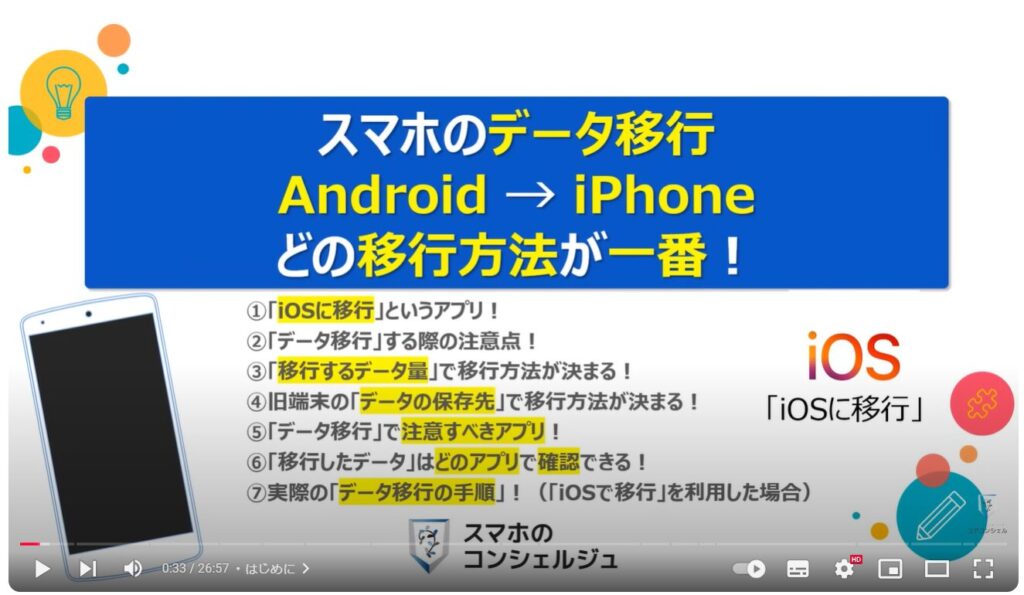
スマホのコンシェルジュの「YouTubeチャンネル」では、「スマホの基本操作」から「不具合時の対処方法」「スマホとパソコンの連携」等、スマホやパソコンに関する動画を多数配信しております。
是非そちらもご参照ください。
また、是非「チャンネル登録」もお願い致します。
【目次】
<1>「Android端末」から「iPhone」にデータ移行する方法
①Apple社が提供する「iOSに移行」というアプリ
1.Apple社が提供する「iOSに移行」というアプリ
②「データ移行」する際の注意点
1.「データ移行」する際の注意点(バックアップの構造が変わる)
③「移行するデータ量」で「移行方法」が決まる!
1.「移行するデータ量」で「データの移行方法」が決まる!(写真や動画)
④旧端末の「データの保存先」で「データの移行方法」が決まる!
1.旧端末の「データの保存先」で「データの移行方法」が決まる!(連絡先)
⑤旧端末からの「データ移行」で注意すべきアプリ!
1.「Android端末」から「iPhone」にデータ移行する際に注意すべきアプリ!
⑥「移行したデータ」は、どのアプリで確認できる!
1.「iOSに移行」で移行する事ができるデータ
<2>「iOSに移行」のアプリを利用して、実際に「データ移行」を行う手順
1.「iOSアプリ」を利用して、データを移行する手順(4つのステップ)
Step2:「旧端末」での操作手順(Step1のアプリのインストールは省略)
1.旧端末での操作:「iOSに移行」の操作手順(「コードを確認」という画面)
Step2:「新端末」での操作手順
1.新端末での操作:「初期設定」の手順(iOSに移行の画面まで)
Step3:「旧端末」での操作手順
1.旧端末での操作:「iOSに移行」のアプリ上で「確認コード」を入力する
2.旧端末での操作:「iOSに移行」のアプリ上で「移行したいデータ」を選択する
3.旧端末での操作:「移行したいデータ」の量で転送時間が変わる
Step3:「新端末」での操作手順
1. 新端末での操作:データ転送後は「初期設定」を行う まずは「App Store」にアクセスする事をお勧め!
2.まずは「App Store」にアクセスする!
Step4:「旧端末」「新端末」での操作手順
1.iPhoneへの「データ移行」が完了した後に手続きが必要なアプリ
2.「SIMカードの差し替えのタイミング」は一番最後でも問題なし。
3.iPhoneの「最初にすべき設定」は、こちらの動画がお勧め!(27選)
<1>「Android端末」から「iPhone」にデータ移行する方法
まず、初めに、「データ移行」をする場合に、どのような選択肢があるかを一緒に確認していきましょう。
①Apple社が提供する「iOSに移行」というアプリ
「データ移行」をする際に、最も有名なアプリはApple社が提供している「iOSに移行」というアプリになります。
どのような特徴があるのかを一緒に確認していきましょう。
1. Apple社が提供する「iOSに移行」というアプリ
「iOSに移行」というアプリで、データを移行する事が出来るものとしては、「連絡先」「メッセージ履歴」「メールアカウント」「写真やビデオ」「フォトアルバム」「カレンダー」等があります。
「ファイルやフォルダー」「Webのブックマーク」も可能と記載されていましたが、検証ではデータの移行が確認できませんでした。
また、「アクセシビリティやディスプレイの設定」については、表示形式が一部反映している事は確認できましたが、厳密にどこまで「以前の設定」が反映するかは検証が難しく、明確に確認する事が出来ませんでした。
加えて、「一部の無料アプリ」については、Androidで利用していた「無料アプリ(Google関連のアプリも含む)」は、一つも移行されていませんでした。
そのため、一部の無料アプリとは、どのアプリなのか、どのような形態のアプリであれば以降可能なのかは不明確なままになります。
今回、検証で明確になった点は、「iOSに移行」というアプリでは、「連絡先」「メッセージ履歴」「写真や動画」については、無事に移行する事ができたという点になります。
また、写真や動画については、Googleフォト以外のアプリに保存されている写真や動画も、端末内にある場合には、原則、移行されてしまいますので、その点には注意が必要になります。
②「データ移行」する際の注意点
それでは、次に「データ移行」をする際の注意点についても一緒に確認していきましょう。
1.「データ移行」する際の注意点(バックアップの構造が変わる)
注意点として、把握しておくべき点は二つあります。
まず、一つ目は、バックアップなどで利用する「オンラインストレージ」の容量が異なる点になります。
あくまで無料で利用できるストレージ容量になりますが、「iPhone」のバックアップ先である「iCloud」は5GBになります。
一方で、Android端末のバックアップ先である「Google One」は15GBになります。
二つ目は、「写真や動画」のバックアップ対象が異なる点になります。
「iPhone」の「写真や動画」のバックアップ先である「iCloud」は、写真と動画のバックアップを取るか、取らないかの2択しかありません。
iPhoneで「Googleフォト」を利用した場合も同様で、フォルダ毎にバックアップの有無を決めることはできず、取るか、取らないかの2択になります。
一方で、Androidの「写真や動画」のバックアップ先である「Googleフォト」は、端末内のフォルダー毎に「バックアップ」を取るか、取らないかを細かく設定する事が出来ます。
「iPhone」と「Android」でバックアップ対象が異なるため、「Android端末」の「写真や動画」を移行すると、「Googleフォト」を利用したとしても、すべての写真や動画がバックアップ対象になってしまい、無料で利用できる「15GB」を超えてしまう可能性が出てきます。
iPhoneに「写真や動画」を移行したけど、無料で「写真や動画」のバックアップが、取れないという状況になりかねませんので、その点には十分にご注意ください。
③「移行するデータ量」で「移行方法」が決まる!
それでは、次に「移行するデータ量」で移行方法が決まるという点について、一緒に確認していきましょう。
1.「移行するデータ量」で「データの移行方法」が決まる!(写真や動画)
先程もお伝えしましたが、端末内にある写真や動画が15GB以下の場合には、「iOSに移行」というアプリを利用して、端末内の写真や動画も含め、データ移行を行うというのも一つの選択肢になります。
一方で、端末内にある写真や動画が15GB以上ある場合には、写真や動画を移行しても、無料ではバックアップが取られなくなってしまうため、「写真や動画」を移行しないという選択肢もあります。
その場合、「iOSに移行」というアプリも利用せず、iPhoneを「新規」で利用するというのも一つの選択肢になります。
いずれにしても、写真や動画のデータ量が多い場合には、無料で「写真や動画」のバックアップが出来なくなりますので、その点を考慮した上で、どのような形でデータ移行をするかを決める必要があります。
④旧端末の「データの保存先」で「データの移行方法」が決まる!
それでは、次に、「旧端末のデータの保存先」で、データ移行の方法が決まるという点について一緒に確認していきましょう。
1. 旧端末の「データの保存先」で「データの移行方法」が決まる!(連絡先)
「連絡先のデータ」については、利用しているアプリで、「データの移行」が必要か、否かが決まります。
Android端末で、「Googleコンタクト」を利用している場合には、「Googleアカウント」内にある「連絡先」にもデータが保存されいる為、データ移行をしなくても、「Googleアカウント」から「連絡先」の情報を共有することが出来ます。
「Googleコンタクト」以外の「連絡帳アプリ」を利用している場合で、「Googleアカウント」内にある「連絡先」にデータが吸い上げられていない場合には、「iOSに移行」のアプリを利用して、連絡先の情報をiPhoneに移行する必要があります。
「連絡先の情報」を確実にiPhoneに移行したい場合には、「iOSに移行」を利用して、確実に「データの移行」をするというのも一つの選択肢になります。
⑤旧端末からの「データ移行」で注意すべきアプリ!
それでは、次に、旧端末からの「データ移行」で注意すべきアプリについて一緒に確認していきましょう。
1.「Android端末」から「iPhone」にデータ移行する際に注意すべきアプリ!
Android端末からiPhoneにデータ移行を行った後で、引き続き、Wi-Fiに接続する環境がある場合には、「旧端末」も今まで通り、Wi-Fi環境下で利用する事ができますので、必要なものを一つ一つ移行していく事が出来ます。
その中でも、注意すべきアプリは、「電子マネー」のアプリになります。
「電子マネー」をiPhoneに移行する場合には、旧端末から一旦電子マネーを取り出す(厳密にはサービス提供者側のサーバーに退避させる)必要があります。
また、退避させていた「電子マネー」を「iPhone」で受け取る必要があります。
「Google Pay」に登録していた支払情報については、「Apple Pay」には引き継がれませんので、「Apple Pay」に支払い情報を新しく登録する必要があります。
「LINE」については、旧端末に表示させた「QRコード」をiPhoneで読み取らせる必要があります。
注意点としては、トーク履歴は直近14日間のトーク履歴のみ移行する事が出来ます。
「金融系のアプリ」については、アプリによって異なりますが、旧端末のアプリで「2要素認証の登録」を解除して、新しい端末のアプリに新しく登録する必要があります。
ゲーム系のアプリについては、端末OSが異なると引き継げないゲームが大半になりますので、別途ご確認ください。
⑥「移行したデータ」は、どのアプリで確認できる!
それでは、次に、旧端末から「移行したデータ」はどのアプリで確認する事ができるのかを一緒に確認していきましょう。
1.「iOSに移行」で移行する事ができるデータ
「移行した連絡先の情報」は、iPhoneの「連絡先アプリ」で確認する事が出来ます。
「移行したメッセージ履歴」は、iPhoneの「メッセージアプリ」で確認する事が出来ます。
「移行したメールアカウント」は、iPhoneの「メールアプリ」で確認する事が出来ます。
「移行した写真・ビデオ・フォトアルバム」は、iPhoneの「写真アプリ」で確認する事が出来ます。
「移行したファイルやフォルダ」は、iPhoneの「ファイルアプリ」で、原則確認する事が出来ます。
但し、Android端末のように、端末内を比較的自由に見れるわけではないので、その点は覚えておきましょう。
「移行したアクセシビリティやディスプレイ設定」は、iPhoneの「設定アプリ」の各項目から確認する事が出来ます。
「移行したWebのブックマーク」」は、原則、iPhoneの「Safari」で確認する事が出来ます。
但し、Chromeのブックマークなどはうまく移行できない場合もありますので、別途「Chrome」のアプリをインストールすることをお勧めいたします。
「移行したカレンダー」は、原則、iPhoneの「カレンダーアプリ」で確認する事が出来ます。
但し、アプリによっては「追加アカウント」として表示され、サインインをする事で、予定などを反映させることが出来ます。
「移行した一部の無料アプリ」は、該当するアプリが特定できなかったため、iPhoneのアプリ一覧で表示されているかを別途ご確認ください。
<2>「iOSに移行」のアプリを利用して、実際に「データ移行」を行う手順
それでは、次に、「iOSに移行」のアプリを利用して、実際にデータ移行を行う手順について一緒に確認していきましょう。
1.「iOSアプリ」を利用して、データを移行する手順(4つのステップ)
実際の手順としては、大きく分けて4つのステップが必要になります。
Step1としては、旧端末に「iOSに移行」のアプリをインストールします。
Step2としては、旧端末で「iOSに移行」のアプリを起動し、表示される手順に沿って、「コードを確認」という画面まで進みます。
同時に、新端末を起動し、「初期設定」を進め、「iOSの確認コード」という画面まで進めます。
実際の手順について、後ほど画面遷移も含め、順番に解説いたします。
Step3としては、旧端末に新端末で表示された「確認コード」を入力し、移行したいデータの選択を行います。
新端末にデータが移行され、新端末で「初期設定」を進めていきます。
Step4では、「iOSに移行」で移動できなかった「電子マネー」「LINEのトーク履歴」「金融系の2要素認証」の移行手続きを個別に行っていきます。
「Wi-Fi」に接続できる環境下では、旧端末も引き続き利用できますので、必要なものをゆっくりと移行していきましょう。
Step2:「旧端末」での操作手順(Step1のアプリのインストールは省略)
それでは、実際の操作手順について一緒に確認していきましょう。
Step1はアプリをインストールするだけになりますので、省略させて頂きます。
Step2は「旧端末」での操作手順になります。
1. 旧端末での操作:「iOSに移行」の操作手順(「コードを確認」という画面)
まずは、端末内より先程インストールした①の「iOSに移行」のアプリを探してタップします。
「iOSに移行」のトップ画面が表示されますので、②の「続ける」をタップします。
「利用条件」の詳細画面が表示されますので、③の「同意する」をタップします。
「アプリの使用状況データを送信」という画面が表示されますので、④の「自動的に送信」をタップします。
「送信しない」をタップしても問題ありません。
「コードを確認」という画面が表示されますので、こちらの画面で待機します。
Step2:「新端末」での操作手順
それでは、次にStep2の「新端末(iPhone)」での操作手順になります。
1. 新端末での操作:「初期設定」の手順(iOSに移行の画面まで)
iPhoneの電源をいれると、「こんにちは」という画面が表示されますので、①のように画面の下にある「バー」を上にスライドします。
「言語」を選択する画面が表示されますので、②の「日本語」をタップします。
国または地域の選択という画面が表示されますので、③の「日本」をタップします。
「クイックスタート」の画面が表示されますので、④の「もう一方のデバイスなしで設定」をタップします。
「文字入力および音声入力の言語」という画面が表示されますので、⑤の「後で設定でセットアップ」をタップします。
「Wi-Fiネットワークを選択」という画面が表示されますので、⑥の「利用しているWi-Fi」をタップします。
「Wi-Fiのパスワード」を入力する画面が表示されますので、⑦に「Wi-Fiのパスワード」を入力します。
iPhoneのアクティベートが始まりますので、終了するまで数十秒程度待ちます。
「データとプライバシー」という画面が表示されますので、⑧の「続ける」をタップします。
「iPhoneを設定」という画面が表示されますので、⑨の「自分用に設定」をタップします。
「Face ID」という画面が表示されますので、時間がある方は「続ける」をタップして設定する事をお勧めいたします。
今回は、⑩の「あとでセットアップ」をタップします。
iPhoneのパスコードを作成」という画面が表示されますので、「6桁のパスコード」を決め、その番号を⑪のキーボードでタップします。
再度、「iPhoneのパスコードを作成」という画面が表示されますので、先程と同じ「6桁のパスコード」を⑫のキーボードでタップします。
「アプリとデータを転送」という画面が表示されますので、⑬の「Androidから」をタップします。
「iOS Androidから転送」という画面が表示されますので、⑭の「続ける」をタップします。
「iOS 確認コード」という画面が表示され、同時に6桁の確認コードが表示されますので、こちらの画面で待機します。
Step3:「旧端末」での操作手順
それでは、次に、Step3の旧端末での操作手順になります。
1. 旧端末での操作:「iOSに移行」のアプリ上で「確認コード」を入力する
先程、旧端末で「コードを確認」という画面で待機していましたが、①の「続ける」をタップします。
「1回限りのコードを入力」という画面が表示されますので、②のキーボードで「iPhoneで表示されている確認コード」をタップします。
「デバイスに接続」という画面が表示されますので、③の「接続」をタップします。
「iOS データを転送」という画面が表示され、転送可能な選択肢が表示されますので、④のように「転送したいデータ」をタップします。
2. 旧端末での操作:「iOSに移行」のアプリ上で「移行したいデータ」を選択する
「転送したいデータ」をタップすると、その項目に該当する「アクセス許可」を求める画面が表示されますので、「許可」をタップします。
「写真ライブラリー」については、3つの選択肢があり、「制限付きアクセスを許可する」をタップする事で、必要な写真や動画のみを選択する事が出来ます。
写真の量が多い場合には、選択するのが非常に大変な上、時間もかかりますので、その点を考慮した上で選択するようにしましょう。
すべての写真や動画を移動したい場合には、「すべて許可」をタップするようにしましょう。
3. 旧端末での操作:「移行したいデータ」の量で転送時間が変わる
「移行したいデータ」がすべて「オン」になっていることを確認して、⑤の「続ける」をタップします。
「iPhoneへのデータ転送」が始まり、データ量によっては30分前後かかる場合があります。
「転送が完了しました」という画面が表示されますので、⑥の「完了」をタップします。
Step3:「新端末」での操作手順
それでは、次に、Step3の新端末での操作手順になります。
1. 新端末での操作:データ転送後は「初期設定」を行う まずは「App Store」にアクセスする事をお勧め!
新端末では、「Android端末から転送中」という画面が表示され、データ転送が完了すると、転送されたデータの一覧が表示されます。
問題がなければ、①の「続ける」をタップします。
「Appleアカウント」の画面が表示されますので、②の「パスワードをお忘れか、アカウントをお持ちでない場合」をタップし、③の「無料のApple アカウントを作成」をタップします。
「名前と生年月日」の登録画面が表示されますので、④に「名前の入力」と「生年月日の選択」を行い、⑤の「続ける」をタップします。
「メールアドレス」の入力画面が表示されますので、⑥に「メールアドレス」を入力し、⑦の「続ける」をタップします。
「Apple アカウントのパスワード」を入力する画面が表示されますので、⑧に確認用も含め、「パスワード」を2回入力します。
パスワードは、必ず1文字以上、大文字を使用する必要がありますので、その点はご注意ください。
「電話番号」を入力する画面が表示されますので、⑨に「電話番号」を入力し、⑩の「続ける」をタップします。
電話番号については、固定電話でも問題ありません。
固定電話を選択した場合には、「SMS(ショートメッセージ)」は受け取れませんので、「音声通話」を選択するようにしましょう。
「確認コード」の入力画面が表示されますので、SMSに送られてくる「確認コード」を⑪に入力し、⑫の「続ける」をタップします。
「利用規約」の確認画面が表示されますので、右下にある⑬の「同意する」をタップします。
「サインイン」が行われ、「自動的にiPhoneをアップデート」という画面が表示されますので、⑭の「続ける」をタップします。
「位置情報サービス」という画面が表示されますので、⑮の「位置情報サービスをオンにする」をタップします。
「モバイル通信を設定」という画面が表示されますので、⑯の「あとで“設定”でセットアップ」をタップします。
「スクリーンタイム」という画面が表示されますので、⑰の「あとで“設定”でセットアップ」をタップします。
「解析」という画面が表示されますので、⑱の「Appleと共有」をタップします。
「アプリ解析」という画面が表示されますので、⑲の「アプリデベロッパと共有」をタップします。
「ライトまたはダークの画面表示」という画面が表示されますので、ライト・ダーク・自動のいずれかを選択し、⑳の「続ける」をタップします。
「Siri」という画面が表示されますので、㉑の「あとで“設定”でセットアップ」をタップします。
「ようこそiPhoneへ」という画面が表示されると「初期設定」が完了になります。
画面の下にある「バー」を㉒のように「上にスライド」するとiPhoneのトップ画面が表示されます。
以上で、基本的な設定が完了になります。
2. まずは「App Store」にアクセスする!
必要なアプリなどを入手するという意味でも、「App Store」は最も重要なアプリの一つになります。
一番初めにアクセスする事をお勧め致します。
まずは、端末内より①の「App Store」のアプリを探してタップします。
「App Store」の初期設定画面が表示されますので、②の「続ける」をタップします。
「パーソナライズされた広告」という画面が表示されますので、③のように画面を上にスライドし、今回は④の「パーソナライズされた広告をオフ」をタップします。
「App Storeにおおよその位置情報の使用を許可しますか」と表示されますので、⑤の「アプリの使用中は許可」をタップします。
「App Store」のトップ画面が表示され、画面の右上にあるアカウントに「苗字、もしくはイニシャル」が表示されていることを確認します。
また、「Apple Pay」の登録画面が表示される場合がありますので、必要に応じて登録するようにしましょう。
加えて、Android端末で利用していたアプリも、こちらから入手して、サインインができるようにしておくことをお勧め致します。
Step4:「旧端末」「新端末」での操作手順
それでは、最後に、Step4の旧端末・新端末での操作手順について簡単に確認していきましょう。
1. iPhoneへの「データ移行」が完了した後に手続きが必要なアプリ
先程も少しお伝えをしましたが、アプリによっては旧端末で特別な手続きをしないと、データ移行が出来ないアプリがあります。
「電子マネー」の場合には、今回は「モバイルSuica」を例にしますが、旧端末で「電子マネー」をサーバー側に退避させてから、新端末で受け取る必要があります。
LINEについては、14日間しかトーク履歴が、原則、引き継げませんが、旧端末でQRコードを提示して、新端末で読み取る必要があります。
「三井住友銀行」で、SMBCセイフティーパスを設定している場合、旧端末で「SMBCセイフティーパス」を一旦解除し、新端末で「SMBCセイフティーパス」を新たに登録する必要があります。
こちらはあくまで一例になりますので、「2要素認証」など「セキュリティ設定」を高めに設定しているアプリについては、機種変更時の移行手続きについて事前に確認する事をお勧め致します。
2.「SIMカードの差し替えのタイミング」は一番最後でも問題なし。
それでは、次に「SIMカードの差し替えのタイミング」になりますが、原則、一番最後で問題ありません。
操作方法については、こちらの動画をご参照ください。
動画の説明ページ(概要欄)にも、動画のURL(リンク)を掲載しておきます。
3. iPhoneの「最初にすべき設定」は、こちらの動画がお勧め!(27選)
それでは、最後に今回説明した内容以外で、「最初しておいた方がよい設定」が27個ありますので、興味がある方は、こちらの動画をご参照ください。
動画の説明ページ(概要欄)にも、動画のURL(リンク)を掲載しておきます。
以上で「スマホのデータ移行、AndroidスマホからiPhoneに機種変更をする場合、最適なデータ移行はどの方法なのか」についての説明を終了致します。
宜しければ「チャンネル登録」をお願い致します。
また、「有料メンバーシップ」にてコンビニで印刷できるテキストの提供も行っております。
ご静聴、ありがとうございました。
「【SIMカード】機種変更/乗換時の取り扱い方やeSIMについて」もご参照ください。
「【iPhone】最初にすべき設定27選 ~2023年度 完全ガイド~」もご参照ください。
<指導実績>
三越伊勢丹(社員向け)・JTB(大説明会)・東急不動産(グランクレール)・第一生命(お客様向け)・包括支援センター(お客様向け)・ロータリークラブ(お客様向け)・永楽倶楽部(会員様向け)等でセミナー・講義指導を実施。
累計50,000人以上を指導 。
<講義動画作成ポイント>
個別指導・集団講座での指導実績を元に、わかりやすさに重点を置いた動画作成
その他の講義動画は下記の一覧をご参照ください。
<その他>
オンラインサポート(ライブ講座・ZOOM等でのオンライン指導)とオフラインサポート(出張指導・セミナー形式のオフライン指導)も実施中。詳しくはメールにてお問い合わせください。
【全店共通】
03-5324-2664
(受付時間:平日10時~18時)