今回は、Googleフォトに追加されたコンビニ印刷機能についてご説明致します。
今までは、Googleフォトから写真を印刷をするには、別の印刷アプリを起動する必要がありましたが、今回の機能追加で、セブンイレブンで印刷をする時のみ、別のアプリを利用しないで、直接印刷をすることが出来るようになりました。
そのやり方について説明していきたいと思います。
<動画内容>
1. スマホで撮影した写真を紙の写真に仕上げる
2. グーグルフォトからの印刷申し込み
3. 写真を綺麗に加工する
4. 印刷する写真を追加する
5. 予約番号の発行
6. Gmailにも予約番号が届く
7. 近くの店舗を検索する
8. コピー機での操作
9. 全体の復習
詳しくは、下記の動画ご参照ください。(講座動画時間:12分28秒)
みなさんこんにちは、「スマホコンシェルジュ」です。
私たちのチャンネルでは、「スマートフォンの操作方法」に関して初心者の方にもわかりやすく丁寧に解説しております。
よろしければ「チャンネル登録」のほど、よろしくお願いいたします。
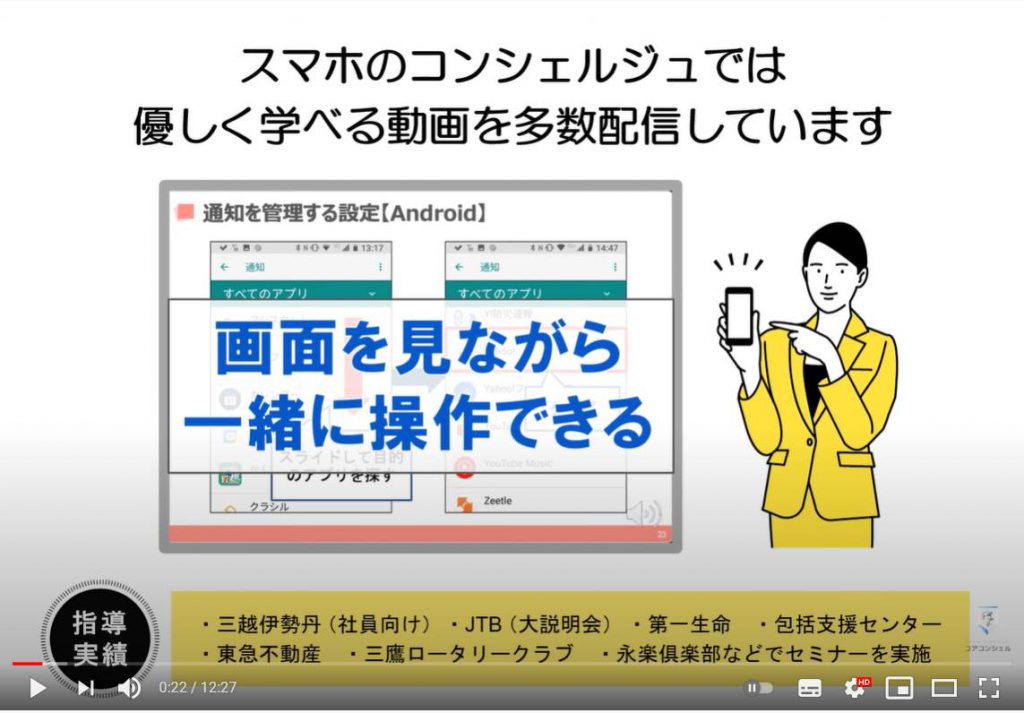
【目次】
1.スマホで撮影した写真を紙の写真に仕上げる
2.グーグルフォトからの印刷申し込み
3.写真を綺麗に加工する
4.印刷する写真を追加する
5.予約番号の発行
6.Gmailにも予約番号が届く
7.近くの店舗を検索する
8.コピー機での操作
9.全体の復習
1. スマホで撮影した写真を紙の写真に仕上げる
今回は「Googleフォト」から非常に簡単にセブンイレブンで写真を印刷できるようになりましたので、そちらの方法を学習していきましょう。
まずはこちらをご覧ください。
この写真は、スマホで撮影したものを、紙に現像したものです。
私たち「スマホのコンシェルジュ」の教室では、このようにスマホで撮った写真をきちんと紙の写真として印刷したいというご要望は非常に多くいただきます。
たしかにスマホのカメラは今やものすごい性能になっていますので、撮影した写真をスマホの画面だけで眺めるのは勿体無いですね。
スマホで撮影した写真を紙の写真に仕上げるのは実は非常に簡単です。
ご自宅にプリンターを用意する必要もありません。
写真の印刷は全国のコンビニエンスストアのプリンターで行うことができます。
大まかな流れの一例としては、スマホに備わっている写真、アルバムといったアプリから、印刷したい写真を選んで専用アプリに登録すると、それをコンビニのプリンターで印刷するための番号が発行されます。
コンビニのプリンターにその番号を入力すると写真が印刷されるという手順になっています。
そして最近、ついに、専用の印刷用アプリを用いることなく、グーグルフォトからとても簡単にセブンイレブンのプリンターへ印刷の申し込みが可能となりました。今回はその手順をご紹介していきます。
この機能はiPhone、Androidに関わらず利用することができます。従来の方法と変わらず一枚40円でプリントできます。
2. グーグルフォトからの印刷申し込み
まず「Googleフォト」を開きます。
何か印刷したい写真を選んでタップするとこのようにその写真の詳細画面になります。
ここから「セブンイレブンで印刷するボタン」を探します。
ちなみに、この画面には誰かにメールなどで送付するための共有ボタンや、削除するためのゴミ箱など、様々なボタンが上下に並んでいます。
この不思議なマークは「Googleレンズ」という機能を起動できます。
印刷ボタンは見当たりませんので、こういうときは、「右上の三つの点のアイコン」をタップしましょう。
こうしたアイコンは、その他様々な機能が格納されている場合があります。
「グーグレレンズ」はとても不思議な機能で、Googleレンズボタンをタップすると、写真に写っているものをコンピュータで判別し、名称や生態の情報をインターネット上からひきだしてきてくれます。
草花は特に有効なものが多いので、ぜひ、近所でよく見かけるけど名前がわからないといったお花にためしてみていただければとおもいます。
より詳しい活用方法については「Googleレンズの使い方」という動画もございますので、そちらをご参照いただければと思います。
では本題に戻ります。
この画面に印刷ボタンは見当たらないようなので、こういうときは、右上の三つの点のアイコンをタップしましょう。
こうしたアイコンは、その他様々な機能が格納されている場合があります。
すると下から様々なメニューが現れます。
アルバム追加などのボタンが並んでいる中に、写真を注文ボタンがございました。
タップすると写真プリント、と出てきますのでこちらをタップします。
すると近くのセブンイレブンで印刷する、という画面が出てきますので、使ってみるをタップします。
3. 写真を綺麗に加工する
するとこのような画面が開きます。
印刷の前に、写真を自動で綺麗にしたり、印刷する写真を追加したりすることが可能です。
とても手っ取り早く写真をより綺麗にできる場合があるのでやり方をみておきましょう。
まずは編集ボタンをタップします。
次の画面では、二本指で拡大するような操作をすると、写真にする範囲を調節することもできます。
その他の編集オプションをタップしてみましょう。するとこのような画面が開きます。
この画面は「iPhone(アイフォン)」と「Android(アンドロイド)」で少し画面が異なります。
まずiPhoneはこちらに、写真の色味をコンピュータ処理によって様々なテイストに仕上げた一覧が表示されます。
何種類も用意されてはいますが、この、自動をタップすると、より明るく綺麗な写真に変わることが多いです。
仕上がりが気に入ったら、右上の保存をタップします。
次の選択肢はどちらでも構いません。保存をタップすると元の写真ごと今の編集の効果が適用されますが、いつでも戻すことも可能です。
元の写真はそのままの状態で残しておき、いま編集したものを別の写真として保存したい時はコピーを保存をタップしましょう。ここでは、コピーを保存をタップしておきます。
「Android(アンドロイド)」では、補正、というボタンがありますのでこちらをタップすると写真が明るく綺麗に見えるよう加工されます。
気に入ったら右下の保存をタップしましょう。「iPhone(アイフォン)」と同様、コピーを保存するかと聞かれます。
どちらでも構いませんが、今回はコピーとして保存をタップしておきます。
4. 印刷する写真を追加する
次に、印刷は一度に10枚まで印刷可能ですので、こちらから他にも印刷する写真を選択して今回の印刷に追加することができます。
5. 予約番号の発行
印刷準備ができたら、画面下の「次へ」をタップします。
注文の内容確認が表示されますので注文を確定をタップします。
支払いはコピー機で行いますので、この時点でなにか請求が発生することはありません。
注文後、やっぱりやめたいといった場合も、単純に印刷をしなければいいだけ、という形になっています。
次の画面では、プリンターに入力するための「予約番号」が表示されます。
このプリント予約番号の発行には少し時間がかかります。
2分ほど待つと、するとこのようにプリント予約番号が表示されます。
これがプリンターに入力する数字となります。
後ほど「Gmail(ジーメール)」に同様の内容がメールで届きますので、無理にこの画面で待っていなくても問題ありません。
6. Gmailにも予約番号が届く
Gmailには「ご注文を承りました」というメールが届き、予約番号を確認することができます。
なので特にメモをとる必要はなく、セブンイレブンでこのメールを見ながら入力するのが楽かと思います。
ちなみに、こちらにこの注文の有効期限が記載されています。有効期限は注文から一週間程度となっていて、期限内であれば何度でもこの番号を使って同じ印刷が可能です。
7. 近くの店舗を検索する
あとは近くのセブンイレブンのコピー機で印刷をかけるだけです。
指定した店舗にデータが送付されるというわけではありませんので、もうこの状態でどこのセブンイレブンでも印刷可能です。
ちなみにこちらの近くの店舗を表示、をタップすると、Googleマップが起動して近くのセブンイレブンを自動的に検索してくれるという親切な機能もついています。
ご自宅の近所のセブンイレブンは皆様把握しているかと思いますが、たとえば外出先でお友達に写真をプレゼントしたい、といったときに利用するのが便利です。
8. コピー機での操作
続いてセブンイレブンに行ったときに戸惑わないよう、コピー機での操作を簡単に予習しておきましょう。
こちらがコピー機のタッチパネルです。
まずは「プリント」というボタンにタッチします。
続いて「ネットプリント」にタッチします。
予約番号を入力する画面が開きますので、メールを見ながら「予約番号」を入力しましょう。
予約番号は、この番号です。
次に暗証番号を入力する画面が表示されますので、その下の「暗証番号」を入力しましょう。
あとはお金を入れて、「決定ボタン」を押し、次の画面で「スタート」を押せば印刷が開始されます。
これで印刷が完了しました。
9. 全体の復習
最後に簡単に手順を復習しておきましょう。
まずグーグルフォトを開き、三つの点アイコンをタップ、写真を注文と進みます。
次の画面では印刷する前に写真を明るく加工したり、印刷する写真を追加することもできます。
画面を進めると、予約番号が入手できますので、そちらをセブンイレブンのプリンターに入力すれば印刷完了です。
いかがでしたでしょうか。今回はグーグルフォトからセブンイレブンのプリンターで写真を印刷する方法を見てきました。
スマホから写真を印刷するサービスは様々なものがございますが、一枚の写真を現像したい場合は、現状こちらが最も簡単な方法の一つとなるかと思います。ぜひお気に入りの写真で試してみていただければと思います。
当動画は以上となります。最後までご視聴いただきありがとうございました。
スマホのコンシェルジュでは、引き続きこうした動画を配信してまいりますので、少しでもタメになったと感じてくださいましたら、是非「チャンネル登録」のほどよろしくお願いいたします。
それではまた次回の動画でもよろしくお願いいたします。
「かんたんnetprintの使い方 ~コンビニ印刷 徹底ガイド~セブンイレブンのマルチコピー機を使用~」もご参照ください。
「ローソン・ファミマで簡単コンビニ印刷!会員登録なしでも利用可能~ネットワークプリントの使い方を解説~」もご参照ください。
「コンビニ印刷の仕方|ファミマで写真を印刷しよう!証明写真も簡単印刷~ファミマフォトの使い方を解説~」もご参照ください。
<指導実績>
三越伊勢丹(社員向け)・JTB(大説明会)・東急不動産(グランクレール)・第一生命(お客様向け)・包括支援センター(お客様向け)・ロータリークラブ(お客様向け)・永楽倶楽部(会員様向け)等でセミナー・講義指導を実施。
累計30,000人以上を指導 。
<講義動画作成ポイント>
個別指導・集団講座での指導実績を元に、わかりやすさに重点を置いた動画作成
その他の講義動画は下記の一覧をご参照ください。
<その他>
オンラインサポート(ライブ講座・ZOOM等でのオンライン指導)とオフラインサポート(出張指導・セミナー形式のオフライン指導)も実施中。詳しくはメールにてお問い合わせください。
【全店共通】
03-5324-2664
(受付時間:平日10時~18時)