今回はPCでのYouTube視聴を快適にする「キーボードショートカット」という操作を共有させていただきます。
<動画内容>
1. キーボードショートカットとは
2. 一般的なコマンド(コピペや戻るなど)
YouTube視聴時のキーボードショートカット
1.「F」フルスクリーン、全画面表示
2.「I」縮小表示
3.「T」シアターモード
4.「スペース」一時停止/再生
5.「方向キー左右」5秒送り/戻し
6.「JとKとL」10秒送り/戻しや一時停止
7.「shift+<>」再生速度調節
8. より細かく調節したい時は
9.「M」ミュート、消音
10.「方向キー上下」音量調節
11.「数字キー」再生地点を指定
12.「ピリオド、カンマ」1フレームずつ動かす
13.「C 」字幕
14.「スラッシュ」検索窓に移動
15. うまく動作しない時は
16. リピート、ループ再生は右クリックで
詳しくは、下記の動画ご参照ください。(講座動画時間:9分26秒)
いつもご視聴ありがとうございます。
スマホのコンシェルジュです。
今回はPCでのYouTube視聴を快適にする「キーボードショートカット」という操作を共有させていただきます。
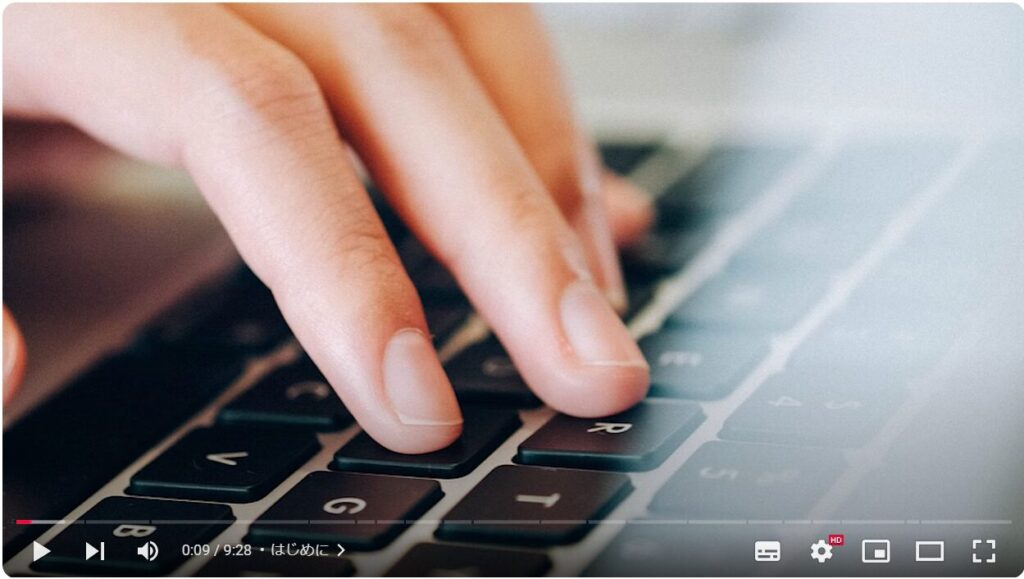
スマホのコンシェルジュでは、豊富な指導実績をもとに、スマートフォンの使い方に関する動画を制作・配信しております。
300本以上の動画教材を無料開放しておりますので、ぜひお役立てください。
それでは今回もよろしくお願いします。
【目次】
1.キーボードショートカットとは
2.一般的なコマンド(コピペや戻るなど)
YouTube視聴時のキーボードショートカット
1.「F」フルスクリーン、全画面表示
2.「I」縮小表示
3.「T」シアターモード
4.「スペース」一時停止/再生
5.「方向キー左右」5秒送り/戻し
6.「JとKとL」10秒送り/戻しや一時停止
7.「shift+<>」再生速度調節
8.より細かく調節したい時は
9.「M」ミュート、消音
10.「方向キー上下」音量調節
11.「数字キー」再生地点を指定
12.「ピリオド、カンマ」1フレームずつ動かす
13.「C 」字幕
14.「スラッシュ」検索窓に移動
15.うまく動作しない時は
16.リピート、ループ再生は右クリックで
1. キーボードショートカットとは
まずそもそもキーボードショートカットとは、PC画面上のアイコンなどをマウスでクリックして行う操作を、キーボードのボタン操作によって代替することを言います。
PC操作の効率化はもちろんですが、個人的には何より、いくつか知っているだけで非常に操作が簡単に感じられるようになる、というのが大きいと思っています。
またマウス操作は腕や肩に負担がかかりますので、使うと肩こりが酷くなる、という方もいらっしゃるのではないでしょうか。
ぜひいくつか知っておいていただけるときっと役に立つかと思います。
様々なアプリケーションで共通して使えるものとして有名なのはまず
2. 一般的なコマンド(コピペや戻るなど)
文章をある場所から別の場所へコピーする、いわゆるコピーアンドペースト、コピペのショートカットで、マウスだけで行うとするとテキストをドラッグして、右クリック、その中のメニューからコピー、ペーストしたい場所で再び右クリック、メニューの中からペースト、を選択するという操作が、テキストを選択してCtrl(MacではCommand)とCのボタンを同時に押すとコピー、任意の場所で今度はCtrl+Vのボタンを同時に押すとペーストできます。
他にもコピーではなく切り取りを行いたい場合はコントロールシーではなくコントロールエックスで切り取り、コントロールブイでペースト可能です。
「Ctrl+Z」キーは「戻る」で、文字入力を間違えたときやWord や Excel の誤操作、ファイルをおかしなところに移動してしまった、などの際に直前の操作を取り消すことができます。
この取り消し自体を取り消す場合は「Ctrl+Y」です。
とこんなふうに劇的に操作を簡略化できますので、事務仕事などにおいてはまず叩き込まれるポイントの一つかもしれません。
YouTube視聴時のキーボードショートカット
それでは今回はYouTube視聴時に使えるショートカットを共有させていただきます。
1.「F」フルスクリーン、全画面表示
こちら、PCでのYouTube再生画面です。
まず、キーボードの真ん中あたりfのボタン、こちらを押すと、
このように全画面表示に切り替わりました。
画面右下の小さなアイコンにマウスで照準を合わせてクリックするという操作を省くことができます。
再びFを押すと元に戻ります。
フルスクリーンのfと覚えてください。
2.「I」縮小表示
ちなみにiボタンはスマホでもよく行う縮小表示となり、視聴を止めずにおすすめ欄などを閲覧することができます。
3.「T」シアターモード
Tボタンは「シアターモード」という、全画面表示に近い大画面に拡大できるモードが展開されます。
全画面では隠れてしまう概要欄などの表示を保ったまま極力大きな画面で再生できます。
4.「スペース」一時停止/再生
キーボードど真ん中に配置されているスペースキーですが、こちらでは一時停止と再生を実行できます。
マウス操作でも動画をクリックするだけなのであまり変わらないのでは?と思われるかもしれませんが、キーのサイズも大きく1番押しやすいボタンの一つですので、慣れてくるとマウスでクリックするよりこちらで操作する方が遥かに快適と感じられるようになると思います。
5.「方向キー左右」5秒送り/戻し
右下の4方向キーの左右は5秒送り、5秒戻し、となっています。
スマホでは左右画面端のダブルタップで行う、とても使用頻度の高いコマンドです。
6.「JとKとL」10秒送り/戻しや一時停止
jとlボタンには10秒送りと10秒戻しが割り振られており、方向キーの左右よりも大きく時間をジャンプできます。
jとlと一見中途半端に思える配置ですが、
いわゆるホームポジションと呼ばれるタイピングを行う際の正しい配置で指を置いた時、自然と人差し指と薬指のくる位置となっています。
その間にあるkにはスペースキーと同じく一時停止と再生が割り振られていますので、ホームポジションにすっと手を置ける方には方向キーよりも便利な配置と感じられるかもしれません。
7.「shift+<>」再生速度調節
シフトボタンとここのくの字の山カッコボタンを同時に押すことで、再生速度を0.25倍刻みで調節できます。
左側は遅く、右側は速くなります。
何段階も切り替えたい場合はシフトボタンは押したままで大丈夫です。
そのまま山カッコボタンを連打することで素早く2倍速に持っていくことができます。
8. より細かく調節したい時は
なおPC版はより細かく再生速度がコントロールできるようになりました。
メニューから0.05倍刻みで調節可能です。
ただ1番遅くて0.25倍、最速で2倍までという点は変わりません。
ここまで微調整する必要があるかは不明ですが、最近行われたアップデートです。
9.「M」ミュート、消音
mボタンはミュート、すなわち音声をオフにします。
ミュートのmと覚えましょう。
通常はスピーカーアイコンをクリックすることで行う操作です。
PCのキーボードにもこういうボタンがついていたりするかと思いますが、これは通常PC自体の音量をコントロールするもので、あらゆる音声に影響します。
一方こちらで行うミュートはあくまでYouTubeだけのコントロールとなります。
10.「方向キー上下」音量調節
方向キーの上下ボタンも同じくYouTubeの音量コントロールとなっていて、0から100%まで調節できます。
ただYouTubeの音量に関しては常に100%にしておき、ミュートする時だけ先ほどmボタン、それ以外の微調整に関してはPC本体側でまとめてコントロールした方がシンプルかと思います。
なおここはこの時間を示すシークバーがクリックされた状態だと上下ボタンも5秒送りとなります。
11.「数字キー」再生地点を指定
数字ボタンの役割はちょっと変わっていて、0を押すと動画の頭から再生、1は全体の10%の位置から再生、2を押すと20%の位置から再生、という機能になっています。
0以外はあまり使うことはないかもしれません。
12.「ピリオド、カンマ」1フレームずつ動かす
一時停止中にこのピリオド、カンマボタンを押すと1フレームずつ戻したり進めたりできます。
動きの激しいスポーツなどの動画で細かな動きを確認したい時に便利かもしれません。
13.「C 」字幕
cボタンは字幕を表示します。キャプションのcかと思われます。
また字幕表示中にwを押すと字幕の明るさを調節できます。映像を邪魔しない程度に調整します。
14.「スラッシュ」検索窓に移動
スラッシュを押すと、検索窓を選択した状態となり、検索窓をクリックしなくともキーワードの入力にすすめます。
すごく地味でYouTubeではそんなに恩恵を感じないかもしれませんが、
Webブラウザを使っているとこのショートカットは結構便利です。
エッジはCtrl +E、ChromeはCtrl +Lで実行できましたのでぜひ試してみてください。
15. うまく動作しない時は
以上のショートカットがきちんと動作しない場合、
YouTubeの再生画面を一度クリックしてから行うと反応する場合があります。
うまくいかない場合は試してみてください。
16. リピート、ループ再生は右クリックで
また使用頻度の割に、どうも動画をリピート再生するループ再生機能にはショートカットが割り当てられていないようです。
pc版のループ再生は再生画面を右クリックして開くメニュー内に格納されています。
以上、YouTubeでのキーボードショートカットについて共有させていただきました。
日常遣いできそうなものが見つかりましたら幸いです。
当動画は以上となります。
気軽にコメントなどいただけますと嬉しく思います。
また「メンバーシップ」にて弊社動画のテキスト版も配信しておりますので、紙ベースでの学習のほうが捗るという方ばぜひご検討ください。
それでは次の動画でもよろしくお願いいたします。
「【YouTube】徹底解説!基本的な使い方から最新機能、便利ワザまで」もご参照ください。
「スマホで見たサイトをパソコンでも見る方法」もご参照ください。
<指導実績>
三越伊勢丹(社員向け)・JTB(大説明会)・東急不動産(グランクレール)・第一生命(お客様向け)・包括支援センター(お客様向け)・ロータリークラブ(お客様向け)・永楽倶楽部(会員様向け)等でセミナー・講義指導を実施。
累計50,000人以上を指導 。
<講義動画作成ポイント>
個別指導・集団講座での指導実績を元に、わかりやすさに重点を置いた動画作成
その他の講義動画は下記の一覧をご参照ください。
<その他>
オンラインサポート(ライブ講座・ZOOM等でのオンライン指導)とオフラインサポート(出張指導・セミナー形式のオフライン指導)も実施中。詳しくはメールにてお問い合わせください。
【全店共通】
03-5324-2664
(受付時間:平日10時~18時)