今回は「GoogleマップとY!乗り換え案内」というテーマで解説していきたいと思います。
<動画内容>
1. グーグルマップでの経路検索
2. ヤフー乗換案内での経路検索
3. 二つのアプリで意外とルートが異なります
4. 画面構成
5. 初めて行く場所で使うなら?
6. 利用する駅と駅が明確である場合
7. 一本前、一本後の電車を調べる
8. 今乗車している電車の到着時間を知りたいとき
9. 乗り換え間隔を調節する
10. エレベーターの場所がわかる
11. 画面のみやすさを比較
12. バスでの移動とバスの現在地確認
詳しくは、下記の動画ご参照ください。(講座動画時間:21分28秒)
いつもご視聴ありがとうございます。スマホのコンシェルジュです。
今回は「GoogleマップとY!乗り換え案内」というテーマで解説していきたいと思います。
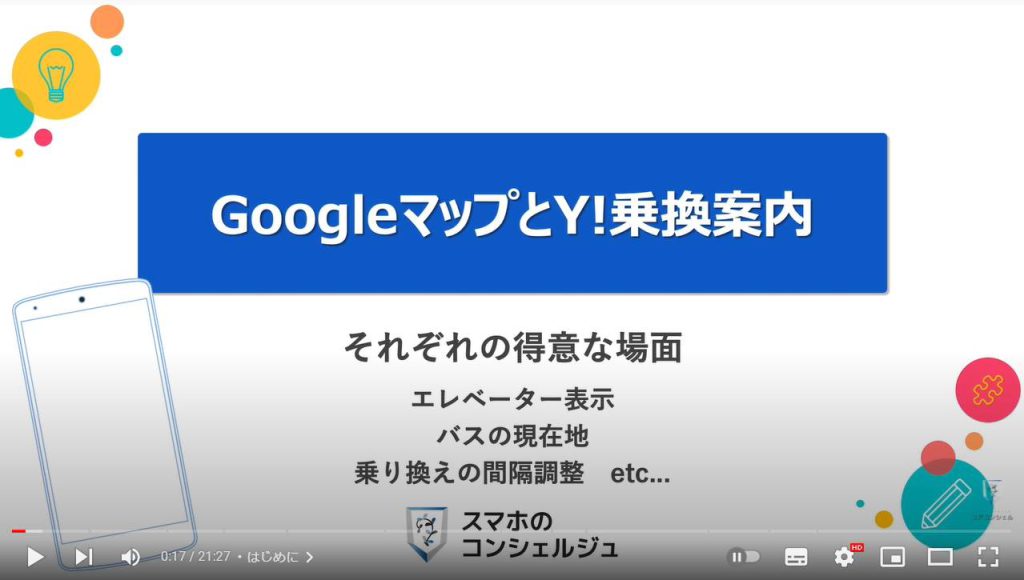
私たちスマホのコンシェルジュのチャンネルでは、スマートフォンの操作方法に関して初心者の方にもわかりやすく丁寧に解説しております。
宜しければ、「チャンネル登録」のほど、よろしくお願いいたします。
【目次】
1.グーグルマップでの経路検索
2.ヤフー乗換案内での経路検索
3.二つのアプリで意外とルートが異なります
4.画面構成
5.初めて行く場所で使うなら?
6.利用する駅と駅が明確である場合
7.一本前、一本後の電車を調べる
8.今乗車している電車の到着時間を知りたいとき
9.乗り換え間隔を調節する
10.エレベーターの場所がわかる
11.画面のみやすさを比較
12.バスでの移動とバスの現在地確認
皆様目的地への移動、いわゆる経路検索には、なんのアプリを利用されていますでしょうか?
地図アプリ、乗り換えアプリはいろいろなものがございますが、やはり、地図アプリの代表格でもあるGoogleマップを経路検索にも活用している、という方が多いかもしれません。
ただ、経路検索においては、ヤフー乗り換え案内という、ガラケー時代から根強い人気のあるアプリもございます。
普段Googleマップを利用されている方でも、場面によってこの乗り換え案内を使い分けている、という方もいらっしゃいます。
それぞれアプリごとに得意な面がありますので、当動画では、公共交通機関の乗り換えを中心に、それらを見ていきましょう。
まずは二つとも、経路検索時の大まかな画面遷移などを確認してみましょう。
1. グーグルマップでの経路検索
まずはGoogleマップでの経路検索です。
Googleマップを起動するとまずは現在地を中心とした地図が表示されます。
経路検索の目的地を設定するには、まずはその場所を地図上で指す必要がありますので、ここから検索しましょう。
今回は試しに東京タワーと入力し、出てきた候補から東京タワーをタップしましょう。
すると東京タワーの場所が検索されました。
ここに経路とありますのでタップすると、東京タワーへの経路候補としていくつか行き方が3つほど検索されます。
基本的には一番上に出てきた経路が、時間的にも費用的にも合理的であることが多いですが、念の為一番上以外にも目を通しておきましょう。
経路をタップするとその経路の詳細が表示されます。
画面の全体像はこのような感じです。
現在地を何時に出発して、駅の何番出口から入って、何時の電車に乗って、というのが全て分かります。
料金は一番下に出てきます。
2. ヤフー乗換案内での経路検索
次のヤフー乗り換え案内アプリの方の画面をチェックしてみましょう。
アプリを起動すると、出発地点と到着地点を入力する画面が開きます。
現在地と既に入力されていれば、目的地をタップして、入力するだけです。
ここでは先程のGoogleマップと同様、東京タワーと入力してみます。
検索とタップすると
すぐにルートが検索されます。
こちらも基本的には時間や費用、乗り換え回数などで最も合理的なものが一番上にくるようになっています。
タップすると詳細が表示されます。
Googleマップと同様、この場所を何時に出て、何時の電車に乗り〜
3. 二つのアプリで意外とルートが異なります
ちなみに、今ご紹介した経路について、比較のために同じ出発地点、同じ到着地点に設定して検索を行いましたが、興味深いことに、見比べてみると二つとも検索されるルートがかなり違っていました。
左がGoogleマップで、右が乗り換え案内です。
特に、Googleマップで運賃、到着時間共に効率的に見える経路が二番目にきています。
無条件に一番上のルートを選ぶのではなく、提案された中からきちんと自分でも考える必要がありそうです。
その他のアプリ,、ジョルダンやナビタイムでも試してみましたが、みんな意外と一様でない検索結果となりました。
そもそもナビタイムは徒歩のルートを含めると有料プランに加入する必要がありました。
このように検索結果にばらつきが出るのは、アプリの内部的な構造と、東京タワーのような複数の行き方が考えられるもので試した影響も大きいかと思います。
4. 画面構成
それでは、Googleマップと乗り換え案内の画面の構成を比較してみたいので、全く同じルートを検索できた時の画面を見てみます。
ルートとしては、どちらも池袋から丸の内線に乗り、霞ヶ関で日比谷線に乗り換えて神谷町駅で降りて徒歩で東京タワー、というルートを表示します。
左がGoogleマップ、右が乗り換え案内です。
全体的にGoogleマップの方は画面をスクロールしないと全体像がわからないのに反して、乗り換え案内はほぼスマホの画面一つ分で表示しきれています。
丸の内線の部分だけを拡大してみてみます。
何時発の電車に乗るのか、というのはこちらです。
何両目に乗ると次の乗り換えに近いのか、という点は電車移動においてかなり重要なポイントですが、どちらのアプリも教えてくれるようになっています。
Googleマップが明確に何両目、と指示がありますが、乗り換え案内は真ん中の方、前の方という指示です。
混雑状況はこちらに表示されます。乗り換え案内では、この人のアイコンで混雑具合が表されています。
その下の霞ヶ関駅の表示と比べてみると、混んでいる、ということを表現していると判断できます。
Googleマップではそれほど混んでいない、と表示されていますので、ここは両者見解が分かれているようです。
以上が、基本的な経路検索における操作や画面構成です。
どちらも表示される情報などには大きな差はなく、経路検索アプリとして十分に単独で利用できるものになっています。
ではこちらを踏まえた上で、Googleマップが得意な場面、乗り換え案内が得意な場面をみてみたいと思います。
5. 初めて行く場所で使うなら?
まず、初めていく場所や土地勘のない場所で利用する場合は、経路検索時に同時に、その場所の営業時間などの情報も含めて総合的に確認できる点を考えると、Googleマップで経路検索してしまう方が便利に感じるかと思います。
地図が表示されているので、頭の中で位置関係をイメージしやすいという利点もあります。
このように場所を直接指定するという点においては乗り換え案内だとそもそもその場所が出てこない、という場合もありました。
6. 利用する駅と駅が明確である場合
続いて、土地勘がある場合や、待ち合わせなどの関係で利用する駅が明確である場合。
これはGoogleマップに比べて乗り換え案内がとても得意な場面です。
私の周りに聞いてみても、普段Googleマップをメインに利用されている方が、乗り換え案内を併用している理由として断然多かった点でした。
駅から駅の移動を検索する場合、乗り換え案内はそのまま駅名を入力するだけというシンプルな操作で完結できます。
ちなみにGoogleマップでこれをやろうとすると、まず検索で目的の駅を検索して、検索されたら経路ボタンをタップ、経路検索結果の出発地点は基本的に現在地からの検索となっていますので、表示した画面で出発地点をタップして出発する駅に変えて、ようやく完了です。
乗り換え案内に比べるとかなり複雑な手順となります。
通常通り現在地から目的地への検索をした方が楽で、わざわざ駅と駅で検索をするメリットがあまりありませんので、実際にはこうした使い方はあまりされていないかと思います。
待ち合わせや定期券の関係で、Googleマップが提示する効率的なルートの中に利用したいルートがなかった場合などにわざわざこうした操作をすることがあります。
7. 一本前、一本後の電車を調べる
併用していると感じるのは、乗り換え案内は総じて場所よりも「時間」を優先的に考えている時に利用すると強い、という感覚があります。
意外と便利なのがこちらのボタンです。
目的の駅に近くなってきた時、このままだとホームに着くのは少し遅れてしまうかも?という時は、この一本後ボタンをタップすると、このダイヤの一本後の電車を確認できます。
無理してでもこの電車に間に合った方がいいのか一本遅らせたらどれくらいになるのかわかるのは非常に便利です。
逆に、ちょっと駅に早くつきすぎるかも?という微妙な時間になったとき、こちらの一本前ボタンをタップすれば、一本早い電車に乗れてしまうかどうか知ることができます。
8. 今乗車している電車の到着時間を知りたいとき
あと、ちょっとした点ですが、意外と便利なのが、電車に乗っている最中に、待ち合わせ相手から「何時につきそう?」と聞かれたとき。
自分が乗っている電車の、「次の停車駅」がわかったら、乗り換え案内を起動して、その駅と到着駅の検索を行います。
ここで出てきた検索結果は、今自分が乗車している電車のダイヤであることが多いので、相手に正確な到着時間を伝えることができます。
また、検索結果に意外と大きな影響を与える要因でもありますが、ヤフー乗換案内では、乗り換え間隔の時間を調節することができるようになっています。
ルートよってはこのように乗り換えの間隔が3分しかない、といった非常にシビアな時間での乗り換えが要求されることがあります。
あまり熟知していない駅だったり、そもそも歩くのがそこまで早くないかたにとっては、本当にこれで乗り換えられるのだろうかとちょっとプレッシャーになりますね。
9. 乗り換え間隔を調節する
検索時の画面にその間隔を設定できる場所がございます。
画面中断あたりのメニューの、一番左、「急いで」や「ゆっくり」と書かれているボタンをタップすると、検索の細かな条件を指定することができます。
乗換時間をタップすると、急いで、少し急いで、少しゆっくり、ゆっくりという中から選ぶことができます。
いずれかを選んだら画面下部にある「決定」をタップするのを忘れないようにしましょう。
これを急いで、にするとなるべく乗換時の間隔が開かないようなルートが検索され、ゆっくりにすると多少迷っても問題ないくらい余裕を持った時間でルート検索されます。
実際に急いでモードとゆっくりモードだとそれぞれどれくらい違ってくるのか、比べてみました。
二打面目がちょうど同じルートになっていますが、今回の池袋から東京タワーまでの経路においては、所要時間が10分ほど変化しました。
よくみると、最後電車を降りてから東京タワーへ向かうときの歩くペースも、急いでモードでは10分のところは、ゆっくりモードでは15分とゆっくりめにとられているようです。
Googleマップではこうした点は設定できませんが、検索結果をみる限り、乗り換え案内の「急いでモード」と検索結果が似ることが多い印象です。
10. エレベーターの場所がわかる
ちなみに乗り換え案内の経路詳細の画面で、どこ車両に乗るべきか、という表示の部分に小さく青字で「詳細」とありますが、こちらをタップすると、エレベーターに近い車両を把握することもできます。階段を使いたくないという方にとってはとても助かる仕組みです。
ちなみに、一応乗り換え案内も、徒歩移動のところにある青字部分をタップすると、実は地図が見れるようになっています。
開発会社であるヤフーは、独自で地図アプリもリリースしており、それと似た地図が表示されます。
当教室の生徒様に聞くと、地図上の表示物や色合いの関係かGoogleマップよりもこちらの方がみやすいと答える方が多いです。
このように、全体的に乗り換え案内は多くの人が使いやすいよう、優しく作られているような印象です。
11. 画面のみやすさを比較
改めて、利用画面全体を通した、画面の見やすさを見比べてみましょう。
機能だけでなく、単純に自分にとってわかりやすいと感じるものの方がストレスなく利用できます。
こちらがGoogleマップと乗り換え案内の経路一覧の画面です。
あくまで弊社の教室で指導している際にいただく感想ベースになりますが、どちらかというと乗り換え案内の方が情報が整理されていてみやすいと感じる方が多いようです。
経路詳細画面においても、どこに乗るべきかといった情報など記載されている情報量は大差ありませんが、Googleマップよりも乗り換え案内の方が収まりが良く感じられるという方が多いように思います。
12. バスでの移動とバスの現在地確認
最後に、バスでの移動についてみておきましょう。
現在、Googleマップも乗り換え案内、どちらのアプリも経路検索において、バスでの経路も含めて検索できるようになっています。
また、Googleマップでは、検索条件のオプションで、バスの利用だけに絞った検索も可能です。
ただ、バスはダイヤ通りに運行していないことも多く、場合によってかなり待たされることもあり、その辺に少し利用しづらを感じている方もいらっしゃるのではないでしょうか。
そこで、Googleマップでは、そのバスが現在どこを走っているのか、現在地を表示してくれるようになっています。
その画面にたどり着くまでの画面遷移が少々ややこしいので確認しておきましょう。
まずバスのルートが検索されたら、そのルート詳細をタップします。
この画面で、このバスの路線名あたりをタップすると、この路線バスのダイヤを表示してくれます。
この都02というバスは、1分後、そのまた9分後にそれぞれこのバス停に停車するようです。
ちなみにこうした下半分にニョキっと出てくるような画面は、上方向にスワイプすると、全画面に広げることができます。
この画面で、乗車予定のバスをタップすると、
このバスの路線図や各バス停の到着時刻が表示されます。
また、ここのエリアを少し下にスワイプすると、画面の青い線の上に乗車予定のバスのアイコンが表示され、少しずつ動いています。
このアイコンがバスの現在地を示しています。
ここには定刻、とか、1分遅れ、といった表示が出ます。こちらを確認しておけば大きく待たされることを防いだり、他のルートを選ぶといったことが可能になるかもしれません。
では、もう一度画面遷移の流れを画面でご覧ください。
まず検索画面でルートを選んだら、次の画面でバスの名称あたりをタップします。
するとまずはこの都02というバスのダイヤが表示されます。
乗車するバスをタップすると、このバスが現在どこにいるかがアイコンで表示されます。
また、予定に対してどれくらいで運行しているかもそれぞれのバス停に表示されます。
いかがでしたでしょうか。今回はGoogleマップと乗り換え案内に絞ってご案内いたしましたが、経路検索や地図アプリは他にもございます。
普段Googleマップだけ使っているという方も、意外と他のアプリも使い所によってGoogleマップを補ってくれるかもしれませんので、ぜひ色々と試してみていただけると、スマホがもっと楽しくなるかと思います。
当動画は以上となります。最後までご視聴いただきありがとうございました。
宜しければ、「チャンネル登録」をいただけると幸いです。
それでは、次の動画でもよろしくお願いいたします。
「乗換え案内の正しい使い方を完全ガイド!~地図アプリと何が違うの?スマート機能で毎日が更に便利に~」もご参照ください。
「Googleマップの使い方~これで完全マスター!ストリートビュー・自宅登録・経路検索も!~」もご参照ください。
「【Googleマップ】地図情報ダウンロードで動作がサクサクに。ギガやバッテリーの節約にも有効!」もご参照ください。
<指導実績>
三越伊勢丹(社員向け)・JTB(大説明会)・東急不動産(グランクレール)・第一生命(お客様向け)・包括支援センター(お客様向け)・ロータリークラブ(お客様向け)・永楽倶楽部(会員様向け)等でセミナー・講義指導を実施。
累計30,000人以上を指導 。
<講義動画作成ポイント>
個別指導・集団講座での指導実績を元に、わかりやすさに重点を置いた動画作成
その他の講義動画は下記の一覧をご参照ください。
<その他>
オンラインサポート(ライブ講座・ZOOM等でのオンライン指導)とオフラインサポート(出張指導・セミナー形式のオフライン指導)も実施中。詳しくはメールにてお問い合わせください。
【全店共通】
03-5324-2664
(受付時間:平日10時~18時)