今回は、通信設定を最適化するとモバイル通信の節約が可能な点についてご説明致します。 【モバイル通信の最適化】
いざという時に通信量が足りない、通信制限がかかってしまう、通信費が意外と高かくなってきたという方は是非一度ご確認ください。
<動画内容>
1. どのように通信の最適化ができるのか?
通信量を一番消費するのは動画!
通信手段で気にすべきはモバイル通信だけ!
原則、すべてのアプリに通信が必要!
通信を制御(最適化)するための考え方
通信を制御(最適化)するために通信の仕分け
端末自体がバックグラウンドで通信を行っている通信量について
最適化の手順
2. YouTubeの通信を最適化しよう!
YouTube関連①:「フィードで再生」をWi-Fiのみに設定
YouTube関連②:自動再生をオフにする
YouTube関連③:動画の画質設定をデータセーバーに変更
3. すべての動画アプリ・SNSは、原則画質と通信を最適化できる。
その他の動画アプリの最適化
SNS関連のアプリの最適化
4. Playストアの動画の自動再生・アプリの更新・ダウンロードを最適化しよう。
Playストアの動画の自動再生・アプリの更新をWi-Fiのみに設定
Playストアのアプリのダウンロード設定を「毎回確認する」に変更
5. App Storeのビデオの自動再生・アプリのダウンロードを最適化しよう。
APP Storeのビデオ自動再生をWi-Fiのみに設定
6. アプリ毎のモバイル通信を最適化しよう。 (バックグランドデータ・バックグランド更新をオフにする方法)
バックグランドデータをオフにする際の注意点
アプリを通信量からバックグラウンドデータをオフにする【Android】
アプリと通知からバックグラウンドデータを「オフ」する方法【Android】
バックグラウンド更新をWi-Fi接続時のみに変更する【iPhone】
アプリのモバイル通信を「オフ」にする場合【iPhone】
詳しくは、下記の動画ご参照ください。(講座動画時間:23分52秒)
みなさんこんにちは、スマホのコンシェルジュです。
今回は、「通信設定を最適化するとモバイル通信の節約が可能!今すぐ変更しておきたい設定項目」についてご説明致します。
いざという時に通信量が足りない、通信制限がかかってしまう、通信費が意外と高かくなってきたという方は是非一度ご確認ください。
スマホのコンシェルジュでは、「スマホの基本操作」から「不具合時の対処方法」「毎日の生活を便利するアプリ」について、多数の動画でご紹介していますので、是非そちらもご参照ください。
また、是非「チャンネル登録」もお願い致します。
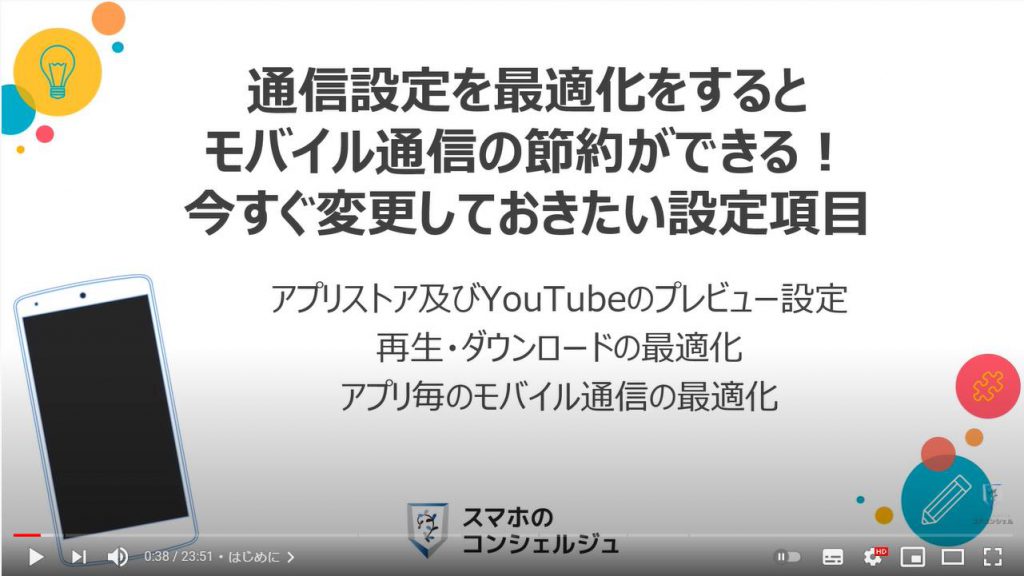
スマホのコンシェルジュのYouTubeチャンネルでは、初心者の方にも「わかりやすい」、「画面を見ながら一緒に操作しやすい」をモットーにスマホやパソコンの動画を配信しております
【目次】
1.どのように通信の最適化ができるのか?
2.YouTubeの通信を最適化しよう!
3.すべての動画アプリ・SNSは、原則画質と通信を最適化できる。
4.Playストアの動画の自動再生・アプリの更新・ダウンロードを最適化しよう。
5.App Storeのビデオの自動再生・アプリのダウンロードを最適化しよう。
6.アプリ毎のモバイル通信を最適化しよう。 (バックグランドデータ・バックグランド更新をオフにする方法)
1. どのように通信の最適化ができるのか?
まず初めに、どのように通信の最適化ができるかについて一緒に見ていきましょう。
皆さんもご存じのように通信量を一番消費するのは、動画の再生になります。
動画のバックアップをしたり、アップロードしたり、送信したりする場合もこちらに含まれます。
次にニュースサイトやウェブサイトにある写真を閲覧した場合に画像が大きく、きれいな画像程、通信量を消費します。
写真のバックアップをしたり、写真をアップロード(投稿)したり、送信したりする場合もこちらに含まれます。
一番通信量を消費しないのが、文字だけのものになります。
ショートメッセージのメッセージ、LINEの文字だけの文章、メールの文字だけを記載したものがこちらにあたります。
通信量を消費するものがどんなものであるかが分かったかと思いますので、次に通信手段で気にすべき点について一緒に見ていきましょう。
通信手段は、いくつかありますが、今回はモバイル通信とWi-Fiについてのみ着目していきたいと思います。
皆さんもご存じのようにモバイル通信は使った分だけで支払う従量課金制が一般的に採用されています。
一方で、Wi-Fiは、光回線等を使っている為、どれだけ使っても、また、契約者に限らず誰が使っても一定金額の定額課金制が採用されています。
そのため、通信手段で通信量を気にしなければいけないのは、モバイル通信だけになります。
通信を消費するものと気にすべき通信手段について理解が出来たかと思いますので、次にアプリは原則通信することで機能するという点について一緒に見ていきましょう。
スマホの素晴らしい点は、アプリをインストール(入手)することで、利用できる機能やサービスが拡大していきます。
但し、そのアプリをインストール(入手)する際にも、通信が必要になります。
また、アプリを入手した後に利用する場合にも通信が必要になります。
昔のパソコンは、ソフトをパソコンにインストールすると通信をあまり利用しないで動くような作りになっていました。
理由としては、通信環境が今のように良くなかったからになります。
一方でスマホは、通信出来る事を前提に作られているため、アプリ自体の大きさは小さく、通信することで必要なデータのみを受送信る仕組みを取っています。
そのため、通信が不可欠で、通信がないと何もできないアプリが大半になります。
この点でも、通信をうまく活用する事が、スマホを快適に使う上で一番重要な点になります。
それでは、通信手段及通信量・通信の重要性についての理解が出来たかと思いますので、次に通信量を節約する方法について一緒に見ていきましょう。
通信量を節約するには、通信量を多く消費するサービスを見直して、通信量を少なくするか、通信の消費量が少ないもので、利用していないサービスの通信を制限する事で、通信量を節約する方法があります。
うまく両方を組み合わせる意外と通信の節約をすることが出来ます。
通信を制御(最適化)するためには、それぞれの通信手段で何を利用し、何を利用しないかを分ける事が重要になります。
動画の再生は、基本的にはWi-Fi環境下で見るようにしましょう。
モバイル通信で見たい場合には、極力画質を落とすことで通信量を抑える事ができます。
また、事前にダウンロードできるものはダウンロードするようにすると通信量をかけずに視聴する事ができます。
加えて、動画のバックアップを取ったり、誰かに送信したり、どこかに投稿したりする場合にも、端末内に保存されているデータ量と同じ通信費を原則消費しますので、ご注意ください。
画像が多いアプリも、極力Wi-Fi環境下で見るようにしましょう。
動画に比べると通信量は少ないですが、高画質の画像を多く使っているアプリは使用頻度を下げましょう。
また、写真のバックアップを取ったり、誰かに写真を送付したり、投稿したりする場合にも、端末内に保存されている写真と同じデータ量を原則消費しますので、ご注意ください。
最後に使わないアプリも、表向きは確認出来ないですが、バックグラウンド(見えない部分)で通信をしています。
その意味でも使わないアプリは削除するようにしましょう。
端末自体も、厳密には端末OS自体がスマホを快適、且つ、安全に使用できるようにバックグランド(目に見えない部分)でも通信を行っております。
毎月の通信量については、目安になりますが、月に200MB~600MB程度の通信を行っていると思われます。
アプリの数やスマホの使用頻度によっても異なりますので、あくまで目安として覚えていてください。
モバイル通信を最適化するための準備が出来ましたので、最適化するための手順について一緒に見ていきましょう。
まずは、YouTubeのフィード再生・自動再生・画質の最適化を最初に行います。
2番目に、動画関連のアプリが他にある方は、YouTubeと同じように画質や通信の最適化が可能ですので、そちらの最適化を行ないます。
3番目に、アプリストアの動画再生・ダウンロード・更新の通信の最適化を行ないます。
4番目に、バックグラウンドデータの通信をWi-Fi接続のみに変更し、通信の最適化を行います。
それではこちらの順番で一緒に通信の最適化を行っていきましょう。
2. YouTubeの通信を最適化しよう!
まずは、YouTubeの通信の最適化を行ないますので、一緒に見ていきましょう。
YouTubeのフィードで再生という自動的に動画が一部再生されてしまう機能を「Wi-Fiのみ」に変更する事でモバイル通信の通信量を下げる事ができます。
まずは、①のようにYouTubeをタップします。
次に画面の右上にあるアカウントを②のようにタップします。
そうしますとアカウントの詳細画面が表示されますので、③のように「設定」をタップし、次に④のように「全般」をタップします。
そうしますと全般の詳細画面が表示されますので、画面を下にスライドして、⑤のように「フィードで再生」をタップします。
そうしますと三つの選択肢が表示されますので、Wi-Fiのみをタップします。
こちらで、モバイル回線利用時にフィードで再生されなくなります。
それでは、次に自動再生をオフにしたいと思います。
先程の設定画面で①のように「自動再生」という項目があったかと思いますが、こちらをタップします。
そうしますと「次の動画を自動再生」という項目が確認できるかと思いますので、こちらを「オフ」にします。
こちらで動画再生が終了した後に自動で動画が再生されなくなります。
それでは次に動画の画質設定をデータセーバーに変更したいと思います。
先程の設定画面で①のように「動画の画質設定」をタップします。
そうしますと②のように「モバイルネットワーク」という項目が確認できるかと思いますので、こちらをタップします。
そうしますとそれぞれの通信手段毎に動画の画質を設定できますので、データセーバーにチェックを入れます。
Wi-Fiについては、自動にチェックが入っているかを確認しましょう。
以上でYouTubeのモバイル通信の最適化が完了になります。
3. すべての動画アプリ・SNSは、原則画質と通信を最適化できる。
それでは次にその他の動画アプリとSNSのモバイル通信の最適化について一緒に見ていきましょう。
こちらで説明する動画アプリを利用されていない方もいるかと思いますので、各アプリのお勧めの設定のみを簡単に説明致します。
基本的にすべての動画アプリでは通信に関する設定があり、画質や再生方法を指定することができます。
ABEMAアプリの場合には、「通信節約モード」を「オン」にすることと、「画質設定」を「低画質」に変更することをお勧めします。
AmazonのPrime Videoの場合には、「Wi-Fiのみでストリーミング」を「オン」にすることと、「Wi-Fiのみでダウンロード」を「オン」にすることをお勧めします。
Unextの場合には、モバイル回線時は「低画質」に指定し、「連続再生」は「オフ」、「Wi-Fiのみでダウンロード」は「オン」にすることをお勧めします。
通信量を節約したい場合には、このように通信手段を限定したり、画質を調整する事で通信量をコントロールすることが出来ます。
写真や動画を比較的多く使うSNSについても、通信を節約したい場合には、通信の最適化をすることをお勧め致します。
インスタグラムは写真と動画が比較的多くあるので、「モバイルデータを節約」を「オン」にすることをお勧め致します。
また、twitterについても、「データセーバー」を「オン」にすることをお勧めします。
4. Playストアの動画の自動再生・アプリの更新・ダウンロードを最適化しよう。
それでは次にPlayストアの動画の自動再生とアプリの更新・ダウンロードの通信の最適化についても一緒に見ていきましょう。
まずは、①のようにプレイストアをタップします。
次に画面の右上にあるアカウントを②のようにタップします。
そうしますとアカウント詳細画面が表示されますので、③のように「設定」をタップします。
そうしますと設定の詳細画面が表示されますので、④のように「ネットワーク設定」をタップします。
ネットワーク設定をタップすると隠れている項目が表示されますので、まずは①のように「アプリの自動更新」をタップします。
そうしますと三つの選択肢が表示されますので、②のように「Wi-Fi経由のみ」をタップし、③のように完了をタップします。
こちらでアプリの自動更新についての「通信の最適化」が完了になります。
次に④のように「動画の自動再生」をタップします。
そうしますと三つの選択肢が表示されますので、⑤のように「Wi-Fi接続時のみ動画を自動再生」をタップし、⑥のように「完了」をタップします。
こちらで動画の自動再生についての「通信の最適化」が完了になります。
それでは次に①のように「アプリのダウンロード設定」をタップします。
そうしますと三つの選択肢が表示されますので、②のように「毎回確認する」をタップし、③のように「完了」をタップします。
毎回確認するを選択すると、こちらの画面のようにアプリをインストールする度にダウンロードをどの通信手段で行うかの選択肢が表示されるようになります。
5. App Storeのビデオの自動再生・アプリのダウンロードを最適化しよう。
それでは次にApp Storeのビデオの自動再生とアプリのダウンロードの通信の最適化についても一緒に見ていきましょう。
まずは、①のように「設定」をタップします。
そうしますと設定の詳細画面が表示されますので、下にスライドをして、②のように「App Store」をタップします。
そうしますとApp Storeの詳細画面が表示されますので、③のように「ビデオの自動再生」をタップします。
そうしますと三つの選択肢が表示されますので、Wi-Fiのみを選択します。
こちらで、ビデオの自動再生の通信の最適化が完了しましたので、④のように「戻る」をタップします。
次に⑤のように「App ダウンロード」をタップします。
そうしますと三つの選択肢が表示されますので、⑥のように200MB以上の時は確認をタップします。
こちらでモバイルデータ通信時のアプリのダウンロードについての通信の最適化が完了になります。
常に確認、もしくは自動ダウンロード自体をオフにするという選択肢も場合によっては在りかもしれません。
※訂正:200GB以上ではなく、200MB以上。
6. アプリ毎のモバイル通信を最適化しよう。 (バックグランドデータ・バックグランド更新をオフにする方法)
それでは次にアプリ毎のバックグランド(目に見ない部分)でのモバイル通信の最適化についても一緒に見ていきましょう。
モバイル通信の最適化で一番重要なポイントは、バックグランドデータをオフにするかどうかになります。
バックグランドデータをオフにすることのメリットは、モバイルデータ通信量を節約する事が出来る点とバッテリーの節約をすることが出来る点になります。
一方で、デメリットは、新着情報の取得が行われない、自動アップデートが直ぐに行われない、データの同期が出来ない、位置情報の取得が出来ないという点になります。
Wi-Fiに接続する機会が少ない方は、「オフ」にしない事をお勧めします。
アプリ毎のバックグランドデータをモバイル通信時にオフにすることで通信量を節約する事ができます。
但し、Wi-Fiに接続する機会があまりない方は、「オン」のままにしましょう。
それでは、①のように「設定」をタップします。
そうしますと設定詳細が表示されますので、②のように「ネットワークとインターネット」をタップします。
次に③のように「モバイルネットワーク」という項目をタップします。
次に④の「アプリとデータ使用量」をタップします。
そうしますとモバイルデータ通信を利用したアプリが、通信量の多い順に表示されますので、⑤のようにYouTubeをタップします。
そうしますと指定された期間のYouTubeのデータ通信料量が表示され、アプリの設定という部分にバックグラウンドデータという項目が確認できますので、こちらを「オフ」にします。
こちらでYouTubeのバックグランドデータが「オフ」になり、モバイルデータ通信でのバックグランドデータの取得が行われなくなります。
Wi-Fiに接続する機会が多い方は、Wi-Fi接続時にバックグランドデータの取得が行われますので問題ありませんが、Wi-Fiに接続する機会が少ない方はバックグラウンドデータの取得が行われる機会が少なくなりますので、「オン」のままにしておくことをお勧めいたします。
それでは、同じようにその他のアプリでも「バックグランドデータ」を「オフ」にしてみてください。
先程と同じようにバックグランドデータをオフにする場合に、「アプリと通知」からも行えますので、そちらについて一緒に見ていきましょう。
まずは、①のように設定をタップします。
そうしますと設定詳細が表示されますので、②のように「アプリと通知」をタップします。
そうしますと「アプリと通知」の詳細画面が表示されますので、③のように「73個のアプリをすべて表示」をタップします。
そうしますとアプリの一覧が表示されますので、④のように下にスライドして、バックグランドデータを「オフ」にしたいアプリをタップします。
今回は、「トクバイ」というアプリを例にしてみたいと思います。
⑤のように「トクバイ」をタップします。
そうしますと「トクバイ」のアプリ情報が表示されますので、⑥のように「モバイルデータとWi-Fi」をタップします。
そうしますとモバイルデータとWi-Fiに関する詳細画面が表示されますので、⑦のように「バックグランドデータ」をタップして、「オフ」にします。
このようにアプリと通知からバックグランドデータをオフにすることが出来ます。
それでは次にiPhoneで、バックグランド更新をWi-Fi接続時のみに変更する方法について一緒に見ていきましょう。
まずは、①のように設定をタップします。
そうしますと設定詳細が表示されますので、②のように「一般」をタップします。
そうしますと一般の詳細画面が表示されますので、③のように「Appのバックグランド更新」をタップします。
そうしますとAppのバックグランド更新に関する詳細画面が表示されますので、④のように「Appのバックグランド更新」をタップします。
そうしますと三つの選択肢が表示されますので、「Wi-Fi」を選択します。
一つ前の画面で、Wi-Fi時にバックグランド更新可能なアプリが一覧で表示されていかと思いますが、こちらがすべて「オン」になっていることを念のためご確認ください。
以上で、バックグランド更新の通信の最適化が完了になります。
それでは次に、iPhoneで先月実際のつかわれた通信量を元に、モバイル通信での利用をできなくする方法について一緒に見ていきましょう。
まずは、①のように設定をタップします。
次に②のように「モバイル通信」をタップします。
そうしますとモバイル通信の詳細画面が表示されますので、③のように下にスライドします。
そうしますとモバイルデータ通信のアプリ毎の消費量が出てきますので、④のように「前回の支払請求期間」をタップします。
こちらで前月、どのアプリが一番通信量を消費したかがわかりますので、Wi-Fi環境下だけで利用しても良いと思われるアプリについては「オフ」にすることができます。
モバイル通信を「オフ」にすると、モバイル通信下でアプリをタップした際にモバイル通信が「オフ」になっている旨の画面が表示されます。
今回は、「クックパッド」を例にして、実際の画面を見てみたいと思います。
まずは、①のように「クックパッド」をタップします。
そしますとクックパッドのモバイル通信がオフになっていますという小さな画面が表示されます。
どうしもモバイル通信下で使用したい場合には、こちらの小さな画面の設定をタップするか、②のように「設定」アプリをタップします。
そうしますと設定詳細が表示されますので、下に画面をスライドして、「クックパッド」のアプリを探して、③のようにタップします。
そうしますと、クックパッドの詳細画面が表示され、モバイルデータ通信が「オフ」になっているのを確認することができますので、④のようにモバイルデータ通信をタップして「オン」に変更します。
再度クックパッドのアプリをタップするとクックパッドのTop画面が表示されます。
以上で「通信設定を最適化するとモバイル通信の節約が可能!今すぐ変更しておきたい設定項目」についての説明を終了致します。
宜しければ「チャンネル登録」をお願い致します。
ご静聴、ありがとうございました。
「【正しい通信設定】スマホは通信が命!スマホの通信手段に関する正しい設定・種類・役割・特性を丁寧に解説」もご参照ください。
「必ず役立つ、誰でも一度は感じたスマホの素朴な疑問を解説〜すべて回答できれば「スマホ知識人」~」もご参照ください。
<指導実績>
三越伊勢丹(社員向け)・JTB(大説明会)・東急不動産(グランクレール)・第一生命(お客様向け)・包括支援センター(お客様向け)・ロータリークラブ(お客様向け)・永楽倶楽部(会員様向け)等でセミナー・講義指導を実施。
累計30,000人以上を指導 。
<講義動画作成ポイント>
個別指導・集団講座での指導実績を元に、わかりやすさに重点を置いた動画作成
その他の講義動画は下記の一覧をご参照ください。
<その他>
オンラインサポート(ライブ講座・ZOOM等でのオンライン指導)とオフラインサポート(出張指導・セミナー形式のオフライン指導)も実施中。詳しくはメールにてお問い合わせください。
【全店共通】
03-5324-2664
(受付時間:平日10時~18時)