「Chrome(クローム)」は、インターネットを閲覧するためのブラウザアプリ(ソフトウェア)になります。現在、マイクロソフトエッジ(旧インターネットエクスプローラー)と同じになります。iPhoneでは、「Safari」がデフォルトのブラウザになっています。
「Chrome(クローム)」の良い点は、Googleサービスへのアクセスが圧倒的に簡単になります。主なGoogleサービスは、「Gmail」「Googleフォト」「Googleドライブ」「Googleマップ」「YouTube」等になります。
今回は、Google Chromeのパソコンへのインストール方法から使い方までを動画で丁寧に説明しています。
<講座内容>
1. Google Chromeを使うメリット
2. Google Chromeの設定方法
3. Google Chromeの使い方
4. Google ChromeからのGoogleサービスの使い方
詳しくは、下記の動画ご参照ください。(講義動画時間:16分53秒)
【目次】
1.Google Chromeを使うメリット
2.Google Chromeの設定方法
3.Google Chromeの使い方
4.Google ChromeからのGoogleサービスの使い方
1. Google Chromeを使うメリット
Google Chromeを使うメリットとしては、Googleサービスへのアクセスが非常に簡単になります。
こちらはスマホでも同じことが言えます。
スマホの場合には、それぞれのアプリがあるため、パソコンよりは利便性は落ちるかもしれません。
よく使うサービスとしては、Gmail、Google Map、連絡先、Googleドライブ、Googleカレンダー、Google翻訳、Googleフォトがあり、Google Chromeにログインしている状態ですとそのままアクセスをすることができます。
これらのメリットを考慮するとパソコンに「Google Chrome」を入れておいた方が便利になります。
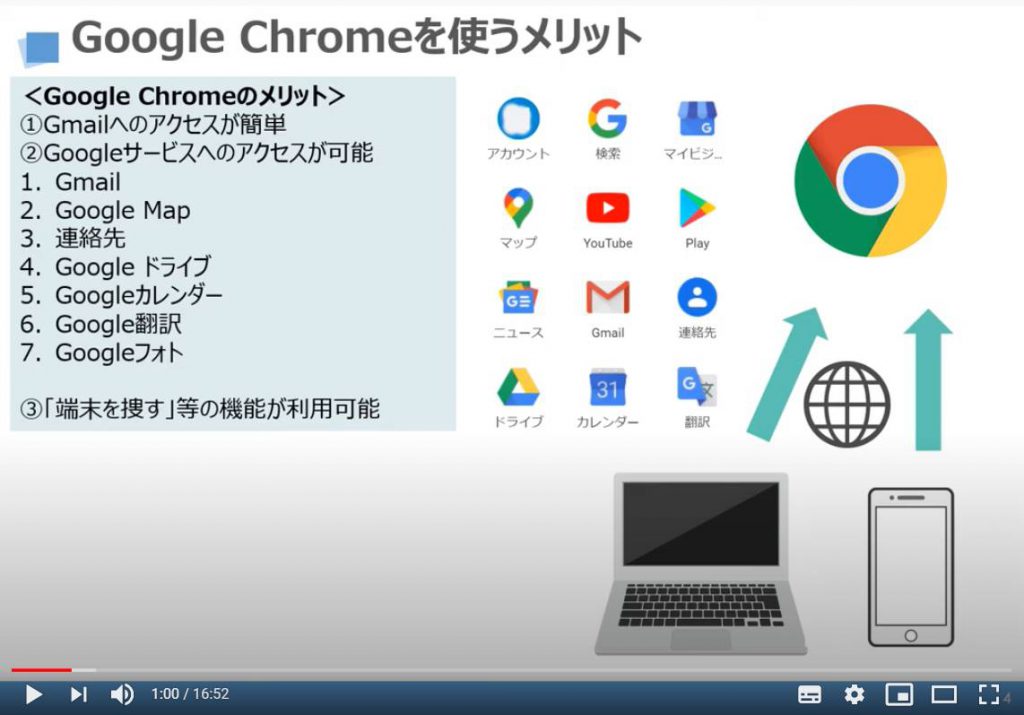
2. Google Chromeの設定方法
まずは、第一歩として、Google Chromeをパソコンにダウンロードし、インストールをしてみましょう。
①のようにMicrosoft EdgeやInternet Exploreというブラウザーの検索窓で、②のように「Google Chrome」と検索してみましょう。
次に検索結果が表示され、③のよううに「Google Chrome」が表示されますので、そちらをクリックしてください。
次に、Google Chromeのページに移動しますので、④のように「Google Chromeをダウンロード」をクリックしてください。
スマホでも、Google Chromeアプリをインストールしておくと便利になります。
先程の続きになりますが、ダウンロードがそのまま進む場合と⑤のような画面が表示される場合がありますので、その場合には「同意してインストール」をクリックしてください。
そうしますと画面の左下に「インストールファイル(エグゼファイル)」が表示されますので、⑥のように「ファイルを開く」をクリックしてください。
次に、「このアプリがディバイスに変更を加えることを許可しますか。」と表示されますので、⑦のように「はい」をクリックしてください。
そうしますとインストールが完了致します。
同時にパソコンのトップ画面にGoogle Chrome(グーグルクローム)のショートカットが作成されます。
そちらをダブルクリックして、Google Chrome(グーグルクローム)を立ち上げてください。
Google Chrome(グーグルクローム)のショートカットが見つからない場合には、画面の左下にある「スタート」ボタンをクリックしてください。
そうしますと、アルファベット順に使えるサービスが表示されますので、Gの項目を確認し、「Google Chrome」をクリックしてください。
Google Chrome(グーグルクローム)を立ち上げると①のように画面の右上に青色の「ログイン」ボタンが確認できるかと思いますので、そちらをクリックしてください。
もしくは、ログインの画面がいきなり表示される場合もございます。
いずれの場合でも、②のようにメールアドレスを入力し、③のように「次へ」をクリックしてください。
そうしますと「パスワード」の入力画面が表示されますので、④のように「パスワード」を入力し、⑤のように「次へ」をクリックしてください。
ログインが完了しますと画面の右上に自分の名前が入ったサムネイル(アイコン)があるのを確認できるかと思います。
Google Chromeを立ち上げると①のように画面の右上に青色の「ログイン」ボタンが確認できるかと思いますので、そちらをクリックしてください。
もしくは、ログインの画面がいきなり表示される場合もございます。
いずれの場合でも、②のようにメールアドレスを入力し、③のように「次へ」をクリックしてください。
そうしますと「パスワード」の入力画面が表示されますので、④のように「パスワード」を入力し、⑤のように「次へ」をクリックしてください。
ログインが完了しますと画面の右上に自分の名前が入ったサムネイル(アイコン)があるのを確認できるかと思います。
先程の続きになりますが、Google Chromeの詳細画面でよく使う項目について、ご説明致します。
まずは、「履歴」についてご説明致します。
それでは、①のように「履歴」をクリックしてください。
そうしますと過去に閲覧したサイトの履歴が一覧で表示されます。
もし、削除したいものがあれば、一つずつ履歴の右側についている②のボタンをクリックし、「履歴から削除」をクリックするか、「このサイトの他の履歴」をクリックして、特定のサイトの履歴をすべて削除するかを選択することが可能です。
もしくは、③「履歴」をクリックして、時間毎、日付ごとにサイトの閲覧履歴を削除することも可能です。
基本的に履歴を削除する機会はあまりないですが、履歴は残っているという点を覚えておいてください。
こちらでは、一番多く使う「印刷」についてご説明致します。
ニュース、店舗情報、病院情報等は印刷するか、PDFに保存をしておくといつでも見ることが出来るようになります。
それでは、①のように「印刷」をクリックするか、Ctrl キーと Pを同時に押してください。
そうしますと印刷プレビューの画面が表示されます。
右上にある「送信先」の項目をご確認ください。
送信先を選択できるようになっていますので、②のように「PDFに保存」をクリックしてください。
次に、③のように画面の右下にある「保存」をクリックしてください。
最後に保存先を選択し、保存が完了致します。
いつでも、PDFでデータを確認できるので、重要な記事やニュースなどを保存するようにすると便利になります。
こちらでは、「設定」について、簡単にご説明致します。
別途ワンポイント講座でも、Google Chromeのシチュエーション毎の使い方等をご説明致しておりますので、そちらもご参照ください。
設定で出来る事は、アカウントの管理、パスワード管理、Google Chrome画面設定、ホーム画面の設定等がございます。
多少上級者向けになりますので、慣れるまでは、こちらの設定はあまり行わず、現状のGoogle Chromeを使ってみましょう。
慣れてきた段階で、こちらの詳細を利用して、自分に合うようにカスタマイズをしてみるのも良いかもしれません。
3. Google Chromeの使い方
こちらが、Google Chromeのトップ画面になります。
「ホームボタン」、「ブックマーク」、「ショートカット」を登録すると特定サイトへのアクセスが楽になります。
それぞれの場所を覚えておきましょう。
こちらでは、ショートカットの設定方法についてご説明致します。
一般的には、こちらのショートカットと次にご説明致しますブックマークがよく使われています。
それでは、Google Chromeを立ち上げてください。
特定サイトを指定されている方は、Top画面の一番上にある「+」のボタンを押して、新しいタブを開いてください。
そうしますとGoogle Chromeのトップページが表示されます。
次に画面中にある検索窓の下に「+」のショートカットというボタンが確認できるかと思いますので、①のように「+」のアイコンをクリックしてください。
そうしますと別の画面が表示され、ショートカットの追加が可能になります。
②のように名前とURLを入力して、③のように「完了」をクリックしてください。
こちらで、Yahooを例にしています。
以上でショートカットの登録が完了し、アイコンが追加されます。
ショートカットは最大で10個までしか登録できません。
一度作ったショートカットを削除する場合には、④のようにショートカットアイコンにカーソルを合わせるとアイコンの右上に黒い丸が縦に三つ並んだボタンが表示されますので、そちらをクリックすると⑤のように「削除」が表示されます。そちらをクリックするとショートカットの削除をすることが出来ます。
その他、ショートカットの並び替えをしたい場合には、移動したいショットカットをドラッグして、動かしたい位置に移動させてください。
それでは、ブックマークの登録方法についてご説明致します。
まずは、ブックマークの位置を確認しましょう。
先程もご説明を致しましたが、「ブックマーク」の位置は、Google Chromeを立ち上げた際の一番上のバーの部分になります。
ブックマークは、200個は登録可能です。
登録方法は、登録したいサイトに移動して、そのサイトのトップページで、①のようにURLの横にある☆のマークをクリックしてください。
今回は、Yahooを例として使っております。
そうしますと小さな画面が表示されますので、変更する必要がなければ、そのまま②のように「完了」をクリックしてください。
☆の色が黄色になっていれば、ブックマークに登録がされています。
ブックマークが追加されると③のように「Yahoo」がブックマークに追加されます。
ブックマークは、PCからモバイルのブックマークに登録することも可能です。
先程ご説明致しましたブックマークを登録する際に、フォルダーを変更することで、フォルダー分けをすることが出来ます。
PCの上部に表示したい場合には、フォルダーを「ブックマークバー」にしてください。
その他、すべてのブックマークを見たい場合には、画面の右上にある「黒い丸が三つ縦に並んでいる」①のメニューをクリックしてください。
次に②の「ブックマーク」を選択してください。
それぞれのブックマークと③の「モバイルブックマーク」を確認することができます。
それでは、Google Chromeのホームボタンについてご説明致します。
ホームボタンは、Google Chromeを立ち上げた際の画面の左上に常に表示されています。
家の形をしたアイコンになります。
こちらのアイコンを押した際に、登録しているサイトに移動することが出来ます。
それでは、ホームボタンの登録方法についてご説明致します。
まずは、Google Chromeの画面の右上にある①の黒い丸が縦に三つ並んでいるボタンをクリックしてください。
次に、別の小さな画面が表示されますので、「設定」という項目を探して、②のように「設定」をクリックしてください。
先程の続きになりますが、設定画面を③のように下にスクロールして、「デザイン」という項目まで移動してください。
次に、④のように「ホームボタンを表示する」という項目の右側のボタンが、青く表示されているかを確認してください。
青くなっていない場合には、「停止中」と表示され、「新しいタブページ」などの項目が隠れています。
その場合には、右側にあるボタン部分をクリックして、ボタンが右に移動し、「新しいタブページ」が表示されていることをご確認してください。
次に、⑤のように「ホームボタン」に指定したいサイトのURLを入力してください。
今回は、Yahoo.co.jpを指定しています。
こちらでは、Google Chromeを立ち上げた時(起動時)に特定サイトを表示させる方法についてご説明致します。
まずは、先程と同じようにGoogle Chromeの設定画面を表示させてください。
設定画面の表示方法は、Google Chromeを立ち上げ、画面の右上にある黒い丸が縦に三つ並んでいる「メニュー」ボタンをクリックしてください。
そうしますと「設定」という項目を確認することが出来ると思いますので、そちらをクリックするとGoogle Chromeの設定画面が表示されます。
その設定画面を③のように下にスクロールして、「起動時」という項目まで移動してください。
次に④のように「特定ページまたはページセットを開く」という項目がありますので、そちらをクリックしてください。
そうしますとその下に新しい項目が表示されますので、⑤のように「新しいページを追加」をクリックしてください。
別の画面が小さく中央に表示されますので、⑥のようにサイトURLを入力し、⑦のように「追加」をクリックしてください。
こちらで設定が完了します。
一度、Google Chromeのブラウザーをすべて閉じで、再度Google Chromeを立ち上げるとYahooページが表示されるようになります。
こちらでは、Google Chromeの画像検索についてご説明致します。
画像を検索したい場合には、①のように画面の右上にある「画像」をクリックしてください。
そうしますと検索窓が、画像検索用に変わります。
キーワードを入力して、検索をすると画像のみの検索結果が表示されます。
画像検索の画面から、「検索」に戻したい場合には、②のように画面右側に●が九つあるメニューアイコンをクリックして、③のように検索をクリックしてください。
もしくは、画面上部にある「+」のボタンをクリックして、新しいタブを開いてください。
その他、画像検索のカメラのアイコンは、こちらをクリックすると端末に保存されている画像から、類似する写真などを探すことが出来ます。
4. Google ChromeからのGoogleサービスの使い方
先程もご説明致しましたが、Google Chromeの右上にある黒い●が九つある「メニュー」アイコンから、Googleのすべてのサービスに移動することができます。
Google Chromeでログイン(画面の右上に自分の名前のアイコン)が表示されている場合には、ログインすることなく他のGoogleサービスを利用する事ができます。
こちらは豆知識になりますが、PCで使った履歴は、スマホの方にも反映するので、履歴を活用すると便利に使える場合がございます。
例えば、Google Mapをパソコンで利用し、予め行く場所の住所などを入力して検索をしておくと、スマホでGoogle Mapを開いた場合に、その履歴が残っているので、再度入力せずに履歴からスマホでも検索が可能になります。
その他、Google Mapでマイプレイス登録等をすると、スマホでGoogle Mapのマイプレイスを確認した際に、同じ登録情報を見ることができます。
Google Mapについては、地図アプリとしては非常に便利ですので、詳しく知りたい場合には「Google Mapの使い方」という講座を別途ご参照ください。
他にもYouTubeでの再生登録、プレイリスト登録などもPCで設定し、スマホで再生登録やプレイリストを聴くことが出来ますので、非常に便利になります。
「YouTube」についても、「YouTubeの使い方」という講座が別途こざいますので、そちらをご参照ください。
連絡先も、PCから管理することができます。
スマホでの「Google Chrome」の使い方について、知りたい方は下記をご参照ください。
<指導実績>
三越伊勢丹(社員向け)・JTB(大説明)・東急不動産(グランクレール)・第一生命(お客様向け)・包括支援センター(お客様向け)・ロータリークラブ(お客様向け)・永楽倶楽部(会員様向け)等でセミナー・講義指導を実施。
累計30,000人以上を指導 。
<講義動画作成ポイント>
個別指導・集団講座での指導実績を元に、わかりやすさに重点を置いた動画作成
その他の講義動画は下記の一覧をご参照ください。
<その他>
オンラインサポート(ライブ講座・ZOOM等でのオンライン指導)とオフラインサポート(出張指導・セミナー形式のオフライン指導)も実施中。詳しくはメールにてお問い合わせください。
【全店共通】
03-5324-2664
(受付時間:平日10時~18時)