LINEは、基本的な1対1の「トーク」から複数人で行う「グループトーク」「無料通話/ビデオ通話」「QR決済」まで、幅広い使い方が可能になります。
今後幅広く使うためにも、一度は基礎からしっかりと学んでおくと更に幅が広がっていきます。
望む・望まないに関わらず、LINE自体は必要不可欠なサービスになってきています。
また、「これから是非使ってみたい。」「使おうと思っている。」という方にも是非こちらの説明動画をお勧めしてみてください。
<講座内容>
1. LINEとは
2. 利用登録の手順
3. 友だち追加の手順
4. トークをしてみよう
詳しくは、下記の動画ご参照ください。(講義動画時間:23分24秒)
LINEは、慣れてしまうと欠かせないアプリになりますので、この機会に是非つけるようになりましょう。
また、パソコンにもインストールできます。(但し、携帯番号が必要なので、スマホを持っていて、パソコンも持っている方が対象になります。もちろん、タブレットにもインストール可能です。)
【目次】
1.LINEとは
2.利用登録の手順
3.友だち追加の手順
4.トークをしてみよう
1. LINEとは
LINEは2011年6月にサービス開始したコミュニケーションアプリです。
現在国内では8,400万人以上が利用していると言われており、
スマホを持つ大半の方が利用するサービスになっています。
また、モバイル版の他にPC版も用意されています。
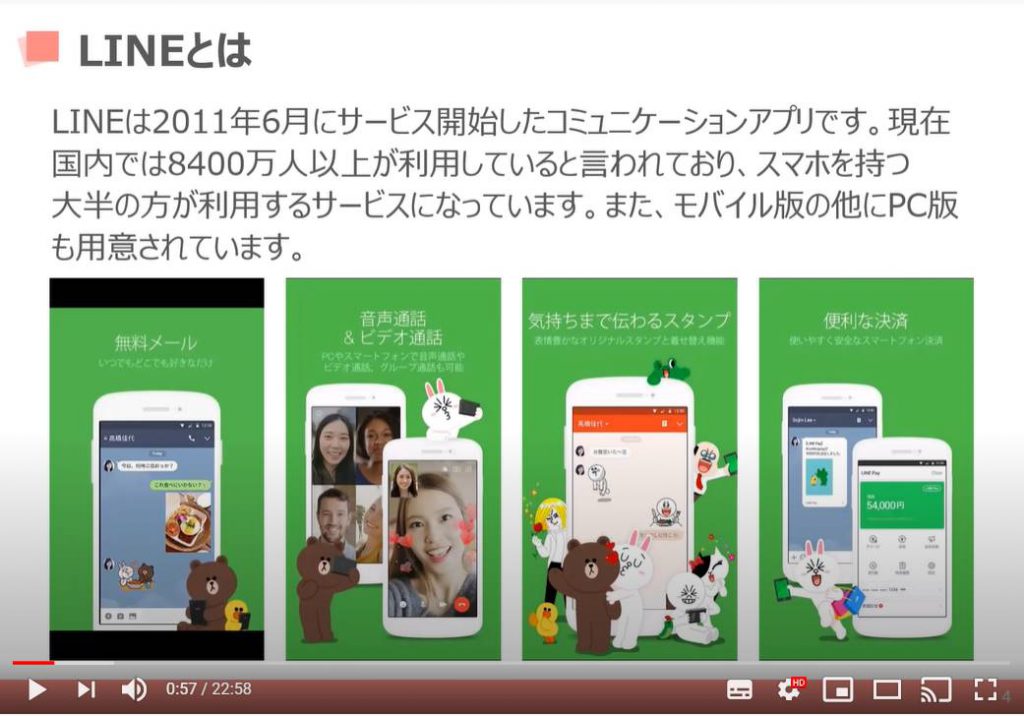
①LINEを使っている相手とであれば、無料で電話やメッセージのやり取りが可能
※ただしすべてのやり取りで通信料は発生します。
②送ったメッセージを、相手が読んだかどうか確認できる「既読機能」
「既読機能」に関しては、災害時に返信できない状況においてもメッセージを見ることができれば安否確認ができるという点で非常に便利な機能になります。
③メッセージだけでなく、写真や動画のやり取りも可能
④グループでのやり取りも可能
⑤「現在位置情報」の送信
挙げるとキリがないですが、非常に便利な機能を備えていると言えるでしょう。
2. 利用登録の手順
まずは各アプリストアを開いてラインをインストールしましょう。
インストールが完了したら「開く」を選択して、アプリを立ち上げましょう。
最初の画面では「はじめる」を選択します。
次にご自身の電話番号を入力します。こちらは自動で入力される場合もあります。
入力が完了したら緑色の「矢印」アイコンを選択しましょう。
「シュートメッセージ(SMS)」に「認証番号」が送信されますので、「6桁の認証番号」を確認して入力しましょう。
「LINE(ライン)」から「認証番号」が送られてこない場合には、「認証番号を再送」を選択してください。
アカウント選択画面では、「アカウントを新規登録」を選択しましょう。
新規登録の画面に切り替わったら、ライン上で表示されるご自身の「名前」を入力しましょう。
こちらは本名でなくとも問題ありませんが、他の人が自分を認識してもらえるような名前にすることをオススメいたします。
次に「パスワード」を登録します。半角の英数字で6文字以上のパスワードを作成しましょう。
入力ミスを防ぐために、「目」のマークを押して入力したパスワードを表示させることをオススメいたします。
パスワードの入力が完了したら、画面下の右向きの「矢印」アイコンを選択しましょう。
ここが最も重要な手順で、「友達追加の設定」を行います。
何も変更しない場合、ご自身の端末の電話帳の情報を参照して、電話帳内に登録している方で、なおかつ、「LINE(ライン)」を利用している方を自動的に登録してしまいます。
もし、「自動で追加されたくない」、または「ライン上で繋がる相手は自分で決めたい」という方は両方の☑を外しましょう。
こちらの「友だち自動追加」の設定自体は後からでも変更ができます。
ここでそのまま登録してしまうと、自動で友達追加されてしまい、仮に友達追加の取り消しを行いたい場合には、結構手間がかかります。
また、どうしても取り消したいという場合には、「新規」で新たに登録し直す必要があります。
一方で「チェック(☑)」を両方とも外した場合には、友だち追加という連絡先の交換作業を一人一人とやらなければならないので、それが面倒だと感じる場合には☑したまま次に進みましょう。
次の画面では「年齢確認」の項目になりますが、あとからでも行えるので「あとで」を選択しましょう。
この年齢確認はライン内で「ID検索」や「電話番号検索」「LINEミーティング」を利用する際に必要になりますので、利用する予定がなければ「年齢確認」を行わないままでも特に不都合はありません。
最後に「サービス向上のための情報利用に関するお願い」が表示されます。
特に問題なければ「同意する」を選択しましょう。
次の「位置情報」と「LINE Beacon」に関しては任意なので、☑を外しても利用登録は完了します。
「LINE Beacon」とは位置情報を利用したクーポン配信やセール情報の受け取るための機能です。
以上が完了すると、LINEの「新規登録」が完了です。
アプリのトップ画面が表示されます。
LINEのトップ画面が表示されたら、まずは、5つの「メイン機能」について確認しましょう。
画面の一番下にある「ホーム」「トーク」「タイムライン」「ニュース」「ウォレット」がそれにあたります。
この中でも「ホーム」と「トーク」の画面が把握できれば完璧です。
また「ホーム画面」上の右上にある「⚙(歯車のマーク):設定」「人型のマーク:友だち追加」の二つのアイコンも重要なので覚えておきましょう。
「ホーム」とはLINEの「基本機能」や「サービス」が表示された画面になります。
スタート画面の位置づけで、「追加した友だち」「お知らせ」「設定」などはホームから確認します。
「トーク」とは「LINE(ライン)」の「メイン機能」で基本的に「メッセージ」や「無料通話」などのやり取りはここから始まります。
相手とやり取りする場所は「トークルーム」と呼称され、やり取りした時系列順に並んでいます。
3. 友だち追加の手順
「友だち追加」とはLINE上での連絡先交換のようなもので、これをしないとやり取りを始めることができません。
友だち追加をする方法は全部で3つありますが、「QRコード」を利用した方法と「招待」というメールや「シュートメッセージ(SMS)」にて連絡先交換を促す2通りの方法を覚えておきましょう。
この二つの方法を覚えれば、「友だち追加」で困ることはほとんどありません。
「QRコード」は基本的には、実際に相手と直接会って交換する方法になります。
「招待」は、離れた相手とでも交換できる方法になります。
それでは「QRコード」を利用した方法についてご説明いたします。
一発で「QRコードスキャナ」を起動するには、「ホーム」または「トークの画面」の上部にある「四角い枠」を選択します。
もしくは「ホーム」の最上部にある「人型」のマークを選択しましょう。
そうすると「友だち追加画面」に切り替わります。
画面上部の「QRコード」を選択して、「QRコードスキャナ」を起動しましょう。
「QRコード」を選択すると、左の画面のように「スキャナ」が起動します。
この状態は相手の「QRコード」を読み取るための画面になります。
相手もしくは自分が読み取ってもらうためには、「マイQRコード」という文言を探してそちらを選択しましょう。
そうすると、右の画面のように読み取ってもらうための画面に切り替わります。
ここに今表示されているのが、あなたのLINE上での連絡先の情報が詰まった「QRコード」になります。
「QRコード」を読み取るためには相手のコードを点線の枠内に収まるように端末を離したり近づけたりして調整してください。
次に「招待」を利用した友だち追加の手順についてご説明いたします。
「招待」を利用すれば、相手と直接会わなくても「友だち追加」できます。
まずは「友だち追加」の画面より、「招待」を選択します。
次に、招待方法に関するポップアップが表示されますので、「ショートメッセージ(SMS)」か「メールアドレス」を選択しましょう。
今回は「シュートメッセージ(SMS)」を選択しました。
そうすると、自分の電話帳に登録されている方の一覧が表示されます。
その中から招待をしたい人を選択して「チェック(☑)」を入れましょう。
「チェック(☑)」を入れたら、画面下の「招待」を選択します。
赤枠内の本文が自動で生成されるので、「シュートメッセージ(SMS)」や「メール」の送信アイコンを選択して「招待メッセージ」を送信しましょう。
その際に、申請を送った旨のメッセージを添えると丁寧な印象になります。
こちらで「招待」をする手順は以上になります。
注意点としては、この方法だと最後は相手任せになるので、メールに気づかなかったり相手が送られてきた申請に対してどうすればいいかわからないといつまで経っても友だち追加が完了しません。
続いて、自分に「招待」の申請が来た場合の対処方法です。
相手が選択したサービス(「メール」なのか「シュートメッセージ(SMS)」なのか)を開いて、本文内の「URL」と呼ばれる青文字になった部分を選択しましょう。
この「URL」を選択するとLINEアプリが起動して、友だち追加するかどうかの画面になるので「追加」を押すだけでOKです。
友だち追加画面内下部の「知り合いかも?」は「自分のことを友だち追加されているけど、自分はまだ友だち追加していない人」のことです。
本当に知り合いであれば、追加ボタン(名前の右横についた人型にプラスマークが付いたアイコン)をタップして、「友だち追加」しましょう。
自分で直接会った方以外登録しないようなスタンスであれば特に気にする必要はありません。
ただし、誤って「友だち追加」のボタンをタップしてしまうと、本当にいいかどうかの確認なしにすぐに友だち追加されてしまうので注意しましょう。
4. トークをしてみよう
「LINE(ライン)」上であれば前述通り、基本無料で「通話」や「メッセージ」「写真」や「動画」のやり取りもできます。
「キャリアメール」でも写真や動画のやり取りができると思うかもしれませんが、「キャリアメール」では一通あたりに添付できる写真や動画のサイズというのが決まっています。
また、海外在住の方とでも勿論「LINE(ライン)」上であれば、無料で「通話」や「メッセージ」のやり取りができます。
トークを開始するには、まず画面下の「メインメニュー」の「トーク」を選択します。
LINE上でやり取りをした相手との間には「トークルーム」というやり取りをする部屋みたいなものが作成されます。
「キャリアメール」とは違い、特定の相手とのやり取りは全てその相手との「トークルーム」に格納されます。
そのため、「新着メッセージ」があった場合には、この「トーク」を開いてあげると、どなたから「メッセージ」が来たかというのが一目瞭然です。
ただ最初は、まだ誰ともやり取りをしていませんので、この「トークルーム」は開設しておらずその開設手順からご説明していきます。
「トーク」内の画面上部の「吹き出し」アイコンを選択して、次に「トーク」を選択します。
「トーク相手」の選択画面に切り替わったら、やり取りしたい相手を選んで「☑(チェック)」を入れましょう。
「チェック」を入れたら画面上部の「作成」を選択して「トークルーム」の完成です。
「ホーム」からも行うことができます。
「ホーム」内の「友だち」という項目を選択すると、「友だち一覧」が表示されます。
その中から「任意の相手」を選んで、選択しましょう。
選択すると相手の「プロフィール画面」に切り替わるので、「メッセージ」の場合は「トーク」を選択、「通話」の場合は「音声通話」を選択しましょう。
「トークルーム」が作成されたら、画面下部の「入力窓(薄くて見にくいですが…)」を選択してください。
「キーボード」が表示されたと思いますので、送りたい「メッセージ」を入力します。
文字を入力すると「送信アイコン」と呼ばれる「紙飛行機」のような「青いマーク」が表示されるので、そちらを選択して送信完了です。
もし「メッセージ」をもらった場合には自動で「トークルーム」が作成されます。
また、「トークルーム」右横に「緑のバッジ(○のマーク)」が表示されているかと思います。
こちらの緑色の「バッジ(〇のマーク)」の中に「メッセージの件数」が表示されているので、こちらの数を確認して「トークルーム」を開きましょう。
基本的には上から時系列順に並んでいるので、メッセージを受信した際には上にある「トークルーム」を確認すれば問題ありません。
「トーク画面」の全体的な見方は、まず自分側と相手側でそれぞれ左右に分かれており、「緑色の吹き出し」が「自分の送信メッセージ」になります。
「白色の吹き出し」が「相手の送信したメッセージ」になります。
「自分の送信したメッセージ」の左横には小さく「既読」のマークが表示されます。
「既読」がついたものに関しては、相手が「既読」したことを意味しています。
アンドロイドの方は画面一番下の「戻るキー」でも問題ありませんが、「トークルーム」から出る際は画面「左上」の「左向きの矢印」が「戻るボタン」になっています。
また、「LINE(ライン)」には画面のように「キャリアメール」で使っていた「絵文字」のような「スタンプ」という機能が備わっています。
次に「画像や動画の送信方法」についてお伝えします。
先ほど「文字を入力した際の入力窓」の左横にある①の「写真アイコン」をタップします。
こちらの①の「写真アイコン」は、他のアプリにおいても同じようなマークで表記されるほど「一般的なアイコン」と言えますので是非覚えておきましょう。
こちらを選択すると「写真の一覧」が表示されますので、その中から送信したものに「チェック」を入れましょう。
「画像の真ん中」をタップするとその画像が拡大されるので、拡大したい時には真ん中をタップしてください。
「チェック」を入れたい場合には薄くて見にくいですが、画像の「右上の白丸」をタップしましょう。
複数の写真を選択すれば、複数枚を同時に「送信」することができます。
写真を選択し終わったら、「送信」をタップして送信完了です。
トーク内の写真や動画は一定期間で「保存」または「表示」できなくなります。
期間についての公式発表はないため大切な写真や動画はその場で保存するなどしましょう。
まずは「トーク」内の「写真」を選択します。
選択すると、選択した画像が「拡大」されます。
次に画面下の「下向きの矢印」をタップします。
こちらで、選択した写真が「スマホ本体」に「保存」されます。
この「下向きの矢印」は「ダウンロードアイコン」と言い、「保存」する際に頻繁に使われるマークなので、こちらも併せて覚えておきましょう。
最後に「トーク機能」の中でよく聞かれることについてお伝えします。
もし誤って投稿してしまったり、誤字脱字が激しくて「送信を取り消したい」場合には、「トーク機能」の中に「送信取り消し」という項目があるのでそちらを利用しましょう。
まずは、「修正したいトーク(吹き出し)」を「長押し」します。
「長押し」すると「ポップアップメニュー」が表示されますので、その中から「送信取消」という項目を選択すれば、送信取消の完了です。
ここで、先ほどの「ポップアップメニュー」を表示したときに気になった方もいるかもしれませんが、「送信取消」の横には「削除」というメニューも存在します。
勘違いしていらっしゃるケースが多いので解説すると、この「削除」というのは自分の端末上から、要は自分のトークルーム内のみから「該当トークを削除する」というものです。
勿論相手のトークルーム内には該当トークが残ったままなのでご注意ください。
また、「送信取消」の注意点としては「メッセージの送信を取り消した旨の通知は残る」ということです。
その点も踏まえてご利用ください。
「LINEの使い方【 初級編② 】~通知を消す/ブロックする/削除する等の違いを丁寧に解説!~」をご参照ください。
「LINEの使い方【 中級編 】~ピン留め/送信取消/アナウンス/ グループトーク/共有を丁寧に解説~」もご参照ください。
<指導実績>
三越伊勢丹(社員向け)・JTB(大説明会)・東急不動産(グランクレール)・第一生命(お客様向け)・包括支援センター(お客様向け)・ロータリークラブ(お客様向け)・永楽倶楽部(会員様向け)等でセミナー・講義指導を実施。
累計30,000人以上を指導 。
<講義動画作成ポイント>
個別指導・集団講座での指導実績を元に、わかりやすさに重点を置いた動画作成
その他の講義動画は下記の一覧をご参照ください。
<その他>
オンラインサポート(ライブ講座・ZOOM等でのオンライン指導)とオフラインサポート(出張指導・セミナー形式のオフライン指導)も実施中。詳しくはメールにてお問い合わせください。
【全店共通】
03-5324-2664
(受付時間:平日10時~18時)