今回は、スマホで簡単に楽天ポイントカードを発行・登録・連携する方法についてご説明致します。
楽天ポイントカードアプリは、非常に簡単で、シンプルな作りになっています。
是非、この機会に財布に入っているカード式楽天ポイントカードをスマホと連携しましょう。
財布を忘れても、スマホを持っていれば、どこでも提示することが出来ます。
<動画内容>
1. 楽天ポイントカードアプリとは
2. アプリのインストール方法
3. アプリのインストール方法(Android)
4. アプリのインストール方法(iPhone等のiOS端末)
5. アプリの初期設定方法
6. アプリの操作方法
7. クーポンの使い方
8. カード式楽天ポイントカードのアプリへの追加登録方法
9. 楽天ポイントの使い方
詳しくは、下記の動画ご参照ください。(講座動画時間:26分06秒)
今回は、「【楽天ポイントカードアプリの使い方】~スマホで簡単に楽天ポイントカードを発行・登録・連携可能~」についてご説明致します。
また、その他、「スマホの基本操作」や「不具合時の対処方法」や「毎日の生活を便利するアプリ」について、多数の動画でご紹介していますので、是非そちらも「チャネル登録」してお試しください。
【目次】
1.楽天ポイントカードアプリとは
2.アプリのインストール方法
3.アプリのインストール方法(Android)
4.アプリのインストール方法(iPhone等のiOS端末)
5.アプリの初期設定方法
6.アプリの操作方法
7.クーポンの使い方
8.カード式楽天ポイントカードのアプリへの追加登録方法
9.楽天ポイントの使い方
1. 楽天ポイントカードアプリとは
楽天ポイントアプリとは、「スーパー・ドラッグストア・飲食店」等多くのお店で利用できる「ポイントカード」のアプリ版になります。
すでに「カード式の楽天ポイントカード」をお持ちであれば、「楽天ポイントカードアプリ」に登録すると「残高」も簡単に確認できるようになります。
また、「カード式楽天ポイントカード」と「楽天ポイントカードアプリ」の両方を利用することが出来るようになります。
加えて、「楽天ペイ」をインストールすると「楽天ポイント」をその場で支払いに適用することができ、どこでも支払いに使えるようになります。
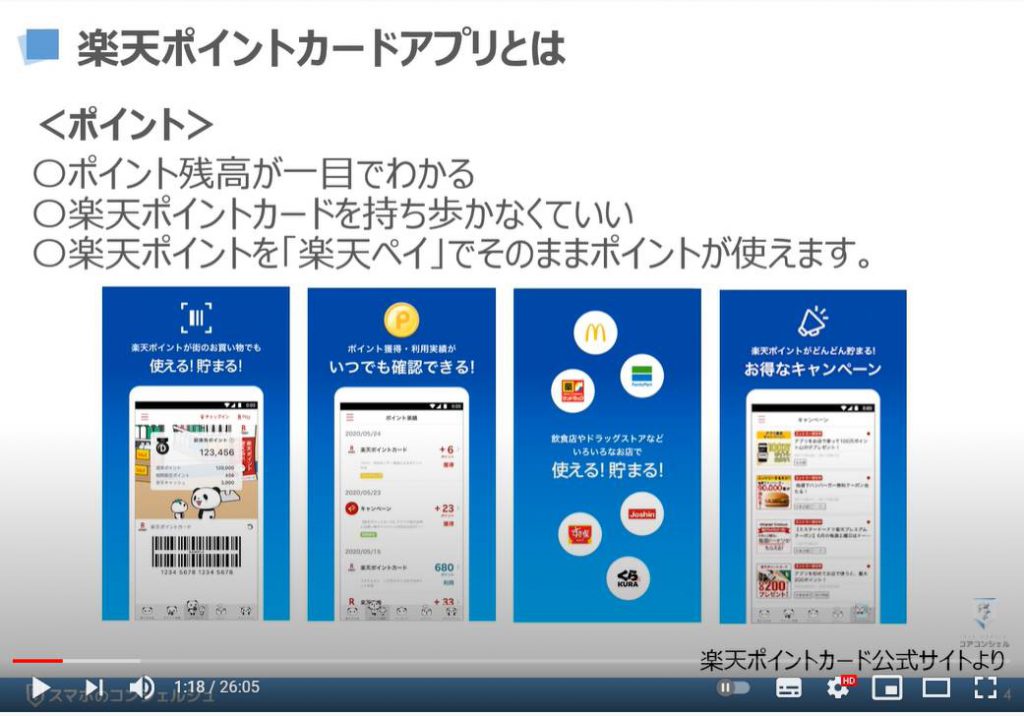
楽天ポイントアプリを使うには、必ず必要なものが二つあります。
一つ目は、「楽天の無料会員登録」が原則必要になります。
既に「カード式の楽天ポイントカード」を持っている方も、ポイントを使用するには「利用者登録」が必要になります。
楽天の無料会員登録の後に「カード式の楽天ポイントカード」を紐付ける事ができます。
紐付けをすることで、同時に「利用者登録」も可能になります。
二つ目は、ポイントを貯めるために「楽天ポイントカード」が必要になります。
「カード式の楽天ポイントカード」がなくても、「楽天の無料会員登録」をすることで「楽天ポイントプログラム」が自動的に「楽天ID」に追加されます。(※楽天の無料会員登録をしなくても暫くポイントを貯めることが出来ます。)
カード式をお持ちの方は、「カード式タイプの楽天ポイントカード」をアプリ上で読込か、入力することが紐付けが可能になります。
「楽天ポイントカードアプリの活用法」として、
まずは、「カード式の楽天ポイントカード」をお持ちの方は、楽天ポイントカードアプリを利用する事で、「カード式の楽天ポイントカード」と「アプリ」の両方を利用する事ができるようになります。
二つの選択肢がある方がいいという方は、両方使えるようにしましょう。
また、「カード式の楽天ポイントカード」は落としてしまった場合には、使用される可能性がある点はご注意ください。
アプリの場合には、「画面ロック」等をしているとカード式よりは安全になります。
「カード式の楽天ポイントカード」を持っていない方は、アプリをインストールすると「デジタルの楽天ポイントカードの発行」ができますので、直ぐに利用ができるようになります。
2. アプリのインストール方法
まずは下記の「QRコード」を読み取るか、各OSに対応したアプリストアで「楽天ポイント」と検索して、アプリをインストールしましょう。
3. アプリのインストール方法(Android)
こちらでは、アプリの実際のインストール方法についてご説明致します。
まず初めに「アンドロイド端末のアプリの入手方法とインストール方法」についてご説明致します。
それでは、①のように端末内にある「Play(プレイ)ストア」アプリを探して、「Play(プレイ)ストア」アプリをタップしてください。
そうしますと「Play(プレイ)ストア」のトップ画面が表示されますので、画面上部にある「検索窓(検索したいアプリ名や言葉・単語を入力する場所)」をタップして、②のように「楽天ポイント」と入力してください。
そうしますと入力途中で「楽天ポイント」という検索候補が表示されますので、そちらを③ようにタップするか、「楽天ポイント」とすべて入力をして、画面の右下にある「🔍(虫眼鏡)」のアイコンをタップしてください。
先程の続きになりますが、「楽天ポイント」の検索結果一覧が表示されていると思いますので、「楽天ポイント」のアプリを探して、④のように「インストール」をタップしてください。
どのアプリかわからない方は、画面に表示されているアプリのアイコンをご確認頂くか、アイコンの横に「楽天ポイント」と表記されているアプリを探して、「インストール」をタップしてください。
そうしますと、「アカウント設定の完了」という小さな画面が表示されますので、⑤のように「次へ」をタップしてください。
そうしますと、「アカウント設定の完了」という「支払いを選択する画面」が表示されますので、⑥のように「スキップ」をタップしてください。
そうしますとダウンロード・インストールが自動的に開始されます。
4. アプリのインストール方法(iPhone等のiOS端末)
こちらでは、iPhone等のiOS端末でのアプリのインストール方法についてご説明致します。
端末内にある「App Store(アプリストア)」を探して、①のように「App Store(アプリストア)」をタップしてください。
そうしますと「App Store(アプリストア)」のトップ画面が表示されますので、②のように「🔍(虫眼鏡)」アイコンを探して、タップしてください。
そうしますと画面の上部に検索窓(検索したいアプリ名・カテゴリー・単語などを入力する場所)をタップして、③のように「楽天ポイント」と入力してください。
入力途中で、④のように選択候補が出てきますので、選択候補をタップするか、最後まで「楽天ポイント」と入力して、一番下にある「検索」を④のようにタップしてください。
先程の続きになりますが、「検索結果一覧」が表示されますので、その検索結果一覧から「楽天ポイント」というアプリを探して、⑤のように「入手」をタップしてください。
どのアプリかわからない方は、こちらに表示されているアイコンと同じアプリを探してください。
もしくは「楽天ポイント」とアイコンの横に表記のあるアプリを探してください。
「入手」をタップすると、「パスワード・指紋/顔認証」が求められますので、「認証」を行ってください。
そうしますと「ダウンロード・インストール」が自動で開始されます。
インストールが終了すると、先程の「入手」のボタンが「開く」に変更されますので、⑥のように「開く」をタップしてください。
トップ画面にも「楽天ポイント」のアプリが追加されているかと思いますので、そちらからアプリをタップして頂いても問題ございません。
そうしますと「楽天ポイント」のトップ画面が表示されます。
こちらでアプリのインストールは完了になります。
5. アプリの初期設定方法
まず、はじめに「楽天ポイントアプリの初期設定方法」についてご説明致します。
先程の続きになりますが、アプリのインストールが完了し、「開く」をタップすると、アプリのトップ画面が表示され、はじめてこのアプリを開いた方は「説明ページ」が表示されます。
そちらを左右にスライドして内容を確認頂いてもいいですし、もしくは、画面の下に常に表示されている「スキップ」というボタンを①のように直ぐにタップして頂いて問題ございません。
そうしますと「楽天IDを持っているか、否かの画面」が表示されます。
過去に楽天市場や楽天トラベル等、楽天関連のサービスをご利用されたことがある方は、「楽天のID(登録時のメールアドレス)」と「パスワード」を持っているかと思われますので、「ログイン」をご選択ください。
ログインするだけで「初期登録が完了」致します。
ここから今まで楽天関連のサービスを利用したことがない方を前提に手続きを進めて参ります。
まずは、②のように「楽天会員に登録」をタップしてください。
そうしますと「楽天会員登録の画面」が表示されますので、まずは③のように「メールアドレス」を2回入力してください。
「メールアドレス」の入力が完了しましたら、④のように「下にスワイプ」してください。
先程の続きになりますが、そうしますと「ユーザID」に「メールアドレス」をそのまま使うか、新たに「ユーザID」をご自身で設定するかの選択肢が表示されますので、⑤のように「メールアドレスをユーザIDとして使用」の部分をタップしてください。
「メールアドレス」を使いたくないという方は、その下の「メールアドレス以外をユーザIDとして使用」を選択し、ご自身で好みの「ID(アイディー)」を英数字などで作成してみてください。
次に⑥⑦のように更に「下にスワイプ」してください。
そうしますと「パスワード」を入力する画面が表示されますので、⑦のように「6文字以上の英数字のパスワード」を入力してください。
「パスワード」の入力が完了しましたら、⑧のように「下にスワイプ」してください。
そうしますと「氏名」「誕生日」「性別」を入力・選択する項目が確認できるかと思いますので、⑨のようにそれぞれ「入力及び選択」をしてください。
そちらが完了しましたら、⑩のように更に「下にスワイプ」してください。
先程の続きになりますが、「下にスワイプ」をしてくると「住所」を入力する画面が表示されてきますので、⑪のように「住所」を入力してください。
「住所の入力」が完了したら、⑫のように更に「下にスワイプ」してください。
そうしますと「電話番号」を入力する項目が表示されてきますので、⑬のように「電話番号」を入力してください。
「電話番号の入力」が完了しましたら、⑭のように「同意して次へ」をタップしてください。
そうしますと先程入力したそれぞれの項目の「確認画面」が、「項目毎に」表示されますので、⑮のように「下にスワイプ」しながら、それぞれの「項目」に誤りがないかをご確認ください。
先程の続きになりますが、⑯のようにぞれぞれの項目に間違いがないかを確認しなら、⑰のように「下にスワイプ」してください。
そうしますと「楽天会員ニュース等を購読するか否かの項目」が表示されますので、⑱のように「チェックを外すか、そのままにするか」をご判断頂き、⑲のように「登録する」をタップしてください。
こちらで「楽天の無料会員登録」が完了致します。
⑳のように「続けてサービスを利用する」をタップしてください。
先程の続きになりますが、「続けてサービスを利用する」をタップすると、先程と同じように「楽天ポイントカードアプリにログインするための画面」が表示されますので、今度は①のように「ログイン」をタップしてください。
そうしますと先程登録した「メールアドレス」と「パスワード」を入力する画面が表示されますので、②のように「メールアドレス」と「パスワード」を入力し、③のように「ログイン」をタップしてください。
そうしますと「楽天ポイントカードアプリ」へのログインと同時に、今回の入力した「メールアドレスとパスワードを保存するか、否かの画面」が表示されますので、④のように「パスワードを保存」をタップしてください。
セキュリティ上、「メールアドレス」「パスワード」を記憶したくないという方は、「なし」を選択してください。
楽天ポイントアプリで「ログイン」を求められた場合に、再度「メールアドレス」と「パスワード」を入力する手間を省きたい方は、「パスワードを保存」を選択してください。
先程の続きになりますが、パスワードの保存の有無を選択すると次に「楽天ポイントカード」に関する利用規約が表示されますので、内容を適宜確認して、⑤のように「楽天ポイントカード利用規約に同意する」にチェックを入れ、⑥のように「下にスワイプ」をしてください。
そうしますと「楽天ポイントカードのメールマガジン購読するか、否かの選択肢」が表示されますので、⑦にチェックが入っている場合には購読することになります。
楽天ポイントカードのメールマガジンを購読したくない場合には「チェック」を外してください。
最後に「利用登録する」というボタンが濃い赤色に変わって、タップできるようになっていると思いますので、⑧のように「利用登録する」をタップしてください。
こちらで「楽天ポイントカードアプリの初期登録が完了」し、楽天ポイントカードアプリの「トップ画面」が表示されます。
直ぐに楽天ポイント残高がわかるように、⑨のように「ポイント残高」が一番上に表示されています。
また、いつでもお店にバーコードを表示しやすいようにその下に⑩のように楽天ポイントのバーコードが表示されます。
こちらを提示してポイントを利用したい場合には、「数分程度有効なバーコード」になっています。
また、ポイントを獲得する場合には、「1日以上は有効なバーコード」になっています。
6. アプリの操作方法
まずは、「楽天ポイントカードアプリ」で「許可」を求められるものについて、簡単に先にご説明致します。
「楽天ポイントカードアプリ」で「許可」を求められるものは二つになります。
一つ目は「位置情報の許可」になります。
こちらは、「現在位置」を中心に「楽天ポイントカード」が使えるお店を地図上に表示してくれる機能を使えるようにするために「位置情報」を「楽天ポイントカードアプリ」に「許可」するものになります。
二つ目は、「カメラへの許可」になります。
こちらは、「カード式の楽天ポイントカード」を「楽天ポイントカードアプリ」に紐付ける際に「カメラ機能」を利用します。
「カード式の楽天ポイントカード」をお持ちでない方は、「許可」は必要ありませんし、使用するまでは「許可」を求められません。
それでは、実際の使い方についてご説明して参ります。
アプリをタップして、アプリを新規に立ち上げた場合には、先程ご説明したように「楽天ポイントの残高」と「バーコード」が表示されている画面が表示されます。
そちらの画面の下に「メニューバー」と呼ばれるいくつかの選択肢があります。
一番左にあるのが、「使えるお店」というアイコンになります。
①のように「使えるお店」をタップしてください。
そうしますと先程ご説明致しましたように「端末の位置情報へのアクセス許可」を求められますので、②のように「許可」をタップしてください。
「許可」をしないとこちらの地図に「現在地」が表示されませんので、ご注意ください。
「許可」をすると「現在地」を元に「楽天ポイントカード」が使えるお店のアイコンが地図上に表示されます。
お店が多いと非常に密集して表示されますので、③のように画面を拡大して、アイコン同士が重ならない大きさまで拡大してください。
地図ではなく「リスト(一覧表)」で見たい場合には、④のように「リストで見る」をタップしてください。
そうしますと現在地に近いお店から順に上に表示されます。
先程の続きになりますが、次に画面の下にある「メニューバー」から①のように「ポイント履歴」をタップしてください。
こちらは、過去に「ポイント獲得したお店」「ポイント数」「獲得日」が表示されます。
また、ポイントを利用した場合には、「ポイント利用したお店」「ポイント数」「利用日」が表示されます。
次に画面の下にある「メニューバー」から、②のように「レビュー」のアイコンをタップしてください。
こちらでは、楽天市場内で書かれたレビューが一覧で表示されます。
2021年5月31日でこちらの「レビュー表示」はなくなるようです。
今後は、こちらに「クーポン」というアイコンが追加されるかもしれません。
次に画面の下にあるメニューバーから、③のように「キャンペーン」をタップしてください。
そうしますとポイントに関するキャンペーンの案内が表示されますので、興味があるものがあれば、該当するものをタップしてみてください。
次に画面の左上にも「メニューバー」がありますので、④のように「三本線」のアイコンをタップしてください。
そうしますと左側から別の画面がスライドしてきますので、こちらの「メニュー一覧」から⑤のように「クーポン」をタップしてください。
7. クーポンの使い方
先程の続きになりますが、「クーポン」をタップすると現在利用可能なクーポンが一覧で表示されます。
こちらでは「クーポンの使い方」を簡単にご説明致します。
クーポンにはいくつかのパターンがあります。
まずは、⑥のように「マクドナルドのクーポン」をタップしてください。
そうしますと「クーポンの詳細画面」が表示されますので、⑦のように「このクーポンを使う」をタップしてください。
そうしますと⑧のように「番号」が表示されます。
こちらの「番号」を注文する際にレジの方に提示してください。
こちらが一つ目の「クーポンの使い方」になります。
こちらはマクドナルド等の注文を受けて商品をつくるお店に多い「クーポン利用方法」になります。
次に「コンビニ・スーパー」などで商品購入する際に使うクーポンになります。
まずは、「利用できるクーポン」を探して、その該当する商品をお店内でも探してください。
そちらの商品を持って、レジに行き、⑨のように「表示されているバーコード」をレジの方に提示するか、ご自身でレジにこちらの「バーコード」を読み込ませてください。
こちらで値引きが適用されます。
8. カード式楽天ポイントカードのアプリへの追加登録方法
こちらでは「カード式の楽天ポイントカードを追加する方法」についてご説明致します。
まずは、先程と同じように画面の左上にある「三本線」をタップして、画面の左側から「メニュー一覧」をスライドさせてください。
そうしますとそのメニュー内に「カード管理」という項目が確認できるかと思いますので、①のように「カード管理」をタップしてください。
そうしますと「カード管理の詳細画面」が表示されますので、②のように画面の右上にある「+」のアイコンか、「楽天ポイントカードの利用登録をする」という項目をタップしてください。
そうしますと「楽天ポイントカードアプリに写真の撮影を許可しますか」という画面が表示されますので、③のように「許可」をタップしてください。
そうしますとカメラで撮影するための画面が表示されますので、カメラの中心部分の白枠内に「カード式の楽天ポイントカードの裏面」がすべて入るようにしてしてください。
そうしますと自動でカード番号などを取得し、入力をしてくれます。
読込が行えない場合には、白枠の右下にある「手動で入力」をタップしてください。
そうしますとカードの裏面に書かれているそれぞれの情報を入力する画面が表示されますので、手順に従って入力して、「利用登録を完了」してください。
こちらでは、メニュー内にある「設定」についてご説明致します。
先程の同じように画面の左上にある「三本線(メニューアイコン)」をタップして、メニュー画面を左側からスライド表示させてください。
そうしますとメニューの一覧が表示されますので、①のように「設定」をタップしてください。
そうしますと「通知設定」の設定仮面が表示されますので、好みに合わせて「通知設定」を行ってください。
個人的にはすべて「オフ」にしても問題ないかと思われます。
9. 楽天ポイントの使い方
こちらでは、「楽天ポイントを使う方法」について簡単にご説明致します。
楽天ポイントの使い方として、一番使いやすい方法は二つあります。
一つ目は、他のポイントと同じように「ポイント利用可能なお店」でポイントを使う方法になります。
二つ目は、「楽天ペイ」のアプリで、すべてのポイントを使うを選択すると楽天ポイントから優先的に利用し、足りない部分を「登録しているクレジットカード」から支払うことができます。
また、「楽天ペイ」の良い点は、クレジットカードと紐付けることができますので、他の残高から課金する「QR決済アプリ」と異なり、残高をアプリ上に残すことなく使用することができます。
「楽天ポイント」をお持ちの方は、「楽天ペイ」を利用するのも一つの選択肢になるかと思われます。
以上で、「楽天ポイントカードアプリでポイントを管理しよう。~いつでもどこでもスマホで楽天ポイントカード~」について説明を終了致します。
この機会に、楽天ポイントカードアプリをスマホに入れて、財布を軽くしましょう。
また、カード式も持っている場合には、そちらも利用できますので、いざという時には安心になります。
今回説明した方法で登録をするとカード式を使っても、スマホを使って楽天ポイントカードを提示しても、同じ所にポイントが貯まるようになります。
このような便利アプリについても、随時そのアプリの使い方を丁寧にご説明していきますので、興味のある方は、是非「チャネル登録」をお願い致します。
「ポンタカードアプリの使い方~もう、カードがなくてもスマホがあれば安心!いつでもデジタルポンタカード~」もご参照ください。
<指導実績>
三越伊勢丹(社員向け)・JTB(大説明会)・東急不動産(グランクレール)・第一生命(お客様向け)・包括支援センター(お客様向け)・ロータリークラブ(お客様向け)・永楽倶楽部(会員様向け)等でセミナー・講義指導を実施。
累計30,000人以上を指導 。
<講義動画作成ポイント>
個別指導・集団講座での指導実績を元に、わかりやすさに重点を置いた動画作成
その他の講義動画は下記の一覧をご参照ください。
<その他>
オンラインサポート(ライブ講座・ZOOM等でのオンライン指導)とオフラインサポート(出張指導・セミナー形式のオフライン指導)も実施中。詳しくはメールにてお問い合わせください。
【全店共通】
03-5324-2664
(受付時間:平日10時~18時)