お馴染みの写真管理アプリGoogleフォトですが、このアプリの大きな特徴の一つが、「オンライン上に写真を保存する。」という点です。
今回は「やや低画質」というのが実際のところ一体どれくらい画質に影響しているのかみてみたいと思います。
<動画内容>
1. Googleフォトのバックアップ画質の設定
2. 高画質ではなく「やや低画質」
3. 使用した写真や機材、データサイズなど
4. スマホ画面で比べてみる
5. L判にプリントして比べてみる
6. 大きな画面で比べてみる
7. 細部まで拡大して比べてみる
8. ようやくノイズが視認できた
詳しくは、下記の動画ご参照ください。(講座動画時間:11分16秒)
【目次】
1.Googleフォトのバックアップ画質の設定
2.高画質ではなく「やや低画質」
3.使用した写真や機材、データサイズなど
4.スマホ画面で比べてみる
5.L判にプリントして比べてみる
6.大きな画面で比べてみる
7.細部まで拡大して比べてみる
8.ようやくノイズが視認できた
いつもご視聴ありがとうございます。
スマホのコンシェルジュです。
お馴染みの写真管理アプリGoogleフォトですが、このアプリの大きな特徴の一つが「オンライン上に写真を保存する。」という点です。
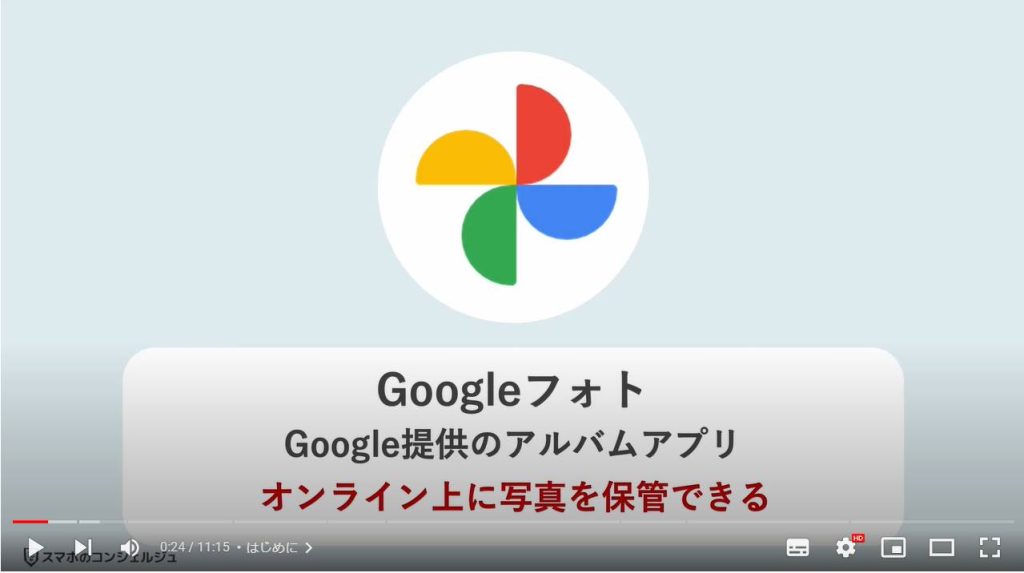
こうした仕組みは、オンラインにアップロードした写真がバックアップとして機能する点や、バックアップ後はスマホ本体から写真の原本を削除することで、本体ストレージを節約できるという点で非常に有用です。
1. Googleフォトのバックアップ画質の設定
Googleフォトはバックアップする際の画質を選択することができるようになっています。
Googleフォトにバックアップを取れるのは、その他のGメール、Googleドライブと合わせて15GBまでという容量制限があるので、元の画質そのままでアップロードするのか、または少しでも多くの写真を保管するために多少画質を落としてアップロードするのかを選択できます。
2. 高画質ではなく「やや低質」
この画質の選択ですが、少し前まで「高画質」となっていたはずが、保存容量の節約画質と表記され、さらにしれっと「やや低画質」という表記が加わっています。
やや低画質でのバックアップとなると、バックアップが完了したからといってスマホ本体にある写真の原本を削除していいものかどうか不安に感じます。
そこで今回はこのやや低画質、というのが実際のところ一体どれくらい画質に影響しているのかみてみたいと思います。
私たちスマホのコンシェルジュでは、豊富な指導実績をもとにスマートフォンの操作方法等に関する動画を制作、配信しております。
より多くの方に親しんでいただけるよう、優しい解説を心がけております。
よろしければ「高評価」「チャンネル登録」をいただけますと幸いです。
概要欄に当動画の目次も配置しておりますので、適宜チェックしたい箇所を選んでご視聴いただくことも可能です。
3. 使用した写真や機材、データサイズなど
今回、テスト用にこちらの写真を使ってみます。
遠くに東京都庁が映っています。街の描写が細かいので、解像度が落ちているところがわかりやすいかもしれません。
撮影に使用したデバイスはGooglepixel6Proの標準レンズで、本体に保存された写真の原本のデータサイズは3.4MBとなっていました。
機種や写真によってデータサイズはまちまちで、この機種ではだいたいどの写真も3から5MBくらいまでに収まっています。
これをGoogleフォトにバックアップすると2.3MBというサイズで保存されました。
約三分の二のサイズに圧縮されて保存されたことになります。
それでは原本とGoogleフォトにやや低画質でバックアップした写真を比べてみたいと思います。
4. スマホ画面で比べてみる
まずはスマホ画面で見てみます。
スマホを横画面にして全画面表示で見比べてみました。
左が原本、右がGoogleフォトバックアップの写真です。
動画越しではなおのことわかりづらいかと思いますが、正直肉眼で直接見比べても全く違いがわかりませんでした。
この辺は予想通りではありますが、スマホの画面サイズ程度では劣化している様子はを見てとることはできませんでした。
5. L判にプリントして比べてみる
では実際に写真として印刷した場合はどうなるでしょうか。
コンビニで、一般的なエルバンの写真としてプリントしてみました。
印刷手順としては、原本は、ファイルズバイGoogleを開いて、共有ボタンからセブンイレブンの簡単ネットプリントアプリを起動して印刷をかけました。
Googleフォトは、Googleフォトアプリのプリント注文から印刷、どちらもセブンイレブンのマルチコピー機での印刷です。
Googleフォトは、Googleフォトアプリのプリントを注文というボタンから印刷の注文を出しました。
これでどちらもセブンイレブンのマルチコピー機で印刷可能となります。
これは少し微妙な結果となりました、
こちらがプリントした写真で、左が原本、右がGoogleフォトを印刷した写真です。
動画越しにもお分かりでしょうか、解像度に差はないように見えますが、なぜか色味が全く違っています。
左の原本は青っぽく、右のGoogleフォト側の方が赤みがかってみえます。
シャッフルしても明らかに区別がつくくらいの差がありました。
印象としては若干Googleフォトの方がリアルに近い色味となっているように思います。
念の為印刷手順で違いが出てしまっている可能性も鑑みて、Googleフォトの写真も簡単ネットプリントアプリから印刷してみました。
すると今度は2枚の写真の中間くらいの色味となりました。
メインの検証ポイントである解像感はいずれの写真でも、私の目ではじっと目を凝らしてみても違いはわからず、グーグルフォトにバックアップすることによる劣化、というのは感じませんでした。
が、予期していなかった色味の違いが発生してしまう結果となりました。
どうもどのコンビニチェーンで印刷するか、また同じコンビニチェーンでも、店舗による違いやその時のプリンターのトナーの残り具合など様々な要素が影響するようです。
今回は比較したからこそわかった程度の差ではありますが、こだわりの強い方は、コンビニで写真を複数枚印刷する場合、店舗や印刷方法は揃えて印刷した方がいいかもしれません。
6. 大きな画面で比べてみる
続いて、両方の写真をiPadに転送して、比較的大きな画面で見比べてみます。
iPadは12.9インチで、スマホの約4倍ほどの画面サイズとなります。
左が原本の写真、右がGoogleフォトです。
正直なところこの辺で、少しは差が出て欲しかったのですが、このサイズでみてみても、違いは全く感じられませんでした。
iPadの大画面で表示してみても、Googleフォト側の写真も原本と同じクオリティで表示されているように感じました。
7. 細部まで拡大して比べてみる
どうしても違いを見つけたいので、パソコンで、フォトショップという写真編集で一番メジャーなソフトを使って、拡大して見比べてみます。
これがそれぞれをフォトショップで表示した画面で、まず通常倍率で表示されています。
パソコンの画面でも、この等倍状態だと二つの写真の違いはわかりません。
ここから少し東京都庁の建物の方へ寄っていきたいと思います。
新宿のビル群にかなり寄ってみました。しかしこの段階でもまだこれといって私には違いがわかりません。
8. ようやくノイズが視認できた
さらに寄ってみました。
するとついに、Googleフォトの側に、建物の周りや空にグネグネしたノイズが現れ始め、ようやくデータを圧縮した影響を目視することができるようになりました。
さらに寄ってみると、さすがに建物の周りのノイズははっきりと確認できるようになります。
建物自体も少しノイズが乗っているのがわかり、若干明るさなどが違って見えるものの、窓などの描写は全く潰れることなく、省略されずにもとの形をとどめています。
一方の原本の方はそうしたノイズは見られません。
とはいえ、ここまで寄ると原本の方もノイズ以前に相応に粗い画質となっていますので、そもそも写真として使えるものではありません。
今回、ようやくノイズが視認できたのは元の写真で言うとここまで寄った時、なので、理屈上はこの部分だけを引き延ばして一枚の写真にする、という場合でない限りは影響されないということになります。
以上、今回はGoogleフォトのバックアップ時の画質、やや低画質というのがどれだけ実際の見た目上の画質低下を引き起こしているのか検証してみました。
結果、私のような素人の目には写真の原本とサイズダウンされたバックアップ写真の違いはほとんどわかりませんでした。
やや低画質、という言葉の割にはかなり上手くサイズダウンが図られているようで、ポスターなどよっぽど巨大なサイズに引き伸ばすことを想定しない限り、無理に原本をスマホに残しておく必要性というのはないのかもしれません。
また、バックアップ設定を「元の画質」にしておく必要性も低そうです。
今回はスマホカメラで撮影した写真を用いましたが、一眼レフカメラなど、より高精細な写真データなどは、Googleフォトにアップロードした場合、もっと早い段階で違いがわかる程度の劣化が生じる可能性があります。
当動画は以上となります。
最後までご視聴いただきありがとうございました。
よろしければ「チャンネル登録」をいただけると幸いです。
また、「メンバーシップ」にて弊社動画のテキスト版も配信しておりますので、よろしければ是非ご登録ください。
それでは、次の動画でもよろしくお願いいたします。
「【Googleフォト】基礎から応用まで丁寧に解説!「ロックされたフォルダ」機能やパソコンとの連携等」もご参照ください。
「【ダメな設定】今すぐ確認したい!Googleフォトのやってはいけない設定6選」もご参照ください。
<指導実績>
三越伊勢丹(社員向け)・JTB(大説明会)・東急不動産(グランクレール)・第一生命(お客様向け)・包括支援センター(お客様向け)・ロータリークラブ(お客様向け)・永楽倶楽部(会員様向け)等でセミナー・講義指導を実施。
累計50,000人以上を指導 。
<講義動画作成ポイント>
個別指導・集団講座での指導実績を元に、わかりやすさに重点を置いた動画作成
その他の講義動画は下記の一覧をご参照ください。
<その他>
オンラインサポート(ライブ講座・ZOOM等でのオンライン指導)とオフラインサポート(出張指導・セミナー形式のオフライン指導)も実施中。詳しくはメールにてお問い合わせください。
【全店共通】
03-5324-2664
(受付時間:平日10時~18時)