今回は、「スマホをより安全・快適に使うために再確認すべきSafariの設定6項目」について説明して参ります。
Safariは、iPhoneでは既定のブラウザーアプリになっています。
ブラウザーアプリは、検索時に利用したり、スマホではアプリからアプリへの移動が出来ないためにサービスの橋渡し的な役割として利用されています。
そのため、必要不可欠なアプリであり、且つ、安全性という観点からも非常に重要なアプリになります。
それでは、ブラウザーアプリの役割とSafariの安全性について一緒に確認していきましょう。
<動画内容>
<1>ブラウザーアプリとは
1. ブラウザーアプリとは(ウェブサイトを閲覧する為のアプリ)
2. ブラウザーアプリとは(他のアプリとは異なり、様々な閲覧ができる)
3. アプリからアプリには移動できない。(だから安全性が高い)
4. ブラウザアプリのセキュリティー強化がスマホをより安全にする
<2>Safariの再確認すべき設定6項目(プライバシー・セキュリティ設定を含む)
1. Safariの正しい設定①(Siriと検索)
2. Safariの正しい設定②(検索:候補の表示)
3. Safariの正しい設定③(一般:自動入力等)
4. Safariの正しい設定④(タブの表示位置等)
5. Safariの正しい設定⑤(プライバシーとセキュリティ)
6. Safariの正しい設定⑥(Webサイトの設定)
7. リーダーについて(文章のみを楽しむ事ができる画面表示)
詳しくは、下記の動画ご参照ください。(講座動画時間:16分34秒)
みなさんこんにちは、スマホのコンシェルジュです。
今回は、「スマホをより安全・快適に使うために再確認すべきSafari(サファリ)の設定6項目」について説明して参ります。
Safari(サファリ)は、iPhoneでは既定のブラウザーアプリになっています。
ブラウザーアプリは、検索時に利用したり、スマホではアプリからアプリへの移動が出来ないためにサービスの橋渡し的な役割として利用されています。
そのため、必要不可欠なアプリであり、且つ、安全性という観点からも非常に重要なアプリになります。
それでは、ブラウザーアプリの役割とSafari(サファリ)の安全性について一緒に確認していきましょう。
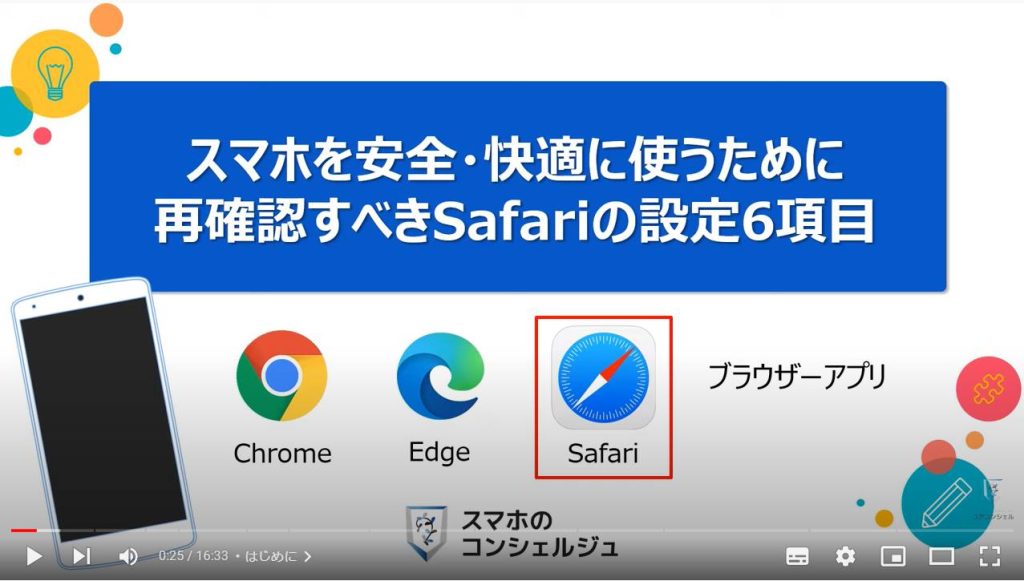
スマホのコンシェルジュのユーチューブチャンネルでは、「スマホの基本操作」から「不具合時の対処方法」「毎日の生活を便利するアプリ」について、多数の動画で紹介しておりますので、是非そちらもご参照ください。
また、是非「チャンネル登録」もお願い致します。
【目次】
<1>ブラウザーアプリとは
1.ブラウザーアプリとは(ウェブサイトを閲覧する為のアプリ)
2.ブラウザーアプリとは(他のアプリとは異なり、様々な閲覧ができる)
3.アプリからアプリには移動できない。(だから安全性が高い)
4.ブラウザアプリのセキュリティー強化がスマホをより安全にする
<2>Safariの再確認すべき設定6項目(プライバシー・セキュリティ設定を含む)
1.Safariの正しい設定①(Siriと検索)
2.Safariの正しい設定②(検索:候補の表示)
3.Safariの正しい設定③(一般:自動入力等)
4.Safariの正しい設定④(タブの表示位置等)
5.Safariの正しい設定⑤(プライバシーとセキュリティ)
6.Safariの正しい設定⑥(Webサイトの設定)
7.リーダーについて(文章のみを楽しむ事ができる画面表示)
<1>ブラウザーアプリとは
それでは、まず初めにブラウザアプリとはどのようなものなのかについて一緒に確認していきましょう。
1. ブラウザーアプリとは(ウェブサイトを閲覧する為のアプリ)
ブラウザアプリは、Webサイトを閲覧する為に絶対に必要なアプリになります。
パソコンやスマホから、特定のウェブサイト(例えばAmazon)にアクセスするには、ブラウザアプリが必要になります。
ブラウザアプリがないと、そのウェブサイトにアクセスできないか、仮にウェブサイトにアクセス出来たとしても、英語・数字等で構成されたページが表示されるのみになります。
そのページを一般の人でも簡単に閲覧できるようにしてくれるソフト(アプリ)が、ブラウザアプリになります。
2. ブラウザーアプリとは(他のアプリとは異なり、様々な閲覧ができる)
普通のアプリは、自社のコンテンツ(サービス)のみを提供するのが一般的になります。
アマゾンアプリの場合には、アマゾンのサービスのみを提供し、楽天アプリの場合にも楽天のサービスのみを提供します。
一方で、ブラウザアプリは、利用したいサービスを探して、特定のサービスに縛られることなく、自由に好きなサービスを利用することできます。
3. アプリからアプリには移動できない。(だから安全性が高い)
アプリは、通常自社コンテンツのサービス提供を目的に提供されますが、同じ会社が運営しているサービスでもサービス内容が異なる場合には別のアプリが提供されます。
但し、スマホは、構造上、アプリからアプリに直接顧客を移動させることが出来ない仕組みになっているため、特定のアプリ(ログイン画面のような特定のページ)に顧客を誘導する場合にはアプリではなくウェブサイトを利用する必要があり、ウェブサイトを表示するためのブラウザーアプリを起動する必要があります。
そのため、該当するサービスのアプリがスマホ内に入っているにも関わらず、ブラウザーアプリが起動する点を不思議に感じたことがある方もいらっしゃるかもしれません。
このように、アプリからアプリに直接移動できないという仕組みも、スマホがパソコンより安全性が高いと言われる理由の一つになります。
4. ブラウザアプリのセキュリティー強化がスマホをより安全にする
アプリからアプリへの移動が出来ない為、その橋渡しをブラウザーアプリが担っています。
そのため、ブラウザーアプリ自体が、不特定多数の外部コンテンツと直接接点を持つことになり、スマホの安全性という観点からもブラウザーアプリは非常に重要な役割を担っています。
別の表現をすると、ブラウザーアプリはコンピューターウィルスと直接、接する場所にもなるため、ブラウザーアプリのセキュリティ設定が非常に重要になります。
<2>Safariの再確認すべき設定6項目(プライバシー・セキュリティ設定を含む)
それでは、Safariの再確認すべき設定6項目について一緒に確認していきましょう。
1. Safariの正しい設定①(Siriと検索)
まずは、端末内より、①の設定アプリを探してタップします。
設定の詳細画面が表示されますので、②のように画面を下にスライドします。
③の「Safari」というブラウザーアプリが表示されますので、「Safari」をタップします。
「Safari」の詳細画面が表示されますので、先ずは一番上にある④の「Siriと検索」をタップします。
「Siriと検索」の詳細画面が表示されますので、「Siri(シリ)」をあまり利用していないという方や利用するつもりがない方は、「このApp(アプリ)からの学習」は「オフ」にしましょう。
「検索中」の項目にある「検索でApp(アプリ)を表示」も、「設定」の項目にある「App(アプリ)に表示」「ホーム画面に表示」「App(アプリ)を提案」「提案の通知」も「オフ」で問題ありません。
「Siri」をよく使う方は、すべて「オン」にするのも一つの選択肢になりますので、ご自身で判断するようにしましょう。
2. Safariの正しい設定②(検索:候補の表示)
それでは次に、その他の項目についても一緒に確認していきましょう。
まずは「検索」の項目にある「検索エンジン」ですが、⑤の「検索エンジン」をタップすると、複数の検索エンジンが表示されます。
「Google」が一般的にお勧めですが、最近は履歴等を取らない米国発の検索エンジン「DuckDucGo」も人気があります。
Yahooについては、以前は独自の検索エンジンを提供していましたが、現在はGoogleの検索エンジンを利用している為、あまりお勧めは出来ません。
Bing(ビング)については、Microsoft社が提供する検索エンジンになります。
Ecosia(エコシア)は、収益の80%以上を植林(しょくりん)・森林再生活動に寄付をする検索エンジンで、こちらも検索履歴等を取らないドイツ発の検索エンジンになります。
好みの検索エンジンを選択するようにしましょう。
「検索エンジンの候補」については、「オン」にすると検索した際に検索候補が表示されるようになります。
「Safariの検索候補」については、検索すると一番上にお勧めの検索情報が表示されます。
こちらを表示させるには、先程の「Siriと検索」の項目にある「App(アプリ)」に表示」を「オン」にする必要があります。
こちらも好みになりますので、ご自身で「オン」「オフ」を選択するようにしましょう。
それでは次に「一般」の項目についても一緒に確認していきましょう。
3. Safariの正しい設定③(一般:自動入力等)
まずは、一般の項目の一番上にある⑥の「自動入力」をタップします。
自動入力の詳細画面が表示され、「自分の情報」が表示されます。
自分の情報について確認したい場合には、「自分の情報」をタップします。
連絡先に登録されているご自身の情報が表示されますので、不備がある場合にはこの機会に修正するようにしましょう。
こちらの情報は、ウェブサイトに住所などを入力する際に自動入力してくれる機能で、入力の手間を省くことが出来ます。
「ポップアップブロック」については「オン」がお勧めになります。
「ダウンロード」については、もう少し詳しく確認したいので、⑦の「ダウンロード」をタップします。
ダウンロードの保存先を指定する事が出来ます。
基本的には「このiPhone内」がお勧めになります。
その他をタップすると「Googleドライブ」などを選択する事も出来るようになっています。
⑧の「ダウンロードリストからの削除」をタップすると、ダウンロードリストの削除の方法を指定する事が出来ます。
「手動」を選択して後からご自身でダウンロードリストを削除しても問題ありませんが、一般的にリストから再度ダウンロードする可能性はそれほどないため、「1日後」を選択する事で自動的に削除する設定をお勧めします。
それでは次に「タブ」についても一緒に確認していきましょう。
4. Safariの正しい設定④(タブの表示位置等)
タブの項目の一番上にある「タブバー」と「シングルタブ」は、検索時に入力する検索窓を下に表示するか、上に表示するかを選択する事が出来ます。
片手で操作する方にとっては、下に検索窓がある方がそのまま入力できるため便利になります。
その下にある「横向き時にタブバーを表示」を「オン」にするとSafariを利用している際に、スマホの画面を横向きにすると画面上部にタブの一覧を表示させることが出来ます。
表示されているタブをタップすると簡単に表示画面を切り替える事が出来るため、便利な機能になります。
但し、Safariを利用する際に横向きで使う人はあまり見たことがないので、どのように使いこなすかは疑問が残ります。
「リンクを開く」については、「新規タブで開く」を選択する事をお勧めします。
「タブを閉じる」については、いくつかの選択肢がありますので、ご自身の好みで選択するようにしましょう。
一般的には、1日後、もしくは1週間後を選択する方が多いかもしれません。
それでは次に「プライバシーとセキュリティ」についても一緒に確認していきましょう。
5. Safariの正しい設定⑤(プライバシーとセキュリティ)
まずは、「サイト越えトラッキングを防ぐ」については、「オン」が選択されている事を確認しましょう。
表示される広告等が自分に関係する方がいいという方は「オフ」を選択しても問題ありません。
「IPアドレスを非公開」については、タップすると詳細の選択肢が表示されますので、「トラッカーに非公開」が選択されていることを確認しましょう。
「すべてのCookieをブロック」については、選択肢が「オン」と「オフ」しかないため、「オフ」を選択するようにしましょう。
Chrome等には、サードパーティーのCookieをブロックするなどの選択肢があるため、サードパーティーのCookieをブロックする事が出来、プライバシー保護という観点からはより安全になります。
「すべてのCookieをブロック」を「オン」にするとログインが必要なサイトはもちろんですが、Cookieを使っているサイトが利用できなくなりますので、ご注意ください。
「詐欺 Webサイトの警告」については、「オン」が選択されている事を確認しましょう。
「オン」になっている場合には、誤ってフィッシングサイト等の詐欺サイトにアクセスした場合に、警告が出るようになります。
但し、フィッシングサイトは日々新しいものが作られているため、情報の更新が出来ていない場合には警告が出ませんので、こちらが「オン」になっていたとしても安心しないようにしましょう。
「プライバシー保護広告の測定」については、「オン」が選択されている事を確認しましょう。
iPhone(Safari)の場合には、前提として広告等に対するプライバシー保護の観点が低いため、履歴など広告に関連する情報を一定の範囲内で送ることが出来る前提になっています。
そのため「プライバシー保護広告の測定」を「オフ」にするとプライバシーが保護されないという逆の設定になっています。
「オン」にする事を強くお勧めしますが、「オン」にしても、個人が特定されないレベルで履歴などの情報が送られるようになっていますので、その点は覚えておきましょう。
「Apple Payの確認」については、使用する、使用しないに関わらず、「オン」が選択されているかを確認しましょう。
それでは次に「Webサイトの設定」についても一緒に確認していきましょう。
6. Safariの正しい設定⑥(Webサイトの設定)
「ページの拡大/縮小」については、100%が選択されいますので、好みに応じて倍率を変更するようにしましょう。
「デスクトップ用Webサイトを表示」については、「オフ」になっていますが、「オン」にすると「パソコン向けのページのみが表示」されるようになります。
Webサイトには、スマホで閲覧する為の「モバイルサイト」とPCで閲覧するための「PCサイト」の2種類があります。
基本的には、どちらも同じサービスを提供していますが、GmailやYouTubeのようにPCサイトの方が機能が充実している場合があります。
こちらを「オン」にすると表示されるすべてのウェブサイトが、基本的にPCサイト表示になりますので、ご注意ください。
「リーダー」については、「オフ」になっていることを確認しましょう。
「オン」になっていると自動的にリーダー画面が表示されます。
リーダー画面がどのようなものかについて後ほど説明致します。
最後に「カメラ」「マイク」「位置情報」は、「確認」が選択されているかを確認しましょう。
「許可」を選択すると無断で「カメラ」「マイク」「位置情報」を使用される可能性がありますので、ご注意ください。
7. リーダーについて(文章のみを楽しむ事ができる画面表示)
それでは最後に「リーダー」について一緒に確認していきましょう。
まずは、ウェブサイトを表示します。
ウェブサイトの左上に「小文字のぁと大文字のあ」が続けて表示されているかと思いますので、「ぁあ」の部分を「長押し」します。
そうしますと「リーダー画面」に切り替わり、同時に左上にある「ぁあ」の部分が黒塗りで表示されます。
「通常画面」とは異なり、「画像」「ナビゲーションバー」「リンク(URL)」等がすべて非表示なり、文字だけの画面になります。
メリットとしては、邪魔な広告等もなくなり、文章のみになるために、読みやすくなる可能性があります。
一方でデメリットとして、「写真」「ナビゲーションバー」「補足のためのリンク(URL)」の埋め込みもなくなるため、写真や補足などの多いサイトでは逆に読みづらくなります。
「通常画面」に戻したい場合には、画面の左上にある、黒塗りの「ぁあ」を「長押し」すると「通常画面」に戻すことが出来ます。
ニュースサイト等は文章のみが表示されるため、読みやすくなる場合もありますので、リーダー画面をうまく活用できるようなウェブサイトを探してみるのも面白いかもしれません。
以上で「スマホをより安全・快適に使うために再確認すべきSafariの設定6項目」についての説明を終了致します。
宜しければ「チャンネル登録」をお願い致します。
また、「有料メンバーシップ」にてコンビニで印刷できるテキストの提供も行っております。
ご静聴、ありがとうございました。
「【Googleアカウント】プライバシー診断でプライバシーの開示度合いが分かる~正しいプライバシー設定で安心・安全~」もご参照ください。
「【スマホの安全対策】架空請求・ウィルス感染・パスワード流出は確実に防ぐことができる!絶対にしてはいけない操作・行為」もご参照ください。
<指導実績>
三越伊勢丹(社員向け)・JTB(大説明会)・東急不動産(グランクレール)・第一生命(お客様向け)・包括支援センター(お客様向け)・ロータリークラブ(お客様向け)・永楽倶楽部(会員様向け)等でセミナー・講義指導を実施。
累計30,000人以上を指導 。
<講義動画作成ポイント>
個別指導・集団講座での指導実績を元に、わかりやすさに重点を置いた動画作成
その他の講義動画は下記の一覧をご参照ください。
<その他>
オンラインサポート(ライブ講座・ZOOM等でのオンライン指導)とオフラインサポート(出張指導・セミナー形式のオフライン指導)も実施中。詳しくはメールにてお問い合わせください。
【全店共通】
03-5324-2664
(受付時間:平日10時~18時)