今回は、健康のためには、出来る限り毎日歩く事が重要になります。
単に歩くだけではもったいないので、是非「Coke ON(コークオン)」アプリをインストールして、ジュースを無料でゲットしましょう。
同時にスマホの練習にもなります。
特に自動販売機に「Bluetooth(ブルートゥース)」接続する部分は、これからのスマホ主導の時代を象徴している操作方法になる可能性が高い部分になります。
健康保険証や免許証なども、今後は「タッチするだけでNFC経由で認証を行うのか」「Bluetooth(ブルートゥース)接続をして認証を行うのか」等、いろいろな可能性が出てきます。
その意味でも、「Coke ON(コークオン)」で「Bluetooth(ブルートゥース)」接続によるスタンプの入手や支払いに慣れていくのも良い機会になると思います。
それでは下記で「Coke ON(コークオン)」の入手(インストール)方法から目標設定、Bluetooth(ブルートゥース)を使った接続方法と操作方法についてご説明致します。
<動画内容>
1. Coke ONとは
2. アプリのインストール方法
3. アプリのインストール方法(Android)
4. アプリのインストール方法(iPhone等のiOS端末)
5. 歩数目標の設定方法
6. スタンプの獲得方法 1個目
7. 画面下のメニュー
8. 歩数目標の変更方法
9. 自販機を探す方法
10. ドリンクチケットの使い方
11. IDとPINの確認方法
詳しくは、下記の動画ご参照ください。(講義動画時間:26分07秒)
今回は、「歩く事でジュースを貰おう!同時に健康にもプラス!Bluetooth接続も~Coke ONの使い方~」についてご説明致します。
同時に「dヘルスケア」と「歩数計」を入れると歩数の管理やdポイントを稼ぐことができます。
【目次】
1.Coke ONとは
2.アプリのインストール方法
3.アプリのインストール方法(Android)
4.アプリのインストール方法(iPhone等のiOS端末)
5.歩数目標の設定方法
6.スタンプの獲得方法 1個目
7.画面下のメニュー
8.歩数目標の変更方法
9.自販機を探す方法
10.ドリンクチケットの使い方
11.IDとPINの確認方法
1. Coke ONとは
「Coke ON(コークオン)」とは、週に最低35,000歩を歩くとスタンプを一つ貰えます。
全部で15個集めると、「Coke ON(コークオン)」対応自販機で、ジュースを一本値段に関わらず貰うことができます。
累計歩数が「1万歩」「10万歩」「50万歩」「100万歩」に達した際にそれぞれスタンプを1個もらえます。
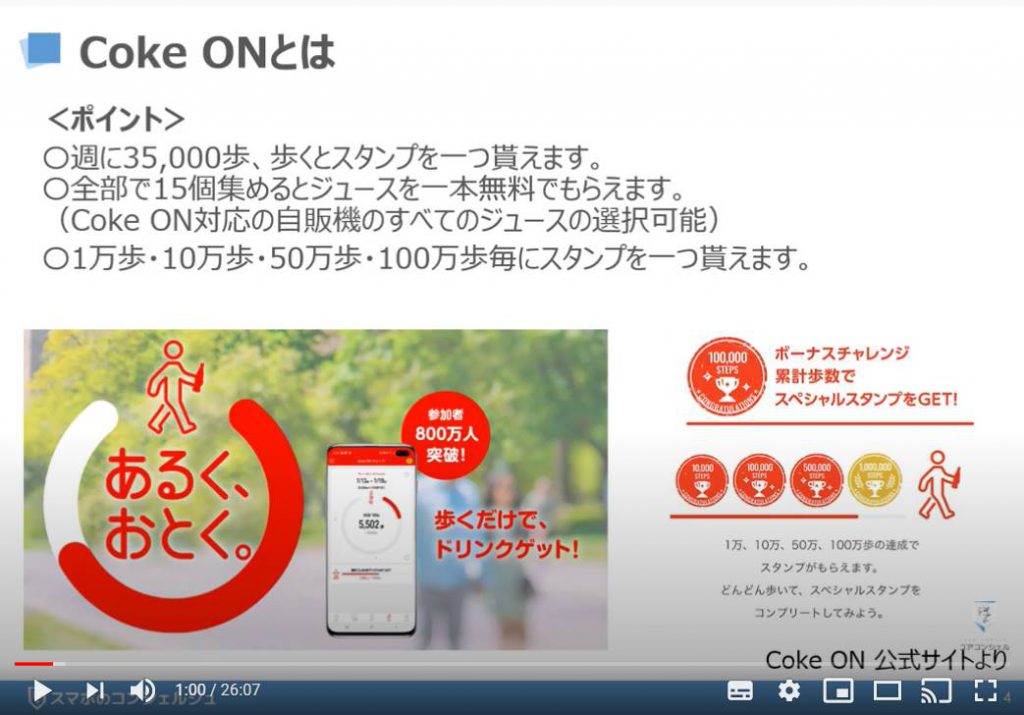
「Coke ON(コークオン)」は、「Coke ON(コークオン)対応自動販売機」でジュースを購入した場合にも、スタンプを1個貰うことができます。
キャンペーンで、1回の購入時に2個貰うことが出来るときもあります。
但し、「クレジットカード」、「Suica(スイカ)」「PASOMO(パスモ)」「nanaco(ナナコ)」等の電子マネー、「PayPay(ペイペイ)」「d払い」「au Pay(エーユーペイ)」「R Pay(楽天ペイ)」「LINE Pay(ライン)」などのQR決済の事前登録が必要になります。
ほとんどの決済の登録が可能になっています。
また、硬貨でも、「Coke ON(コークオン)対応自販機」であればスタンプを貰うことができますが、最初に「Bluetooth(ブルートゥース)」接続をしてから、ジュースを購入する必要がありますので、ご注意ください。
日頃歩いている方は、「Coke ON(コークオン)」を使うことで、3か月程度でジュースを一本無料で獲得することが出来ます。
また、「dヘルスケア」と「歩数計」のアプリを同時にインストールすることで、歩数の管理とdポイントを稼ぐことができます。
「dヘルスケア」は、体重の入力や歩く事でくじを引くことができます。平均40~50ポイント前後のポイントを獲得することができます。
また、「歩数計」は日ごとの管理はもちろんですが、月・年での歩数状況を確認することができます。
歩く事の目標やインセンティブを持つことで毎日歩く事が楽しくなりますので、是非この機会に試してみましょう。
2. アプリのインストール方法
まずは下記の「QRコード」を読み取るか、各OSに対応したアプリストアで「Coke ON」と検索して、アプリをインストールしましょう。
3. アプリのインストール方法(Android)
こちらでは「アプリの実際のインストール方法」についてご説明致します。
まず初めに「Android(アンドロイド)」端末のアプリの入手方法とインストール方法についてご説明致します。
それでは、①のように端末内にある「Play(プレイ)ストア」アプリを探して、「Play(プレイ)ストア」アプリをタップしてください。
そうしますと「Play(プレイ)ストア」のトップ画面が表示されますので、画面上部にある「検索窓(検索したいアプリ名や言葉・単語を入力する場所)」をタップして、②のように「Coke ON(コークオン)」と入力してください。
そうしますと入力途中で「Coke ON(コークオン)」という検索候補が表示されますので、そちらを③ようにタップするか、「Coke ON(コークオン)」とすべて入力をして、画面の右下にある「🔍(虫眼鏡)」のアイコンをタップしてください。
先程の続きになりますが、「Coke ON(コークオン)」の検索結果一覧が表示されていると思いますので、「Coke ON(コークオン)」のアプリを探して、④のように「インストール」をタップしてください。
似たような名前のアプリも多いのでご注意ください。
どのアプリかわからない方は、画面に表示されているアプリのアイコンをご確認頂くか、アイコンの横に「Coke ON(コークオン)」と表記されているアプリを探して、「インストール」をタップしてください。
そうしますと、「アカウント設定の完了」という小さな画面が表示されますので、⑤のように「次へ」をタップしてください。
そうしますと、「アカウント設定の完了」という「支払いを選択する画面」が表示されますので、⑥のように「スキップ」をタップしてください。
そうしますと「ダウンロード・インストール」が自動的に開始されます。
先程の続きになりますが、「インストールとダウンロード」が進行している画面が表示されますので、こちらが完了するまで待ちましょう。
基本的には数十秒程度で終了いたします。
そうしますと「インストール」のボタンが「開く」に変わりますので、⑦のように「開く」をタップしてください。
アプリ一覧にも「Coke ON(コークオン)」のアプリが追加されているかと思いますので、そちらからアプリをタップして頂いても問題ございません。
そうしますと「Coke ON(コークオン)」のトップ画面が表示されます。
次に、⑧のように「Coke ONをはじめる」をタップしてください。
先程の続きになりますが、「Coke ONをはじめる」をタップすると「Coke ONにこの機器の位置情報へのアクセスを許可しますか?」という画面が表示されますので、「許可」をタップしてください。
こちらは「Coke ON(コークオン)対応の自動販売機」を探す際に、「現在地」を取得するための「許可」になります。
次に「Bluetooth(ブルートゥース)をオンにしてください」という画面が表示されますので、⑩のように「設定する」をタップしてください。
こちらですが、既に「Bluetooth(ブルートゥース)」が「オン」になっている場合には表示されせん。
こちらは「Bluetooth(ブルートゥース)」対応の「Coke ON(コークオン)対応自動販売」に接続する際に利用します。
無料のジュース(チケット)を獲得できた際に使いますので、「オン」にしておきましょう。
「オン」にしないと、「Coke ON(コークオン)」を立ち上げる度にこちらの画面が表示されます。
そうしますと設定画面内にある「Bluetooth(ブルートゥース)」の詳細画面が表示されますので、⑪のように「バー」をタップして、「Bluetooth(ブルートゥース)」を「オン」にしてください。
「Bluetooth(ブルートゥース)」は消費電力も少ないので、常時「オン」にしていても問題ございません。
先程の続きになりますが、「Bluetooth(ブルートゥース)」が「オン」になっているのを確認して、⑫のように画面の下に表示されている「△の(戻るキー)」をタップして、「Coke ON(コークオン)」の画面に戻りましょう。
こちらで準備が完了致します。
4. アプリのインストール方法(iPhone等のiOS端末)
こちらでは「iPhone(アイフォン)等のiOS(アイオーエス)端末でのアプリのインストール方法」についてご説明致します。
端末内にある「App Store(アプリストア)」を探して、①のように「App Store(アプリストア)」をタップしてください。
そうしますと「App Store(アプリストア)」のトップ画面が表示されますので、②のように「🔍(虫眼鏡)」アイコンを探して、タップしてください。
そうしますと画面の上部に「検索窓(検索したいアプリ名・カテゴリー・単語などを入力する場所)」をタップして、③のように「Coke ON(コークオン)」と入力してください。
入力途中で、④のように「選択候補」が出てきますので、「選択候補」をタップするか、最後まで「Coke ON(コークオン)」と入力して、一番下にある「検索」を④のようにタップしてください。
先程の続きになりますが、検索結果一覧が表示されますので、その検索結果一覧から「Coke ON(コークオン)」というアプリを探して、⑤のように「入手」をタップしてください。
どのアプリかわからない方は、こちらに表示されているアイコンと同じアプリを探してください。
もしくは「Coke ON(コークオン)」とアイコンの横に表記のあるアプリを探してください。
「入手」をタップすると、「パスワード・指紋/顔認証」が求められますので、「認証」を行ってください。
そうしますと「ダウンロード・インストール」が自動で開始されます。
インストールが終了すると、先程の「入手」のボタンが「開く」に変更されますので、⑥のように「開く」をタップしてください。
トップ画面にも「Coke ON(コークオン)」のアプリが追加されているかと思いますので、そちらからアプリをタップして頂いても問題ございません。
そうしますと「Coke ON(コークオン)」のトップ画面が表示されます。
次に、⑦のように「Coke ONをはじめる」をタップしてください。
先程の続きになりますが、「Coke ONをはじめる」をタップすると「Coke ONに位置情報の使用を許可しますか?」という画面が表示されますので、⑧のように「Appの使用中は許可」をタップしてください。
こちらは「Coke ON(コークオン)対応の自動販売機」を探す際に、「現在地」を取得するための許可になります。
位置情報についての許可を求められた場合には、出来れば「Appの使用中は許可」を選択するようにしましょう。
そのアプリを使用していないのに「位置情報」を共有する必要性が見つからないというのが正直な感想です。
次に「Bluetooth(ブルートゥース)をオンにしてください」という画面が表示されますので、⑨のように「閉じる」をタップしてください。
「iPhone(アイフォン)」の場合には、自分自身で「設定アイコン」を探して、「Bluetooth(ブルートゥース)」を「オン」にする必要があります。
※「コントロールセンター」から「Bluetooth(ブルートゥース)」を「オン」にしても問題ございません。
こちらですが、既に「Bluetooth(ブルートゥース)」がオンになっている場合には表示されせん。
こちらは「Bluetooth(ブルートゥース)」対応の「Coke ON(コークオン)対応自動販売」に接続する際に利用します。
無料のジュースを獲得できた際に使いますので、「オン」にしておきましょう。
「オン」にしないと、「Coke ON(コークオン)」を立ち上げる度にこちらの画面が表示されます。
それでは、①のように「設定」アイコンを探して、「設定」アイコンをタップしてください。
そうしますと設定の詳細画面が表示されますので、②のように「Bluetooth(ブルートゥース)」という項目を探して、「Bluetooth(ブルートゥース)」をタップしてください。
先程の続きになりますが、「Bluetooth(ブルートゥース)」の項目をタップすると「Bluetooth(ブルートゥース)」の詳細画面が表示されますので、③のように「Bluetooth(ブルートゥース)」の「バーの部分」をタップしてください。
そうしますと④のように「バー」が右にスライドして、緑色に変わります。
こちらで「Coke ON(コークオン)」の準備が完了致します。
5. 歩数目標の設定方法
「Coke ON(コークオン)」のトップページが表示されているかと思いますので、①のように画面の一番下に表示されているメニューバーから「WALK」を探して、タップしてください。
そうしますと「Coke ON(コークオン)」ウォークの説明ページが表示されますので、②のように右から左にスライドして、説明をご確認ください。
次に③のように右から左にスライドして、最後の説明ページまで移動してください。
そうしますと④のように「まずは歩数目標を設定」というボタンが表示されているのが確認できるかと思いますので、「まずは歩数目標を設定」をタップしてください。
先程の続きになりますが、一日の歩数目標が表示されますので、⑤のように「上下にスワイプ」することで「目標」を選択してください。
無理のない目標を設定しましょう。
後から「目標の変更」も可能ですので、まずは確実に歩ける歩数を選択してください。
目標を選択したら、⑥のように「設定する」をタップしてください。
そうしますと「Coke ONウォークに歩数を連携しますか?」という画面が表示されますので、⑦のように「はい」をタップしてください。
こちらは端末が取得した歩数情報を「Coke ON(コークオン)」にも共有するために設定になります。
「いいえ」をタップすると、歩数がカウントされませんので、ご注意ください。
先程の続きになりますが、連携を許可すると「Android(アンドロイド)」端末の場合には、端末内にある「Google(グーグル)アカウントを選択する画面」が表示されますので、⑧のようにご自身のアカウントをタップしてください。
そうしますと「Coke ONがGoogleアカウントへのアクセスをリクエストしています。」という画面が表示されますので、⑨のように「下にスワイプ」をして、⑩のように「許可」をタップしてください。
こちらは「Android(アンドロイド)端末」は、「Google(グーグル)アカウント」で管理されているため、端末情報の歩数情報を「Coke ON(コークオン)」が取得する場合には、「Google(グーグル)アカウント」へアクセスする必要があり、そのための「許可」になります。
こちらを許可しないと歩数情報を「Coke ON(コークオン)」が取得できないため、「歩数」がカウントされませんので、ご注意ください。
こちらで「Coke ON(コークオン)の目標設定」が完了致します。
6. スタンプの獲得方法 1個目
こちらでは「1個目のスタンプの獲得方法」についてご説明致します。
目標設定が完了すると「Welcome Coke ON」という画面が表示されますので、①のように「今すぐチェック」をタップしてください。
そうしますと詳細画面が表示されますので、②のように「下にスワイプ」をタップしてください。
そうしますとQ1~Q3まで、ぞれぞれ説明がありますので、Q1の内容を確認しながら③のようにチェックをするとタップしてください。
チェックの部分が赤いマークに変わったら、そのまま下にスライドしてください。
そうしますとQ2の説明が表示されますので、⑤のように「チェックする」をタップしてください。
チェックした部分が赤色に変わったら、そのまま⑥のように「下にスワイプ」してください。
先程の続きになりますが、そのまま「下にスワイプ」するとQ3の説明が表示されますので、先程の同じように⑦の「チェックする」をタップしてください。
そうしますとチェックの部分が赤いマークに変わりますので、そのまま⑧のように「下にスワイプ」をすると、「スタンプを獲得する」という赤色のボタンが確認できるかと思いますので、⑨のように「スタンプを獲得する」をタップしてください。
そうしますと別の画面が表示され、スタンプを1個獲得することができます。
次に⑩の「HOMEに戻って確認する」というボタンが確認できるかと思いますので、「HOMEに戻って確認する」をタップしてください。
そうしますと⑪のようにポップアップ画面が表示され、スタンプを1個獲得した旨のお知らせが表示されます。
こちらを閉じる場合には、画面の下にある「×」を⑫のようにタップしてください。
7. 画面下のメニュー
こちらでは、「Coke ON(コークオン)」をタップした際に画面の下に表示される「メニュー」について、簡単にご説明致します。
まずは、ホーム画面ですが、獲得したスタンプが表示される画面になります。
ホーム画面が表示されていない方は、①のように「ホーム」をタップしてください。
次に②のように「ニュース」をタップすると「ニュース画面」が表示されます。
こちらにスタンプをお得に獲得するためのキャンペーン等が表示されます。
次に③のように「チケット」をタップすると、スタンプを15個貯めた無料チケットがある場合には、こちらに「無料チケット」が表示されます。
また、チケットがない場合には、チケットを獲得する方法について簡単な説明が表示されます。
8. 歩数目標の変更方法
こちらでは「先程設定した歩数目標を変更する方法」についてご説明致します。
こちらは少しわかりづらい部分になります。
まずは、「WALK」をタップしてください。
そうしますと「本日歩いた歩数」と「今週歩いた歩数の合計」が順に表示されます。
その下に「Coke ON(コークオン)」を使い始めてからの「累計歩数」が表示されている部分がありますので、②のようにその「累計歩数の部分」をタップしてください。
そうしますと別の画面が表示されますので、③のように「下にスワイプ」してください。
そうしますと④のように「目標歩数を変更する」というボタンが確認できるかと思いますので、「目標を変更する」をタップしてください。
そうしますと⑤のように「目標」を変更することができますので、「上下にスワイプ」することで目標歩数を変更してください。
新しい目標歩数を選択したら、⑥のように「設定する」をタップしてください。
9. 自販機を探す方法
こちらでは「Coke ON対応の自動販売機を探す方法」についてご説明致します。
まずは、「Coke ON(コークオン)」を立ち上げますと基本的にはどの画面でも画面の右上に①のように「自動販売機」のアイコンが表示されているのが確認できるかと思います。
①のように「自動販売機」のアイコンをタップしてください。
次に②のように「自動販売機を探す」をタップしてください。
そうしますと「現在地」を元に地図が表示され、「Coke ON(コークオン)対応の自動販売機」のある場所が表示されます。
厳密には、「Coke ON(コークオン)」で支払うことができる自動販売機(赤枠のみのマーク)と現金払いですが「Coke ON(コークオン)」のスタンプを貰える自動販売機(赤く塗られているマーク)の二種類の自動販売機が表示されます。
慣れないうちは、二種類あるという点を覚えておいてください。
次に、実際に「Coke ON(コークオン)対応自販機」に近づいたときに、どのように表示されるのかについてご説明致します。
こちらは無料のチケットを使用する際やスタンプを獲得する際に必要な操作になります。
「Bluetooth(ブルートゥース)」が「オン」になっている点と「Coke ON(コークオン)」をスマホの画面上に表示していることが前提になりますが、自動販売機に近づくと画面の上部に「黄色いお知らせ」が表示されます。
そうしましたら、③のように画面の右上にある「黄色に変わっている自動販売機」のアイコンをタップしてください。
そうしますと詳細画面が表示され、「自動販売機のセンサー部分に端末を近づけてください」という画面が表示されますので、端末を自動販売機に近づけると白いボタンが「赤色」に変わります。
10. ドリンクチケットの使い方
先程の続きになりますが、端末を自動販売機に近づけると先程白くなっていたボタンが、赤い「接続する」というボタンに変わりますので、④のように「接続する」をタップしてください。
そうしますと「事前に登録している支払い方法で支払いを行うか」「ドリンクチケットを使うか」の選択肢が表示されます。
こちらの「Coke ON Pay(コークオン)」及び「ドリンクチケット」は、持っていないとボタンが押せないようになっていますので、ご注意ください。
今回は、「ドリンクチケットを持っている場合」を想定していますので、⑤のように「ドリンクチケット」をタップしてください。
そうしますと「ドリンクチケット」が表示されますので、⑥のように「自分で使う」をタップしてください。
そうしますと自動販売にある「飲み物の一覧」が表示されますので、⑦のように購入したいものをタップしてください。
「ドリンクチケット」は値段に関係なくどれでも選択が可能です。
そうしますと選択した飲み物が表示されますので、⑧のように「使用する」をタップしてください。
先程の続きになりますが、「使用する」をタップすると、ドリンクチケットを交換した旨のメッセージと飲み物が自動販売機より出てきます。
最後に⑨のように「閉じる」をタップしましょう。
先程のドリンクチケットですが、自分で使用する以外に誰かにプレゼントをすることも可能です。
その場合には、画面の下にあるチケットをタップして、「ドリンクチケット」を選択すると⑩のように「プレゼントする」というボタンが表示されますので、「プレゼントする」をタップしてください。
そうしますと、プレゼントしたい方の端末を近づけるとプレゼントをすることが出来ます。
チケットを受け取る側も「Coke ON(コークオン)」のアプリが入っていることが前提になりますので、ご注意ください。
11. IDとPINの確認方法
こちらでは、あまり使う機会はすくないかもしれませんが、「アプリのIDとPINを確認する方法」についてご説明致します。
主に機種変更をした際に利用致します。
まずは、「Coke ON(コークオン)」の画面で、画面の左上にある「三本線(メニュー)」のアイコンを①のようにタップしてください。
そうしますとメニューの詳細画面が表示されますので、②のように「アプリ設定」をタップしてください。
そうしますとアプリ設定の詳細画面が表示されますので、③のように「アプリID・PINの確認」をタップしてください。
先程の続きになりますが、「アプリID・PINの確認」をタップすると、ご自身の「アプリのIDとPIN」が表示されます。
こちらの「アプリIDとPIN」をメモするか、④のように「アプリIDとPINを自分宛にメールしておく」をタップして、自分宛のメールアドレスに「アプリIDとPIN」を送ることができます。
そうしますとメールを選択する画面が表示されますので、今回は「Gmail(ジーメール)」を使いたいので、⑤のように「Gmail(ジーメール)」をタップして、その下に表示されている⑥の「常時」をタップしてください。
※「Gmail(ジーメール)の使い方」についての講座も別途ございますので、ご査収ください。
1回のみを選択しても問題ございません。
そうしますと「Gmail(ジーメール)」のメール送信画面が表示されますので、⑦のように「自分のメールアドレス」を入力して、⑧のように「送信」をタップしてください。
以上で、自分宛に「アプリIDとPIN」が送られますので、何かあった際にこちらのIDとピンを確認するようにしましょう。
以上で、「歩く事でジュースを貰おう!同時に健康管理も!~Coke ON編~」について説明を終了致します。
この機会に、毎日歩いて健康維持をしつつ、無料でジュースを貰いましょう。
また、同じように歩いているのであれば、「dヘルスケア」をインストールして、「dポイント」を稼ぐのも一石二鳥になります。
また、歩数自体を管理するために「歩数計」をインストールすると日々や週・月の総歩数を管理することが出来ようになります。
是非、この機会に歩く事で健康を維持しつつ、ジュースやポイントを稼ぎましょう。
「こんなに簡単、Bluetooth(ブルートゥース)接続と活用術~基本構造と接続方法を丁寧に解説!~」もご参照ください。
「スマホで「Gmail」を使いこなそう!~メールの作成・送信・確認方法を丁寧に解説!~」もご参照ください。
<指導実績>
三越伊勢丹(社員向け)・JTB(大説明会)・東急不動産(グランクレール)・第一生命(お客様向け)・包括支援センター(お客様向け)・ロータリークラブ(お客様向け)・永楽倶楽部(会員様向け)等でセミナー・講義指導を実施。
累計30,000人以上を指導 。
<講義動画作成ポイント>
個別指導・集団講座での指導実績を元に、わかりやすさに重点を置いた動画作成
その他の講義動画は下記の一覧をご参照ください。
<その他>
オンラインサポート(ライブ講座・ZOOM等でのオンライン指導)とオフラインサポート(出張指導・セミナー形式のオフライン指導)も実施中。詳しくはメールにてお問い合わせください。
【全店共通】
03-5324-2664
(受付時間:平日10時~18時)