キャリアが変わっても、パソコンからもメールの送受信ができ、迷惑メールの振り分けもしっかりしている「Gmail(ジーメール)」は非常に便利なフリーメールになります。
また、写真・ドライブ・メールも含めて、最大15GBまで保存が出来ます。この機会にしっかりと使い方をチェックしてみましょう
今回は、「Gmail(ジーメール)」の基本的な使い方について、動画で丁寧に説明しています。
<講座内容>
1. Gmailとは
2. Googleのアカウント作成
3. メールの作成・送信方法
4. メールの確認方法
5. メールの削除・整理方法
詳しくは、下記の動画ご参照ください。(講義動画時間:13分04秒)
【目次】
1.Gmailとは
2.Googleのアカウント作成
3.メールの作成・送信方法
4.メールの確認方法
5.メールの削除・整理方法
1. Gmailとは
「Gmail(ジーメール)」とは、「Android(アンドロイド)」の開発元である「Google(グーグル)」が提供している「無料のメールサービス」です。もちろん「iPhone(アイフォン)」の方も利用することができます。
「LINE(ライン)」などの連絡手段が浸透してきた今、親しい人とのコミュニケーションにおける出番こそ減ってきましたが、まだまだメールが必要になる機会は多々ございます。
インターネットのサービスを快適に利用する上では必須の機能ですので、しっかり使い方を覚えておきましょう。
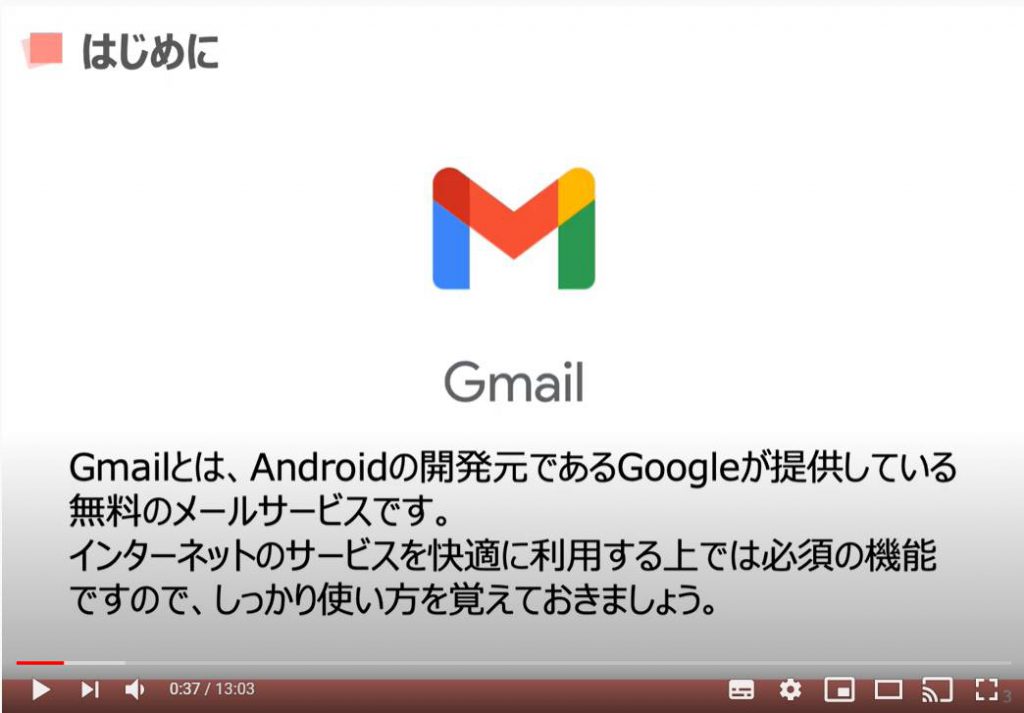
利用人口が多く、今やメールといえば「Gmail(ジーメール)」と言えるほどに広まったサービスです。
安全性や使い勝手がいいのはもちろん、そのほか「Gmail(ジーメール)」には様々なメリットがあります。
「Gmail(ジーメール)」は契約キャリアに関係なく利用できます。
そのため、キャリアを変更してもそのまま利用することができます。
加えて、「Gmail(ジーメール)」はパソコンからもアクセスすることができ、常にパソコンとスマホの両方から利用することができます。
迷惑メール対策も強力であり、特に設定不要で迷惑メールの受信を防ぐことができます。もちろん利用料金が発生することはありません。
2. Googleのアカウント作成
「iPhone(アイフォン)」と「Android(アンドロイド)」で「アイコン」が若干異なります。左側が「iPhone(アイフォン)」、右側が「Android(アンドロイド)」になります。
初めて利用する際など、ログインの指示が出る場合がございます。
「Gmail(ジーメール)」登録時に取得した「メールアドレス」と「パスワード」を入力してログインしましょう
「Googleアカウント」をお持ちでない方はアカウントを作成する必要がございます。
左下のアカウントを作成をタップし画面に従って必要な情報を入力していきます。
まずは名前を入力してください。
本名以外でも登録可能になります。
続いて「生年月日」と「性別」を入力してください。
続いては「メールアドレス」を作成します。
既に持っているメールアドレスを何か入力するのではなく、ここで新しく「Gmail(ジーメール)」のアドレスを作るという場面ですのでご注意ください。
「Gmail(ジーメール)」アドレスは「@gmail.com」と言う終わり方をしますので、その@の前の部分を自分で決めることができます。
使える文字はアルファベット数字で6から30文字以内で作成します。
「メールアドレス」を作成した後は「パスワード」を作成します。
このパスワードは絶対に人に教えてはいけません忘れないようにどこかにメモしておくのも大切ですがそのメモを人に見られないようにしましょう。
また、他の人に推測されやすいような「名前」と「誕生日」の組み合わせなど安易なものは避けるようにしましょう
「電話番号の追加」の利用規約に同意すれば「グーグルアカウント」の作成が完了します。
※電話番号の入力はスキップもできますが、パスワードを忘れた際やロックがかかってしまった場合にも携帯電話番号を入れておくと携帯番号のシュートメッセージにパスコードが送られてきますので、解除や再設定がしやすくなります。
※固定電話番号を入力しても、音声によるパスコードの確認が出来ますので、可能ではありますが、少し手間が増えます。
「ログイン」するとメイン画面が表示されます。
こちらが普段の受信箱にあたる画面になります。
簡単に画面の全体的な構成をご説明いたします。
まずこちらが受信したメールです。
新しいものから上に表示されるようになっていまので、上にあるメールほど受信日時が新しいと言うことになります。
続いて右上に見える「アイコン」をタップすると、自分のメールアドレスが表示されます。
メールアドレスを忘れてしまった時などにこちらで確認することができます。
続いて左上の「3本線のマーク」をタップすると様々なメニューが出てきます。
主に送信済みのメールや下書き中のメールなどこのメインの受信箱以外のメールを見たいときに利用することが多いです。
3. メールの作成・送信方法
メイン画面の右下に鉛筆のマークと作成と言うボタンがございますのでそちらをタップしてみましょう。
メール作成画面が表示されます。
画面の見方としては、まず、1番最初にカーソルが合っている場所には「To」とありますので、こちらには宛先の「メールアドレス」を入力してください。
その下「From(フロム)」という項目がございますが、こちらは誰からと言う意味になります。
こちらにはあらかじめ自分のメールアドレスが入るようになっていますので、何かを入力する必要はございません。
その下に「件名」と「メールの本文」が続きますので、それぞれ入力をしてください。
「件名」は受信者には、内容の概要を把握する上で分かりやすいので、是非入れるようにしましょう。
「クリップ」のアイコンは添付ファイルを表します。
こちらをタップすると、写真などをメールに添付することができます。
メールが完成したら、「紙飛行機のアイコン」をタップすれば送信となります。
メールの宛先には複数の人を入れることができ、「CC」、「BCC」も入力することができます。
「CC」とは、「To」の人に送るメールを念のため見ておいてほしい人を「CC」に入れます。
「BCC」とは、受信者の方々がそれぞれ面識がない場合、こちらに入れると他の受信者に互いにアドレスを知られずに済みます。
4. メールの確認方法
メールを受信すると、受信トレイの一番上に表示されます。
まだ読んでいないメールは他のメールに比べて太い字で表示されていますので、ひとめで見分けることができます。
メールを開くとこのように表示されます。
上から件名、送信者、本文と構成されています。
こちらに返事を書くには、こちらの返信というボタンをタップします。
返信をタップすると、メール作成画面に移動します。
あらかじめ「件名」には返信を表す「Re:」という文字が入っていますので、あとは赤枠の部分に本文を入力していくだけです。
その下には、元のメールが引用されて表示されていますが、これは何に対して返事をしているのか分かりやすいように入っているだけですので、そのままで結構です。
5. メールの削除・整理方法
現状、LINEやSNSなどの登場により、プライベートの人間関係においてメールを利用する機会は著しく減ってきました。
ただ、スマホ社会における便利なウェブサービスは、いまだに会員登録する際には必ずと言っていいほどメールアドレスが必要になります。
例えばこちらの画面は不用品売買アプリとして大人気のメルカリの会員登録画ですが、やはりメールアドレスを入力しないと会員登録ができません。
キャリアメールは、不要なフィルター機能が作動してこうした会員登録作業が進まない場合や、キャリアを変更した場合にメールアドレスが変わってしまうのでその度に登録情報を編集しなくてはなりません。
「Gmail(ジーメール)」は、キャリアや機種を変更しても特に設定不要でそのままのメールアドレスを使い続けられるため、何かのサービスに会員登録際のメールとしても重宝します。
メインフォルダ内にある、「ソーシャル」や「プロモーション」と書かれたタブには、会員登録したサービスからの広告のメールなどをまとめて入れてくれますので、不要なお知らせのメールに煩わされることがないように作られています。
もう読まない、受信トレイにあると邪魔と感じたメールは「ゴミ箱」に移動して整理しましょう。
受信メールを開いた右上にゴミ箱アイコンがありますのでこちらをタップすればゴミ箱へ移動します。
また、受信箱のメール一覧で送信者のアイコン部分をタップすると、チェックマークがついて選択状態になりますので、右上に表示されるゴミ箱アイコンをタップすることで一度に複数のメールをゴミ箱へ移動することもできます。
重要なメールには目印となる星印をつけておくことができます。
チケットの引き換えメールや重要な予定の書かれたメールなどにつけておくと便利になります。
星印をつけたメールは、左上のメニューから「スター付き」と進むと、星印をつけたメールだけを表示するページに切り替えることができます。
最後に「Gmail」はパソコンからもアクセスすることが可能になります。
パソコンのインターネットブラウザ(現マイクソフトエッジ「旧インターネットエクスプローラーIE」・Chrome・Firefox等)で「Gmail」と検索をかけると「Gmail」へアクセスできるページが出てきます。
開いたページで「ログイン」すれば、スマホと同じように「Gmail(ジーメール)」を使うことができます。
パソコンでの「Gmail(ジーメール)の操作方法」は「パソコンを使ったスマホの活用術(Gmail編)」に詳しくございますのでそちらをご覧ください。
※パソコンでのGmailを使い方は、「Gmailの使い方(PC編)」という特別講座がございますので、そちらをご参照ください。
「今さら聞けないEメール・ショートメールの違いを徹底解説~人気上昇中の「+メッセージ」も使ってみよう~」もご参照ください。
<指導実績>
三越伊勢丹(社員向け)・JTB(大説明会)・東急不動産(グランクレール)・第一生命(お客様向け)・包括支援センター(お客様向け)・ロータリークラブ(お客様向け)・永楽倶楽部(会員様向け)等でセミナー・講義指導を実施。
累計30,000人以上を指導 。
<講義動画作成ポイント>
個別指導・集団講座での指導実績を元に、わかりやすさに重点を置いた動画作成
その他の講義動画は下記の一覧をご参照ください。
<その他>
オンラインサポート(ライブ講座・ZOOM等でのオンライン指導)とオフラインサポート(出張指導・セミナー形式のオフライン指導)も実施中。詳しくはメールにてお問い合わせください。
【全店共通】
03-5324-2664
(受付時間:平日10時~18時)