「Gmail」は、スマホからでも、パソコンからでも簡単に確認することが出来ます。パソコンからもアクセスできるようにしておきましょう。
パソコンから簡単にアクセスできるようにするには、「Goolge Chrome」をパソコンに入れておきましょう。
また、「Gmail」はパソコンの方が機能が充実しています。また、他のメールアドレスも「Gmail」で受信することが出来るようになっています。
今回は、Gmailの使い方について、動画で丁寧に説明しています。
<講座内容>
1. Gmailを使うメリット
2. Gmailの設定方法
3. Gmailの使い方
4. Gmailのメールの送付方法
5. Gmailの豆知識
詳しくは、下記の動画ご参照ください。(講義動画時間:17分28秒)
【目次】
1.Gmailを使うメリット
2.Gmailの設定方法
3.Gmailの使い方
4.Gmailのメールの送付方法
5.Gmailの豆知識
1. Gmailを使うメリット
Gmailを使うメリットとして、一つ目はPCが壊れても、端末上にデータがないため、過去のメールを見ることが出来ます。
二つ目は、PC、もしくは、スマホで一度見たメールは既読の状態になります。
三つ目は、パソコンやスマホの記憶容量に依存しない形になります。(Webメールであるため、パソコンのメモリー容量には依存しない形になっております。)
四つ目は、複数のメールアドレスもGmailで管理・受送信が可能になります。
五つ目は、パソコンから細かいメールの詳細設定が可能
六つ目は、メールソフトが必要なく、基本的にはChromeを立ち上げるか、Gmailにアクセスするだけで、メールの閲覧が可能です。
Gmailのデメリットとしては、インターネット回線に接続していないと使えないという欠点があります。
逆に、Outlook等のメールソフトのメリットは、オフラインでも過去のメッセージが見ることが出来ます。
先程ご説明したメリットと考慮するとGmailの方が便利で、機能面でも優れているかと思われます。
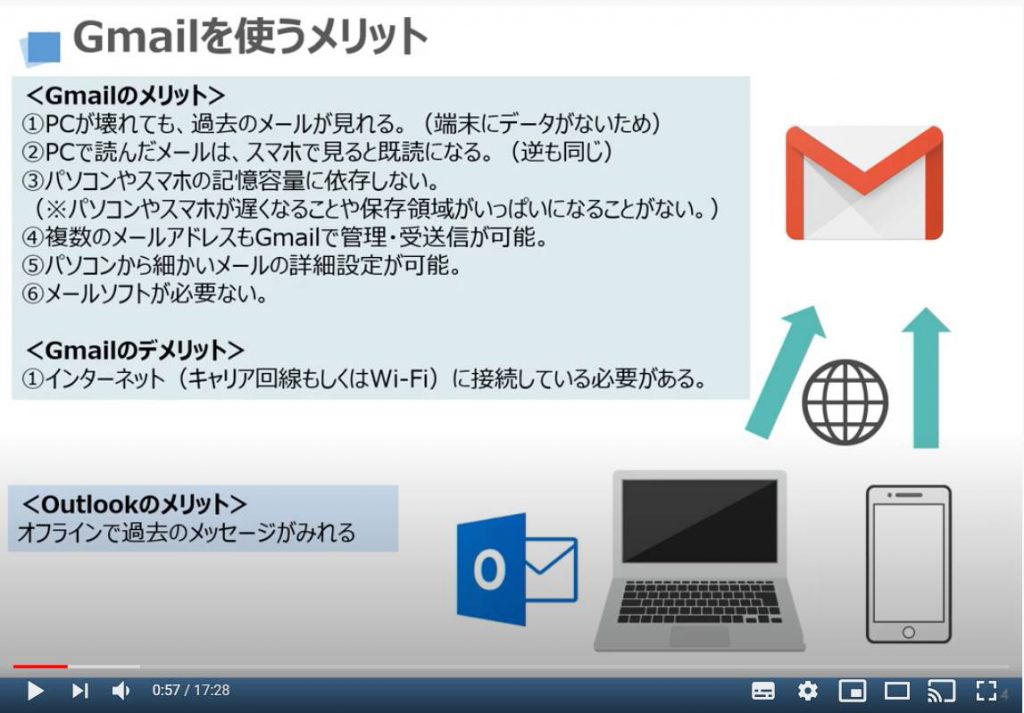
2. Gmailの設定方法
Gmailの作成方法は、マイクロソフトエッジ、インターネットエクスプローラー、Google Chromeなどのブラウザーソフトの検索BOXやヤフーなどのポータルサイトの検索BOXから、①のように「Gmail」と検索してください。
そうしますと検索結果一覧の一番上に「Gmail」と表示されますので、そちらを②のようにクリックしてください。
GoogleクロームをパソコンにインストールしているとGmailへのアクセスがもっと楽になります。
次に③のように「アカウント作成」をクリックしてください。
そうしますと「Googleのアカウント作成」画面が開かれますので、③のように「氏名、ユーザー名、パスワード」を入力してください。
問題がなければ、④のように「次へ」をクリックしてください。
次に、電話番号の確認画面が表示されますので、⑤のように携帯番号を入力してください。
携帯番号に間違いがないかを確認して、問題がなければ、⑥のように「次へ」をクリックしてください。
固定電話でも対応を可能ですが、音性ガイダンスで確認コードを入手する必要があります。
こちらでは、既にGoogleアカウントを持っている方のログイン方法について、念のためにご説明致します。
パソコンでGmailに簡単にアクセスする方法は、Google ChromeというブラウザーをインストールするとGmailも含めたGoogleサービスへのアクセスが簡単になります。パソコンを使ったスマホ活用術(Google Chrome編)という講座をご視聴ください。
そちらで詳しくご説明しております。
それでは、Gmailと検索し、検索結果に表示されている「Gmail」をクリックしてください。
次に、画面の右上にある「ログイン」をクリックしてください。
そうしますとメールアドレスの入力を求められますので、①のようにメールアドレスを入力してください。
入力したメールアドレスを確認し、②のように「次へ」をクリックしてください。
そうしますと「パスワード」を入力する画面が表示されますので、③のように「パスワード」を入力してください。
念のため入力したパスワードが正しいかを確認して、問題がなければ、④のように「次へ」をクリックしてください。
こちらが、Gmailにログインした際に表示される画面になります。
画面の右上にある①の「設定」(歯車のマーク)をクリックしてください。
そうしますと別の画面が表示されますので、その中に「すべての設定を表示」という項目が確認できるかと思いますので、②のように「すべての設定を表示」をクリックしてください。
先程の続きになりますが、設定の詳細画面が表示されます。
こちらでメールの詳細設定・変更することが可能になります。
慣れてきたら、使いこなせるようにしましょう。
はじめの内は、設定詳細画面がここにあることを覚えておいてください。
それでは、③のように「アカウントのインポート」をクリックしてください。
そうしますと、メールアカウント関連の詳細設定ページが表示されます。
④のように「他のメールアドレスを追加」をクリックしてください。
先程の続きになりますが、こちらを入力すると、他社のメールアドレスでもメールの受送信をすることができるようになります。
表示したい名前とメールアドレスを⑤のように入力してください。
エイリアスにはチェックが入ったままで問題ございません。
⑥のように「次のステップ」をクリックしてください。
次にSMTPサーバーを設定する必要があります。
こちらは、メールを受送信するサーバーになります。
プロバイダー契約をした際に送られてきた書類に基本的には書かれています。
ユーザー名は、メールアドレスになります。
次にパスワードですが、そのサーバーにアクセスするためのパスワードになります。
同じように書類にかかれていますので、そちらを⑦に入力してください。
そして、TLSにチェックが入っているかを確認し、⑧の「アカウントを追加」をクリックしてください。
こちらでアカウント追加が終了いたします。
こちらでは、簡単にメールサーバーの仕組みをご説明致します。
メールは、メールソフトで管理・閲覧する場合には(ポップサーバー)POPサーバー、閲覧のみをメールソフトでする場合にはアイマップ(IMAP)サーバーを使います。
送信はどちらもSMTPサーバーを利用します。
ここでのポイントは、今の主流はアイマップ(IMAP)サーバーを使う形が増えてきています。
こちらの欠点は、メール自体をサーバー側に蓄積するので、メモリー容量がサーバー側に増えてしまうという点になります。
端末のメモリーを使うのがポップサーバー(POPサーバー)で、サーバー側のメモリーを使うのがアイマップサーバー(IMAPサーバー)と覚えておく方がいいかもしれません。
こちらでは、メールを受送信する際に必要な情報についてご説明致します。
メールアドレス、パスワード、アカウント名(こちらはメールアドレスでも可)、送信サーバー、受信サーバーの情報が必要になります。
プロバイダー契約をした際には、こちらの情報が同封されています。
最近は、Gmail、Yahooメールなどを利用する人も増えてきているので、その際にはこちらの情報は必要なく、単にメールアカウントを作るだけになります。
こちらでは、メールについての一般的な知識を明記しております。
詳しく知りたい方はこちらをご参照ください。
今回は、簡単なポイントだけご説明致します。
メールの送信には、SMTP認証をして、メールの送信をしていることを覚えておきましょう。
また、安全性を考慮するとメールの受送信は、SSL(暗号化)しておく方が安全になります。
ほとんどのサービスで暗号化されているかと思われます。
3. Gmailの使い方
こちらでは、パソコンでのトップ画面の簡単な見方についてご説明致します。
Gmailは左側にナビゲーションバーがあります。
受信トレイ、送信済み、下書きという三つの項目は確実に覚えておきましょう
スター付きは、重要なメールのみを整理したい場合に便利な機能になります。
各メール毎に、単に☆をクリックして、黄色の星に変えるだけで、スター付きのメールに変更ができます。
黄色い☆になっているメールのみを「スター付き」という項目をクリックすることで絞り込むことが出来ます。
スヌーズは、特定のメールを日時指定して、再度リマインドしてくる機能になります。
こちらでは、パソコンでのGmailの受信トレイの振り分け方についてご説明致します。
まずは、メールを一つ開いてください。
そうしますと右上に黒い三つの点が表示されます。
①のようにそちらをクリックしてください。
そうしますと、小さな画面が表示されますので、②のように「メールの自動振り分け設定」という項目をタップしてください。
次に、送信メールアドレスがfromに入っている画面が表示されるかと思いますので、③のように一番下の「フィルターを作成」をクリックしてください。
そうしますと別の画面が表示されますので、④のように「ラベルを付ける」という項目にチェックを入れ、下矢印をクリックしてください。
そうしますと別の画面が表示されますので、⑤のように「新しいラベル」をクリックしてください。
次に「新しいラベル」という画面が表示されますので、⑥のように「Facebook」と入力し、⑦の作成をクリックしてください。
そうしますと「Facebookラベル」が作成されます。次回以降、こちらのメールアドレスから送られてきたメールは、Facebookのフォルダーに格納されます。
先程の続きになりますが、メールを振り分けるルールと詳細についてご説明致します。
振り分けのルールとしては、From(送信者)のメールアドレス毎に振り分けをすることが出来ます。
こちらが一番正確で、よく使われる方法になります。
次に、件名で振り分けることができます。
もしくは、文章内に含まれる文字でメールを振り分けることも可能です。
こちらでは、アーカイブと削除の違いについてご説明致します。
アーカイブとは、メール自体は残っていますが、受信トレイに表示させない方法になります。
「すべてのメール」というフォルダーを見るとアーカイブにしたメールも確認することができますが、受信トレイを見てもアーカイブしたメールは表示されません。
削除とは、メール自体を削除する行為になりますので、一旦はゴミ箱に移動しますが、一定期間後に削除されます。
Gmailは、15GBまでは無料になりますので、仕事などで使う場合には、削除をした方が、長く使うことができます。
もちろん、有料でメモリーを増やすことができます。
Gmail自体は、迷惑メールの振り分けが非常に優れています。
一度迷惑メールに振り分けられると受信メールに表示されない形になります。
届かないメールなどがあった場合には、念のため「迷惑メール」を確認しましょう。
①のように「迷惑メール」をクリックしてください。
誤って重要なメールを迷惑メールに振り分けてしまった場合には、②のように「迷惑メールではないことを報告」というボタンをクリックすることで、元に戻すことができます。
4. Gmailのメールの送付方法
それでは新規メールを送る場合の手順についてご説明致します。
新規でメールを作成するので、①のように「作成」をタップしてください。
次に、宛先に、送りたい方のメールアドレスを入れてください。
CCとBCCについては、送付したいメールの内容を宛先以外の人にも見てもらいたい場合に、別の人のメールアドレスをCCやBCCに入力します。
BCCは、宛先に入れた人にも入れたことを気づかせないで送る方法になります。
こちらでは、メール作成中に画面の下に表示されているナビゲーションバー(メニューバー)についてご説明致します。
①のように矢印が左右にあるボタンが右端にありますが、左の矢印は一つ前に戻ることが出来ます。右矢印は、ひとつ先に進めます。但し、先に進む動作がない時には先にはすすめませんので、ご注意ください。
フォントの変更をしたい場合には、②のように「Sans Serif」と書かれている下向きの矢印をクリックしてください。
そうしますと選択できるフォントの一覧が表示されます。
文字サイズを変更したい場合には、③の横にある下向きの矢印をクリックしてください。そうしますと文字の大きさを選択する画面画面が表示されますので、ご希望の大きさをクリックしてください。
文字の太さや傾き、下線、色などを変更したい場合には、④のそれぞれのボタンをクリックするか、下向きの矢印をクリックしてください。
そうしますと「色の変更」も可能になります。
次に段落分けをしたい場合には、⑤のように「左揃え」「中央揃え」「右揃え」をそれぞれをクリックしてください。
先程の続きになりますが、その他のボタンも簡単に見ていきましょう。
⑥は文章の前に数字を付けたり、少し段落をずらしたりする場合に、こちらをクリックしてください。
⑦は既に設定した書式をクリアにする場合にこちらをクリックしてください。
⑧は完成したメールを「送信」する際にクリックしてください。
⑨は、「メニューバー」を非表示する場合にはこちらをクリックしてください。
⑩は資料やドキュメントを添付する際にこちらをクリックしてください。
その他のボタンについては、こちらのご説明をご参照ください。
特にこちらで使う機能は、写真の添付などが便利かもしれません。
その他、印刷やゴミ箱マークの削除は、使う機会が多いかもしれません。
5. Gmailの豆知識
Gmailのトップページで、各メールにカーソルを合わせると、そのメールの右側にいくつかのボタンが表示されます。
特定のメールを一つだけ削除したい場合には、こちらでゴミ箱アイコンをクリックするとすぐに削除ができます。
未読、開封済みの変更もこちらで簡単に行うことができます。
こちらは上級者向けとしての機能になります。
画面の右側に表示されている「Googleカレンダー」、「Google Keep」、「To do リスト」へのアイコンをクリックするだけで、それぞれの機能への入力が簡単にできるようになっています。
今回は、「Google Keep」というメモ機能について簡単にご説明致します。
単純なメモ機能なので、備忘録としてメモしておくとスマホからも見ることができます。
①のように「Google Keep」のアイコンをクリックしてください。
次に②のように「+」をクリックして、メモしたい内容を記入しましょう。
こちらでは、「To doリスト」について簡単にご説明致します。
カレンダーでも締め切りなどがある場合には記入することで代用できますが、「To do リスト」ではリマインドの日時を指定するとお知らせをしてくれます。
それでは、「To doリスト」への記入をやってみましょう。
まずは、①のように「To do リスト」のアイコンをクリックしてください。
次に、②のタイトル、内容、日時を記入してください。
スマホから、「To doリスト」のアプリをクリックするだけで、同じ内容を確認することができます。
スマホでのGmailを使い方は、「Gmailを使い方(スマホ編)」という特別講座がございますので、そちらもご参照ください。
「今さら聞けないEメール・ショートメールの違いを徹底解説~人気上昇中の「+メッセージ」も使ってみよう~」もご参照ください。
<指導実績>
三越伊勢丹(社員向け)・JTB(大説明)・東急不動産(グランクレール)・第一生命(お客様向け)・包括支援センター(お客様向け)・ロータリークラブ(お客様向け)・永楽倶楽部(会員様向け)等でセミナー・講義指導を実施。
累計30,000人以上を指導 。
<講義動画作成ポイント>
個別指導・集団講座での指導実績を元に、わかりやすさに重点を置いた動画作成
その他の講義動画は下記の一覧をご参照ください。
<その他>
オンラインサポート(ライブ講座・ZOOM等でのオンライン指導)とオフラインサポート(出張指導・セミナー形式のオフライン指導)も実施中。詳しくはメールにてお問い合わせください。
【全店共通】
03-5324-2664
(受付時間:平日10時~18時)