スマホを安全に使う上で、理解しておきたい知識と事前に準備する機能についてご説明しております。
また、なりすましメール(フィッシングメール)の見分け方やなりすましサイト(フィッシングサイト)の見分け方についても講座内でご説明しております。
ちょっとした注意をするだけでも、安全性は上がりますので、この機会に安全対策の知識を持っておきしょう。
<講座内容>
1. スマホを安全に使うために最低限しておくこと
2. 画面ロックを必ず設定する
3. 「スマホを捜す」機能の設定をする
4. Wi-Fi接続の正しい理解と接続方法
5. なりすましメールやなりすましサイトの見分け方
詳しくは、下記の動画ご参照ください。(講義動画時間:24分25秒)
【目次】
1.スマホを安全に使うために最低限しておくこと
2.画面ロックを必ず設定する
3.「スマホを捜す」機能の設定をする
4.Wi-Fi接続の正しい理解と接続方法
5.なりすましメールやなりすましサイトの見分け方
1. スマホを安全に使うために最低限しておくこと
「スマホを安全に使うために最低限しておくこと」としては大きく分けて、4つございます。
一つ目は、画面ロックを必ず設定することになります。
Face認証や指紋認証の方がセキュリティーが高いので、出来る限りこちらの設定をするようにしましょう。
二つ目は、「スマホを探す」機能の設定をすることになります。
こちらについて詳しく知りたい方は、「端末紛失時に一番最初にすべき対処方法」というワンポイント講座をご参照ください。
こちらを設定しておくと、スマホを紛失した際に、素早く発見することができますし、端末のロックやデータの削除を遠隔ですることができるようになります。
三つめは、Wi-Fi接続の正しい知識と理解をすることになります。
特にFree Wi-Fi等を接続する場合には注意が必要になります。
Wi-Fi接続について詳しく知りたい方は、「こんなに簡単!Wi-Fi接続と活用術」というワンポイント講座をご参照ください。
四つ目は、「なりすましメール」や「なりすましサイト」へのアクセスをしないことになります。
ウィルスや情報流出の大半は、メール経由で発生しています。また、アカウント情報(IDやパスワード)の流出の大半は、なりすましサイトに移動して、自分からアカウント情報を入力することで発生しています。
クレジットカード情報の流出も同じなります。極力、届いたメールからのアカウント情報の入力やクレジットカード情報の入力を避けるようにしましょう。
どうしも、アカウント情報やクレジットカード情報を入力する必要がある場合には、届いたメールからアクセスするのではなく、ブラウズアプリからウェブ検索をして、そのサイトに訪問してからログイン(サインイン)するようにしましょう。
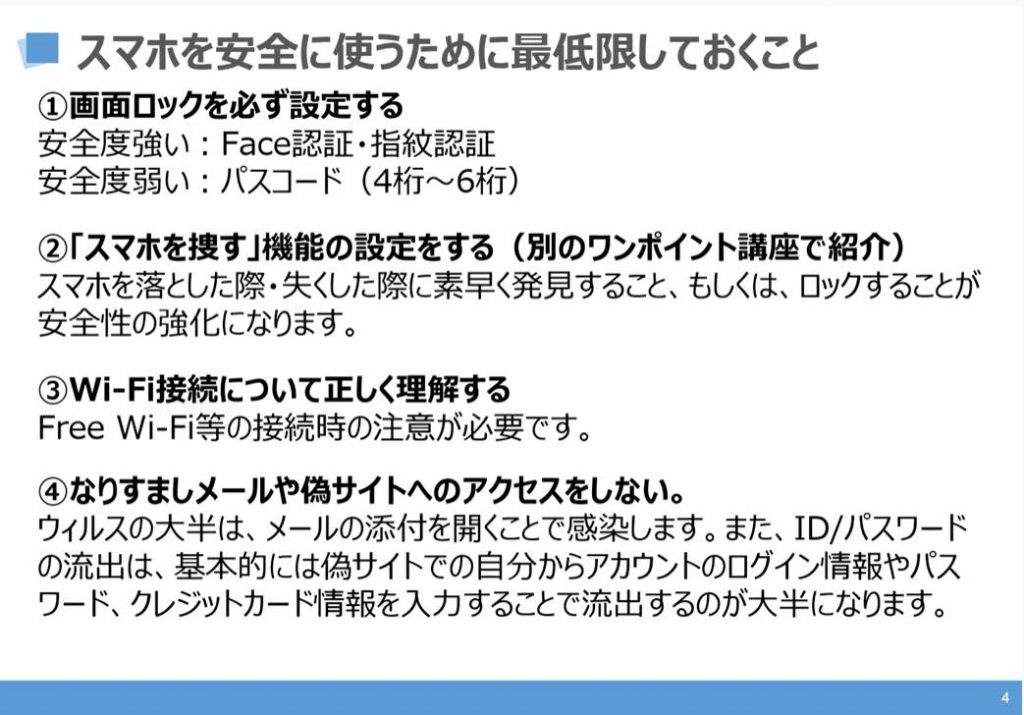
2. 画面ロックを必ず設定する
まずは、画面ロックについては、iPhone等のiOS端末とAndroid端末で、設定方法が異なります。
iPhone等のiOS端末では、6桁のパスコードで画面ロックを解除することができます。また、指紋認証とFace ID認証で画面ロック解除やその他のセキュリティーの高いサービスのロックを解除することができます。
Android端末では、画面ロック解除は、パターン・PIN・パスワードで標準ロックの解除をすることができます。一番セキュリティーの高いものはパスワードになります。
また、指紋認証・顔認証で画面ロック解除やその他のセキュリティーの高いサービスのロックを解除することができます。
画面ロックの入力ミスで気を付ける点についてご説明致します。
iPhone等のiOS端末では、4回までは入力ミスをしても問題ございません。
但し、入力ミスを繰り返すと一定期間使えなくなります。
Android端末の場合には、基本的には何回間違えても問題ございません。
こちらでは、iPhone等のiOS端末で、Face ID(Touch IDも含む)とパスコードの設定方法について簡単にご説明致します。
詳しく知りたい方は、「iPhoneの設定画面の使い方 Part2」をご参照ください。
まずは、①のように設定アイコンをタップしてください。
次に、設定画面が表示されますので、②のように下にスクロールしてください。
そうしますと、「Face IDとパスコード」という項目が確認できるかと思いますので、③のように「Face IDとパスコード」をタップしてください。
※指紋認証の場合には、Face IDの部分が、Touch IDになっています。
先程の続きになりますが、「Face IDととパスコード」の詳細画面が表示されているかと思います。
こちらでは、Face ID機能を使う項目を選択することができます。
基本すべて「オン」にしておくことをお勧め致します。
また、Face IDについては最大二つ登録可能ですが、一般的には一つで問題ないかと思われます。
Touch IDの場合には、最大4つまで登録が可能になります。
次に「Face IDとパスコード」の詳細画面を下にスクロールすると「パスコードをオフにする」という項目が確認できるかと思いますので、「パスコードをオフにする」と表示されている場合には、パスコードが有効な状態を意味していますので、そのままで問題ございません。
こちらでは、Android端末のロック画面と指紋認証(顔認証を含む)についてご説明致します。
まずは、①のように設定アイコンをタップしてください。
次に、設定画面が表示されますので、②のように下にスクロールしてください。
そうしますと、「ロック画面とセキュリティー」という項目が確認できるかと思いますので、③のように「ロック画面とセキュリティー」をタップしてください。
先程の続きになりますが、「ロック画面とセキュリティー」の詳細画面が表示されているかと思いますので。③のように「画面のロック」という項目をタップしてください。
そうしますと「画面のロック」を選択する画面が表示されますので、④のように画面ロックの解除方法を「パターン」「ロックNo」「パスワード」からご選択ください。
こちらでは、「ロック画面とセキュリティー」の画面で指紋認証を設定する方法について簡単にご説明致します。
まずは、③のように「指紋認証」をタップしてください。
顔認証の場合には、「指紋認証」の部分が「顔認証」になっているかと思われます。
次に④のように「次へ」をタップして、画面ロックを解除する組みあわせを選択してください。
こちらの組みあわせは、「指紋認証(顔認証も含む)」がうまく動かない時に、ロックNoやパターン・パスワードのいずれかを入力することで、ロック画面を解除する方法になります。
3. 「スマホを捜す」機能の設定をする
「スマホを探す」という機能を設定すると基本的には端末の場所を探すことができるようになります。
但し、データ流出を防ぐ一番の方法は、常に肌身離さず端末を持っておくことになります。
また、スマホを紛失したことを出来る限り早く認識することが、端末を見つける可能性を上げる一番の方法になります。
「スマホを探す」の設定方法について知りたい方は、ワンポイント講座にある「端末紛失時に一番最初にすべき対処方法」をご参照ください。
それでは、次に「スマホを探す」という機能について、実際の画面を見てみましょう。
こちらが、iPhone等のiOS端末の「端末を探す」という機能を使った場合の実際の画面になります。
このように端末を探すを設定しておくと地図上に自分の端末を表示することができます。
また、「サウンド再生」「紛失モード」「iPhoneを消去」という操作を遠隔で行うことが出来るようになります。
サウンド再生は、端末の音を鳴らすことが出来る機能になります。
紛失モードは、端末にロックを掛けることが出来る機能になります。(紛失した旨のメッセージを画面上に表示することも出来ます。)
「iPhoneを消去」は、端末が戻ってこない場合や機種変更した際に、iPhoneにあるデータをすべて消去することが出来る機能になります。
こちらの設定方法や実際のアクセス方法については、ワンポイントに講座にある「端末紛失時に一番最初にすべき対処方法」をご参照ください。
こちらが、Android端末の「端末を探す」という機能を使った場合の実際の画面になります。
このように「端末を探す」を設定しておくと地図上に自分の端末を表示することができます。
また、「音を鳴らす」「「デバイスを保護」「デバイスデータを消去」という操作を遠隔で行うことが出来るようになります。
音を鳴らすは、端末の着信音を鳴らすことが出来る機能になります。
デバイスを保護は、端末画面にロックを掛けることが出来る機能になります。
また、紛失した旨のメッセージを画面上に表示したり、タップするだけで登録した電話番号に電話をかけれるボタンを画面上に表示することが出来るようになります。
その際の登録電話番号は相手には表示されないようになっています。
デバイスデータを消去は、端末が戻ってこない場合や機種変更した際に、端末にあるデータをすべて消去することが出来る機能になります。
こちらの設定方法やアクセス方法については、ワンポイントに講座にある「端末紛失時に一番最初にすべき対処方法」をご参照ください。
4. Wi-Fi接続の正しい理解と接続方法
スマホを使う上で一番安全な回線接続は、携帯回線での接続になります。
自分専用の回線でつながるため、一番安全な接続方法になります。
銀行口座・証券口座等、個人情報を多く使う場合には、携帯回線での接続をお勧め致します。
次に安全な回線接続は、パスワード付きのWi-Fiへの接続になります。
例えば、家のWi-Fiであれば、その接続に必要なパスワードを身内の人しかしらないため、限られた人しか接続できないという点で、携帯回線に続いて、安全な接続方法になります。
カフェやホテルなどでパスワード付きのWi-Fi接続を提供しているところもありますが、こちらのパスワードについては、そのカフェを利用している人やホテルを利用している人は、全員そのパスワードを知っていることになりますので、セキュリティーが少し弱くなります。
但し、パスワードを設定していないフリーWi-Fiよりは安全になります。
このような場所では、ニュースや情報収集など限定的な利用に留めることをお勧め致します。
一番セキュリティーが弱い回線接続は、パスワードがないWi-Fiへの接続になります。
こちらは誰でもパスワードなしでアクセスできるので、危険な接続方法になります。
出来る限り、最低限の接続にすることをお勧め致します。
また、回線速度もたくさんの人が繋ぐ可能性があるため、遅くなってしまう場合もございます。
個人的には、極力接続しないことをお勧め致します。
接続方法などについて、詳しく知りたい方は、ワンポイント講座にある「こんなに簡単!Wi-Fi接続と活用術」をご参照ください。
5. なりすましメールやなりすましサイトの見分け方
事前の知識として、アカウントを乗っ取られたり、クレジットカード情報が流出するケースとしては、大半がこちら側の行動で流出が起きているということを覚えておいてください。
企業やサービス提供者側から個人情報が洩れるケースも、新聞などのニュースで報道されているように発生しますが、世の中の大半は、「なりすましメール」「ウィルス」により、個人情報が流出しています。
なりすましメールは、それぞれのサービス提供者と同じ見た目のメールやサイトを作り、そちらに個人情報を入力させることで、情報を取得しています。
ウィルスの場合には、大半がメールに添付されているファイルを開くことで感染させる方法とURLをクリックさせることで、特定サイトに誘導し、特定サイト上でウィルスに感染させる手法を取っています。
こちらの構造や手法を理解し、注意することで、個人情報やクレジットカード情報の流出を防ぐことができます。
偽サイト(フィッシングサイト)で、自分からIDとパスワードを入力したり、クレジットカード情報を入力したりしてしてしまうと、どんな安全な回線を使っても、どんなにセキュリティーを強化しても、個人情報やクレジットカード情報の流出を防ぐことができないということを覚えておいてください。
そのような行動を防ぐ方法としては、偽サイト(フィッシングサイト)にアクセスしないようすることが一つ目の予防策になります。
偽サイト(フィッシングサイト)を見分ける方法としては、URLで見分ける方法が一番確実な方法になります。
URLとは、各サイトの住所になります。
Yahooの場合には、Yahoo.co.jpが正式なアドレス(URL)になります。
フィッシングサイトでは、Yahoo.ai.jpなど、YahooのURLに似たURLを利用する場合もありますので、このようなサイトは公式サイトではないということを認識し、アクセスしないようにしてください。
また、アクセスしたとしても、アカウント情報やパスワード、クレジットカード情報等は入力しないようにしてください。
見た目は、Yahooサイトと全く同じように作られてる場合もございますので、注意が必要になります。
次に、怪しいメールの添付やURL(リンク)をクリックしないようにすることが二つ目の予防策になります。
特に「100万円が当たりました。」「1,000円を進呈します。」などのタイトルで送られてくるメールは、内容自体を詳しく見てみたくなりますが、URLや内容をチェックして、極力添付を開けたり、タップしないようにしてください。
こちらは、Amazonを騙った「なりすましメール」になります。
こちらの見分け方についてご説明致します。
メールの場合には、基本的には差出人のメールアドレスから、「本物」と「偽物」の識別を致します。
差出人のメールアドレスの@マーク以降が、Amazonの公式サイトと同じamazon.co.jpと正しく記載あるかを確認してください。
@以下がamazon.co.jpでないものは、なりすましメールである可能性がかなり高いものになります。
①のようにメールアドレスにある表記名は、差出人の方で自由に変更することが出来るため、なりすましメールかを判別することが出来ませんので、ご注意ください。
また、②のように「メール」についているボタンをタップしないようにしましょう。
このようなアカウント停止メールや購入した覚えのない注文メール等が届いた場合にも、メールについているボタンをタップしないように気をつけてください。
こちらのボタンやリンクをタップすると「偽サイト(フィッシングサイト」や「ウィルスサイト」に誘導されることになります。
もし、このような内容のメールが届き、こちらの信ぴょう性を確認したい場合には、メールに記載のあるリンクやボタンをクリックするのではなく、ブラウザやアプリを利用して、普段そのサイトに訪問している方法で、Amazonサイトにアクセスしてから、ログイン(サインイン)をし、メールと同じ内容になっているかをご確認ください。
メールに記載されているURLやボタンをクリックすることに比べて、実際に「Amazon」と検索をして、その検索結果の上位に表示される「Amazon」のサイトを訪問する方法やアプリからAmazonサイトに訪問する方法の方が、安全なアクセス方法になります。この点を覚えておきましょう。
こちらは、クロネコヤマトを装ったなりすましメールになります。
宅配便の連絡を装い、偽サイト(フィッシングサイト)やウィルスサイトに誘導する方法になります。
こちらの見分け方としては、メール内に記載のあるURLのリンクになります。
こちらに記載のあるURLに、kuronekoyamato.co.jpの記載が一切ないので、このリンク自体が危険なリンクになります。
こちらのリンクをタップしてしまうと偽サイト(フィッシングサイト)やウィルスサイトに誘導され、個人情報を入力させたり、ウィルスに感染させられたりする可能性が高くなります。
もし、お届けの変更をしたい場合には、お手持ちの追跡番号や購入サイトに記載のある追跡番号を、ブラウザで「クロネコヤマト 追跡」と検索をし、検索結果に表示されている「クロネコヤマトの追跡サイト」で入力してください。こちらが一番安全な確認方法になります。
こちらは、日本郵便を騙ったなりすましメールになります。
メール自体が、巧妙に作られているため、見分けがつきづらい「なりすましメール」になります。
こちらを見分ける方法も、先程ご説明した差出人のメールアドレス(@マーク以下のメールアドレス)か、メールに記載にあるURLから判断する形になります。
こちらのURL(リンク)に日本郵便の公式サイトである「japanpost.jp」が入っていないため、なりすましメールである可能性が非常に高いメールと判断することになります。
このような追跡メールは、身に覚えがない場合には、極力リンクをクリックしないようにする点と添付などが付いていたら開かないようにしてください。
先程と同じように、どうしも荷物などを追跡をしたい場合には、いつも検索しているところで、「日本郵便 追跡」と検索をし、検索結果の上位に出てくる「日本郵便の追跡サイト」で追跡番号を入力し、確認するようにしましょう。
こちらの習慣をつけるとフィッシングサイトからの情報流出やウィルスの感染を防ぐことができるようになります。
こちらは、キャリアの料金確認サイトのフィッシングサイト例になります。
こちらのフィッシングサイトの目的は、au IDとパスワードを盗み取ろうとして作られたサイトになります。
こちらでIDとパスワードを盗むことで、キャリア決済を利用して、不正使用をしようとしています。
こちらの見分け方はかなり難しく、一番上に表示されているURLからは判断がつきづらい例になります。
理由としては、au自体が、au.co.jpが公式サイトのアドレスになり、auone.jpがauの公式URLと異っているためになります。
結論からお伝えしますと、左側のauone.jpが本物のサイトになります。右側のmyau-net.comが偽物のフィッシングサイトになります。
このような場合には、URLだけで判断せずに、auアプリからアクセスするか、いつも検索しているところから、「au 料金」と検索し、auのログイン画面まで進み、ログイン(サインイン)する方法が一番安全なアクセス方法になります。
この点を覚えておいてください。
こちらは、補足になりますが、各サイトにアクセスした場合に表示されるURLの一番左側に必ず表示されている「http」についてご説明致します。
最近のブラウザは、http部分を非表示しているものを多くあります。
(URLをコピーして貼り付ける表示されます。)
①と②はどちらも同じサイトにアクセスすることが出来ます。
暗号化をしっかりしているサイトは、アクセスすると①のようにhttpsから始まるURLに変更されます。
httpの後にsがついている場合には、データのやり取りをする際に暗号化していることを意味しています。
こちらで例としてご説明していますが、sがない場合には、入力したデータはそのままの表示で送っています。
httpの後にSがついている場合には、入力したデータを一旦暗号化して、データを送っているので、仮にこちらのデータを第三者が盗み見ても、暗号を解かない限り内容が見れないようになっています。
最近では、②のようにhttpsがついてないサイトについて、ブラウザで「安全なサイトではありません」と表示されるようになっているものが大半になります。
そのため、簡単に判別できるかもしれませんが、知識として、sが付いているものと付いてないものの違いを理解しておくと、より安全にインターネットを利用することができるようになります。
Sが付いていないサイトで、個人情報の入力やクレジットカード情報の入力をしないようにしましょう。
今回の講座内で扱ったWi-Fi接続について詳しく知りたい方は、「こんなに簡単!Wi-Fi接続と活用術」というワンポイント講座をご確認ください。
また、パスコード・指紋認証・Face ID等について知りたい方は、「iPhoneの設定画面の使い方」「Androidの設定画面の使い方」を別途ご参照ください。
また、「端末を探す」について詳しく知りたい方は、ワンポイントに講座にある「端末紛失時に一番最初にすべき対処方法」をご参照ください。
その他の特別講座、入門編・活用編・アプリ別の講座もございますので、そちらもあわせてご視聴ください。
「iPhoneの設定画面について学ぼう【Part2】~理解しておきたい各設定項目をすべて丁寧に解説~」もご参照ください。
「Androidスマホの設定画面について学ぼう Part 2!~設定画面を使いこなすと更に便利に!~」もご参照ください。
<指導実績>
三越伊勢丹(社員向け)・JTB(大説明)・東急不動産(グランクレール)・第一生命(お客様向け)・包括支援センター(お客様向け)・ロータリークラブ(お客様向け)・永楽倶楽部(会員様向け)等でセミナー・講義指導を実施。
累計30,000人以上を指導 。
<講義動画作成ポイント>
個別指導・集団講座での指導実績を元に、わかりやすさに重点を置いた動画作成
その他の講義動画は下記の一覧をご参照ください。
<その他>
オンラインサポート(ライブ講座・ZOOM等でのオンライン指導)とオフラインサポート(出張指導・セミナー形式のオフライン指導)も実施中。詳しくはメールにてお問い合わせください。
【全店共通】
03-5324-2664
(受付時間:平日10時~18時)