今回は、使ってみると思ったより便利なGoogleカレンダーの使い方についてご説明致します。単なるカレンダーかと思われる方も多いかもしれませんが、使えば使うほどいろいろな機能があります。こちらを説明していくと複雑になっていきますので、まずは簡単なスケジュール管理から利用していきましょう。また、パソコン等の他の端末から同じようにみれたり、追加・変更することも出来る点も優れている点になります。
<講座内容>
1. Googleカレンダーとは
2. Googleカレンダーの基本設定
3. Googleカレンダーの予定入力方法
4. Googleカレンダーの定期的な予定の入力方法
詳しくは、下記の動画ご参照ください。(講義動画時間:14分21秒)
【目次】
1.Googleカレンダーとは
2.Googleカレンダーの基本設定
3.Googleカレンダーの予定入力方法
4.Googleカレンダーの定期的な予定の入力方法
1. Googleカレンダーとは
みなさま、日々のお出かけ、来客、習い事や通院、などの予定はどのように管理されていますでしょうか。
多くの方が、分厚いスケジュール帳をいつも持ち歩いていらっしゃるのではないかと思います。
スマホにはグーグルカレンダーというスケジュール管理アプリがあります。
これを使えば、毎日持ち歩くスマホを、便利なスケジュール帳として利用することができるようになります。
当講義ではそのグーグルカレンダーの使い方をご説明いたします。
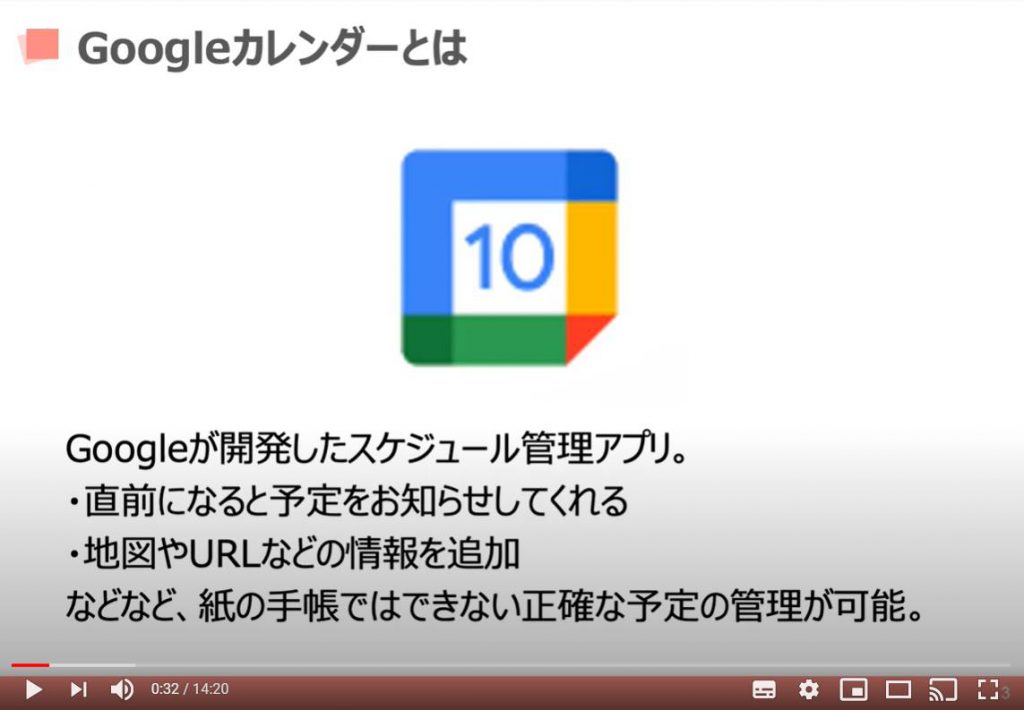
2. Googleカレンダーの基本設定
まずは起動してみましょう。
こちらのアイコンが目印です。
Androidの方はGoogle製のアプリなので、初めからインストールされている方が多いかと思います。
iPhoneをお使いの方はアップストアでインストールしましょう。
初めて起動した方には、このような表示が出てきます。
これはGoogleカレンダーに限らず、そのアプリを初めて起動した際、こうした表示が出る場合がございます。
こちらは、「このアプリがあなたのスマホの大事な情報にアクセスしようとしていますが許可しますか?」というスマホからの質問です。
少し怖いメッセージにも感じますが、グーグルカレンダーを使用する上で必要な情報を渡してあげなければなりませんので、こちらは許可やOKとタップしていただいて大丈夫です。
また、通知を送信しますが許可しますか?という旨のメッセージが表示される場合もございます。
LINEやメールが来ると、スマホはピコンと音を鳴らして持ち主にお知らせします。
こうしたお知らせを「通知」と呼びます。
グーグルカレンダーも、スケジュールを適切なタイミングでお知らせするために「通知」を鳴らしますので、「許可」とタップしてください。
次に、利用するアカウントを設定します。
グーグルカレンダーは、お持ちのGoogleアカウントに連携します。
連携するGoogleアカウントのスイッチを「オン」にしましょう。
続いて、こちらの画面が表示された場合は、「OK」をタップしてください。
このカレンダーとGmailというのは、飛行機やレストランの予約にGmailを利用している場合、そのメールを読み取って、予定としてグーグルカレンダーに自動で入力してくれる、という非常に便利な機能になっています。
3. Googleカレンダーの予定入力方法
こちらが、カレンダー画面になります。
今はまだ何も予定が記載されていません。
見慣れたカレンダーと違って少しみにくいので、表示形式を変更してみましょう。
左上の三本線アイコンをタップしてみてください。
すると1日ごと、3日ごと、一週間ごと、というようにカレンダーの表示形式が選べるようになっていますので、こちらから「月」をタップしてみましょう。
そうしますと、このような見慣れた月ごとのカレンダーが表示されたかと思います。
それでは早速何か予定を追加してみましょう。
そのためには右下にある+ボタンをタップします。
そうしますと、右下にこのように表示されますので「予定」をタップします。
この画面にその予定の詳細を入力していきます。
まずは予定のタイトルを入力しましょう。
試しにこちらでは「ランチ」と入力してみます。
続いて、日時を入力します。
こちらをタップしてください。
小さなカレンダーが表示されますので、その予定の日付をタップします。
適当で構いませんので、どこか日付をタップしてみてください。
次に、時間を入力するために、時間の部分をタップしましょう。
すると時間の入力画面が出現しますので、入力します。
試しに13時と入力してみます。
これで概ね予定に関しては入力完了です。
ちなみに、こうした時間の入力はiPhoneとAndroidで入力方法が異なる場合があります。
特にAndroidはクセがあるので、しっかり覚えておきましょう。
Androidは、時間の設定の際にこのような画面になることがあります。
このときはまず何時何分の何時か、ということを決定します。
赤枠ないを長押ししてタッチし、目的の時間まで動かしましょう。
少々わかりづらいですが円の外側が1時から12時まで、円の内側に13時から24時までが配置されていますので、そのまま目的の時間の場所で指を離せばOKです。
続いては何分、にあたる部分を決定します。
先ほどと同じように赤枠ないにタッチして目的の時間までグイッと持っていってください。
最後にOKをタップして完了です。
iPhoneはとてもシンプルで、時間と分が別々に上下に動かせるようになっていますので、それぞれスライドさせて決定します。
それでは引き続き予定を入力していきたいと思います。
先ほどは、予定の日時まで入力しました。
グーグルカレンダーではさらに様々な詳細情報を入力しておくことができます。
例えば、日時のすぐ下に「場所を追加」とありますので、待ち合わせ場所等決まっている場合にはこちらに追加しておくことができます。
場所を追加をタップしてみましょう。
次に出てきた画面で、赤枠の中にその場所の名前を直接入力します。
例えば今回は、話題の新スポット「渋谷スクランブルスクエア」で待ち合わせするとしましょう。
「渋谷すく」まで入力するだけでこのように候補として「渋谷スクランブルスクエア」が出てきてくれましたので、こちらをタップしましょう。
そうしますとこのように写真付きで入力されます。(場所によっては写真がないものもあります。)
続いては、通知の設定です。
予定が近づいてきた際に思い出すためのお知らせを鳴らすことができます。
赤枠ないをタップすると、そのお知らせをいつ鳴らすかを設定することができます。
以上を入力したら、右上の保存ボタンをタップしましょう。
予定の詳細を確認したくなった場合の操作方法をご説明いたします。
少しAndroidとiPhoneで画面の様子が異なりますので別々に説明いたします。
まずはAndroidです。
まずはその予定がある日をタップします。
その1日の拡大表示になったら、その予定をタップすると予定の詳細を確認できます。
続いてiPhoneです。
予定の日付をタップすると、予定一覧の画面が表示されますので、該当の予定をタップすると詳細画面に移動します。
こちらに修正を加えたい場合は、右上のペンアイコンをタップすると、編集し直すことができるようになっています。
4. Googleカレンダーの定期的な予定の入力方法
使い方のワンポイントとして、今設定したこの予定が「習い事」や「習慣」のような、毎日、毎週続くようなものである場合、都度入力しなくても定期の予定として組み入れる方法がございます。
日時設定のすぐ下にある詳細オプションをタップすると、「繰り返し」という項目が表示されます。
こちらで、「毎日」や「毎週」と選択すると、今設定した予定がそのペースで予定に組み込まれます。
たとえば「茶道教室」に毎週日曜日に通うという場合は、繰り返しを毎週に設定します。
するとその日から毎週同じ時間と曜日で茶道教室が入力されます。
いくつも習い事に通っている方などはこのように管理できますので、何が何曜日の何時で、と一目で把握することができるようになります。
以上が、スマホでのスケジュール管理の「基本のき」です。
慣れないうちは入力に時間がかかったり、画面の見方がよくわからなかったり、となかなか使いづらく感じることもあるかもしれませんので、紙の手帳に書いた内容を徐々にスマホにも写していく、といったところから始めるのもいいかもしれません。
次第に、わざわざ分厚い手帳を持ち歩いて、ページをめくって予定表を探して、書き込む時はボールペンを取り出して、、という方法が煩わしくなり、
スマホひとつもっていればいつでも簡単に入力、確認できることの利便性を感じていただけるように慣ればと思います。
<指導実績>
三越伊勢丹(社員向け)・JTB(大説明会)・東急不動産(グランクレール)・第一生命(お客様向け)・包括支援センター(お客様向け)・ロータリークラブ(お客様向け)・永楽倶楽部(会員様向け)等でセミナー・講義指導を実施。
累計30,000人以上を指導 。
<講義動画作成ポイント>
個別指導・集団講座での指導実績を元に、わかりやすさに重点を置いた動画作成
その他の講義動画は下記の一覧をご参照ください。
<その他>
オンラインサポート(ライブ講座・ZOOM等でのオンライン指導)とオフラインサポート(出張指導・セミナー形式のオフライン指導)も実施中。詳しくはメールにてお問い合わせください。
【全店共通】
03-5324-2664
(受付時間:平日10時~18時)