今回はスマホのカメラついて見ていきたいと思います。
<動画内容>
1. どのカメラで撮影するべき?
2. 同じスマホでもカメラにより画質が異なる
3. 素早く起動するためのポイント
4. シャッターボタン以外のシャッター
5. シャッターボタンを長押しすると?
6. インジケータ表示
7. シャッター音は消せる?
8. 拡大/縮小、ズーム/ズームアウト
9. ズームは実は二種類
10. フラッシュ、セルフタイマー、オートフォーカス
11. 手ブレ補正
12. 明るさ調節
13. HDRとは
14. 人物を撮影するときはポートレート撮影
15. ナイトモード、夜景モード
16. ライブフォト
17. 写真に記録される情報、Exif情報
18. 動画の撮影設定に関して
詳しくは、下記の動画ご参照ください。(講座動画時間:21分57秒)
いつもご視聴ありがとうございます。スマホのコンシェルジュです。
今回はスマホのカメラついて見ていきたいと思います。
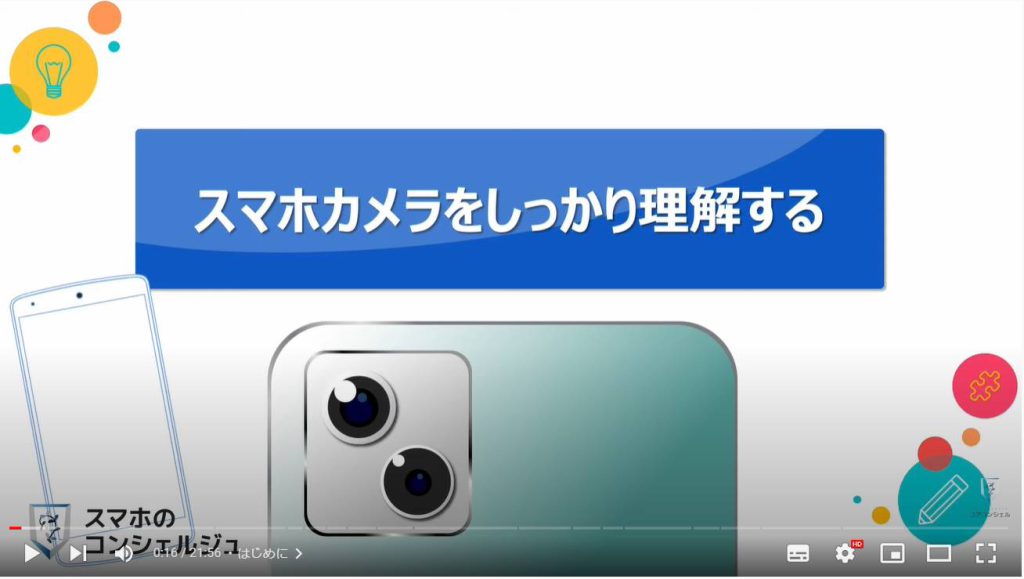
私たちスマホのコンシェルジュでは、豊富な指導実績をもとにスマートフォンの操作方法等に関する動画を制作、配信しております。
よろしければ「チャンネル登録」をいただけますと幸いです。
概要欄に目次も配置しておりますので、適宜チェックしたい箇所を選んでご視聴いただくことも可能です。
【目次】
1.どのカメラで撮影するべき?
2.同じスマホでもカメラにより画質が異なる
3.素早く起動するためのポイント
4.シャッターボタン以外のシャッター
5.シャッターボタンを長押しすると?
6.シャッター音は消せる?
7.拡大/縮小、ズーム/ズームアウト
8.ズームは実は二種類
9.フラッシュ、セルフタイマー、オートフォーカス
10.手ブレ補正
11.明るさ調節
12.HDRとは
13.人物を撮影するときはポートレート撮影
14.ナイトモード、夜景モード
15.ライブフォト
16.写真に記録される情報、Exif情報
17.動画の撮影設定に関して
1. どのカメラで撮影するべき?
それでは早速みていきます。まずはどのカメラで撮影するべきか、という点を考えておきましょう。
最近のスマホカメラの流行りとして、どんどんカメラの数が増えてきています。
基本的には後ろ側に複数のカメラ、前側に一つ、といった構成が主流になっています。
2. 同じスマホでもカメラにより画質が異なる
後ろにあるこの複数のカメラは、それぞれに撮影できる広さ、いわゆる「画角」、の違いで分けられています。
周りの景色を広く映したい場合などはより広角な方のカメラで撮影すると、このように広い範囲を撮影できます。
その場所の全体像を写したい時、人数が多い写真を近距離で撮影したい時などに便利です。
逆に、被写体に、よりズームして撮影するための望遠レンズが搭載されている場合があります。
さらに、実はそれぞれに写真の綺麗さも異なります。
デジタルカメラの基本的な原理として、レンズから取り込んだ光を受け取るイメージセンサーと呼ばれる重要な部品があります。
このセンサーのサイズや画素数が出来上がりの写真の画質対して重要な役割を担います。
この仕組みはスマホでも共通です。
しかもスマホカメラの場合は、レンズごとに異なるイメージセンサーが配置されていることがあります。
たとえばグーグルのpixel6proでは、標準カメラ、より広い画角で撮影するための超広角カメラ、さらに20倍の望遠に対応した望遠レンズの三種類のカメラ構成となっていますが、一番利用頻度が高くなるメインカメラには、従来の機種に比べて特別にサイズの大きいセンサーが搭載されていることがアピールされています。
iPhone13proにおいても、メインカメラ、超広角カメラ、望遠カメラの構成ですが、メインカメラにおいては他二つのカメラよりも大型のセンサーを搭載していると謳っています。
デジカメの世界では一般的に、センサーサイズが大きいほど取り込める光が多くなるので、暗いところでの性能向上や写真の奥行きが増して、背景に綺麗なボケが出やすくなります。
単純に明るくて綺麗な写真が撮れやすい、と考えてもいいかと思います。
ということで、特に画角を調節する必要がない場合はメインカメラで撮影するのがおすすめです。
ちなみに手ぶれ補正に関してもメインカメラが一番効きがいい方式を採用している場合があります。
ちなみにイメージセンサーはソニーが自社でカメラを製造していることもあってか国際的にみて非常に強い分野です。
様々なスマホにソニー製のセンサーが使われており、グーグルピクセルのセンサーもソニー製と思われます。
ソニーの世界シェアは約50%にも及ぶそうで、ついでサムスン電子が続きます。
画面側に向いているのが自撮り用のカメラ、インカメラなどと呼ばれるカメラです。
構造などはリアカメラと同様ですが、ディスプレイの邪魔をしないように部品的にも小型化する必要があるので、一般的にはリアカメラよりはどうしても画質で劣るものであることが多いです。
3. 素早く起動するためのポイント
では続いて、カメラ起動時のポイントも確認しておきましょう。
基本的にスマホカメラは、ホーム画面にあるカメラアイコンをタップすることで起動しますが、多くのスマホではシャッターチャンスを逃さないために、素早く起動する方法が他にも用意されています。
Androidでは、ロック画面状態でも電源ボタンを2回連続で押すとカメラが起動します。
また、Android12にて、スマホの背面を2回トントンと叩くことにより設定した機能を呼び出すことができる「クイックタップ」という機能が実装されましたが、これにカメラを設定しておくことも可能です。
他にも機種によりロック画面にカメラアイコンが表示されているもの、端末側面のシャッターボタンを長押しすることで起動するものなどがありますので、ご自身のスマホでも把握しておきましょう。
iPhoneでも、ロック画面を左方向にスワイプすることでカメラを起動することができます。
また、 スマホ背面をたたいて、設定した機能を呼び出すという機能がiPhoneにもございますが、こちらにカメラを設定しておくことができます。
また、、画面右上から左下にスワイプ、または画面下から上にスワイプすることでコントロールセンターを呼び出すことができますので、その中のカメラアイコンをタップすることでカメラを起動することも可能です。
4. シャッターボタン以外のシャッター
また、シャッターを切る動作については、多くのスマホで、音量ボタンがシャッターボタンとして利用できます。
スマホを横に構えている時など、画面中央のシャッターボタンをタップするよりも押しやすい場合がありますので、適宜そちらを利用してみましょう。
5. シャッターボタンを長押しすると?
また、シャッターは長押しすると他の動作になります。
iPhoneではバーストと呼ばれる連写機能、アクオスでも同様に連写、ピクセルでは押している間だけ動画が撮影される機能、となっておりました。
連写に関しては、動きの速い被写体を撮影したい時に、あとでベストショットを選ぶといった活用方法がございます。
また、iPhoneと、Android12にバージョンアップしたAndroid機では、カメラを起動している間は画面右上に緑色の小さな点が点灯します。
これはインジケータと呼ばれ、スマホカメラが何らかのアプリに利用されていることを知らせるもので、セキュリティ機能の一つです。
6. シャッター音は消せる?
ちなみに、iPhone、Android共にシャッター音を消す設定はありません。
iPhoneではスクリーンショット撮影時の音は消すことができますが、カメラを起動した状態でその画面をスクリーンショットに撮ろうとするとやはりシャッター音がなります。
これは盗撮を防止するための措置とみられ、企業が自主的に設けている仕様とのことです。
実は海外ではほとんどの国ではシャッター音を消すことができるようで、国際的には日本のシャッター音に関するルールは少数派のようです。
7. 拡大/縮小、ズーム/ズームアウト
続いて、ズームやズームアウトは、二本指で行います。
指を広げるように動かすとズーム、その逆はズームアウトとなります。
この操作を行うと画面下のほうに倍率を表す場合は数字が現れることもあります。 その場合はそこをタップやスライドすることでも倍率の調節が可能です。
スムーズすぎてなかなか分かりませんが、冒頭で申し上げたような画角の異なるカメラを複数機搭載している機種は、実はカメラ自体がズームの途中で切り替わっています。指でどれかのカメラを抑えながらやってみるとどのカメラで写しているのかが分かります。
8. ズームは実は二種類
特にスマホ側に表示されませんが、ズームの方式は「光学ズーム」と「デジタルズーム」の二種類があり、それぞれ全く異なる性質があります。
光学ズームは、物理的にレンズとセンサーの距離を変えることで被写体の写る大きさを変えて拡大縮小します。デジカメの長い筒状のレンズをぐりぐり回して拡大縮小させるようなイメージです。
画質が荒くならないのが強みですが、今のスマホの技術では基本的には望遠レンズを一台追加することで実現するので、価格上昇の要因になっているようにも思います。
対して、デジタルズームは単に画像を拡大しているだけなので、画質は粗くなります。
基本的にスマホはレンズを駆動させる機構を持たないので、ズームにはデジタルズームを用いることになります。
しかし最近はiPhoneやpixelをはじめ、望遠レンズを搭載して、何倍かの光学ズームを謳う機種が増えてきました。
少し余談となりますが、スマホにおいては、光学ズーム何倍、と謳っている機種でも、レンズやセンサーを自由に動かせるわけではないので、あくまでメインカメラに対して何倍かに大きく写せる望遠カメラを搭載することで、光学ズーム何倍、としていると思われます。
なのでたとえばiPhone13proは光学3倍ズームを謳っており、メインカメラに対して3倍大きく写せる望遠カメラを一台搭載しています。ただ望遠カメラも自由自在に光学ズームできるわけではないので、1.1倍から2.9倍にズームする時は実は光学ズームではなく、メインカメラのデジタルズームでこなしており、画質の劣化が起こります。
3倍になると望遠カメラに切り替わり劣化なしの画像となります。そこから先のズームもデジタルズームとなるので画質が劣化します。
従って2.9倍の倍率で撮影するよりは、3倍で撮影した方が綺麗、となることがあります。
9. フラッシュ、セルフタイマー、オートフォーカス
では続いては、普通のカメラで馴染みのある機能について見てみます。
スマホカメラにもフラッシュやセルフタイマー、オートフォーカス機能などが搭載されています。
格納されている場所は機種によって異なりますが、稲妻のアイコンががフラッシュ、時計のような、メーターのようなアイコンがセルフタイマーとなっています。
なお、本動画におけるAndroid機の画面はグーグルピクセルを使用しております。他のAndroid機においては表示が異なる場合がございますのでご了承ください。
フォーカス、ピント合わせに関しては、今は自動的にピントを合わせてくれるオートフォーカスという機能が搭載されていますので、特に撮影者が頑張ってピントを合わせなければならないという場面は無くなりました。
ただしオートフォーカスの性能については機種によりまちまちで、なかなかピントが合わないという機種もあり、購入時にも気にかけるべきポイントです。
ただしこういった点は、購入後であってもその後のアップデートで改善される場合があります。
10. 手ブレ補正
手ぶれ補正に関しても基本的にはどのスマホカメラにも搭載されていますので、適当に撮影してもブレた写真になることは少ないかと思います。
動画撮影時にも手ぶれ補正が作動します。やはりメインのカメラが一番手ぶれ補正の効きがいいように作られていることがあります。
また、グーグルフォトでは、撮影後の動画に手ぶれ補正を改めてかけることが可能です。ワンタップで揺れの少ない映像に加工することが可能です。
11. 明るさ調節
写真の明るさも調節することが可能です。
一度画面をタップしてから指を上下にスライドする、もしくは画面をタップすると設定するためのバーが表示される、という機種が多いかと思います。
基本的には明るさはスマホに任せておいていい部分ですが、室内などで想定したより暗く写ってしまう場合に調節しましょう。
12. HDRとは
また明るさに関連して、HDRという機能について知っておきましょう。
機種によってはこのようにHDRという文字がカメラ画面に表示されるので、気になっていた方もいらっしゃるのではないでしょうか。
HDRとはハイダイナミックレンジ、といって、逆光や暗所での撮影など、明るいところと暗いところの差の激しい写真でも美しく撮影する機能で、現在多くのスマホで搭載されています。
仕組みとしては、裏側で露光、つまり明るさの異なる複数枚の写真を撮影しておき、白飛びしているところは大人しく、暗くなりすぎているところは明るく合成するという技術です。
試しに紫陽花の写真を撮ってみました。この動画では少し分かりづらいかもしれませんが、HDRなしの写真では白飛びが出てしまった紫陽花が、HDRありでは白飛びが抑えられています。
背景の光の飛び具合も抑えられていて、HDRありにしないと明るすぎてまともに映らないところもありました。
機種により常にHDR撮影オンになっているもの、設定によりオンオフできるものがございます。
13. 人物を撮影するときはポートレート撮影
一部機種では「ポートレート」というモードが選べる場合がございます。
これは人物撮影に特化したモードで、背景をぼかして被写体を際立たせた美しい肖像写真を撮影することができます。
iPhoneとpixelはモードを選ぶスイッチから、ポートレートモードを選択することが可能です。
14. ナイトモード、夜景モード
続いて、夜景モード、ナイトモードと呼ばれる機能も一般的となりました。
もともとスマホなどの小さいカメラでは、そもそもセンサーも小さく、取り込める光量が限られることもあってか、暗いところでの撮影が非常に苦手でした。満月の夜でも、かろうじて月が映る、くらいの性能だったかと思いますが、最近の性能向上により星空も綺麗に写せるような機種が増えてきています。
こちらも多くの機種で光の少ない状況の撮影時に自動的に適応されます。
多くの光を取り込むため、通常の撮影よりもシャッターを押してから撮影が完了するまで長くかかります。
手ブレを避けるため、撮影時はなるべく動かないようにしましょう。
15. ライブフォト
iPhoneでは、撮影した写真を写真アプリで見返したときに、その写真が3秒間程度動く、という設定になっている方もいらっしゃるかと思います。
これはライブフォト、というiPhoneの機能が有効化されています。
シャッターボタンを押す前後1.5秒、合計3秒の映像と音とを記録しておいてくれます。
シンプルに、見返した時に写真が動いて楽しいというだけでなく、ベストショットを選び直したり、特殊効果をかけることも可能です。
また、なぜかシャッター音が普通の写真よりも小さくなるので、こちらにメリットを感じてとりあえずLive Photosに設定して使っている方、というも多いかと思います。
動画がセットになるので、保存容量の増加が懸念されますが、保存形式が変更になったためか、私の手元の環境では特にLive Photosが大きなデータサイズになることはありませんでした。
カメラアプリの起動中に、この太陽のようなアイコンからオンオフが可能なので、不要な場合はオフにしておきましょう。
ベストショットの選び直しは写真アプリの編集ボタンから可能です。ただし、前後の写真に関してはあくまで動画の切り出しとなるせいか、画質や画角が変わってしまうことがあります。
余談ですがこのようにシャッターを押す前の映像まで選ぶことができるので、実はカメラ起動時は常にシャッターを押す前の映像を遡ってを記録できるよう、映像を少しづつ溜め込んでいるということになります。
16. 写真に記録される情報、Exif情報
続いては、写真に記録される情報を確認しておきましょう。
デジタルで撮影した写真には、実はさまざまな情報が記録されています。
こうした情報はイグジフ情報と呼ばれます。
TwitterやインスタグラムといったSNSにアップする時には、位置情報は削除されるようになっていますので、写真から自宅がバレてしまうということはありません。
検証してみましたが、Gmailで人に送った場合やグーグルフォトでの共有も位置情報を閲覧することはできませんでした。
ただしエアドロップで送付したものは位置情報がそのままつきっぱなしになっていました。
サービスによってはこうした仕様となっていますので、念の為ご留意ください。
写真に位置情報を記録するかどうかも設定から選択できるようになっています。
位置情報がついていると後で見返す時に意外と便利だったり楽しかったり、というのもありますので適宜ご判断ください。
17. 動画の撮影設定に関して
最後、動画についてもみておきましょう。
近頃のスマホで撮影した動画は、非常に高精細ですがその分データサイズも相応に巨大になります。
映像の綺麗さを決めるのは主に二つの要素で、「FHD」やテレビなどでよく聞く「4K」というのは点の細かさを表しています。最近のスマホは4Kでの撮影は当たり前にできるようになってきました。
もう一つはフレームレートと呼ばれる数字です。
動画は1秒間にたくさんの写真を表示することでパラパラマンガの要領で、動いているように見せています。
現在のスマホは1秒間に30枚、さらに60枚という非常になめらかに見える動画を撮影することができるようになりました。
ちなみにフレームレートは、映画が約24fps、テレビ番組が約30fpsと言われていますので、60に設定すると非常に滑らかに見えます。
それぞれ高品質にするほどデータサイズは膨大になり、4Kかつ60fpsという設定で撮影すると一分間の映像で0.5GBほどのデータ量になります。単純計算で2分撮影しただけで1GBです。
標準的なFHDの30fpsで撮影したものと比べると約3倍ほどにサイズが膨れることになります。
常にこの設定にしているとスマホのストレージがいくらあっても足りません。
それぞれ、カメラ画面もしくはカメラの設定から動画撮影時の画質とフレームレートを設定することが可能です。
当動画は以上となります。最後までご視聴いただきありがとうございました。
よろしければ「チャンネル登録」をいただけると幸いです。
また、「メンバーシップ」への加入も是非ご検討ください。
それでは、次の動画でもよろしくお願いいたします。
「QRコードの読み取り方~ブラウザアプリでスマホ画面上の「QRコード」も読み取り可能に!~」もご参照ください。
「【Googleフォト】基礎から応用まで丁寧に解説!「ロックされたフォルダ」機能やパソコンとの連携等」もご参照ください。
<指導実績>
三越伊勢丹(社員向け)・JTB(大説明会)・東急不動産(グランクレール)・第一生命(お客様向け)・包括支援センター(お客様向け)・ロータリークラブ(お客様向け)・永楽倶楽部(会員様向け)等でセミナー・講義指導を実施。
累計30,000人以上を指導 。
<講義動画作成ポイント>
個別指導・集団講座での指導実績を元に、わかりやすさに重点を置いた動画作成
その他の講義動画は下記の一覧をご参照ください。
<その他>
オンラインサポート(ライブ講座・ZOOM等でのオンライン指導)とオフラインサポート(出張指導・セミナー形式のオフライン指導)も実施中。詳しくはメールにてお問い合わせください。
【全店共通】
03-5324-2664
(受付時間:平日10時~18時)