今回は、学習用にYouTube(ユーチューブ)を使う場合のその設定方法と操作方法についてご説明致します。
YouTube(ユーチューブ)は今も使っているから、もう既に知っているという方も多いかもしれません。
意外な使い方や設定方法もあるかもしれませんので、復習や再確認という意味で聴いて頂けますと幸いです。
その他、YouTubeの使い方(スマホ編)やYouTubeの使い方(パソコン編)もございますので、宜しければこちらもご参照頂けますと幸いです。
<動画内容>
1. 基本操作おさらい
2. 時間のバーから再生位置を調整する
3. 画面左右を連打すると10秒単位で移動
4. 説明欄の目次から移動する
5. 再生速度を調節する
6. 再生リストの作成
7. チャンネル登録する
8. 誰かにおすすめの動画を教える(共有)
9. 時間のバーから再生時間を調節する(パソコン)
10. 画面左右を連打すると10秒単位で移動(パソコン)
11. 再生速度を調節する(パソコン)
12. 動画を共有する(パソコン)
13. 再生リストに保存する(パソコン)
詳しくは、下記の動画ご参照ください。(講座動画時間:17分01秒)
みなさんこんにちは、「スマホのコンシェルジュ」です。
今回は「YouTube(ユーチューブ)」で勉強をするときに覚えておきたい操作方法というテーマでお話しさせていただきます。
私たち「スマホのコンシェルジュ」では、「スマートフォンの使い方」に関して、初心者の方にも優しい動画を多数配信しております。
適宜一時停止をしたり、繰り返しご覧いただくことで理解が深まっていきますので、是非「チャンネル登録」をよろしくお願いいたします。
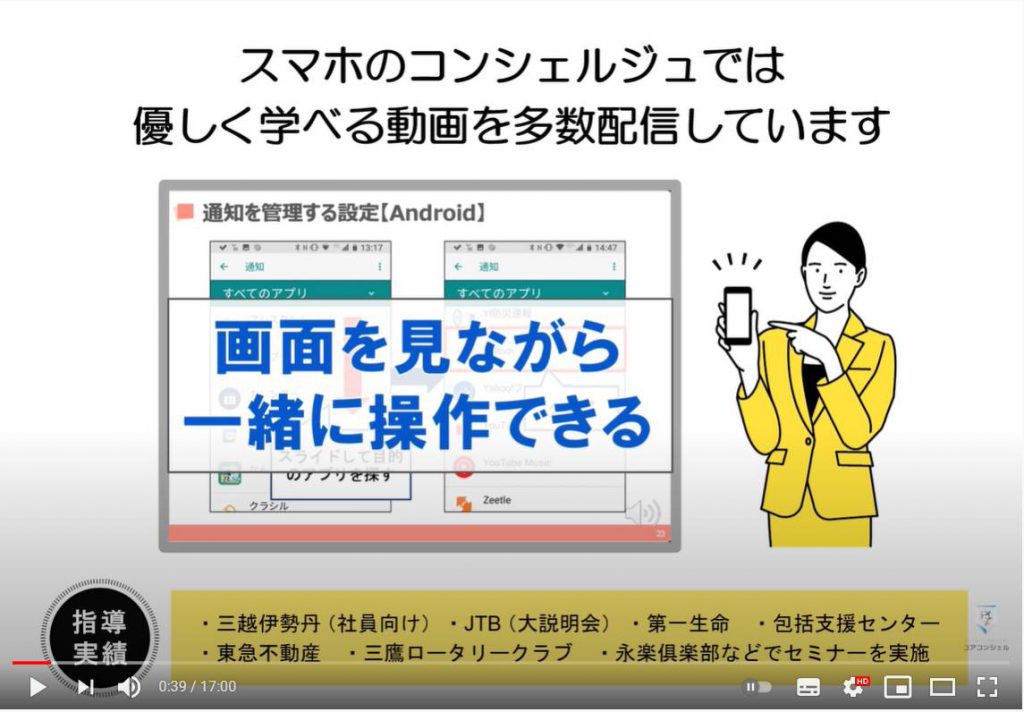
【目次】
1.基本操作おさらい
2.時間のバーから再生位置を調整する
3.画面左右を連打すると10秒単位で移動
4.説明欄の目次から移動する
5.再生速度を調節する
6.再生リストの作成
7.チャンネル登録する
8.誰かにおすすめの動画を教える(共有)
9.時間のバーから再生時間を調節する(パソコン)
10.画面左右を連打すると10秒単位で移動(パソコン)
11.再生速度を調節する(パソコン)
12.動画を共有する(パソコン)
13.再生リストに保存する(パソコン)
1. 基本操作おさらい
当動画をご覧いただいているみなさまふくめ、「何かを学ぶにあたり、YouTube(ユーチューブ)を利用する」という方が非常に増えています。
活字が苦手だったり、教科書を開いただけで眠ってしまう私のようなタイプや、本の細かい文字を追うのがちょっと辛いという方にとっては、音声とともに進めていくことができる動画形式の教材は非常に学習しやすく感じます。
スマホ一台あればどこでも視聴できてしまうこと、教材費がかからないのもとてもありがたいですね。
何かを学習するにあたり「YouTube(ユーチューブ)」を活用することは、より効率的に、より深く習熟していくための強力な助けになるかと思います。
今回は「YouTube(ユーチューブ)」を使って勉強をするにあたって、覚えておくと便利な設定がいくつかございますので、それらを紹介させていただきたいと思います。
すでにお使いの設定などもあるかと思いますが、改めておさらいとしてご覧になっていただければと思います。
また、弊社の動画のように、動画を見ながらスマホを操作する、といったことを行いたい場合はパソコンで動画を再生するのも非常に有効です。
学習にあたって、より大きな画面、パソコンで動画を観たい、という方もいらっしゃるかと思いますので、そうした設定をパソコンで行う方法も後述いたします。
では早速まいりましょう。まずは「YouTube(ユーチューブ)」を起動して、何か学習に用いる動画を再生します。
今回画面上では、弊社のスマホ学習動画の中から何か選んで再生してみます。
こちらが「再生画面」です。
・基本操作の簡単のおさらい
まずは基本的な操作を簡単におさらいしておきましょう。
再生中に、動画部分をタップすると画面が少し暗くなり、各種ボタンが表示されます。
何もせずに数秒待つと元に戻ります。
つまり、一時停止などを行う場合はこのボタン類が表示されている内にタップする必要があります。最初はこの辺もよく分からず戸惑うポイントですね。
2. 時間のバーから再生位置を調整する
下の赤いバーの上を長押ししたまま左右に指を動かすと、このように再生時間を自由に移動することができます。
視聴したい部分を探すときなどに使用します。
3. 画面左右を連打すると10秒単位で移動
これに関連して、非常によく使う機能がございます。
画面の左右どちらかをトントンと2回連続でタップすると、10秒送る、または戻ることができます。
今のシーンをもう一度見たい、もしくは重要性が低そうなシーンを飛ばし飛ばしでみる、といった時に重宝します。
3回連続でタップすると20秒、4回連続タップすると30秒、といった形で連打に応じて10秒ずつ送られます。
先ほどの赤いバーの操作だと、目的の場面ちょうどを目掛けて移動するのはかなり繊細な操作が要求されますが、これであれば適当に連打しているだけで目的のシーンに移動できます。
また、目的の場面まで移動したいとき、非常に便利なのが「説明欄」「概要欄」にある目次です。
それぞれの動画には配信者からの説明文が記載されています。
配信者によっては、そこに視聴者の方がより快適に視聴できるように目次を用意している場合があります。
4. 説明欄の目次から移動する
概要欄は普段は隠れていますので、こちらの小さな下向きの矢印をタップすることで表示されます。
これはこの時間にこのことを話している、という一覧になっています。時間の部分が青色に変わっていますので、タップしてみると、その場面にワンタッチで移動することができます。
これは必要な部分だけを学習したい時や、聞きたい説明が決まっているときなどにとても役に立ちます。
またその動画の補足などが記載されていることもありますので、「概要欄」はチェックするようにしてみてください。
以上が、目的の場面を探す際などに利用する、再生位置の移動に関する操作です。
5. 再生速度を調節する
続いて、Youtubeの動画は再生のスピードをコントロールすることができます。
説明がゆっくりに感じる場合はスピードを速める、逆に早くてついていけいない場合はゆっくりにする、といった形で、自身の理解力に合わせたスピードに変えることができます。
再生速度を変更するには、まず右上の三つの点アイコンをタップします。
すると色々とボタンが出てきました。
三つの点アイコンはこのように「画面に表示しきれない様々なメニューを呼び出す」といった意味で使われます。
こちらに「再生速度」とございますのでタップすると、どれくらいのスピードにするか選択することができます。
「2倍速」で視聴スピードを早めれば、たとえば20分の動画は10分で見てしまうことができるので、それだけ時短にもなります。
また、少し早いかも、と感じるくらいのスピードで音声を聞いたり映像を見たりすることは、頭の回転を速めるので脳トレにも良いとされています。
しかも「YouTube(ユーチューブ)」ではスピードを変えることで音声がおかしく聞こえる、ということもないように作られているので、快適に視聴することができます。
2倍速にすると初めは何を言っているか聞き取れないものもありますが、次第に耳が慣れてきて聞き取れるようになってきます。
6. 再生リストの作成
続いては、いいなと思った動画を、今後も繰り返し視聴できるように、「YouTube(ユーチューブ)上にメモしておく」といった機能についてご案内していきます。
再生画面の右下に「保存」というボタンがあります。
このボタンを押すと、お気に入りの動画として自分のリストにまとめておくことができます。
そのリストは「ライブラリ」という場所に表示されます。
ライブラリにアクセスするには、動画再生中であれば、一度左上にある下向きの矢印ボタンをタップして、動画をこんなふうに縮小表示状態にします。
すると画面下部に5つボタンが表示されます。
このボタン類は、動画再生中以外はほとんどずっと画面下に配置されています。
この一番右の「ライブラリ」というボタンをタップしてみます。
ちなみにライブラリというのは英語で図書館という意味です。
スマホでライブラリ、と出てきたら、何かを保管しておく場所、くらいな意味だと思ってください。
ライブラリには自分の視聴履歴を確認できるほか、少し下にスライドすると、「再生リスト」というものが表示されます。
この再生リストというのが、先ほど保存を押した際に動画が保存される場所になっています。
こんなふうにして、自分でリストを作って、動画の種類ごとにお気に入りの動画をあつめておくことができます。
ではスマホの操作などを学習するための動画をまとめておくための、「スマホ学習」という新しいリストを作ってみます。
まずはライブラリの中に「+マーク」に「新しい再生リスト」というボタンがございますのでタップします。
ちなみにスマホで「+のマーク」が出てきた時は十中八九新しい何かを「作成する」「追加する」といった意味になっています。
するとまずこのような画面が開きます。
ちょっとわかりづらいですが、この画面は、今から作るリストに入れる動画をまずは決めてくださいということです。
最近見た動画がずらっと並んでいます。
これからリストを作成するのであれば、当然、最近見た動画から選びたいでしょう、という配慮かと思います。
今回はスマホ学習というリストを作ってみたいと思いますので、そのリストに入れておきたい動画にチェックを入れましょう。
もしなければそのまま「次へ」を押してしまっても大丈夫です。
完了をタップすると、リストの名前を決める画面が出てきますので、「スマホ学習」と入力して作成をタップしておきます。
ちなみに、こんなふうに画面の上に小さな画面が出てくるような表示形式をスマホでよく見かけると思います、こうした表示は「ポップアップ」と呼ばれています。
これでスマホ学習用のリストが作成されました。
再生リストを見てみると確かに選んだ動画がリスト化されています。
右上の再生ボタンをタップすると、リスト内の動画が順番に再生されます。
新たにこのリストに動画を追加していきたい場合は、冒頭にご説明した通り、動画の再生画面にあった「保存」をタップします。
すると一瞬でちょっとわかりづらいのですが、画面の一番下に、最近のリストに保存しました「スマホ学習」と出ます。
これで「再生リストへの追加」が完了です。
保存ボタンを押したときの保存先となるリストは、最近操作したリストが自動的に選ばれます。
この辺も気が利いているのですが、保存したいリストが違う場合は右側の青い「変更」をタップして保存先のリストを選ぶ必要があります。
こうした手順で動画を保存していけば、自分の学習スタイルにあったオリジナル教材を作成していくことができます。
7. チャンネル登録する
また、その配信者を「チャンネル登録」しておくのも有効です。
この配信者が新しい動画を配信開始した際に、すぐに自分の「YouTube」にもわかりやすく表示されるようになり、新作動画をすぐに見落とさずに視聴可能です。
是非「スマホのコンシェルジュ」を「チャンネル登録」いただけると嬉しいです。
8. 誰かにおすすめの動画を教える(共有)
続いて、勉強のやる気を維持するには、一緒に勉強する仲間がいると励みになる、というかたもいらっしゃるかと思います。
たとえばYouTubeの動画でとてもわかりやすいものを発見した時、これよかったよ、と一緒に勉強している誰かにその動画を教えあったりするのも学習の一つの楽しみかと思います。
スマホではそうした機能を一般に「共有」と呼びますが、やはりYouTubeでも動画を簡単に誰かに送付する共有機能が利用できます。
こちらに共有ボタンが用意されていますので、タップすると、どのアプリを使って送りますか?とメールやラインが出てきます。
例えばメッセージアプリをタップすると、この動画にアクセスするためのURL付き文書作成画面が開きます。
適当に文章をつけて送付してみます。
受信相手は、これにアクセスするだけで動画を視聴できます。
あくまで動画のURLを教えるだけで、動画自体を送付しているわけではありませんので、送信する際のデータ通信量などは気にする必要はないかと思います。
以上、YouTubeで学習を効率的に行うために覚えておきたい操作や設定となります。
「共有ボタン」はこちらに用意されていますので、タップすると、どのアプリを使って送りますか?とメールやラインが出てきます。
例えば「メッセージアプリ」をタップすると、この動画にアクセスするためのURL付き文書作成画面が開きます。
適当に文章をつけて送付してみます。
受信相手は、これにアクセスするだけで動画を視聴できます。
あくまで動画のURLを教えるだけで、動画自体を送付しているわけではありませんので、送信する際のデータ通信量などは気にする必要はないかと思います。
以上、YouTubeで学習を効率的に行うために覚えておきたい操作や設定となります。
9. 時間のバーから再生時間を調節する(パソコン)
続いて、今の操作をそれぞれパソコンで行う場合についても、簡単に確認しておきたいと思います。
10. 画面左右を連打すると10秒単位で移動(パソコン)
こちらはパソコンでyoutubeを開いた画面です。
まず、再生時間の移動は、時間バーの上で移動したい場所をクリックするだけで移動することができます。
11. 再生速度を調節する(パソコン)
キーボードの左右ボタンを押すと、5秒ずつ送る、戻ることが可能です。非常に快適なのでおすすめです。
再生速度や字幕はこちらの歯車マークをクリックすると設定が出てきます。
12. 動画を共有する(パソコン)
人に教える、つまり「共有」する場合はこちらにボタンがございます。クリックすると共有するためのアプリを選択する画面が出てきます。
または動画のURLをコピーすることもできますので、メールに貼り付けたりして利用します。
13. 再生リストに保存する(パソコン)
再生リストへの保存もスマホと同じくこちらの保存ボタンをクリックすることで行います。
どのリストに保存するかはこの時点で選ぶことができます。
再生リストの置き場所、つまり「ライブラリ」は、画面の左側に並んでいます。
スマホと同様に作成してある再生リストの一覧が表示されます。
もちろん、同じアカウントで利用していれば、スマホで作成したリストがパソコンでも表示されます。
逆も然りですので、ご自身のやりやすい方で操作いただければと思います。
以上、YouTubeで学習する際に覚えておきたい設定等をご案内いたしました。
当動画が少しでも今後の皆様の学習の助けとなれば幸いです。
当動画は以上となります。最後までご視聴いただきありがとうございました。
「スマホのコンシェルジュ」では、引き続きこうした動画を配信してまいりますので、
少しでもタメになったと感じてくださいましたら、是非「チャンネル登録」のほどよろしくお願いいたします。
それではまた次回の動画でもよろしくお願いいたします。
「YouTubeの使い方(スマホ編)~共有・ダウンロード・保存・チャンネル登録もこれで完全マスター~」もご参照ください。
「YouTubeのスマホ版では「キュー」は使えない!パソコンで「キュー」「再生リスト」をうまく使おう!」もご参照ください。
<指導実績>
三越伊勢丹(社員向け)・JTB(大説明会)・東急不動産(グランクレール)・第一生命(お客様向け)・包括支援センター(お客様向け)・ロータリークラブ(お客様向け)・永楽倶楽部(会員様向け)等でセミナー・講義指導を実施。
累計30,000人以上を指導 。
<講義動画作成ポイント>
個別指導・集団講座での指導実績を元に、わかりやすさに重点を置いた動画作成
その他の講義動画は下記の一覧をご参照ください。
<その他>
オンラインサポート(ライブ講座・ZOOM等でのオンライン指導)とオフラインサポート(出張指導・セミナー形式のオフライン指導)も実施中。詳しくはメールにてお問い合わせください。
【全店共通】
03-5324-2664
(受付時間:平日10時~18時)