今回は、「情報漏洩は通信からも起こる!使う前にチェックすべき通信関連の4項目」について説明して参ります。
スマホは「通信」をする事で、いろいろなサービスを利用できたり、調べもの等をする事が出来るようになっています。
その為、「通信」がスマホと外部を繋ぐ、重要な接点の一つになっています。
「通信」を理解し、「通信」に注意を払う事で、少なからず情報漏洩の可能性を下げる事が出来ます。
今回は、「通信」の中でも、外部と直接接続する設定について、「オン」「オフ」がしっかりと選択されているかを一緒に確認していきましょう。
<動画内容>
<1>「ネットワークとインターネット」にある 「アクセスポイントとテザリング」
1. 「アクセスポイントとテザリング」とは
2. 「SSID」は「アクセスポイント」を識別する名称!
3. 「テザリング」とは、スマホが「Wi-Fiルーター」になる機能
4. 「テザリング」を利用する際のメリット・デメリット
5. 「テザリング」を利用する際に、注意すべき三つのポイント
6. 「アクセスポイントとデザリング」の設定を確認・変更する方法
<2>「ネットワークとインターネット」にある「データセーバー」
1. 「データセーバー」とは
2. 「データセーバー」を「オン」にするメリットとデメリット
3. 「データセーバー」の設定を確認・変更する方法
<3>「ネットワークとインターネット」にある最も重要な「プライベートDNS」
1.「プライベートDNS」とは
2.「公衆Wi-Fi」が危険なのは「DNSサーバー」の接続先!
3.「プライベートDNS」の設定を確認・変更する方法
<4>「接続済みのデバイス」にある「ニアバイシェア」
1.「ニアバイシェア」とは
2.「ニアバイシェア」の設定を確認・変更する方法
詳しくは、下記の動画ご参照ください。(講座動画時間:28分15秒)
みなさんこんにちは、スマホのコンシェルジュです。
今回は、「情報漏洩は通信からも起こる!使う前にチェックすべき通信関連の4項目」について説明して参ります。
スマホは「通信」をする事で、いろいろなサービスを利用できたり、調べもの等をする事が出来るようになっています。
その為、「通信」がスマホと外部を繋ぐ、重要な接点の一つになっています。
「通信」を理解し、「通信」に注意を払う事で、少なからず情報漏洩の可能性を下げる事が出来ます。
今回は、「通信」の中でも、外部と直接接続する設定について、「オン」「オフ」がしっかりと選択されているかを一緒に確認していきましょう。
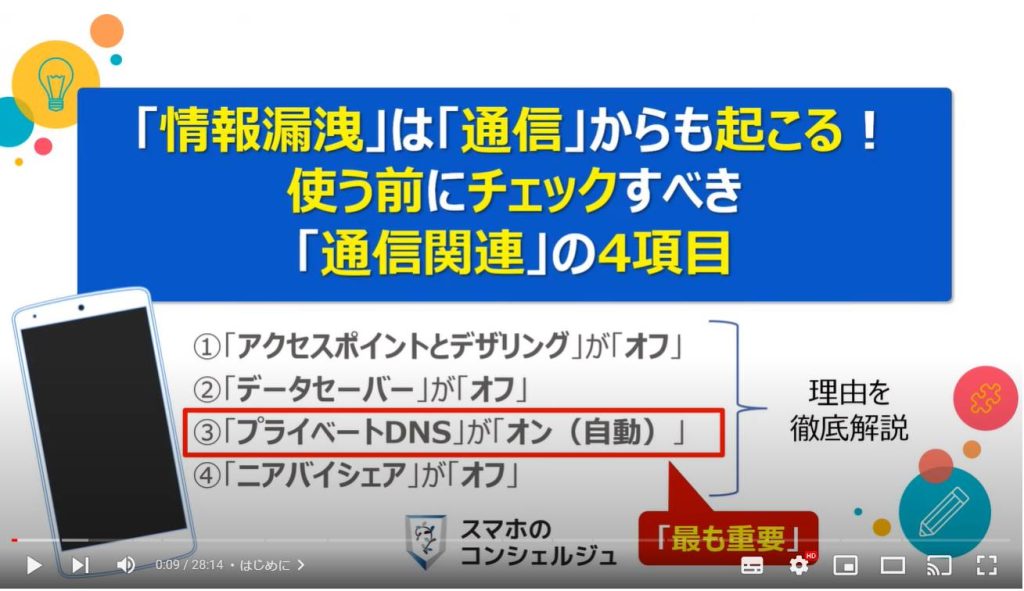
スマホのコンシェルジュの「YouTubeチャンネル」では、「スマホの基本操作」から「不具合時の対処方法」「スマホとパソコンの連携」等、スマホやパソコンに関する動画を多数配信しております。
是非そちらもご参照ください。
また、是非「チャンネル登録」もお願い致します。
【目次】
<1>「ネットワークとインターネット」にある 「アクセスポイントとテザリング」
1.「アクセスポイントとテザリング」とは
2.「SSID」は「アクセスポイント」を識別する名称!
3.「テザリング」とは、スマホが「Wi-Fiルーター」になる機能
4.「テザリング」を利用する際のメリット・デメリット
5.「テザリング」を利用する際に、注意すべき三つのポイント
6.「アクセスポイントとデザリング」の設定を確認・変更する方法
<2>「ネットワークとインターネット」にある「データセーバー」
1.「データセーバー」とは
2.「データセーバー」を「オン」にするメリットとデメリット
3.「データセーバー」の設定を確認・変更する方法
<3>「ネットワークとインターネット」にある最も重要な「プライベートDNS」
1.「プライベートDNS」とは
2.「公衆Wi-Fi」が危険なのは「DNSサーバー」の接続先!
3.「プライベートDNS」の設定を確認・変更する方法
<4>「接続済みのデバイス」にある「ニアバイシェア」
1.「ニアバイシェア」とは
2.「ニアバイシェア」の設定を確認・変更する方法
<1>「ネットワークとインターネット」にある 「アクセスポイントとテザリング」
それでは、まず初めに「ネットワークとインターネット」の部分にある「アクセスポイントとテザリング」について、どのようなものなのかを一緒に確認していきましょう。
一言で表現をすると、スマホで利用できる通信を接続する「通信回線」がないパソコン等の端末に分けてあげる事が出来る機能になります。
特に、外出時・引っ越し・光回線などの故障時に利用すると便利な機能になります。
1.「アクセスポイントとテザリング」とは
それでは、「アクセスポイントとテザリング」についてもう少し詳しく確認していきましょう。
「アクセスポイントとテザリング」は、「アクセスポイント」という言葉と「テザリング」という二つの言葉で構成されています。
まずは、「アクセスポイント」とは何を表しているのかを一緒に確認していきましょう。
「アクセスポイント」とは、「電波」を送受信して、「ルーター」と「端末」を繋ぐ役割をする機器の事を指しています。
「ルーター」は、複数の端末を「インターネット」に接続させるための機器を指しています。
また、「ルーター」自体には「アクセスポイント」の機能がありません。
「ルーター」と「アクセスポイント」は同じ機器、もしくは、どちらかに含まれていると思ってしまう方も多いかと思いますが、別々のものになります。
勘違いをおこしやすい理由としては、自宅などで利用している「Wi-Fiルーター(無線LANルーター)」は、「アクセスポイント」「ルーター」の両方の機器が搭載されています。
その為、「Wi-Fiルーター(無線LANルーター)」一台で複数の端末の接続とインターネットへの接続が可能になっている為、一つの機器という認識を起こしやすくなっています。
「アクセスポイント」と「ルーター」は別々の機器であるという事を覚えておきましょう。
2.「SSID」は「アクセスポイント」を識別する名称!
「アクセスポイント」について先程、ご説明を致しましたが、分かりづらい場合には、Wi-Fi接続時に選択する「SSID」が「アクセスポイント」と覚えておくと分かり易いかもしれません。
「SSID」は、「アクセスポイント」を識別する為の名前で、自宅・職場・カフェ等で、Wi-Fiを利用する際に、選択している電波になります。
この「電波(SSID)」を選択することで、どの「アクセスポイント」に接続するかを決めています。
スマホでWi-Fiをタップした際に表示される「ネットワークの一覧」が、SSIDの一覧(アクセスポイントの一覧)になります。
3.「テザリング」とは、スマホが「Wi-Fiルーター」になる機能
それでは、次に「テザリング」が何を意味しているかを一緒に確認していきましょう。
「テザリング」は、「モバイルデータ通信」が出来る端末(スマホ等)を利用して、パソコン・タブレット・ゲーム機等をインターネットに接続させることが出来る機能になります。
スマホが「Wi-Fiルーター」になる機能と覚えておくと分かり易いかもしれません。
「スマホ」で「テザリング」を「オン」にすると、スマホから「アクセスポイント(SSID)」を提供する事ができるようになります。
このアクセスポイント(SSID)に、パソコン等の端末を接続する事で、インターネットを利用する事が出来るようになります。
iPhoneでは「テザリング」の事を「インターネット共有」と表現しています。
4.「テザリング」を利用する際のメリット・デメリット
それでは、次に「テザリング」を利用する際のメリット・デメリットについても一緒に確認していきましょう。
テザリングを利用するメリットとしては、通信可能な接続回線がない端末に対して、スマホで利用可能なモバイルデータ通信を共有する事が出来る点になります。
二つ目のメリットとしては、利用している回線速度が遅い場合や回線に障害等があった場合、代用回線として「テザリング」を利用する事が出来る点になります。
三つ目のメリットとしては、スマホ以外に特別な機器が必要ない点になります。
テザリングのデメリットとしては、スマホのバッテリ消費が早くなる点になります。
その要因としては、スマホをWi-Fiルーターとして利用する為、スマホからWi-Fiの電波を送受信する必要があり、余分な電力を消費します。
二つ目のデメリットは、接続した端末の利用状況でも変わりますが、スマホのモバイルデータ通信の通信量が増える点になります。
三つ目のデメリットは、契約回線によっては「テザリング」を利用するためのオプション料金を支払う必要がある点になります。
四つ目のデメリットは、「通話」が優先される場合がある点になります。
「通話中」や「着信時」等にモバイルデータ通信が利用できなかったり、途切れる場合があります。
このように「メリット」「デメリット」はありますが、緊急時の通信回線として利用する事もできるため、直ぐには利用しなくてもいざという時の為に覚えておきたい機能になります。
但し、利用すると「モバイルデータ通信の通信量」を消費しますので、その点はしっかりと覚えておきましょう。
5.「テザリング」を利用する際に、注意すべき三つのポイント
それでは、次に「テザリング」を利用する際に、注意すべき三つのポイントについて一緒に確認していきましょう。
まず、一つ目は、使用する際に「オン」にして、使用後には「オフ」にする事をお勧め致します。
一定期間を経過したり、接続端末がなくなると自動的に「オフ」になるような設定にも変更する事ができますが、習慣としても、利用後に「オフ」にする事をお勧め致します。
二つ目は、必要に応じて「アクセスポイント名(SSID)」を変更する事をお勧め致します。
「アクセスポイント名(SSID)」は「機種名」「名前」等が事前に設定されています。
但し、「ネットワーク一覧」で表示される部分になりますので、区別がつきやすい名称で、且つ、個人が特定されづらい名称に変更するようにしましょう。
三つ目は、必要に応じて「USBテザリング」「Bluetoothテザリング」「Wi-Fiテザリング」を使い分ける事をお勧め致します。
「USBテザリング」を利用する場合には、データ転送可能なケーブルが必要になります。また、ケーブルの転送速度も通信速度に影響を与えますので、その点には注意しましょう。
「Bluetoothテザリング」は、「Wi-Fiテザリング」に比べると通信速度が遅く、バッテリーの消費量が少ないという特徴があります。
「Wi-Fiテザリング」は、「Bluetoothテザリング」に比べると通信速度が速く、バッテリーの消費量が多いという特徴があります。
6.「アクセスポイントとデザリング」の設定を確認・変更する方法
それでは、実際にAndroid端末で「アクセスポイントとテザリング」の設定を、確認・変更していきたいと思います。
まずは、端末内より①の「設定アプリ」を探してタップします。
「設定」の詳細画面が表示されますので、②の「ネットワークとインターネット」をタップします。
「ネットワークとインターネット」の詳細画面が表示されますので、③のように画面を下方向にスライドし、④の「アクセスポイントとテザリング」をタップします。
「アクセスポイントとテザリング」の詳細画面が表示されますので、⑤のように画面を下方向にスライドします。
先程説明をしました「USBテザリング」の項目とボタンが薄っすらと表示されているのを確認する事が出来ます。
スマホをパソコン等の別の端末とケーブルで接続をすると、こちらの項目とボタンがはっきりと表示され、タップする事で「オン」「オフ」を切り換える事が出来るようになります。
くり返しになりますが、こちらを利用する場合には「データ転送」が可能なケーブルが必要になります。
「Bluetoothテザリング」を利用する場合には、こちらを「オン」にします。
利用していない時は、必ず「オフ」にすることをお勧め致します。
「イーサネットテザリング」については、こちらの項目もボタンがうっすらと表示されていますが、「有線LANケーブル」でパソコンとスマホを接続すると、こちらの項目とボタンがはっきりと表示され、タップする事で「オン」「オフ」を切り換える事が出来るようになります。
利用するには「接続端子」と「有線LANケーブル」が別途必要になります。
「Wi-Fiアクセスポイント」は「Wi-Fiテザリング」の事を指し、詳細設定の確認ができますので、⑥の「Wi-Fiアクセスポイント」をタップします。
「Wi-Fiアクセスポイント」の詳細画面が表示されますので、まずは⑦の「アクセスポイント名(SSID)」をタップします。
「アクセスポイント名(SSID)」の変更が出来ますので、⑧に区別がつきやすく、個人が特定されづらい名称を入力し、⑨の「OK」をタップします。
以上で「アクセスポイント名(SSID)」の変更が完了になります。
アクセスポイント名の下に先程変更した名称が表示されているのを確認する事が出来ます。
先程もお伝えしましたが、「アクセスポイント名(SSID)」は、Wi-Fi利用時に選択する「ネットワーク一覧」の部分に表示される名前になります。
第三者にも表示されるため、パスワードを入力しないと利用できないようになっています。
但し、パスワード自体はランダムに設定されているおり、覚えづらいので、覚えやすい「パスワード」に変更していきたい思います。
⑩の「アクセスポイントのパスワード」をタップします。
⑪に「入力しやすい英数字」を入力し、⑫の「OK」をタップします。
以上で、アクセスポイントのパスワードの変更が完了になります。
「Wi-Fiアクセスポイント」の詳細画面に戻りますので、⑬のように画面を下方向にスライドします。
「Wi-Fi アクセスポイントの使用」の項目ですが、利用時に「オン」、利用後には原則「オフ」にする事をお勧め致します。
「アクセスポイントを自動的にOFFにする」については、「オン」にする事を強くお勧め致します。
「オン」にする事で、アクセスポイントに接続している端末がない場合には自動的に「オフ」になります。
「互換性を拡張する」については、「オン」にするとテザリングで利用するWi-Fiの電波を2.4GHz帯に限定する事が出来ます。
「オフ」にすると5GHz帯に限定できる、もしくは、2.4GHzと5GHz帯の両方の電波を利用するが出来るようになっていますが、日本で販売されている端末では5GHz帯の屋外での利用は禁止されているため、「オン」でも「オフ」でも2.4GHz帯しか利用できなくなっています。
以上で、「アクセスポイントとテザリング」の設定の確認及び変更が完了になります。
いざという時に便利な機能になりますので、是非覚えておくことをお勧め致します。
<2>「ネットワークとインターネット」にある「データセーバー」
それでは、次に「データーセーバー」について一緒に確認していきましょう。
「データーセーバー」は、通信量を抑えるという点では効果がありますが、その通信を抑えるために必要な情報が入手できないというデメリットがありますので、利用時には十分に注意するようにしましょう。
1.「データセーバー」とは
それでは、「データーセーバー」とは一体どのようなものなのかを一緒に確認していきましょう。
「データセーバー」とは、データ使用量を抑える機能になります。
特に「パケットの上限に達しそう」「海外での利用時(ローミング中)はモバイルデータ通信を制限したい」という時に利用すると便利な機能になります。
スマホは、各アプリが「最新の通知」や「最新の情報」がないかをチェックするために、定期的にバックグランドで通信を行っています。
「データーセーバー」を「オン」にすることで、各アプリがバックグラウンドで通信することを止める事が出来ます。
設定次第にはなりますが、必要なアプリのみ、バックグラウンドでの通信を許可することも出来ます。
「データーセーバー」は、「重要な通信」のみを許可する事で、「通信量を節約する機能」と覚えておきましょう。
2.「データセーバー」を「オン」にするメリットとデメリット
それでは、次に「データーセーバー」を「オン」にするメリット・デメリットについて一緒に確認していきましょう。
「データーセーバー」を「オン」にするメリットは、「モバイルデータ通信」の通信量を抑える事が出来ます。
「データーセーバー」を「オン」にするデメリットは、「モバイルデータ通信」しか利用できない環境下では最新の通知・メッセージ・情報が入手できなくなります。
但し、「Wi-Fi」を利用できる環境下に移動すると、バックグラウンドでの通信が可能になるため、最新の通知・メッセージ・情報が入手できるようになります。
また、「モバイルデータ通信」しか利用できない環境下でも、アプリをタップするとタップした際に最新の通知・メッセージ・情報が入手されますので、その際に確認することが出来ます。
こちらでのポイントは、「データーセーバー」を利用中は、「重要な情報や連絡」を見逃す可能性があることを覚えておきましょう。
3.「データセーバー」の設定を確認・変更する方法
それでは、実際に「データーセーバー」の設定を確認・変更する方法について一緒に確認していきましょう。
まずは、端末内より①の「設定」アプリを探して、タップします。
「設定」の詳細画面が表示されますので、②の「ネットワークとインターネット」をタップします。
「ネットワークとインターネット」の詳細画面が表示されますので、③のように画面を下方向にスライドし、④の「データーセーバー」をタップします。
「データーセーバー」の詳細画面が表示されますので、まずは、「データセーバーを使用」が「オフ」になっていることを確認します。
必要に応じて、「オン」に切り替えましょう。但し、利用後は必ず「オフ」に戻す事を忘れないようにしましょう。
「データーセーバー」を利用中でも、特定のアプリだけでは普通に利用したいという場合には、その特定のアプリのみ「データセーバー」の対象から外す事が出来ます。
今回は、例として「Gmail」を「データーセーバー」の対象アプリから外したいと思いますので、⑤の「モバイルデータの無制限利用」をタップします。
「モバイルデータの無制限利用」の詳細画面が表示され、端末内にあるアプリが一覧で表示されますので、⑥のように画面を下方向にスライドし、⑦の「Gmail」の右側にあるボタンをタップします。
「Gmail」のボタンが右に移動し、青色に変わります。
以上で、「Gmail」のみ、「データーセーバー」の対象外になり、通常通りメールを受信した場合には通知やバッチで確認する事が出来るようになります。
「LINE」「メッセージアプリ」「メール」等は受信のタイミングが重要になりますので、「オン」にするのも一つの選択肢になります。
<3>「ネットワークとインターネット」にある最も重要な「プライベートDNS」
それでは、次に「最も重要なプライベートDNS」について一緒に確認していきましょう。
「プライベートDNS」は問い合わせの内容等を暗号化できるかを決める非常に重要な機能になりますので、この機会にどのようなものなのかを一緒に確認していきましょう。
1.「プライベートDNS」とは
「プライベートDNS」とは、ほとんどの場合、契約している「インターネットサービスプロバイダー(ISP)」が運営する「パブリックDNSサービス」を使用していますが、誰でも「独自のDNSサーバー」を設定する事ができる機能になります。
「モバイルデータ通信」の場合には、キャリアで設定された「DNSサーバー」を利用しています。
「DNSサーバー」とは、「ドメインネームシステムサーバー」の略で、URLで表記されているアドレスを、実際に利用しているIPアドレスに変換してくれる「サーバー」になります。
ヤフーを例にすると、「yahoo.co.jp」がドメイン名(URL)になりますが、実際のIPアドレスは「183.79.217.124」になります。
このドメイン名と実際のIPアドレスの変換を行っているのがDNSサーバーになります。
どのDNSサーバーを利用するかで、回線速度や安全性が変わります。
2.「公衆Wi-Fi」が危険なのは「DNSサーバー」の接続先!
それでは、実際にどの「DNSサーバー」に接続されているのか、安全性に問題はないのか、と不安になる場合にもありますが、モバイル回線を利用している場合に接続される「DNSサーバー」は、大手携帯キャリアが提供・指定する「DNSサーバー」になり、処理速度も速く、安全性も高いと言えます。
一方で、Wi-Fi回線を利用している場合に接続される「DNSサーバー」については、自宅などであれば、契約しているISP(インターネットサービスプロバイダー)が提供する「DNSサーバー」に接続されるため、サービス提供会社次第にはなりますが、比較的安全性も高く、処理速度も速いと言えます。
一番注意すべき点は、公共Wi-Fiを利用している場合になります。
どの「DNSサーバー」に接続するかは、Wi-Fiルーター次第で異なります。
Wi-Fiルーターの設定次第では、悪意ある「DNSサーバー」に接続させることも可能で、その場合には「情報」を盗まれる可能性があります。
公共Wi-Fiが、他のWi-Fiより危険性が高い点は、この部分が一番の要因になります。
3.「プライベートDNS」の設定を確認・変更する方法
それでは、「プライベートDNS」の設定を確認及び変更する方法について一緒に確認していきましょう。
まずは、端末内より①の「設定アプリ」を探してタップします。
「設定」の詳細画面が表示されますので、②の「ネットワークとインターネット」をタップします。
「ネットワークとインターネット」の詳細画面が表示されますので、③のように画面を下方向にスライドし、④の「プライベートDNS」をタップします。
「プライベートDNSモードを選択」という別の小さな画面が表示され、「自動」が選択されている事を確認する事が出来ます。
「OFF」を選択すると「従来型」の暗号化されていない問合せが行われ、暗号化されていない為、何を問い合わせたのか、どこにアクセスしたのかが筒抜けになります。
「自動」を選択すると暗号化された問合せが優先的に利用されます。
但し、暗号化された問合せが利用できない場合には、従来型の暗号化されていない問合せが選択されるため、その場合には問合せ内容等が筒抜けになります。
「プライベートDNS プロバイダのホスト名」を選択すると、DNSやホスト名を指定する事が出来るようになります。
上級者向けになりますので、初心者の方やネットワーク関連にあまり知識がない方にはお勧めできませんので、自信のない方は利用しないようにしましょう。
試してみたい方は、「dns.google」とプロバイダーのホスト名の部分に入力すると指定する事が出来ます。
どこの「DNSサーバー」を利用するかはご自身の判断になります。
<4>「接続済みのデバイス」にある「ニアバイシェア」
それでは、次に「ニアバイシェア」についても一緒に確認していきましょう。
「ニアバイシェア」は、モバイルデータ通信などを消費せずに、近くにいる人に「写真」「動画」「ファイル」等を共有する事ができる機能になります。
特に動画等の大きなデータを共有する場合には便利になりますので、是非、この機会にそのような機能・選択肢があるという事を覚えておきましょう。
1.「ニアバイシェア」とは
「ニアバイシェア」とは、Androidスマホ同士が、端末同士の無線通信を利用して、「写真」「動画」「ファイル」「リンク」等のデータを簡単に共有(送受信)する事ができる機能になります。
iPhoneやiPad等のApple製品同士で同じように写真や動画等を共有する機能は、「エアドロップ」と呼ばれています。
どちらも同じ端末OS(Androidは、Android)、iPhone等のiOSはiOS端末同士でしかデータの共有(送受信)が出来ないという特徴があります。
Androidについて、Windows等のパソコンとデータ共有ができるようになっています。
あくまで、端末内にあるWi-FiやBluetoothの機能を相互に利用している為、モバイルデータ通信等の他の通信回線が必要ないというのが大きな特徴になります。
データを送りたい側がWi-FiやBluetoothの電波を送信し、データを受け取りたい側が受け取りを許可するとデータを受信する事ができるようになります。
2.「ニアバイシェア」の設定を確認・変更する方法
それでは、実際に「ニアバイシェア」の設定を「確認」「変更する方法」についても一緒に確認していきましょう。
まずは、端末内より、①の「設定」アプリを探して、タップします。
「設定」の詳細画面が表示されますので、②の「接続済みのデバイス」をタップします。
「接続済みのデバイス」の詳細画面が表示されますので、③の「接続の設定」をタップします。
「接続の設定」の詳細画面が表示されますので、④のように画面を下方向にスライドします。
「ニアバイシェア」という項目が確認できるかと思いますので、⑤の「ニアバイシェア」をタップします。
「ニアバイシェア」の詳細画面が表示されますので、まずは⑥の「デバイス名」をタップします。
「デバイス名」は、データを送信する際に相手側にも表示されますので、区別がつきやすいものの個人が特定しづらい名称にすることをお勧め致します。
⑦に「区別がつきやすく、個人が特定しづらい名称」を入力し、⑧の「名前を変更」をタップします。
以上で「デバイス名」の変更が完了し、デバイス名の部分に変更した名前が表示されているのを確認する事が出来ます。
その下にある「デバイスの公開設定」については「オフ」になっていることを確認します。
更に下に進みたいので、⑨のように画面を下方向にスライドします。
「データ通信を併用」という項目が確認できるかと思いますので、⑩の「データ通信を併用」をタップします。
「データ使用」に関するいくつかの選択肢が表示されますので、「データ通信を併用」が選択されている事を確認します。
通信を使いたくないなどの制限がある場合には、その制限に合致する選択肢を選択するようにしましょう。
データを送信する側、データを受信する側の設定にも左右されますので、どの選択肢が最適化は一概に言えませんが、「データ通信を併用」を選択している方が選択の幅が広がります。
「通知を表示」については、コンテンツ送信をしたい方が近くにいる場合にはニアバイシェアの「オン」「オフ」に関係なく通知されるため、原則「オン」にする事をお勧め致します。
以上で「情報漏洩は通信からも起こる!使う前にチェックすべき通信関連の4項目」についての説明を終了致します。
宜しければ「チャンネル登録」をお願い致します。
また、「有料メンバーシップ」にてコンビニで印刷できるテキストの提供も行っております。
ご静聴、ありがとうございました。
「【正しい通信設定】スマホは通信が命!スマホの通信手段に関する正しい設定・種類・役割・特性を丁寧に解説」もご参照ください。
「スマホの通信を最適化するとモバイル通信量の節約が可能!~今すぐ確認したい通信設定~」もご参照ください。
<指導実績>
三越伊勢丹(社員向け)・JTB(大説明会)・東急不動産(グランクレール)・第一生命(お客様向け)・包括支援センター(お客様向け)・ロータリークラブ(お客様向け)・永楽倶楽部(会員様向け)等でセミナー・講義指導を実施。
累計50,000人以上を指導 。
<講義動画作成ポイント>
個別指導・集団講座での指導実績を元に、わかりやすさに重点を置いた動画作成
その他の講義動画は下記の一覧をご参照ください。
<その他>
オンラインサポート(ライブ講座・ZOOM等でのオンライン指導)とオフラインサポート(出張指導・セミナー形式のオフライン指導)も実施中。詳しくはメールにてお問い合わせください。
【全店共通】
03-5324-2664
(受付時間:平日10時~18時)