今回はGoogleフォトアプリの使い方を全般的に確認してまいります。
概要欄に当動画の目次も用意しておりますので、必要なところだけを確認していただくことも可能です。
<動画内容>
1. Googleフォトの概要を整理する
2. 初期設定
3. Wi-Fiを利用できないときはモバイルデータ通信を利用する
4. 画面構成
【フォト一覧やメニューからできること】
1. 一覧画面のレイアウト調節
2. 全画面表示
3. 複数枚選択の操作
4. 写真を削除する
5. 復元やゴミ箱からの完全削除
6. 削除に関する注意点
7.「デバイスから削除」「ダウンロード」
【写真を整理する】
1. アルバム作成、またその仕様について
2. お気に入りに登録
3. アーカイブはなんのため?
4. ロックされたフォルダの仕様と注意点
5. メッセージ系アプリで共有
【画像を編集する】
1. 候補
2. 切り抜きや台形補正
3. 調整で明るさやコントラストを設定
4. フィルタでテーマに沿った風合いに変える
5. 消しゴムマジックを使ってみる
6. 手書きや文字入れ、スクショにアンダーラインを引く
【その他】
1. Googleレンズを使ってみる
2. プリンタ印刷とPDF変換
3. 自宅にプリンターがない場合
4. 印刷しなかった場合のペナルティはある?
5. 検索タブ:言葉で写真を探す
6. 共有タブはメッセージアプリのようなやり取り
7. ライブラリタブの構成
8.「デバイス内の写真」の意味
【設定関連】
1. バックアップのオンオフ
2. バックアップ時の画質
3. モバイルデータ通信でのバックアップ
4. 通知設定はオフでOK
詳しくは、下記の動画ご参照ください。(講座動画時間:40分05秒)
いつもご視聴ありがとうございますスマホのコンシェルジュです。
今回はGoogleフォトアプリの使い方を全般的に確認してまいります。
概要欄に当動画の目次も用意しておりますので、必要なところだけを確認していただくことも可能です。
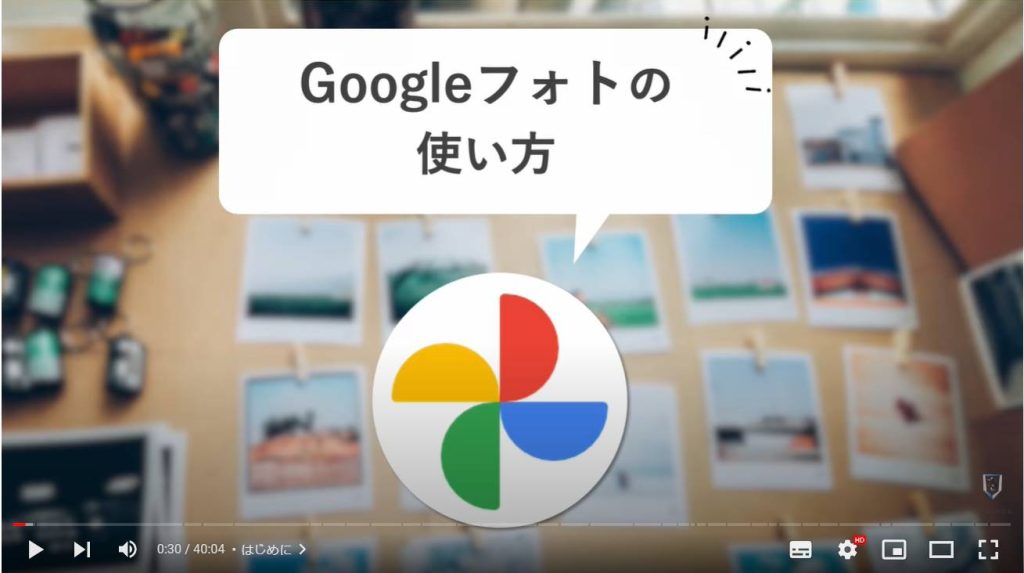
スマホのコンシェルジュでは、豊富な指導実績をもとに、スマートフォンの使い方に関する動画を制作・配信しております。
300本以上の動画教材を無料開放しておりますので、ぜひお役立てください。
それでは今回もよろしくお願いします。
【目次】
1.Googleフォトの概要を整理する
2.初期設定
3.Wi-Fiを利用できないときはモバイルデータ通信を利用する
4.画面構成る
【フォト一覧やメニューからできること】
1.一覧画面のレイアウト調節
2.全画面表示
3.複数枚選択の操作
4.写真を削除する
5.復元やゴミ箱からの完全削除
6.削除に関する注意点
7.「デバイスから削除」「ダウンロード」
【写真を整理する】
1.アルバム作成、またその仕様について
2.お気に入りに登録
3.アーカイブはなんのため?
4.ロックされたフォルダの仕様と注意点
5.メッセージ系アプリで共有
【画像を編集する】
1.候補
2.切り抜きや台形補正
3.調整で明るさやコントラストを設定
4.フィルタでテーマに沿った風合いに変える
5.消しゴムマジックを使ってみる
6.手書きや文字入れ、スクショにアンダーラインを引く
【その他】
1.Googleレンズを使ってみる
2.プリンタ印刷とPDF変換
3.自宅にプリンターがない場合
4.印刷しなかった場合のペナルティはある?
5.検索タブ:言葉で写真を探す
6.共有タブはメッセージアプリのようなやり取り
7.ライブラリタブの構成
8.「デバイス内の写真」の意味
【設定関連】
1.バックアップのオンオフ
2.バックアップ時の画質
3.モバイルデータ通信でのバックアップ
4.通知設定はオフでOK
まずGoogleフォトはどういったアプリか、概要を整理しておきましょう。
この後の各操作の意味がグッと掴みやすくなるかと思います。
・基本的には撮影した写真や動画を保存、表示するためのアルバムアプリです。
昔は機種ごとに独自のアルバムアプリが初めからインストールされているスマホが多かったですが、特にAndroidに関してはあえてGoogleフォト以外を使うメリットが見つからないため、最近はもう觀念したのかそうした独自のアルバムアプリも見なくなってきたように思います。
・開発はGoogleで、他のGoogleマップやGmailなどのGoogle系アプリと同様iPhoneにも同じものが提供されています。Googleは自社でAndroid自体も開発しているわけですが、Android版とiPhone版で機能の差をつけているということはなく、ほぼ同機能となっています。
なんならGoogleはiOSの方に先に新機能を提供する場合すらあります。
・Googleフォトの一番の特徴であると同時に、戸惑いやすい点がGoogleフォトは「オンラインストレージ」または「クラウドストレージ」と呼ばれる仕組みを採用しているということです。
1. Googleフォトの概要を整理する
オンラインやクラウドという言葉から想像されるように、Googleフォトは写真の保管をインターネットでも合わせて行います。
通常のアルバムアプリと同様、スマホ本体に保存されている写真や画像を表示する、という機能に加えて、Googleフォトで「バックアップ」のスイッチをオンにすると、それらの画像と同じものを、インターネット上にも安全に保管するようになります。
これにより、スマホを機種変更したり、万が一破損してしまった場合、本来であれば、そのスマホに保存されていた写真は無くなってしまいますが、別の端末でその倉庫にアクセスさえできれば写真はなんの問題もなくそこに残っており、これがいわゆる「バックアップ」として機能します。
この仕組みは他にもメリットがあり例えば、自分の使っている他のデバイス、パソコンやタブレットなどでも同じグーグルアカウントを使用していれば、その写真ファイルにアクセスできます。
これにより、それらのデバイスにわざわざデータを移動したりせずとも、あたかもそこに保存されているかのようにその写真を閲覧、使用することができます。
もちろんパソコンやタブレットからも画像を「アップロード」すればスマホから閲覧できるようにもなります。
こうした複数の端末間で、データが同じ状態に保たれることを「同期」といったりします。
余談ですが、不動産屋さんが物件の写真をスマホで撮影した後に事務所に戻るとすでにパソコンにそれらの写真が表示されているのが非常に便利だとおっしゃっていました。
ここで、Googleフォトにバックアップが済んでいる写真に関しては、Googleフォトのバックアップとデバイスの内部とで同時に重複して存在することになります。
そうした場合、デバイス本体にも保存してある必要はなくなるので、 これを削除することにより、デバイスのストレージを節約できるというメリットもあります。
もちろんこれは任意の操作ですので、本体側の原本が勝手に削除されることはありません。
ただこうした仕組みが故に、写真を削除する際などのルールが非常にややこしくなっており、私含め戸惑う方が多い部分かと思います。ここについては後ほどまた確認して見たいと思います。
費用に関しては基本無料、となっています。
基本、としたのは、以前は写真を何枚でも無制限にバックアップできるという今となっては考えられない太っ腹ぶりでしたが、2021年6月以降、最大で15GBまで、という制限が設けられてしまい、追加で容量を確保するにはサブスクリプションに加入する必要が出てきます。
またこの15GBにはGmailとGoogleドライブで使用している容量も含まれます。
とはいえ一応、理論上は写真だけであれば数千枚保存できる容量であり、超過した場合も勝手に料金が発生するようなこともありませんので、そこまで神経質になる必要はありません。
また、いざという時は当然、バックアップをオフにして本体ストレージだけで頑張るという手段もあります。
バックアップする写真について、 元のデータを保ったまま完全にそっくりそのままアップロードするのか、もしくはGoogleフォトのストレージを節約するため多少データを削ってアップロードするのかを選択可能となっています。
機種や写真によって大きく異なりますが、私の環境では節約設定でアップロードすると、だいたいもとの写真の3分の2程度のデータサイズに削られたものがバックアップされています。
なので、厳密に言うと、原本と全く同じものがアップロードされているわけではありません。
どれくらい違うのかについては、以前こちらの動画で検証もしていますので、気になる方はぜひご参照下さい。
結論としてはほとんど違いは分かりませんでした。
2. 初期設定
ではアプリを開いて、操作を確認していきましょう。
初めてフォトアプリを起動した場合は、簡単に初期設定があります。
まずバックアップをオンにするかどうかをきかれます。
当動画ではバックアップはオンで進みます。
次に先ほどお話しした、バックアップする際の画質設定をきかれます。
元の画質を保ったまま、つまり完全なコピーをバックアップするか、多少画質を下げて容量を落としたものをバックアップするか選択します。
こちらは保存容量の節約画質で問題ありません。
また、後からいつでも変更できるようになっています。
重要なのはこの下、 wi-Fiを利用できない時は、モバイルデータ通信を使用するというスイッチです。
3. Wi-Fiを利用できないときはモバイルデータ通信を利用する
Googleフォトのバックアップは、実質インターネット上に写真を送信していることになりますので、 誰かに写真を送るのと一緒で、そこにはデータ通信が発生しています。
このスイッチをオンにすると、Wi-Fiのない出先などで撮影した写真も即座にモバイルデータ通信を使ってバックアップするようになります。
もちろんそれはそれでメリットですが、やはり通信の量が気になるところですので、基本的にはこのスイッチはオフにしておきましょう。
また後ほど見てみますが、後から設定でこちらもいつでも変更可能です。
初期設定はこれだけです。
この後デバイス内の写真が続々とバックアップされていきます。
写真の量によってはかなり時間がかかることもあります。
通信も発生しますので、Wi-Fi環境下で行うようにしてください。
初期設定はこれだけです。完了すると、グーグルフォトのホーム画面にあたる、写真一覧画面が表示されます。
初期設定を行った直後はバックアップ作業が進行している場合があります。
通信も発生しますので、Wi-Fi環境下で行うようにしてください。
4. 画面構成
初期設定が完了すると、Googleフォトのホーム画面に当たる、フォト一覧画面が開きます。
写真の並びは時系列順で、新しい写真が上です。
iPhoneの方は純正の写真アプリと向きが逆になりますので混乱しないようお気をつけください。
またGoogleフォトはその写真がバックアップされているどうかや、本体ストレージにも残っている写真なのかどうかなどは関係なく、全ての写真を一緒くたにしてここに表示します。
この画面からはそれらの状況については区別がつきません。
とはいえバックアップをオンにして使用している場合は、基本的にここに表示されている全ての写真はバックアップされていると思っていただいて結構です。
画面構成を簡単に把握しておきましょう。
やはり他のGoogle系のアプリと似たような画面構成になっています。
右上に googleアカウントのアイコンというお馴染みの配置で、ここではGoogleアカウントに関する設定を確認できる他、フォトにおいてはバックアップに関する設定など重要な項目がいくつか格納されているので、意外と触る部分です。
なお写真一覧の上には、Googleフォトが勝手に作成した写真のまとめのようなものがしょっちゅう表示されます。重要なものはありませんのでひとまず無視してください。
下に4つメニューが表示されていてタップするとそれぞれの画面に遷移します
今見ている「フォト」はホーム画面にあたるイメージで、タップするとその写真を全画面で閲覧できますので、まさにアルバムアプリっぽい役割の画面です。
・「検索」では写真を探すことができます。言葉で検索できるのが意外と面白く、場所や被写体の動物などで検索したりすることも可能です。パスワードと検索すると、 メモがわりに撮影したパスワードを書いた紙の写真が表示されたりしますので結構驚きです。利用頻度はそこまで高くならないかと思います。
・共有は、メッセージアプリなどではなく、Googleフォト単体で誰かと写真のやり取りする際に使う画面です。こちらも利用頻度としては比較的低いかと思います。
・ライブラリは、お気に入りの写真やアルバムとしてまとめたものなどを表示するといった機能が集まっています。
写真を削除する際のゴミ箱もこちらに配置されています。フォト一覧に次いで開くことの多い画面です。
【フォト一覧やメニューからできること】
それではフォト一覧画面の操作からみてみましょう。
1. 一覧画面のレイアウト調節
削除する際の注意点なども確認してみます。
まず、初期設定だとこんなレイアウトで表示されていますが、 2本の指を広げたり、すぼめたりするピンチイン、ピンチアウトで 3段階のサイズでレイアウト調整できますので、 しっくりくるもので表示していただければと思います。
私はこの均等な大きさの表示が一覧性も高く気持ちが良いので、 当動画の画面は右のレイアウトで進めていきます。
2. 全画面表示
写真を1枚タップしてみると、その写真を全画面表示で閲覧できます。
上下にさまざまなボタンが表示されています、これらは一度タップするとふわっと消えて、もう一度タップするとまたふわっと出てきます。
左右にスワイプすると写真が切り替わります。
右上の3点アイコンをタップ、または写真を下から上にスワイプすると、この写真の詳細情報やメニューが表示されます。
撮影場所や撮影機材、データサイズなどの情報まで事細かに表示されています。
後ほど確認していきますが、「デバイスから削除」など意外と利用頻度の高いメニューが配置されていたりもします。
3. 複数枚選択の操作
一度に複数枚の写真を選択する方法も見ておきましょう。非常に利用頻度の高い操作です。
一覧画面で写真を長押しすると、このようにチェックマークが入ります。複数選択モード、となります。
他の写真の左上にも白い丸がついているので、選択したい写真をタップしていきましょう。この時は長押しでなくタップで構いません。
複数選択モードの時は、下にメニューが出ていて、削除などの操作を一度に複数枚の写真に対して実行することができます。
ここに出ているメニューと先ほどのここに出てくるメニューはほとんど同じですので、複数選択時も1枚を開いている時も、その写真に対して行えるアクションはほとんど同じだと思っていただいて結構です
4. 写真を削除する
写真の削除方法を見ておきましょう。
Googleフォトにおいて最大の注意点も存在する重要な操作です。
削除はこの画面でゴミ箱アイコンをタップします。
一度に複数枚削除したい場合は先ほどの複数選択モードで実施しましょう。
削除とタップすると、このような画面が表示され、ゴミ箱に移動と選ぶと 写真はゴミ箱エリアにいったん投げ込まれることになります。
そのゴミ箱はライブラリ画面の上部にあります。
開いてみると、やはり今削除を実行した写真が置かれていました。
ゴミ箱は、ここに書かれている通り、
ゴミ箱に入ってから60日後またはバックアップされていない写真は30日経過すると自動的にゴミ箱からも削除されることになり、これにより完全にこの写真は消えてなくなると言うことになります。
5. 復元やゴミ箱からの完全削除
ゴミ箱に入っているうちははまだ復元することができ、 写真をタップすると、復元の選択肢が表示されます。復元したものは先ほどと同じようにまたフォト一覧に表示されるようになります。
Googleフォトの仕様としてはゴミ箱に入れた段階でGoogleアカウントの使用容量からはカウントされなくなるようです。
ただし本体ストレージを開けたいという場合はゴミ箱からも削除する必要があります。
その場合は右上の3点アイコンに格納されている「ゴミ箱を空にする」ボタンをタップします。
6. 削除に関する注意点
ここで、グーグルフォトの削除の仕様に関する注意点です。
Googleフォトで写真を削除、つまり今のような操作を行うと、同時に本体ストレージのその写真の原本にも干渉して、なんとそれごと削除するという凶暴な仕様になっています。
7.「デバイスから削除」「ダウンロード」
例えばそのスマホで撮影した写真は、グーグルフォトに表示され、またさらに本体に保存されている写真を閲覧するアプリiPhoneであれば純正の写真アプリ、 アンドロイドであればファイルズなどのアプリにも表示されます。
これが、Googleフォト側で削除操作を行うとこちらも一緒に削除されてしまいます。
逆に、こちら側だけで削除操作を行った場合は、Googleフォトにバックアップが済んでいれば、グーグルフォト側はそのままです。
この仕様がなんとなく本体の写真が優先されそうなイメージから、逆を想像してしまいがちで、慣れないうちはしっくりこないポイントの一つです。ひとまずGoogleフォト側で削除するときはその写真をすべて削除する、とお考えください。
これに関連して、Googleフォトのメニューの中にも「デバイスから削除」という、バックアップが完了している写真を本体のストレージから削除するためのボタンがあります。
逆に、バックアップ後に本体から削除した、またはもともと、前のスマホなど別のデバイスからバックアップされたもので、このスマホの本体ストレージにない写真の場合、ここは「デバイスから削除」ではなく「ダウンロード」というボタンになっていて、この写真データを本体にダウンロードすることもできるようになっています。
ちなみにパソコンを併用している方は特に、写真をダウンロードして何かのソフトで使うなどしたい時があるかと思います。
パソコン版にも同様のボタンがありますので、覚えておいていただければと思います。
【写真を整理する】
続いてアルバムの作成についてみてみます。
1. アルバム作成、またその仕様について
イベントごとに写真を整理するのに便利な機能ですが、こちらも意外と慣れるまで違和感を抱きやすい仕様になっています。
まずアルバムを作成したい写真を複数選択します。 作成したアルバムは後で中身の追加削除は簡単に行えますので、漏れ等があっても現段階では気になさらなくて大丈夫です。
下のメニューの中に「追加先」というボタンがあります。選択した写真を何かに追加できるようです。
メニューの先頭にアルバムとあり、選択すると今選んだ写真で構成するアルバムを作成することができます。アルバムのタイトルを入力する画面に遷移しますので、適当なタイトルを入力しましょう。左上のチェックマークをタップして完了です。
作成したアルバムはライブラリの中に表示されます。
右上のメニューから 編集をタップすると、写真を削除したり、他の写真を追加したりすることができます。
ここで、 アルバムに追加した写真はフォト一覧から、そのアルバムに移動するのかと思いきや、フォト一覧にも引き続き表示されたままとなっています。
Googleフォトにおけるアルバムというのは、フォト一覧の中から選んだ写真だけを抜き出して見ているだけ、というイメージとなっています。
なのでアルバムから写真を削除しても、フォト一覧はそのままです。
逆にフォト一覧で写真を削除すると、写真自体がなくなりますので、アルバムからも消えてしまいます。
パソコンに慣れていると、アルバムというとフォルダを作ってそこに写真を移動していると勘違いしやすいので、この点はご留意ください。
2. お気に入りに登録
その他の写真の整理機能を見ていきます。
やはりお気に入り機能も用意されています。
スマホの世界では星アイコンで表されることの多いお気に入りですが、Googleフォトでも同じく右上の星アイコンをタップすることでお気に入りに追加できます。
なお再びタップすると解除です。
フォト一覧上で星も確認できるので一目でお気に入りに入れたことがわかります。
またライブラリの中にお気に入り項目がありますので、こちらからも一覧で確認可能です。
このお気に入り追加機能ですが、なんとも不思議なことにiPhoneでは複数選択モードから一度にお気に入りに登録できますが、Androidではそれができません。
3. アーカイブはなんのため?
続いてアーカイブ機能についてみて見ます。
この機能の利用頻度自体はそこまで高くならないかと思いますが、 スマホを使っているとたまに出てくる言葉ですので、何となくイメージを把握しておきましょう。
メニューに「アーカイブに移動」というボタンがありますのでタップしてみます。
するとフォト一覧からその写真が消えてしまいました。
写真はライブラリの中の「アーカイブ」という項目の中に表示されるようになります。
なんのための機能かというと、フォト一覧に表示されていると邪魔だったり、あまり見られたくないなと感じる、とはいえ削除はしたくない、 といった写真をひとまず適当に入れておける場所、というイメージの機能です。
アーカイブした写真は、このアーカイブのボックス以外にもアルバムに入っていれば、引き続きアルバムにも表示され、検索にも引っかかるようになっています。
ひとまずフォト一覧から非表示にするというイメージです。
4. ロックされたフォルダの仕様と注意点
続いてこちらに見える「ロックされたフォルダ」とはなんなのかチェックしましょう。
これも便利である反面、重要な注意点があります。
またこちらは現在Androidのみに提供されている機能です。
タップすると説明が表示されました。
要約すると、「ロックされたフォルダ」という場所に移動した写真は、バックアップも共有もできず、写真一覧はもちろん、アルバムやアーカイブにも表示されず、また他のアプリからも選択できなくなる、つまりとにかく一切どこにも表示されなくなりますよ、ということが書かれています。
5. メッセージ系アプリで共有
唯一写真を確認することができるのはその「ロックされたフォルダ」という場所のみで、フォルダ自体はライブラリの中のユーティリティと言う項目の一番下に格納されています。
フォルダを開くには画面ロック解除と同じロック解除が求められます。
なのでここに入れた写真はよっぽどでない限り本人以外の目に触れる事はなくなります。
極めてプライベートな写真を入れておく場所だと思ってください。
前述の通りバックアップも解除されますので、このスマホの中のGoogleフォトのここからしか写真を閲覧する術はなくなります。
大きな注意点として、 ロックされたフォルダに写真を入れたまま機種変更などしてこのスマホを手放してしまうと、この写真には永遠にアクセスできなくなります。そうした際は事前に写真をもとに戻しておきましょう。
他にフォト一覧からできることを簡単にチェックしておきます。まずは共有です。
やはり googleフォトにも共有機能は用意されています。タップするとどのアプリで共有するか選ぶ画面となります。
また上部にはGoogleフォトで送信とあり、Googleフォト独自の共有機能も用意されています。こちらはまた後ほど確認したいと思います。
【画像を編集する】
続いて、今のスマホカメラはそのままでも十分に綺麗な写真が撮れますが、Googleフォト上でいろいろと画像を編集することも可能ですので簡単に紹介いたします。
画面下の編集をタップすると画像編集用の画面が開きます。
編集画面は、画面下側にできることが色々と並んでおり、その上はそのメニューに応じた調整項目が配置されます。
できることは機種により若干違いがありますが、明るさなどの調整や写真をフィルムカメラ風の色合いに仕上げたりできるフィルタや、CMなどで話題の消しゴムマジックもこちらに格納されています。
1. 候補
一番左にある候補は、Googleフォトが自動でよりよいと思われる色合いに仕上げるためのメニューが並びます。
中でもここの補正というボタンはワンタップでより明るめで鮮やかな写真にしてくれる傾向があります。
2. 切り抜きや台形補正
切り抜きは写真の四隅を操作して、写真のサイズを変更できます。
また傾きを調節したり、回転させたりするのもこちらから行います。
また、ものをまるで真上から撮影したように補正できる、「台形補正」といったマニアックな機能も格納されています。
3. 調整で明るさやコントラストを設定
調整では写真の明るさやコントラストを調節することができます。
かなりこだわる方向けかもしれません。
4. フィルタでテーマに沿った風合いに変える
フィルタでは特定の色合いに自動調節して、雰囲気のある風合いに仕上げます。
コントラストを落としてレトロな雰囲気にしてみたり、モノクロにしてみたりといった加工を簡単に楽しめます。
5. 消しゴムマジックを使ってみる
ツールにはCMで話題の消しゴムマジックなどが格納されています。
写真から指定したものを削除できるというびっくり機能です。
操作は消したいものを指でなぞるかぐるっと囲むだけです。
背景の邪魔なものに限らず、こんなふうに真ん中の被写体を消してしまうことも可能です。
もちろん消去した後の背景はコンピュータで類推しているだけなので、おかしな画像になってし舞うこともあります。
消しゴムマジックは現状ではピクセルシリーズまたは追加ストレージを契約している方向けに開放されています。
6. 手書きや文字入れ、スクショにアンダーラインを引く
マークアップは写真に直接手書きやテキスト入力が可能です。
手書きは結構難しいので実用性はどうかわかりませんが、蛍光ペンを引いたりもできますので、スクリーンショットの大事な部分にマーカーを引くといった使い方も考えられます。
動画の場合も編集できる項目は意外と変わりませんが、「動画」というタブが別途用意され、その中では尺の調整や手ぶれ補正をかけたりすることができます。
残念ながらカット編集のように間のいらない部分をカットしていく編集はできません。
以上が編集ボタンからできる操作となります。
【その他】
1. Googleレンズを使ってみる
この「レンズ」というボタンは、Googleレンズという機能を起動するボタンです。
Googleレンズはカメラに映ったものをなんでも解析してしまう未来的な機能で、簡単な数式なども解けてしまいます。
Googleフォト上で、撮影した写真にGoogleレンズを当てることができます。
たとえばこのお花の写真を開いた状態でレンズボタンをタップすると、このお花の品種が判別されました。
Googleレンズの詳しい使い方はこちらの動画にありますのでぜひご参照ください。
2. プリンタ印刷とPDF変換
Googleフォトから直接印刷をかけることも可能です。
印刷と進むと、プリンターや用紙を選択する画面が表示されます。
PDFで保存するといったことも可能です。
3. 自宅にプリンターがない場合
また、ご自宅にプリンターがなくても、セブンイレブンのマルチコピー機で印刷することができます。
簡単ネットプリントというアプリから行うこともできますが、実はGoogleフォトアプリだけで印刷指示を完結することも可能です。
左上のショッピングバッグのようなアイコンをタップします。
次の画面でプリントを注文とタップすると印刷する写真を選ぶ画面が出てきます。
選んで完了と推しましょう。
4. 印刷しなかった場合のペナルティはある?
プレビューや注文確定を道なりに進むと、マルチコピー機で入力する予約番号が出力されますのでこちらで操作は完了です。
この印刷はひとまず印刷の予約をネットワーク上に投げているだけですので、現段階では費用等は発生しません。
セブンイレブンのマルチコピー機で印刷する際に初めてお金を入れることになります。
予約番号を発行したものの結局印刷しなかった、という場合はただ番号の期限が切れて無効になるだけでキャンセル料などが発生することはありませんので、気楽に試してみてください。
写真一覧から行う機能については概ね以上となります。
5. 検索タブ:言葉で写真を探す
検索タブでは、フォト一覧から写真を探し出すことができます。
単語を入力することで写真を探すことができ、ペット、カフェ、ゴルフなどといった言葉で検索してみてもかなり高い精度でそれに関連する写真を引っ張り出してきてくれます。
また写真に写っているテキストや文字等にも反応しますので、時刻表やパスワードといった言葉で検索してみると、メモとして撮影した写真が検索されたりということもあります。
精度はまちまちですので、色々と試してみていただければと思います。
6. 共有タブはメッセージアプリのようなやり取り
前半でも少し解説しました共有機能ですが、ここに専用のタブが用意されています。
GoogleフォトはGoogleフォト自体がメッセージアプリのように機能して、写真やメッセージを送り合うと機能が実装されていて、ここではこうしてその機能を使ったやりとりが管理されていきます。
写真を表示した状態で共有ボタンをタップした際、上部に「グーグルフォトで送信」とあります。
ここから送信相手を選んだ時に、この機能でのやりとりとなります。
太郎さんが表示されているので選択してみます。
するとトークルームのようなも画面が表示され、写真だけでなく、メッセージを入力することもできました。これで送信とすれば完了です。
こちらは送信を受けた側の太郎さんのグーグルフォトの画面です。
すまこんさんから写真が送られてきたことが表示されています。
開くとその写真が表示されており、自身のフォト一覧に保存することも可能です。
一連の画面などまさにメッセージ系のアプリのそれという作りになっています。
とはいえまだまだ他のアプリで共有することが多いかと思いますので、参考までに覚えておいてください。
7. ライブラリタブの構成
続いてライブラリタブをチェックしてみましょう。
多くの方にとって、フォト一覧の次に操作することの多い場所となるかと思います。
ここには前述のアルバムやアーカイブ、ゴミ箱などが並びます。先ほどの「ロックされたフォルダ」もこのユーティリティという項目の中にありました。
Androidの方は一度確認いただきたいポイントがここの「デバイスの内の写真」というエリアです。
全て表示をタップして中を見てみると、「カメラ」や「スクリーンショット」や「ダウンロード」という項目が並んでいる画面が開くかと思います。
この画面は何をいっているかというと、スマホでは一言に写真と言っても、そのスマホで撮影した写真とLINEで送られてきてダウンロードした写真、その他スクリーンショットなど、画像の種類ごとにそれぞれ内部的には別のフォルダに保管されています。
Android版のGoogleフォトではそれらのフォルダがこのように反映されています。
さらにそれぞれのフォルダごとにバックアップするかどうかを選択するようになっていて、バックアップをオンにしないとなぜかフォト一覧にも表示されてきません。
よくLINEでダウンロードした写真がGoogleフォトに見つからないと言われたりするのはこのためです。
小さく左下に雲に斜線のアイコンが点っているフォルダは、バックアップがされていないというサインです。
バックアップしておきたいものはそこを開いてバックアップのスイッチをオンにしておきましょう。
8.「デバイス内の写真」の意味
【設定関連】
1. バックアップのオンオフ
設定周りも見ておきましょう。
プロフィールアイコンをタップするとこうした画面が開きます。
バックアップの状況や15GBのうち現在どれくらいを使用しているかが表示されています。
その下の「フォトの設定」という項目に進んでみます。
2. バックアップ時の画質
いくつか確認したい設定があります。
バックアップはタップすると、バックアップのオンオフをいつでも切り替えることが可能です。
普通に使っている分にはバックアップをオフにすることはあまりありませんが動画データが増えてくるとどうしても、15GBだと怪しくなってきます。
そういった場合は一旦オフにしてデータを外部のUSBなどに移すなど検討しましょう。
冒頭、セットアップの際に設定した「バックアップ時の画質」もここからいつでも変更可能です。
現在は保存容量の節約画質が選択されていることがわかります。おそらく皆様こちらに設定されているかと思いますが、「元の画質」である必要のない方は念のためご確認ください。
ちなみに、昔のGoogleフォトはこの容量の節約画質のことを「高画質」と呼んでいたのですが、最近になってはなぜか「やや低画質」と弱気なフレーズをかっこでつけるようになりました。
元の画質で保存させてストレージを消費させ、サブスクリプションに誘導したい、というような意図が透けて見えるような気がしなくもありません。
3. モバイルデータ通信でのバックアップ
モバイルデータ通信の使用量というらんも、冒頭のセットアップ時に設定した、Wi-Fiのない時にモバイルデータ通信でバックアップを行うかどうかを決めています。
1日あたり何メガバイトまでのモバイルデータ通信を許容するかを決めることができるのですが、Wi-Fi環境をお持ちの方はそもそもモバイルデータ通信でのバックアップは不要ですので「データなし」で構いません。
4. 通知設定はオフでOK
最後に通知設定も確認しておきましょう。
Googleフォトの通知に関しては緊急性の高い通知はありませんので、基本的に全てオフにしておいて構いません。
こちらに通知のタイミングに関するスイッチが並んでいますがここでスイッチをすべて切るよりも、スマホの設定アプリ側の通知設定から、全ての通知をオフにするのが簡単です。
以上、グーグルフォトアプリの使用方法全般を見てまいりました。
今回ご紹介しきれなかったポイントやよくいただくご質問などについても別途動画を制作予定ですので、そちらも合わせてご参照いただけますと幸いです。
当動画は以上となります。
最後までご視聴いただきありがとうございました。
よろしければ「チャンネル登録」をいただけると幸いです。
また、「メンバーシップ」にて弊社動画のテキスト版も配信しておりますので、よろしければ是非ご登録ください。
それでは、次の動画でもよろしくお願いいたします。
「【Googleレンズ】カメラにうつせば何でもわかる!基本操作や活用法、話題の「宿題」モードまで解説」もご参照ください。
「【Googleフォト】保存容量の節約画質でバックアップすると画質はどれくらい低下する?印刷や大画面での表示に耐えうるのか検証!」もご参照ください。
<指導実績>
三越伊勢丹(社員向け)・JTB(大説明会)・東急不動産(グランクレール)・第一生命(お客様向け)・包括支援センター(お客様向け)・ロータリークラブ(お客様向け)・永楽倶楽部(会員様向け)等でセミナー・講義指導を実施。
累計50,000人以上を指導 。
<講義動画作成ポイント>
個別指導・集団講座での指導実績を元に、わかりやすさに重点を置いた動画作成
その他の講義動画は下記の一覧をご参照ください。
<その他>
オンラインサポート(ライブ講座・ZOOM等でのオンライン指導)とオフラインサポート(出張指導・セミナー形式のオフライン指導)も実施中。詳しくはメールにてお問い合わせください。
【全店共通】
03-5324-2664
(受付時間:平日10時~18時)