今回は、「ブルートゥースって何?Wi-Fiとの違いは?使い方と切替方法」について説明して参ります。
最近のスマホは、防水・防塵・セキュリティー上の観点から、物理的な差込口を極力減らすように設計されています。
その為、以前はイヤフォンなどを接続するイヤフォンジャック(差込口)等もありましたが、最近はその差込口はなく、代わりに「Bluetooth(ブルートゥース)」という無線通信技術が利用されています。
「Wi-Fi(ワイファイ)」と「Bluetooth(ブルートゥース)」は、スマホと他の端末や機器を繋ぐ重要な役割に担っていますので、それぞれの違いも含め、「Bluetooth(ブルートゥース)」の特性と使い方について一緒に確認していきましょう。
<動画内容>
<1>「Bluetooth(ブルートゥース)」とは
1.「Bluetooth(ブルートゥース)」とは
2.「Wi-Fi(ワイファイ)」と「Bluetooth(ブルートゥース)の違い
3.「Bluetooth(ブルートゥース)」の覚えておくべき6つのポイント
<2>「Bluetooth(ブルートゥース)」の「ペアリング」とは
1.「Bluetooth(ブルートゥース)」の「ペアリング」とは
2. 別の親機に接続したい場合は「ペアリングの解除」が必要!
<3>「Bluetooth(ブルートゥース)」の「マルチペアリング」とは
1.「ブルートゥース接続」の「マルチペアリング」とは
2.「マルチペアリング」だけでは、「親機」の「切替」が面倒!
<4>「Bluetooth(ブルートゥース)」の「マルチポイント」とは
1.「ブルートゥース接続」の「マルチポイント」とは
<5>「Bluetooth(ブルートゥース)」の操作方法
1.「Bluetooth(ブルートゥース)」の「オン」を確認する方法
2.「クイック設定パネル」からも「ブルートゥース」の「オン」は確認可能
3.「Bluetooth(ブルートゥース)」の「ペアリング」をする方法
4.「Bluetooth(ブルートゥース)」の「接続済みデバイス」の確認方法
5.「Bluetooth(ブルートゥース)機器」の「オン/オフ時の表示」
6.「Bluetooth(ブルートゥース)機器」を「複数同時接続」すると!
7.「Bluetooth(ブルートゥース)機器」の「接続」を切り換える方法
8.「Bluetooth(ブルートゥース)機器」の「接続」を解除する方法
9.「Bluetooth(ブルートゥース)機器」の「ペア設定」を解除する方法
詳しくは、下記の動画ご参照ください。(講座動画時間:23分14秒)
みなさんこんにちは、スマホのコンシェルジュです。
今回は、「ブルートゥースって何?Wi-Fiとの違いは?使い方と切替方法」について説明して参ります。
最近のスマホは、防水・防塵・セキュリティー上の観点から、物理的な差込口を極力減らすように設計されています。
その為、以前はイヤフォンなどを接続するイヤフォンジャック(差込口)等もありましたが、最近はその差込口はなく、代わりに「Bluetooth(ブルートゥース)」という無線通信技術が利用されています。
「Wi-Fi(ワイファイ)」と「Bluetooth(ブルートゥース)」は、スマホと他の端末や機器を繋ぐ重要な役割に担っていますので、それぞれの違いも含め、「Bluetooth(ブルートゥース)」の特性と使い方について一緒に確認していきましょう。
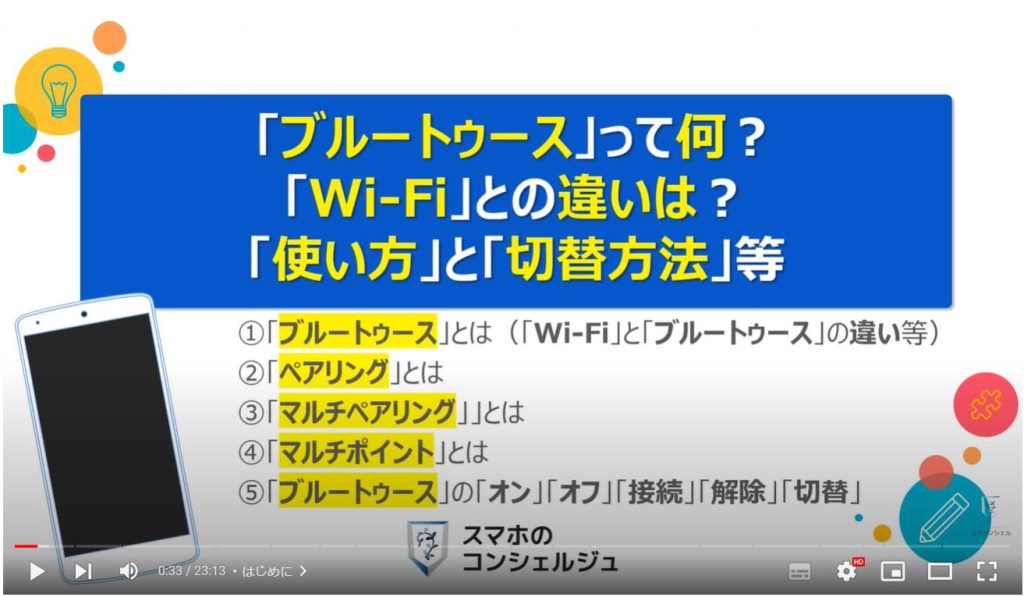
スマホのコンシェルジュの「YouTubeチャンネル」では、「スマホの基本操作」から「不具合時の対処方法」「スマホとパソコンの連携」等、スマホやパソコンに関する動画を多数配信しております。
是非そちらもご参照ください。
また、是非「チャンネル登録」もお願い致します。
【目次】
<1>「Bluetooth(ブルートゥース)」とは
1.「Bluetooth(ブルートゥース)」とは
2.「Wi-Fi(ワイファイ)」と「Bluetooth(ブルートゥース)の違い
3.「Bluetooth(ブルートゥース)」の覚えておくべき6つのポイント
<2>「Bluetooth(ブルートゥース)」の「ペアリング」とは
1.「Bluetooth(ブルートゥース)」の「ペアリング」とは
2.別の親機に接続したい場合は「ペアリングの解除」が必要!
<3>「Bluetooth(ブルートゥース)」の「マルチペアリング」とは
1.「ブルートゥース接続」の「マルチペアリング」とは
2.「マルチペアリング」だけでは、「親機」の「切替」が面倒!
<4>「Bluetooth(ブルートゥース)」の「マルチポイント」とは
1.「ブルートゥース接続」の「マルチポイント」とは
<5>「Bluetooth(ブルートゥース)」の操作方法
1.「Bluetooth(ブルートゥース)」の「オン」を確認する方法
2.「クイック設定パネル」からも「ブルートゥース」の「オン」は確認可能
3.「Bluetooth(ブルートゥース)」の「ペアリング」をする方法
4.「Bluetooth(ブルートゥース)」の「接続済みデバイス」の確認方法
5.「Bluetooth(ブルートゥース)機器」の「オン/オフ時の表示」
6.「Bluetooth(ブルートゥース)機器」を「複数同時接続」すると!
7.「Bluetooth(ブルートゥース)機器」の「接続」を切り換える方法
8.「Bluetooth(ブルートゥース)機器」の「接続」を解除する方法
9.「Bluetooth(ブルートゥース)機器」の「ペア設定」を解除する方法
<1>「Bluetooth(ブルートゥース)」とは
それでは、まず初めに「Bluetooth(ブルートゥース)」とは一体どのようなものなのかを一緒に確認していきましょう。
1.「Bluetooth(ブルートゥース)」とは
「Bluetooth(ブルートゥース)」とは、ブルートゥースに対応した機器同士をケーブルなどで接続せずに、データのやり取りする事ができる無線通信規格の一つになります。
「有効範囲」は、10メートル以内で、国際標準規格の為、対応機器であれば世界中のどんなメーカー同士でも接続可能という特性を持っています。
また、「ブルートゥース」を利用して、データのやり取りをする事が出来るのは1台のみになります。
「ブルートゥース」を利用して、複数の端末で同時にデータのやり取りをする事が出来ないという特徴があります。
但し、「マルチポイント」という機能を利用すると、同時に複数の端末に接続する事が出来、簡単に接続機器を切り換える事ができるようになります。
2.「Wi-Fi(ワイファイ)」と「Bluetooth(ブルートゥース)の違い
それでは、次に「Wi-Fi(ワイファイ)」と「Bluetooth(ブルートゥース)」の違いについて一緒に確認していきましょう。
どちらも無線通信規格で、それぞれに特性があり、動画視聴・動画転送などの大きなデータ通信を必要とする場合にはWi-Fiの方が優位性があります。
一方で身近に身に着けるイヤフォンなどで、長時間使用する可能性が高いものは、消費電力も少ない為、「Bluetooth(ブルートゥース)」に優位性があります。
それでは、「Wi-Fi(ワイファイ)」と「Bluetooth(ブルートゥース)」の特性についてもう少し細かく確認していきましょう。
「通信距離」については、障害物がない場合には「Wi-Fi(ワイファイ)」は100メートルまで電波を飛ばす事が出来るのに対して、「Bluetooth(ブルートゥース)」は10メートル以内までしか、電波を飛ばす事が出来ないという特性があります。
「通信速度」については、「Wi-Fi(ワイファイ)」の場合には通信規格で変わりますが600Mbs~6.9Gbpsの速度を出す事が出来るのに対して、「Bluetooth(ブルートゥース)」は最大で24Mbpsの速度しか出せない為、速度が遅いという特性があります。
「消費電力」については、「Wi-Fi(ワイファイ)」の場合には、電波を遠くに飛ばす必要があるため、消費する電力量が多いのに対して、「Bluetooth(ブルートゥース)」は電波の有効範囲が狭い為、消費電力が少ないという特性があります。
「接続台数」については、「Wi-Fi(ワイファイ)」の場合には複数の機器と同時接続・同時利用が可能であるのに対して、「Bluetooth(ブルートゥース)」は1対1での利用しか出来ないという特性があります。
「障害物への強さ」については、「Wi-Fi(ワイファイ)」も、「Bluetooth(ブルートゥース)」も2.4Ghz帯を利用している為、2.4Ghz帯を利用している場合にはどちらも障害物には強いという特性があります。
くり返しになりますが、短時間で素早くデータ送信をしたい場合には「Wi-Fi(ワイファイ)」、長時間データ通信をしたい場合は「Bluetooth(ブルートゥース)」の利用が適しているという事を覚えておきましょう。
3.「Bluetooth(ブルートゥース)」の覚えておくべき6つのポイント
「Bluetooth(ブルートゥース)」について、いろいろと説明をして来ましたが、覚えておくべきポイントは6つありますので、再度一緒に確認していきましょう。
まず、一つ目は、「Bluetooth(ブルートゥース)」は通信の一つで電波を利用する為、ケーブルなどの配線が不要になります。
二つ目は、「Bluetooth(ブルートゥース)」の電波の有効範囲は10m以内になります。
三つ目は、「Bluetooth(ブルートゥース)」対応機器であれば、国際標準規格の為、どの機器・どのメーカーでも利用可能になります。
四つ目は、1対1での利用しか出来ず、別の機器を利用したい場合には接続の切り替えが必要になります。
五つ目は、あくまで「Wi-Fi(ワイファイ)」との比較になりますが、「Wi-Fi(ワイファイ)と比べると通信速度が遅くなります。
六つ目は、こちらもWi-Fiとの比較になりますが、Wi-Fiと比べると消費電力が少なくなります。
以上の6つが「Bluetooth(ブルートゥース)」の覚えてきたい6つのポイントになります。
覚えておくと「Bluetooth(ブルートゥース)」を利用する際に便利になりますので、この機会に覚えておくようにしましょう。
<2>「Bluetooth(ブルートゥース)」の「ペアリング」とは
それでは、次に「Bluetooth(ブルートゥース)」を利用する上で最も重要な「ペアリング」とはどのような事を指すのか一緒に確認していきましょう。
「ペアリング」は親機と子機の関係を構築する為の非常に重要な操作になります。
1.「Bluetooth(ブルートゥース)」の「ペアリング」とは
「Bluetooth(ブルートゥース)」に対応している機器をスマホに接続する場合には、「親機(スマホ)」と「子機(接続する機器:イヤフォン等)」の関係を構築する必要があります。
その関係を構築するための操作を「ペアリング」と呼んでいます。
「Bluetooth(ブルートゥース)」は、1対1での利用しかできないという特性がある為、同時に複数の機器(イヤフォン等)を利用する事が出来ないようになっています。
その為、「ペアリング」した接続機器は1台のみを親機として記憶します。
但し、1台しか親機として記憶できないと、接続した機器(イヤフォン等)は親機の専用端末になってしまいます。
2. 別の親機に接続したい場合は「ペアリングの解除」が必要!
「ペアリングしたイヤフォン等の機器」は「親機の専用端末」になってしまう為、「親機」以外の機器と接続をしたい場合には、「ペアリングの解除」が必要になります。
「ペアリングの解除」は、「親機」の方で「ペアリング(ペア設定)」をしているイヤフォンの「ペアリング(ペア設定)」を一旦解除して、新しく親機にする端末とペアリングをすることで、親機を変更する事が出来ます。
このように1台の「親機」しか記憶できない場合、その都度、「ペアリングの解除」「再ペアリング」をする必要があり、非常に手間がかかります。
その手間を解消する機能が、「マルチペアリング」という機能になります。
<3>「Bluetooth(ブルートゥース)」の「マルチペアリング」とは
それでは、次に先程登場してきた「マルチペアリング」という機能について一緒に確認していきましょう。
「マルチペアリング」は複数の親機を記憶できるという画期的な機能になります。
1.「ブルートゥース接続」の「マルチペアリング」とは
「マルチペアリング」とは、1つの「Bluetooth(ブルートゥース)対応機器」、今回はワイヤレスイヤフォンを例にしますが、ワイヤレスイヤフォンに複数の親機を記憶させる機能になります。
但し、複数の親機を記憶させることは出来ますが、複数の親機で同時に利用する事が出来るわけではなく、一度ペアリングした機器と簡単に接続することができる機能になります。
また、ワイヤレスイヤフォンに記憶できる親機の数は最大で7台までになり、ワイヤレスイヤフォンによって変わりますので、確認が必要になります。
加えて、複数の親機を登録した場合、一番最後に利用した親機から優先的に接続されます。
優先順位のイメージとしては、一番最後に接続された親機が一番上に来るため、自動的に利用された順に順番が決まっていく形になります。
2.「マルチペアリング」だけでは、「親機」の「切替」が面倒!
「マルチペアリング」の機能は非常に便利ですが、「親機」の切り替えには、面倒な操作が必要になります。
「マルチペアリング」の「親機」を切り換えるには、「親機」の「Bluetooth(ブルートゥース)」を一旦「オフ」にします。
「親機」の「Bluetooth(ブルートゥース)」が一旦「オフ」になったため、「子機」であるワイヤレスイヤフォンと「親機」の接続が解除されます。
子機である「ワイヤレスイヤフォン」は接続可能な「親機」を探しますので、過去にペアリングをしたことがある「親機」がある場合には、自動的に接続されるか、もしくは、親機の方で選択をする事で接続する事が出来ます。
新たに接続した「親機」が一番最後に接続した「親機」になり、優先的に接続する親機の順番が変更になります。
このように、現在接続されている「親機」の「Bluetooth(ブルートゥース)」を「オフ」にすることで、子機の接続先を変更する事ができます。
但し、「Bluetooth(ブルートゥース)」の「オン」「オフ」をする必要があるため、手間がかかります。
その問題を解消する機能が、「マルチポイント」という機能になります。
<4>「Bluetooth(ブルートゥース)」の「マルチポイント」とは
それでは、次に先程登場してきた「マルチポイント」という機能について一緒に確認していきましょう。
「マルチポイント」は、「複数の親機」と同時接続が可能になり、利用する際に簡単に切り替える事ができる機能になります。
1.「ブルートゥース接続」の「マルチポイント」とは
「マルチポイント」とは、1つの「Bluetooth(ブルートゥース)対応機器」、今回はワイヤレスイヤフォンを例にしますが、ワイヤレスイヤフォンに複数の機器(親機)を接続させることが出来る機能になります。
但し、複数の親機に接続させることは出来ますが、複数の親機で同時に利用する事が出来るわけではなく、簡単に切り替える事ができる機能になります。
一例になりますが、パソコンで「音楽」を聴きながら、スマホで着信などを待ち受けする事が出来るようになります。
注意点としては、同時接続は可能になりますが、同時利用が出来るわけではないため、「切替」が必要になります。
また、最大で2台まで同時接続が可能になります。
<5>「Bluetooth(ブルートゥース)」の操作方法
それでは、最後に「Bluetooth(ブルートゥース)」の操作方法について一緒に確認していきましょう。
1.「Bluetooth(ブルートゥース)」の「オン」を確認する方法
まずは、「Bluetooth(ブルートゥース)の設定」が「オン」になっているかを一緒に確認していきましょう。
端末内より、①の「設定アプリ」を探して、タップします。
「設定」の詳細画面が表示されますので、②の「設定済みのデバイス」をタップします。
「設定済みのデバイス」の詳細画面が表示されますので、③の「接続の設定」をタップします。
「接続の設定」の詳細画面が表示されますので、④の「Bluetooth(ブルートゥース)」をタップします。
「Bluetooth(ブルートゥース)」の詳細画面が表示されますので、「Bluetooth(ブルートゥース)を使用」が「オン」になってることを確認します。
こちらが「オフ」になっていると「Bluetooth(ブルートゥース)接続」が出来ませんので、ご注意ください。
2.「クイック設定パネル」からも「ブルートゥース」の「オン」は確認可能
「クイック設定パネル」からも「Bluetooth(ブルートゥース)」の「オン」「オフ」、どの機器と接続しているかを確認する事が出来ます。
「スマホのホーム画面」で、①のように画面の一番上から下にスライドすると「クイック設定パネル」が表示されます。
「Bluetooth(ブルートゥース)」が「オン」の場合には、「Bluetooth(ブルートゥース)のボタン」が「白く」なっています。
「オフ」にする場合には、②の「Bluetooth(ブルートゥース)」ボタンをタップします。
「Bluetooth(ブルートゥース)接続」が「オフ」になり、「Bluetooth(ブルートゥース)」のボタンが背景と同じ色に変わります。
「ワイヤレスイヤフォン」が接続中の場合には、「Bluetooth(ブルートゥース)」は「オン」の状態ですので、ボタンが白色で表示され、同時に、接続しているワイヤレスイヤフォンの機器名が表示されます。
3.「Bluetooth(ブルートゥース)」の「ペアリング」をする方法
それでは、次に「Bluetooth(ブルートゥース)」の「ペアリング」をする方法について一緒に確認していきましょう。
まずは、「Bluetooth(ブルートゥース)接続をしたい「ワイヤレスイヤフォン」を充電器から取り出します。
既に他の端末とペアリングをしている場合には、ペアリングしている端末の「Bluetooth(ブルートゥース)」を「オフ」にする必要がありますので、ご注意ください。
親機となるスマホ内より①の「設定アプリを探して、タップします。
「設定」の詳細画面が表示されますので、②の「接続済みのデバイス」をタップします。
「接続済みのデバイス」の詳細画面が表示されますので、③の「新しいデバイスとペア設定」をタップします。
「新しいデバイスとペア設定」の詳細画面が表示され、「使用可能なデバイス」の項目の下に、「先程充電器から取り出したワイヤレスイヤフォン(i17)」が表示されていますので、④の「i17」をタップします。
「使用可能なデバイス」には、「Bluetooth(ブルートゥース)」が「オン」になっているパソコン等の他の端末も表示されますので、間違えてタップしないようにしましょう。
間違ってタップしてしまった場合でも、他の機器と接続している可能性も高い為、接続できない可能性が高いと言えます。
「i17をペアに設定しますか」という別の画面が表示され、「連絡先と通話履歴へのアクセスを許可する」という「チェックボックス」も表示されますが、チェックを入れない事をお勧め致します。
連絡先に登録している方からの電話があった場合、その旨を音声で確認したい場合には「チェック」を入れる事をお勧め致します。
但し、「連絡先」等の情報が悪用される可能性が非常に少ない可能性ではありますが、あるという事を覚えておきましょう。
今回はチェックを入れずにそのまま、⑤の「ペア設定をする」をタップします。
先程の「接続済みのデバイス」の部分に「メディアデバイス」という項目が出現し、その下に「i17」が表示され、「有効」と表示されていると接続中になり、ワイヤレスイヤフォンを利用する事が出来るようになります。
「有効」と表示されている場合には、ワイヤレスイヤフォンとスマートフォンが「Bluetooth(ブルートゥース)」で接続され、利用中の状態を表しているという事を覚えておきましょう。
4.「Bluetooth(ブルートゥース)」の「接続済みデバイス」の確認方法
それでは、次に「接続済みデバイス」として、実際にいくつの機器(ワイヤレスイヤフォン等)が登録されているかを一緒に確認していきましょう。
まずは、端末内より①の「設定アプリ」を探して、タップします。
「設定」の詳細画面が表示されますので、②の「接続済みのデバイス」をタップします。
「接続済みのデバイス」の詳細画面が表示され、「ペア設定済みのデバイス」という項目の下に表示されている機器が「Bluetooth(ブルートゥース)」のペアリングを過去にしたことがある機器の一覧になります。
今回は、「G3」というワイヤレスイヤフォンと「i17」というワイヤレスイヤフォンが表示されているのを確認する事が出来ます。
但し、「G3」のワイヤレスイヤフォンは電源がオフの状態、「i17」のワイヤレスイヤフォンは充電器に格納されているため、利用する事が出来ない状態になっています。
くり返しになりますが、「ペア設定済みのデバイス」に表示されている機器は、過去に「ペアリング」をした機器の一覧になります。
5.「Bluetooth(ブルートゥース)機器」の「オン/オフ時の表示」
それでは、次に、「G3」のワイヤレスイヤフォンの「電源」を「オン」にしていきます。
「電源」を「オン」にすると、「G3」と「スマホ」が接続され、「ペア設定済みのデバイス」の項目にあった「G3」のワイヤレスイヤフォンが「メディアデバイス」の項目に移動します。
同時に「有効」と表示され、ワイヤレスイヤフォンの電池残量も表示されます。
「G3」の電源を「オフ」にすると、「G3」と「スマホ」の「接続」が解除され、「メディアデバイス」の項目自体が消え、「G3」が「ペア設定済みのデバイス」の項目に移動します。
「i17」のワイヤレスイヤフォンも同様で、充電器からワイヤレスイヤフォンを外すと、「電源」が「オン」になります。
「電源」が「オン」になると「i17」と「スマホ」が接続され、「ペア設定済みのデバイス」の項目にあった「i17」が「メディアデバイス」の項目に移動します。
同時に「有効」と表示され、ワイヤレスイヤフォンの電池残量も表示されます。
「i17」のワイヤレスイヤフォンを充電器に戻すと、「i17」と「スマホ」の「接続」が解除されます。
同時に「メディアデバイス」の項目自体が消え、「i17」が「ペア設定済みのデバイス」の項目に移動します。
6.「Bluetooth(ブルートゥース)機器」を「複数同時接続」すると!
それでは、次に「i17」と「G3」の「電源」を同時に「オン」の状態にした場合に、どのようになるかを一緒に確認していきましょう。
まずは、「i17」のワイヤレスイヤフォンを充電器から取り出します。
「i17」が「スマホ」に接続され、「有効」と表示されます。
現在「i17」が接続済み、且つ、利用中の状態になります。
次に「G3」の「電源」を「オン」にします。
「G3」が「スマホ」に接続され、「有効」と表示されます。
このように「ペア設定済みのデバイス」に既に登録されている「i17」「G3」の二つの機器の電源を「オン」にした場合には、後から接続した機器が「有効」になるという事を覚えておきましょう。
それでは、次に「切替」が出来るかどうかも試してみたいので、現在待機中の①の「i17」をタップします。
7.「Bluetooth(ブルートゥース)機器」の「接続」を切り換える方法
「i17」が「有効」になり、「G3」が待機中になります。
それでは次に、②の「G3」をタップします。
「G3」が「有効」になり、「i17」が待機中になります。
このように複数の端末を接続している場合には、各機器名をタップする事で、簡単に利用する機器を切り換える事が出来るという事を覚えおきましょう。
8.「Bluetooth(ブルートゥース)機器」の「接続」を解除する方法
それでは、次に「Bluetooth(ブルートゥース)接続」を解除する方法についても一緒に確認していきましょう。
まずは、先程の「接続済みのデバイス」の画面で、「メディアデバイス」の項目の下に表示されている「i17」の右側にある①の「歯車のマーク」をタップします。
「デバイスの詳細」という画面が表示されますので、②のように画面を下方向にスライドすると、「i17」のワイヤレスイヤフォンが何に対応する事ができるかを確認する事が出来ます。
こちらのイヤフォンは「HDオーディオ(主に音楽を聴く)」「電話」「メディアの音声(ゲームや動画の音声)」が「オン」であることを確認する事が出来ます。
先程、「連絡先の共有」にはチェックを入れなかったので、「オフ」になっていることを確認する事ができます。
必要に応じて「オン」「オフ」を切り換えるようにしましょう。
現在、「i17」が接続中の状態になっていますので、③の「接続を解除」をタップします。
「接続を解除」のボタンが「接続」に変わります。
一つ前の画面に戻りたいので、画面の左上にある④の「左向きの矢印」をタップします。
9.「Bluetooth(ブルートゥース)機器」の「ペア設定」を解除する方法
「接続済みのデバイス」の画面に戻り、「メディアデバイス」の「G3」が有効になり、「i17」が「ペア設定済みのデバイス」の項目に移動しているのを確認する事が出来ます。
それでは最後に、「Bluetooth(ブルートゥース)」の「ペア設定」を解除する方法についても一緒に確認していきましょう。
今回は、既にこの端末と「ペア設定」している「i17」の「ペア設定」を解除していきたいと思います。
「ペア設定済みのデバイス」の項目の下に表示されている「i17」の右側にある⑤の「歯車のマーク」をタップします。
「デバイスの詳細」の画面が表示されますので、⑥の「削除」をタップします。
別の小さな画面に「このデバイスとのペア設定を解除しますか」というメッセージが表示されますので、⑦の「このデバイスとのペア設定を解除」をタップします。
「接続済みのデバイス」の画面が再度表示され、「ペア設定済みのデバイス」からも「i17」が消えているのを確認する事が出来ます。
以上で「ブルートゥースって何?Wi-Fiとの違いは?使い方と切替方法」についての説明を終了致します。
宜しければ「チャンネル登録」をお願い致します。
また、「有料メンバーシップ」にてコンビニで印刷できるテキストの提供も行っております。
ご静聴、ありがとうございました。
「【正しい通信設定】スマホは通信が命!スマホの通信手段に関する正しい設定・種類・役割・特性を丁寧に解説」もご参照ください。
「【Wi Fiの基本】Wi-Fi機器だけじゃない!Wi-Fiを快適に使うための重要な知識~回線から通信機器の選択まで~」もご参照ください。
<指導実績>
三越伊勢丹(社員向け)・JTB(大説明会)・東急不動産(グランクレール)・第一生命(お客様向け)・包括支援センター(お客様向け)・ロータリークラブ(お客様向け)・永楽倶楽部(会員様向け)等でセミナー・講義指導を実施。
累計50,000人以上を指導 。
<講義動画作成ポイント>
個別指導・集団講座での指導実績を元に、わかりやすさに重点を置いた動画作成
その他の講義動画は下記の一覧をご参照ください。
<その他>
オンラインサポート(ライブ講座・ZOOM等でのオンライン指導)とオフラインサポート(出張指導・セミナー形式のオフライン指導)も実施中。詳しくはメールにてお問い合わせください。
【全店共通】
03-5324-2664
(受付時間:平日10時~18時)