今回は、「検索」についてご説明致します。
普段、何気なくスマホやパソコンからブラウザ(Google, Safari, Microsoft Edge等)を立ち上げて、一番上に表示される検索窓(検索BOX)に、文字を入力して閲覧したいサイトへのアクセスをしている方も多いかと思われます。
以前は、パソコンからの検索が多く、検索で特定サイトに訪問する必要があったため、一番検索されたキーワードが「Yahoo」でした。
近年はスマホの普及により、スマホからの検索が8割程度を占めてきている点とスマホ自体がアプリを入れることで簡単に特定サービスにアクセスできる点から、検索に対する用途が以前と変わり、特定サイトへの検索が減ってきていて、時代を反映したキーワードが良く検索されるキーワードに変わってきました。
2020年度で一番検索されているキーワードは、「新型コロナウィルス感染症」になるそうです。
現在、世界中を合わせる10兆以上のウェブページが存在し、日本は5%前後と推定されるため、5,000億ページ以上のウェブページが存在するそうです。
そのため、自分が欲しい情報にたどり着くためには、検索する方法を工夫する必要があります。
もちろん、Google側(検索サービスを提供している会社)でも、独自のアルゴリズム(検索結果をどのような順番で表示するかのルール)を使って、調べる側が求めている情報を提供できるようにサポートしてくれています。
今回は、Googleを使って、検索する際のキーワードを工夫することで、より簡単に、且つ、自分が求めている情報を入手できる方法についてご説明致します。
<講座内容>
1. 検索とは
2. 検索画面の見方
3. 検索の基本
4. 検索テクニック
詳しくは、下記の動画ご参照ください。(講義動画時間:15分16秒)
今回はGoogle検索の基本について解説していきたいと思います。
スマホでよく利用する機能の筆頭である「検索」は、Googleアプリの検索窓にキーワードを入れるだけではありません。
「地図」「乗換案内」「動画」「メール」「電話帳」「予約」「レシピ」…etcでも無意識に、もしくは見えない部分で検索は行われています。
その意味では、いろいろなアプリで「検索」が使われています。
「検索」を理解し、正しく使う方法を理解することで、日常生活が変わってきます。
【目次】
1.検索とは
2.検索画面の見方
3.検索の基本
4.検索テクニック
1. 検索とは
それでは、「インターネット検索」とは何かというところから始めていきます。
普段の日常生活では、疑問に思ったこと、分からい事については人に聞くか、辞書で調べるかしますが、聞く人がいなかったり、辞書が手元にいなかったりする場合には分からないまま放置するようなかたちになると思います。
その際に便利なのが「インターネット検索」です。
更にこのネット検索の利便性を上げたのが「スマートフォンの普及」です。
スマホは普段から携帯しているので、いつでも「ネット検索」をすることができます。こちらを言い換えますと、スマホを持ち歩くことで、何かわからないことがある時に、常に周りに聞ける人がいる状態や常に辞書も持ち歩いている状態と同じ状態にすることができます。
ただし、インターネット上には、いい意味でも、悪い意味でも、たくさんの情報が掲載されています。
すべての情報が正しいかについては、疑問は残りますが、少なくとも今までであれば、一部の人にしか有益でない情報も、インターネット上では掲載されています。
そのため、通常の日常生活では知りえない情報、困ったときにはじめて必要になる情報が、たくさん掲載されています。
例としては、「がんの治療法」としてはどの治療法が適切か、最新治療は何かなどを調べることができます。
今、最新治療を受けている人が、同じ病気に苦しむ人たちに対して情報をシェアしてくれています。
これが、いろいろな病気にもあてはまります。
前置きが長くなりましたが、今回は便利な「インターネット検索」についてお話していきます。
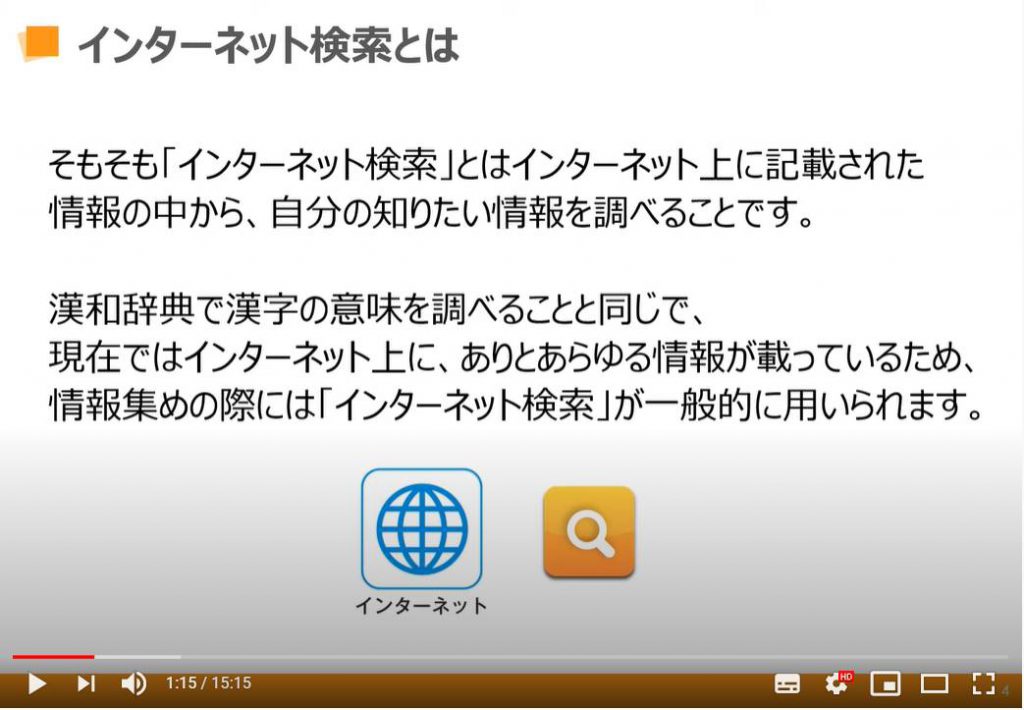
それでは、「インターネット検索」をするうえで代表的なサービスである「Google検索」について説明していきます。
日本も含め、「検索サービス」を提供している会社はいくつかありますが、独占的な位置にいるのが、「Google」社になります。
Yahoo等のポータルサイトでも、「Google」の検索エンジンが使われています。
検索した後の結果表示の順番も、「Google」社のルールに従って表示されています。
基本的には、調べた言葉に対して関連が最も高い検索結果を表示するように作られています。
次に、どのように「検索」を始めるかについてご説明します。
「検索」をするためのアプリはいくつかありますが、本講義では「Google」アプリを使って、基本的な「検索」の概念をご説明します。
「検索」を始めるには、「Google」アプリをタップします。
もしくは、「検索バー」からでも同じように「検索」が始められます。
こちらの講義では、「Google」 アプリを起動して、「検索」を始めていきたいと思います。
「検索」を始めるためには、「検索窓」や「検索ボックス」と言われる場所にキーワードを入力して行います。
実際の検索方法に進む前に、「検索バー」から検索する方法と「Googleアプリ」を起動して検索する方法の画面の違いについて、説明したいと思います。
大きな違いは、「検索バー」は名前の通り、「検索窓」の役割を果たすので、選択した段階で文字入力が始まります。
「Googleアプリ」は、あくまでGoogleサービスを利用することを主な目的にしているため、「マイフィード」と呼ばれる気温やお知らせなどが最初に表示されます。
あまり深く考える必要はありませんが、どちらも同じ「Googleアプリ」を立ち上げているとことになります。
ここでは、先程少し触れた「マイフィールド」について、ご説明します。
「マイフィード」は、ユーザーごとに、検索履歴から推測される関心事についてまとめて表示してくれる機能になります。
位置情報から、その地域の天気予報の表示も可能です。
本講義の「インターネット検索」とは別物ですが、たいていのアプリには検索機能がついていますので、どこを選択すれば、検索が始まるのかはしっかりと把握しておきましょう。
「検索窓」には、あらかじめ例としてテキストが入力されていますが、慣れていない方にはそれが逆にわかりづらかったりもします。
そんな時は目印として虫眼鏡のマークを探しましょう。
2. 検索画面の見方
ここでは、「Googleアプリ」を立ち上げた時の画面及び検索方法について、説明していきます。
「Google アプリ」を起動すると画面のようなトップ画面が表示されます。
「🔍」がついている「検索窓」をタップするとキーボードが表示され、検索キーワードを入力することができます。
その検索窓の横についている「マイク」をタップすると音声で検索をすることも可能です。
検索窓の下には、位置情報を基にした天気が表示されます。
ただし、位置情報の使用を許可した場合のみとなります。
その下には検索履歴をベースにしたオススメ記事などが表示されます。
一番下には、ナビゲーションバーが表示され、「最近」をタップすると以前表示したページが表示されます。
次に「検索履歴」についてご説明します。
「検索窓」をタップすると、直近で検索したキーワードが表示されます。
よく検索するキーワードはこちらに履歴が残るので、毎回入力しなくても検索履歴から選択することですぐに検索が出来るようになります。
「検索履歴」を残したくない場合には、「シークレットモード」という機能を利用することも可能です。
こちらの説明については、別の講座でご説明します。(履歴を残さない方法)
次に「音声検索」について、ご説明します。
「音声検索」は、マイクをタップすることで音声を認識してくれます。
検索したいキーワードを短い単語で発声するようにしましょう。
例えば、①の「マイク」をタップして、②の画面に切り替わったら「東京の天気」と発声してみましょう。
うまく認識されると、③のように「東京の天気」と表示されます。
性質上、周囲の話し声を拾いやすかったり、上手く認識されないこともあるのでその際は再度「マイク」を選択して音声検索しましょう。
「音声検索」では、話し言葉でも認識はしますが、あまりに長い文章などは避けるようにしましょう。
また、場所の指定をしないと、現在位置をベースに関連する情報を提供してくれます。
例えば、「今日の天気は」と話しかけると現在位置をベースにその地域の天気予報を表示します。
3. 検索の基本
よく検索キーワードを正しく入力しようとしてい方も多いですが、Google側の補助機能の向上により正しいキーワードを入力しなくても「正しいと思われるキーワード」での検索結果を表示してくれるようになっています。
例では「アンドロイド」というキーワードをチョイスしています。
こちらの正式名称はアルファベットのアンドロイドですが、「カタカナ」でも「かな入力」でも、同じような検索結果を表示してくれます。
「検索」の基本は調べたい「キーワード」を入力すると、検索結果が関連性の高い順に表示されますので、ページをスクロールしながら知りたい情報を探しましょう。
表示される順番は、一番多くの人に見られているサイトや検索したキーワードがたくさん掲載されているサイトから順に表示されます。
※あくまで検索結果の順番は、Google社のルールに従って、検索した言葉と関連性が高いと判断された順に表示されています。
こちらでは、検索結果に表示されている情報(サマリー)から、更に詳しい情報ページに移動する方法についてご説明します。
検索結果に表示されている「青い文字部分」をクリックすると情報元のページ(詳細ページ)に推移していきます。
情報元のページでも、上下にスクロールして更に詳しい情報を見ることができます。
4. 検索テクニック
次に検索する際のテクニックについてご説明します。
「アンド検索」「画像検索」「タブの活用」をつかうことで、効率的な検索を行うことができます。
パソコンでも使えるテクニックなので、覚えておくと非常に便利です。
今回の動画では、「アンド検索」と「画像検索」について軽くご紹介します。
タブの追加は、「Chrome(クローム)」や「Safari(サファリ)」といった検索に特化したブラウザアプリで利用できます。
詳しくは「Chrome(クローム)の使い方」をご覧ください。
※スマホ版の「Chrome(クローム)」の使い方は、こちらをご参照ください。
※パスコン版の「Chrome(クローム)」の使い方、こちらをご参照ください。
「アンド検索」とは、別名、「絞込検索」ともいわれ、知りたい情報を絞り込んでいくことで、必要とする情報にたどりつく手法になります。
実際の検索方法は、言葉と言葉の間に「スペース(空欄)」を入れて検索をします。
イメージとしては、料理を知りたいとします。
普通に料理と入れると、料理という言葉の意味が広いので、検索結果も一般的な料理の言葉についての説明が多くなります。
その中でも「肉料理」を調べたい場合には、「肉 料理」と入力して検索するといろいろな肉料理が検索結果に表示されます。
「肉料理」の中でも、「イタリアの肉料理」について知りたかった場合、「肉 料理 イタリア」と入力して検索すると、イタリア料理の肉料理を優先的に検索結果に表示してくれます。
更に「カロリーが低い肉料理」が、欲しい場合には「肉 料理 イタリア 低カロリー」と入力して検索すると、低カロリーのイタリアの肉料理の情報が優先的に表示されます。
ここでのポイントは、「スペース(空欄)」を入れていくことで、それぞれの単語が含まれる検索結果を優先的に表示してくれる機能になります。
もう一つの例として、「イチゴ 牛乳 レシピ」で検索してみてください。
そうすると「イチゴミルクの作り方」が出てきます。
こちらでは、「画像検索」についてご説明します。
検索キーワードを入力し、検索をした後に「メニューバー」が確認できるかと思います。
普段、検索をした段階では、こちらの項目は自動的に「すべて」が選択された状態で検索結果が表示されています。
画面のように「画像」を選択してください。
そうすると、検索したキーワードに関連する画像が表示されます。
その他「マップ」「動画」への切り替えも可能です。
こちらでは、「画像検索」の一例をご説明致します。
「日本の絶景」「花の名前」「動物」など、ご自身の好みで検索するといろいろな発見が出来ると思いますので、是非試してみてください。
「猫 可愛い」のように、先程ご説明した「アンド検索(絞込検索)」も利用すると、より便利に検索することができます。
「人に見られても安心!自分の履歴を管理しよう~シークレットモードの活用・閲覧履歴と検索履歴の削除方法~」もご参照ください。
「スマホで【Chrome】アプリを使いこなそう!~タブ・共有・ブックマークを駆使すれば更に快適に!~」もご参照ください。
「パソコンでは「Chrome」を使おう!~スマホとの連携やGoogleサービスに簡単アクセス!~」もご参照ください。
<指導実績>
三越伊勢丹(社員向け)・JTB(大説明会)・東急不動産(グランクレール)・第一生命(お客様向け)・包括支援センター(お客様向け)・ロータリークラブ(お客様向け)・永楽倶楽部(会員様向け)等でセミナー・講義指導を実施。
累計30,000人以上を指導 。
<講義動画作成ポイント>
個別指導・集団講座での指導実績を元に、わかりやすさに重点を置いた動画作成
その他の講義動画は下記の一覧をご参照ください。
<その他>
オンラインサポート(ライブ講座・ZOOM等でのオンライン指導)とオフラインサポート(出張指導・セミナー形式のオフライン指導)も実施中。詳しくはメールにてお問い合わせください。
【全店共通】
03-5324-2664
(受付時間:平日10時~18時)