今回は、入門編の続きとして、文字入力の基本的な方法についてご説明致します。
スマホを使う上で、一番重要な部分になります。
「音声入力」を使うこともできますが、全く「文字入力」をしないでスマホを使うことはできませんので、最低限文字入力の方法は理解するようにしましょう。
慣れてきたら、更に速く文字を入力するための方法もございますので、そちらもご参照ください。
「音速の文字入力:Gboardの方が便利?~文字入力が苦手な方はより速く、普通の方は更に速く入力可能に~」という講座でご案内しております。
文字入力の上達はあくまで訓練になります。
毎日使っていく中で、少しずつ上達してきますので、今回の基本を抑えたうえで、日々「検索」等をしながら、出来る限り文字入力をするようにしましょう。
<講座内容>
1. 文字入力の方法
2. 変換について
詳しくは、下記の動画ご参照ください。(講義動画時間:7分47秒)
1. 文字入力の方法
それでは、はじめに「文字入力の重要性」についてご説明していきます。
「インターネット検索」「LINE」「メール」「ネットショッピング」「地図」などを利用する際にも必ず「文字入力」が必要になります。
現在、便利になってきましたので、「音声入力」という方法もありますが、雑音が入ってしまいうまく認識されない、一部修正する必要があるなどに、「文字入力」が必要な場合がでてきます。
「文字入力」は大きく分けて三つの方法がございます。
詳細については、後のパートでご説明いたします。
その中でも最も一般的なものは「フリック入力」になります。
自分に合う「入力方法」を見つけましょう。
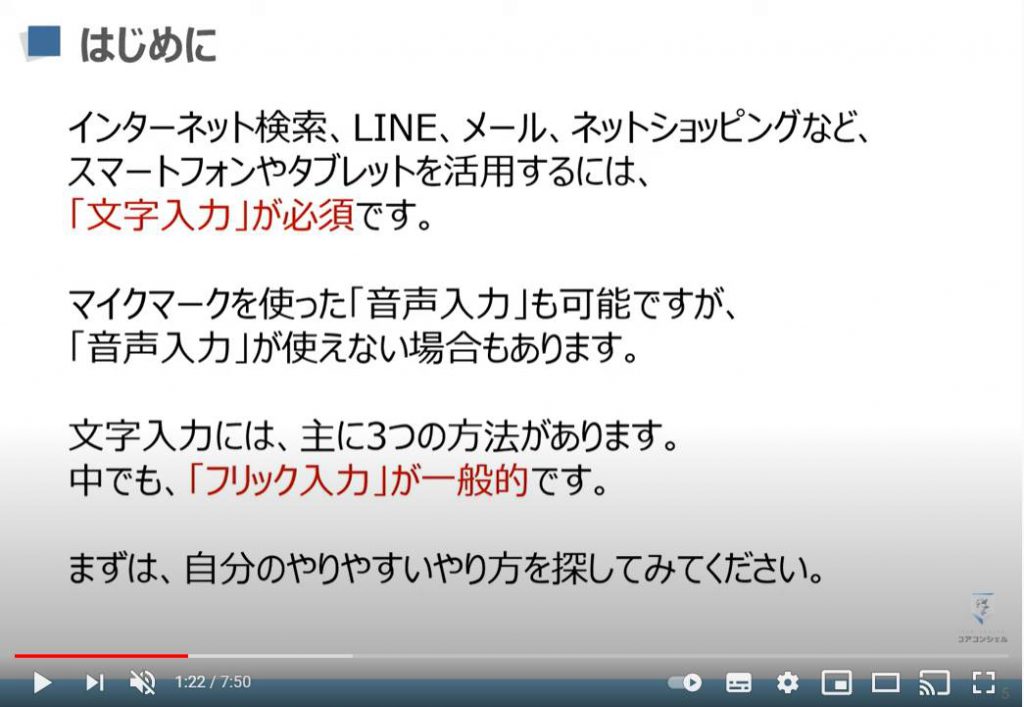
次に「入力画面」についてご説明致します。
「キーボード」には、基本的に切り替えをすることで、いろいろな文字や記号に対応していくつくりになっています。
画面左の「グレー部分」にある「数字」、もしくは、「アルファベット」、もしくは「ひらがな」になっている部分を押してみましょう。
中心部分(白い部分)の内容が変わります。
画面左にある「絵文字」を押すと、「絵文字の一覧」が表示されます。
戻す場合は、一番下にある「あいう」と表示されている部分をタップするか、その下の「丸いマーク」をタップすると元のキーボードに戻ります。
右側の「グレーの部分」にある「×」が中心有るボタンを押すと入力文字を一文字削除できます。
その下にある「空白」というボタンをタップすると、1文字スペースを空けることが出来ます。
その下にある「改行」もしくは、「確定」のボタンは、文字入力をしていない場合には「改行」、文字を入力した段階で「確定」に変わります。
「確定」をタップすると入力文字を確定させることができます。
最後に、「🎤(マイク)」のボタンをタップすると「音声入力」が開始されますので、入力したい文字を言葉で話しましょう。
次に「入力の種類」について、ご説明致します。
一つ目は「ドグル入力」になります。
ガラケーと同じようにその文字が出るまで、タップする入力方法になります。
一回文字を入力するのに「最大5回」、小文字までを入れるには「最大で10回」タップする必要があります。
二つ目は「フリック入力」になります。
文字をタップして、前後左右に移動させて文字を入れる方法になります。
慣れると「ドグル入力」より格段に速く入力することができます。
三つめは「クワーティ入力」になります。
パソコンのキーボードと同じで、「ローマ字入力」する方法になります。
人気の入力方法は「フリック入力」になります。
それでは、練習をしてみましょう。
「ドグル入力」で「い」を入力しましょう。
「あ」のキーボードを2回タップすることで入力が可能です。
次に同じ「い」を「フリック入力」で入力してみましょう。
「あ」のキーボードを押すと上下左右に文字が表示されます。
「い」の場合には左側にスライドし、指を話すと「い」の入力が出来ます。
次に「小文字」「濁点」「判断点」「句読点」の入力方法をご説明致します。
「小文字」は、一文字を入力した後に、「小」を一回タップすることで、「小文字」にすることができます。
「濁点」は、一文字入力した後に、「小」のボタンを二回タップするか、左にスライドさせることで、「濁点」をつけることができます。
「半濁点」は、一文字入力した後に、「小」のボタンを三回タップするか、右にスライドさせることで、「半濁点」をつけることができます。
「句読点」は、「句点」がタップ1回、「読点」がタップ2回、もしくは左にスライドすることで入力することができます。
2. 変換について
「変換の種類」は、大きく分けて三つあります。
一つ目は、「通常変換」になります。
全ての文字を入力して変換する方法になります。
二つ目は、「予測変換」になります。
文字を入力している途中で、候補の文字がいくつか表示される機能になります。
すべての文字を入力せずに、入力したい文字の候補が出てくるので、非常に便利、且つ、素早く入力することができます。
三つめは、「つながり予測」になります。
文章を入力中に、その後に続く文書の候補が表示されます。
こちらも、すべての文章を入力しなくて済むので、非常に便利な機能になります。
ここでは、先程説明を致しました「予測変換」と「つながり変換」について、例を挙げながらご説明致します。
「予測変換」の例としては、「買いました」と入力したいときに、「かいま」まで入力した際に、「買いました」という「候補」が下に表示されます。
その文字を「選択」するだけで入力が完了します。
「つながり変換」の例としては、「ありがとう」と入力すると、その後に続く、「ございます」という「候補」が表示されます。そちらを「選択」することで、一文字を入力せずに文章を完成させることができます。
最後に、練習として、「ろうにゃくなんにょ」を漢字変換してみましょう。
「音速の文字入力:Gboardの方が便利?~文字入力が苦手な方はより速く、普通の方は更に速く入力可能に~」もご参照ください。
「0から始めるスマホ入門(iPhone編) ~メールの基本:メールの種類・メールアプリの使い方~」もご参照ください。
<指導実績>
三越伊勢丹(社員向け)・JTB(大説明会)・東急不動産(グランクレール)・第一生命(お客様向け)・包括支援センター(お客様向け)・ロータリークラブ(お客様向け)・永楽倶楽部(会員様向け)等でセミナー・講義指導を実施。
累計30,000人以上を指導 。
<講義動画作成ポイント>
個別指導・集団講座での指導実績を元に、わかりやすさに重点を置いた動画作成
その他の講義動画は下記の一覧をご参照ください。
<その他>
オンラインサポート(ライブ講座・ZOOM等でのオンライン指導)とオフラインサポート(出張指導・セミナー形式のオフライン指導)も実施中。詳しくはメールにてお問い合わせください。
【全店共通】
03-5324-2664
(受付時間:平日10時~18時)