検索をする上で最も重要なブラウザアプリの「Chrome(クローム)」についてこの機会に学んでみましょう。検索に特化しているため、余分なニュース等のコンテンツもなく、検索窓があるだけというシンプルな見た目も「Chrome(クローム)アプリ」の人気の一因です。検索したいキーワードを入力するだけで、検索結果を出してくれます。
検索方法の基本は、絞込検索(二つの言葉に「スペース」を挟んで入力します。)になります。この絞込検索は三つの言葉で、四つの言葉でも問題なく、必ず単語と単語の間にスペース(空欄)を入れることが重要になります。
今回は、「Chrome(クローム)アプリ」の基本的な使い方について、動画で丁寧に説明しています。
<講座内容>
1. Chrome(クローム)とは
2. Chrome(クローム)アプリの画面の見方
3. Chrome(クローム)アプリのタブの活用方法
4. Chrome(クローム)アプリのブックマークの使い方
5. Chrome(クローム)アプリからの共有方法
詳しくは、下記の動画ご参照ください。(講義動画時間:16分38秒)
【目次】
1.Chrome(クローム)とは
2.Chrome(クローム)アプリの画面の見方
3.Chrome(クローム)アプリのタブの活用方法
4.Chrome(クローム)アプリのブックマークの使い方
5.Chrome(クローム)アプリからの共有方法
1. Chrome(クローム)とは
グーグルクロームとは、グーグルが開発した「ウェブブラウザ」です。このようなアイコンが目印です。Androidの方は初めからインストールされていますので、ご自身のホーム画面のどこかに配置されているはずです。ウェブブラウザと聞くと初めての方は難しく聞こえるかもしれませんが、インターネットで調べ物をしたりする際に起動するアプリだと思ってください。みなさまはこれを利用して、わからないことを検索したり、今日の天気を調べたり、ネットショッピングをしたり、ニュースをチェックしたり、旅行を予約したり、と様々なことを行っているはずです。同じような機能を持つアプリとしては、パソコンで有名なIEや、iPhoneにはじめからインストールされている「サファリ」などがあります。
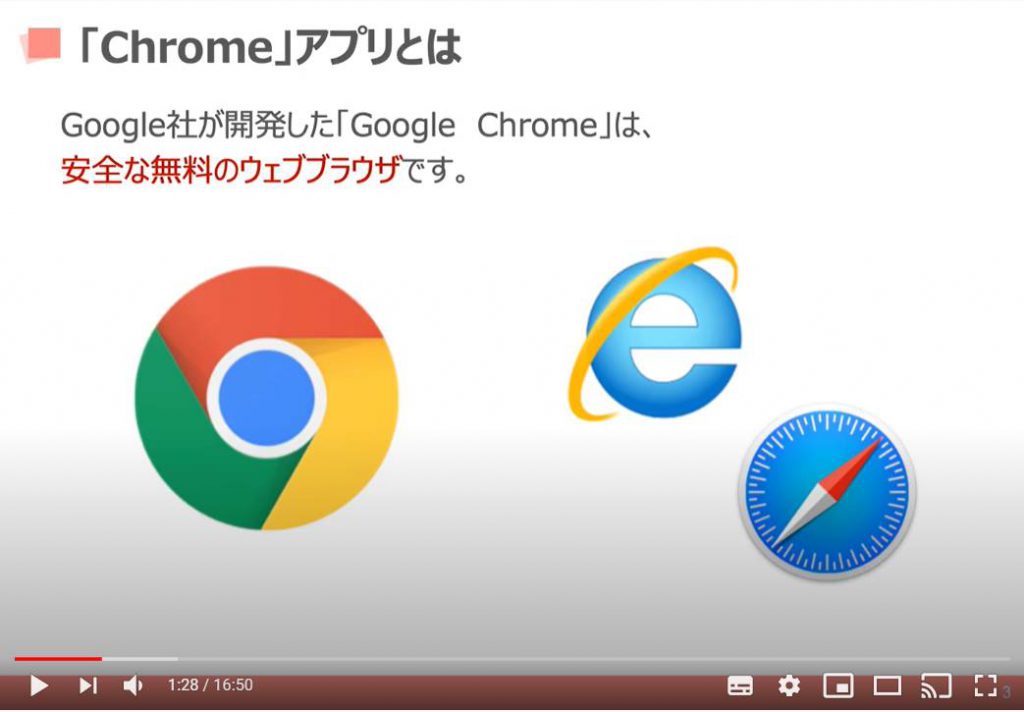
では早速Google Chromeを起動してみましょう。
初めて起動した際の画面がこちらです。左がアンドロイド、右がiPhoneの画面です。若干配置などが異なりますが、内容は同じ考えて結構です。一点覚えておいて欲しい点がございます。今、こちらの画面とは異なる画面が表示されている方も多いかと思います。
Google Chromeを起動したときには前に見ていた画面をそのまま表示してくれるようになっているため、自分がさっきまでしていた調べ物や読んでいたニュースが表示されている方がいらっしゃるかと思います。起動するたびに開かなければならない画面が決まっているわけではございませんので焦らずそのままで結構です。
2. Chrome(クローム)アプリの画面の見方
それではまず最初に、調べたいことを検索するときの操作を説明いたします。この画面が開いている方は画面真ん中に検索窓がございますのでこちらに検索語句を入力します。このような画面が表示されている方は画面上部に検索窓がございますのでこちらに入力します。何を検索しても自由ですので、何か知りたいことがある方は適当な語句を入力してみてください。特に思いつかない方は、こちらの画面と一緒にやってみましょう。それでは例えば伊勢神宮への旅行について調べてみたいと思ったとします。まずは赤枠内をタップして文字入力を行いましょう。
こちらに「伊勢神宮 旅行」と入力し、検索します。
そしてこちらが検索結果画面です。伊勢神宮への旅行に関する記事やチケットサイトが表示されるはずです。ここで、検索結果画面の大まかな見方をご説明いたします。まず、検索結果の一番上部分、こちらは広告であることが非常に多く、検索語句に応じた広告が表示されています。ご自身が知りたいこと、調べたいこととは異なる場合も多いので、誤ってクリックしないようにしましょう。広告であることの見分け方として、インターネット上の広告は広告であることを明記する必要があり、この場合もこちらのように「広告」と表記されています。これを見逃さないようにしましょう。
その下にはこのように続いていることが多いです。施設や名所などを検索すると、このように場所や写真、営業時間などのリストが表示されることが多いです。例えばこの中の「経路案内」をタップすると、Google マップが起動してこちらへの経路を表示してくれますので非常に便利です。その下には個別のウェブサイトが連なっています。「伊勢神宮 旅行」で検索をした今回の場合は旅行サイトが多いようです。
前の画面に戻る方法も確認しておきましょう。インターネットを閲覧している時は、ブラウザがページを進んだ道のりを履歴として覚えておいてくれますので、戻るボタンを押せば、前のページに戻っていくことができます。例えば、こちらのサイトにアクセスし、iPhoneの方は画面の下の方にあるこのボタン、Androidの方は画面の下にある三角または左矢印の戻るボタンを押すと、一つ前の画面に戻ることができます。ちなみに、戻った後の画面をよくみると、アクセスしたページの文字が青から紫色に変化しており、一度アクセスしたページであることがわかるようになっています。
3. Chrome(クローム)アプリのタブの活用方法
それでは続いて、クロームを利用する上で非常に重要となる「タブ機能」の使い方についてご説明いたします。現在のブラウザは、一度にいくつものページを同時に開いておくことができます。旅行の予約ページを見ながら、宿の評判を調べたり、当日の天気を調べたり、といったことをそれぞれのページをいちいち閉じることなく同時に行うことができます。この一枚一枚のページのことを「タブ」と呼びますので覚えておきましょう。
では具体的にどのような動作をするのか確認してみたいと思います。Androidの方は右上、iPhoneの方は右下の方にある四角の中に数字書かれたアイコンをご覧ください。ちなみに、ここが数字になっていない方がごく稀にいらっしゃいます。その場合については後ほど別途ご説明いたします。まずはそのアイコンをタップしてみてください。こちらが動画内で説明している「Chromeのタブの一覧画面」の説明部分になります。
するとこのような画面になったかと思います。この画面は今現在開いているタブを一覧で表示しています。現在は一枚しか開いていませんのでこのような表示です。それでは新しいタブを一枚追加してみたいと思います。赤枠内に「+」アイコンがありますのでそちらをタップしてみてください。
プラスをタップすると、検索用のページが開いたかと思います。これでまた別の調べ物ができるようになりました。今度はこちらで「伊勢神宮 宿」と検索することで、宿に関する情報を探してみます。
検索語句に応じた検索結果が表示されたら、また必要なページを閲覧しましょう。さらにこちらでタブアイコンをタップしてみましょう。
するとタブ一覧画面が表示されます。今度はこれまでに開いたタブを合わせて、タブが3枚ほど表示されているはずです。それぞれのタブは、タップすることでそのタブに画面をきりかえることができるようになっています。例えば、宿泊先を予約するにあたり、評判を確認しながら予約するといったことをタブを切り替えながら行うことができます。もちろん、先ほどと同じように「+」を押すことでまた一枚タブを増やすこともできます。
ちなみに、このタブアイコンの数字は現在開いているタブの枚数を表しています。特に枚数制限はありませんが、枚数が嵩んでくるとスマホの動作に影響が出る場合があります。また、よく分からないままタブを増やし続けてしまい数百枚と溜まってしまっている方も稀にいらっしゃいますので、10枚を超えているようなら一度整理しましょう。
それではタブの削除方法を学習しましょう。タブアイコンをタップして、タブ一覧を開きます。
それぞれのタブの右上に表示されている「✖︎」のアイコンをタップすればタブを削除できます。基本的な検索やタブの操作については以上です。次は、共有や印刷についてご説明いたします。
4. Chrome(クローム)アプリのブックマークの使い方
ブックマーク機能というのは、お気に入りとして登録する、といった意味です。頻繁にアクセスするページは、アクセスしやすいようブックマークに登録しておくと便利です。
まずはAndroid版のやり方です。通販サイトのAmazonをブックマークに登録してみたいと思います。ブックマークなどのメニューを表示するには右上の団子アイコンをタップします。表示されたメニューの上部、星マークをタップします。メニューからホーム画面に追加とするとこのようにホーム画面にアイコンが設置され、より簡単にアクセスすることができます。例えば自身がよく利用するショッピングサイトやニュースサイトを登録してみましょう。
これでブックマーク登録は完了です。登録したブックマークは、同じく団子アイコンマークをタップしたメニュー内の「ブックマーク」をタップした先に登録されます。これで、次にまたAmazonにアクセスする際は、わざわざ検索をすることなくこちらからアクセスできるようになりました。
次はiPhoneでのブックマーク登録の方法です。右上の四角から上矢印が出ているようなアイコンをタップします。出てきたウィンドウの中のブックマークをタップします。これで登録完了です。
登録したブックマークは、右下にある団子アイコンから呼び出したウィンドウの中のブックマークをタップすることで呼び出すことができます。
5. Chrome(クローム)アプリからの共有方法
最後に、自分がみているウェブページを他の人にメールやLINEを使って教えることができます。そういった操作全般をスマホでは「共有」と呼びます。グーグルクロームにも共有ボタンがございますので、そちらの使い方をご説明いたします。まずはAndroid版です。先ほどのブックマークと同じように、団子アイコンをタップします。
こちらに「共有」とありますので、タップすると、様々なアイコンが表示されます。具体的にどういった作業をするのかこちらから選ぶことができますという意味です。例えばLINEをタップすれば、LINEが起動してページのURLを送付することができます。メッセージを起動すればメールが起動してURLを送付できます。また、印刷もこちらから可能です。お家のプリンターがスマホと同じWi-Fiに接続されている必要がございます。
続いてiPhoneでの共有方法です。右上のアイコンをタップすると、共有に利用するアプリを選ぶことができます。また、印刷もその下にございます。以上がGoogle Chromeの基本的な使い方でございます
ちなみに、Google Chromeはパソコン用のブラウザとしてもトップシェアを誇ります。パソコンでの操作方法はGoogle Chromeの使い方パソコン版の講座をご覧ください。
以上で、「Chrome(クローム)」アプリの使い方を終了いたします。Chrome(クローム)を使いこなして、快適な検索やサイトアクセスを実現しましょう。
パソコンでのChrome(クローム)を使い方は、「Google Chromeの使い方(パソコン編)」という特別講座がございますので、そちらもご参照ください。
<指導実績>
三越伊勢丹(社員向け)・JTB(大説明会)・東急不動産(グランクレール)・第一生命(お客様向け)・包括支援センター(お客様向け)・ロータリークラブ(お客様向け)・永楽倶楽部(会員様向け)等でセミナー・講義指導を実施。
累計30,000人以上を指導 。
<講義動画作成ポイント>
個別指導・集団講座での指導実績を元に、わかりやすさに重点を置いた動画作成
その他の講義動画は下記の一覧をご参照ください。
<その他>
オンラインサポート(ライブ講座・ZOOM等でのオンライン指導)とオフラインサポート(出張指導・セミナー形式のオフライン指導)も実施中。詳しくはメールにてお問い合わせください。
【全店共通】
03-5324-2664
(受付時間:平日10時~18時)