今回は、「大事なデータの保存先 どこが一番安全!」について説明して参ります。
最近は、紙の節約や資源の効率化で、デジタル化したデータを使用する機会も増えてきています。
また、撮った写真も、以前はプリントして確認をしていましたが、最近は必要な時に必要なものだけプリントするようになってきています。
加えて、紙や書類のデータをデジタル化することで、保管する場所が要らなくなるという大きなメリットがあります。
必要なデータを見つける場合でも、必要なキーワードを入力して検索するだけで、簡単に該当するデータを見つける事が出来ます。
一方で、データをデジタル化する事で、誤って「重要なデータ」も消してしまう可能性や消えてしまう可能性もあります。
そのような危険性を避けるために、今回は、「大事なデータを保存する場所として、どこが一番安全なのか」という点について一緒に確認していきましょう。
<動画内容>
<1>大事なデータはどこに保存するのが一番?
1.「大事なデータ」はどこに保存する!(選択肢はたくさんある)
2. どこに保存すべきかを決める判断基準は4つある!
3. ①単純な「バックアップ先」として利用する場合
4. ②「元データの保存先」として利用する場合
5. ③「外部に漏れると困る情報」を保存する場合
6. ④「大量のデータ」を保存する場合
7.「オンラインストレージサービス」が1番安全と言われる点
<2>どの「オンラインストレージサービス」を利用するのが一番?
1.「オンラインストレージサービス」を選ぶ際の判断基準は3つ
2.「オンラインストレージ」の選別基準:①無料で利用できる容量
3.「オンラインストレージ」の選別基準:②有料版を利用する際の値段
4.「オンラインストレージ」の選別基準:③提供されている機能で選ぶ
5.「Googleドライブの使い方」のお勧め動画
<3>「楽天ドライブ」の使い方
1.「10GB(無料)」を確保するには、4つの操作が必要!
2.「楽天ドライブ」の使い方:①初期設定
3.「楽天ドライブ」の使い方:②アクセス権限の許可
4.「楽天ドライブ」の使い方:③ストレージ容量(無料)+4GB
5.「楽天ドライブ」の使い方:④ストレージ容量(無料)+2GB
6.「楽天ドライブ」の使い方:⑤ストレージ容量(無料)+1GB
7.「楽天ドライブ」の使い方:⑥ストレージ容量(無料)+2GB
詳しくは、下記の動画ご参照ください。(講座動画時間:27分24秒)
みなさんこんにちは、スマホのコンシェルジュです。
今回は、「大事なデータの保存先 どこが一番安全!」について説明して参ります。
最近は、紙の節約や資源の効率化で、デジタル化したデータを使用する機会も増えてきています。
また、撮った写真も、以前はプリントして確認をしていましたが、最近は必要な時に必要なものだけプリントするようになってきています。
加えて、紙や書類のデータをデジタル化することで、保管する場所が要らなくなるという大きなメリットがあります。
必要なデータを見つける場合でも、必要なキーワードを入力して検索するだけで、簡単に該当するデータを見つける事が出来ます。
一方で、データをデジタル化する事で、誤って「重要なデータ」も消してしまう可能性や消えてしまう可能性もあります。
そのような危険性を避けるために、今回は、「大事なデータを保存する場所として、どこが一番安全なのか」という点について一緒に確認していきましょう。
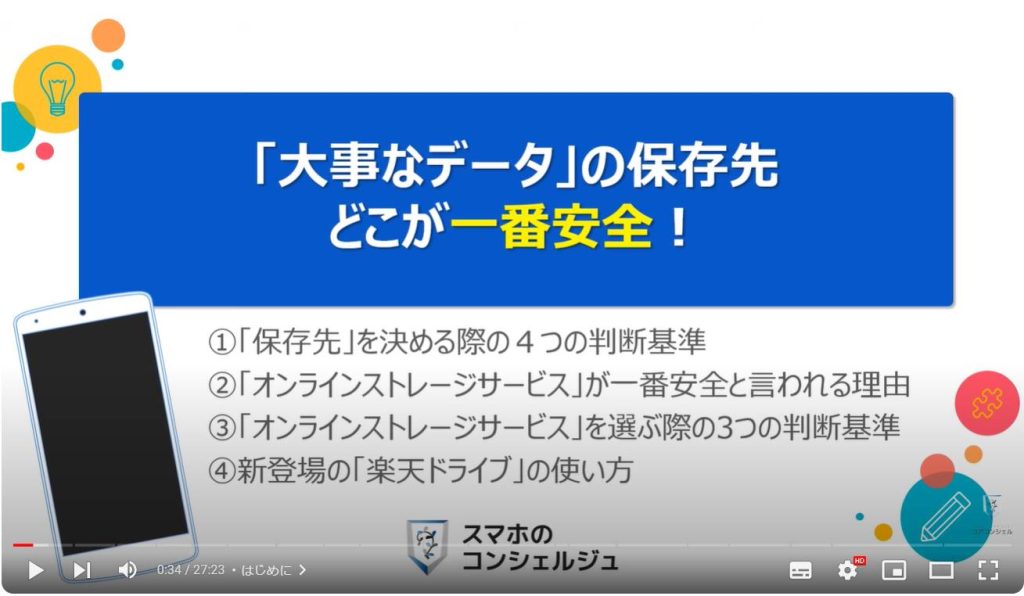
スマホのコンシェルジュの「YouTubeチャンネル」では、「スマホの基本操作」から「不具合時の対処方法」「スマホとパソコンの連携」等、スマホやパソコンに関する動画を多数配信しております。
是非そちらもご参照ください。
また、是非「チャンネル登録」もお願い致します。
【目次】
<1>大事なデータはどこに保存するのが一番?
1.「大事なデータ」はどこに保存する!(選択肢はたくさんある)
2.どこに保存すべきかを決める判断基準は4つある!
3.①単純な「バックアップ先」として利用する場合
4.②「元データの保存先」として利用する場合
5.③「外部に漏れると困る情報」を保存する場合
6.④「大量のデータ」を保存する場合
7.「オンラインストレージサービス」が1番安全と言われる点
<2>どの「オンラインストレージサービス」を利用するのが一番?
1.「オンラインストレージサービス」を選ぶ際の判断基準は3つ
2.「オンラインストレージ」の選別基準:①無料で利用できる容量
3.「オンラインストレージ」の選別基準:②有料版を利用する際の値段
4.「オンラインストレージ」の選別基準:③提供されている機能で選ぶ
5.「Googleドライブの使い方」のお勧め動画
<3>「楽天ドライブ」の使い方
1.「10GB(無料)」を確保するには、4つの操作が必要!
2.「楽天ドライブ」の使い方:①初期設定
3.「楽天ドライブ」の使い方:②アクセス権限の許可
4.「楽天ドライブ」の使い方:③ストレージ容量(無料)+4GB
5.「楽天ドライブ」の使い方:④ストレージ容量(無料)+2GB
6.「楽天ドライブ」の使い方:⑤ストレージ容量(無料)+1GB
7.「楽天ドライブ」の使い方:⑥ストレージ容量(無料)+2GB
<1>大事なデータはどこに保存するのが一番?
それでは、まず初めに「大事なデータ」はどこに保存するのが一番いいのかについて一緒に確認していきましょう。
結論からお伝えすると「元データ」を残しているか、いないかで選択すべき保存先が決まってきます。
1.「大事なデータ」はどこに保存する!(選択肢はたくさんある)
スマホやパソコンにある「大事なデータ」を保存する事ができる選択肢はいくつもあります。
もちろん、スマホの大事なデータをパソコンに保存したり、パソコンの大事なデータをスマホに保存するという方法もあります。
それ以外の保存先としては、「物理的な保存先」として「SDカード」「USBメモリー」「外付けSSD/HDD」があります。
また、「オンラインストレージ」としては「Googleドライブ」「iCloud」「OneDrive」「Dropbox」等があります。
このように「大事なデータ」の保存先はたくさんありますので、どこに保存する方が一番安全なのかを一緒に確認していきましょう。
2. どこに保存すべきかを決める判断基準は4つある!
どこに保存すべきかを決める判断基準は4つあります。
目的や状況で「選択すべき保存先」が変わりますので、一緒に確認していきましょう。
まず、一つ目は、「単純にバックアップ」としてデータを保存する場合には、「どの機器」「どのオンラインストレージサービス」を利用しても問題ありません。
二つ目は、端末内にデータを残さない場合には、「オンラインストレージサービス」が一番良い選択肢になります。
三つ目は「パスワードの管理表等、外部に漏れると困る情報」を保存する場合には、「SDカード」「USBメモリー」「外付けSSD/HDD」が一番良い選択肢なります。
四つ目は「大量のデータ」を保存する場合には「SDカード」「USBメモリー」「外付けSSD/HDD」が一番良い選択肢なります。
このように目的や状況で選択すべき保存先が変わってきます。
3. ①単純な「バックアップ先」として利用する場合
それでは、先程説明を致しました「保存先を決める4つの判断基準」について、もう少し詳しく確認していきましょう。
一つ目の判断基準である「バックアップとしてデータを保存する場合には、どの機器・どのオンラインストレージサービスを利用しても問題ない」という理由について一緒に確認していきましょう。
その理由は、あくまで「バックアップとしてデータ」を保存する為、保存するデータは「複製データ」になり、「元データ」は端末内に残っているからになります。
どちらか一方のデータが消えてしまった場合には、残っているデータを利用して、消えてしまったデータを復元する事が出来ます。
その為、どこにデータをバックアップしておいても問題ありません。
注意点としては、定期的にバックアップが行われているかの確認が重要になります。
4. ②「元データの保存先」として利用する場合
二つ目の判断基準である「端末内にデータを残さない場合には、オンラインストレージが一番いいという理由について一緒に確認していきましょう。
「オンラインストレージサービス」を利用した場合、「オンラインストレージサービス側」で「別途バックアップデータ」が作成されています。
その為、オンラインストレージ内にある「元データ」が何らかの理由で消えてしまった場合には、バックアップデータから消えてしまったデータを復元する事が出来るようになっています。
注意点としては、「元データ自体」を自分で消してしまった場合には復元ができませんので、その点はご注意ください。
このように「オンラインストレージ」は、原則「バックアップデータ」が作成されるように作られていますので、ハッキングされたり、アカウントが乗っ取られない限りは安全なデータの保管場所になります。
5. ③「外部に漏れると困る情報」を保存する場合
三つ目の判断基準である「外部に漏れると困る情報」を保存する場合には、「SDカード」「USBメモリー」「外付けSSD/HDD」が一番いいという理由について一緒に確認していきましょう。
「SDカード」「USBメモリー」「外付けSSD/HDD」の一番良い点は、外部からの「アクセス(接続)」をすべて遮断することができる点になります。
一度、接続機器から「元データ」を「SDカード」「USBメモリー」「外付けSSD/HDD」に移し、接続機器を外してしまうと「接続機器」はもちろんですが、「インターネット」等の回線接続からも隔離することができます。
注意点としては「SDカード」「USBメモリー」「外付けSSD/HDD」が盗まれてしまうと、保存した元データが抜き取られてしまうというリスクがあります。
また、「SDカード」「USBメモリー」「外付けSSD/HDD」が壊れてしまい、「保存したデータ」が消えてしまうというリスクもあります。
その点には注意するようにしましょう。
6. ④「大量のデータ」を保存する場合
四つ目の判断基準である「大量のデータ」を保存する場合には、「SDカード」「USBメモリー」「外付けSSD/HDD」が一番いいという理由について一緒に確認していきましょう。
一番の理由は費用面になります。
「1TB」のデータを保存する事が出来る「SDカード」「USBメモリー」「外付けSSD/HDD」は、1万円前後で購入する事が出来ます。
注意点としては「メーカー」「値段」「転送速度」「耐久性」等で値段が変わりますので、選ぶ際には十分に注意するようにしましょう。
一方で、「オンラインストレージサービス」を利用する場合、「1TB」で年間1万円前後の費用が発生します。
また、「SDカード」「USBメモリー」「外付けSSD/HDD」を利用する場合、元データをどうするかで、データの復元が出来るかが変わります。
特に「外付けSSD/HDD」の場合には機器内でバックアップできるものもあります。
但し、値段が3倍近くアップしますので、その点もご注意ください。
7.「オンラインストレージサービス」が1番安全と言われる点
「保存先を決める4つの判断基準」についていろいろと説明をしてきましたが、「データの安全性」という観点では「オンラインストレージサービス」が一番安全になります。
その理由について一緒に確認していきましょう。
一つ目の理由は、「オンラインストレージサービス」には、機器による故障・不具合・寿命がないという点になります。
厳密には、オンラインストレージサービスを提供する会社が、代わりに「保守」「メンテナンス」を行っているので、利用者側で特に気にする必要がないからになります。
二つ目の理由は、地震や火災による対策も取られている為、安全性が非常に高いと言えます。
このように総合的に判断をしていくと「オンラインストレージサービス」が一番安全、且つ、便利な選択肢になります。
<2>どの「オンラインストレージサービス」を利用するのが一番?
それでは、次に「どのオンラインストレージサービスを利用するのが一番いいのか」について一緒に確認していきましょう。
1.「オンラインストレージサービス」を選ぶ際の判断基準は3つ
「オンラインストレージサービス」を選ぶ際の判断基準は3つあります。
但し、利用している機器や環境で自動的に決まってしまう「オンラインストレージサービス」もあります。
まず、一つ目は、「無料」で利用できるストレージ容量で判断する方法になります。
大半の「オンラインストレージサービス」は無料で利用できますので、出来る限り無料で利用できるストレージ容量が多いものを選ぶようにしましょう。
二つ目は、「有料版」に切り替える際の値段やプランで判断する方法になります。
一度「オンラインストレージサービス」を利用し始めると、別のサービスに変更する際には、データを移行する必要があります。
データの移行自体は簡単ですが、「移行するデータ」を一時的に保存する場所(機器)が必要になります。
三つ目は、「提供されている機能」で判断する方法になります。
「利用しているスマホ」で「使えるオンラインストレージサービス」が決まってしまう場合がありますので、特に写真などを「自動的にバックアップする機能」があるかどうかも重要な判断材料になります。
注意点としては、利用している「オンラインストレージサービス」が終了してしまうリスクがあるという点になります。
一例にはなりますが、「Amazon」が提供する「オンラインストレージサービス」は2023年12月31日でサービスが終了しています。
2.「オンラインストレージ」の選別基準:①無料で利用できる容量
それでは、先程説明を致しました「オンラインストレージサービスを選ぶ際の判断基準」についてもう少し詳しく確認していきましょう。
一つ目の「無料で利用できるストレージ容量で判断する方法」になりますが、「Googleドライブ」は15GBまで無料で利用する事が出来ます。
Apple社が提供する「iCloudドライブ」は、5GBまで無料で利用する事が出来ます。
Microsoft社が提供する「One Drive」は、5GBまで無料で利用する事が出来ます。
アメリカの企業が提供する「Dropbox」は、2GBまで無料で利用する事が出来ます。
2024年2月6日に、楽天が「楽天ドライブ」の提供を開始し、最大で10GBまで無料で利用する事が出来ます。
必ずしも一つの「オンラインストレージサービス」だけを利用する事が最善にはなりませんので、うまく組み合わせて出来る限り費用を抑える事をお勧め致します。
3.「オンラインストレージ」の選別基準:②有料版を利用する際の値段
二つ目の「有料版」に切り替える際の値段やプランで判断する方法になりますが、「Googleドライブ」では、「200GB」まで保存する事が出来るプランで、年間3,800円の費用がかかります。
「iCloudドライブ」では、「50GB」まで保存する事で出来るプランで、年間1,560円、200GBで年間4,800円の費用がかかります。
「One Drive」では、「100GB」で、年間2,440円の費用がかかります。
「Dropbox」では「2TB」で、年間14,400円の費用がかかります。
「楽天ドライブ」では「1TB」で、年間9,600円の費用がかかります。
このように各社で保存できるデータ量があまり被らないようにプラン設定がなされていますので、その点を考慮しながら、自分にあった「オンラインストレージサービス」を選ぶようにしましょう。
4.「オンラインストレージ」の選別基準:③提供されている機能で選ぶ
三つ目の「提供されている機能で判断する方法」になりますが、Android端末の場合には、端末のバックアップ先が「Googleドライブ」になっています。
この点は変更する事が出来ません。
写真等のバックアップ先についても、原則「Googleフォト」がバックアップ先になっています。
但し、15GBまでは無料で利用する事は出来ますので、直ぐに足りなくなるという事はありません。
もし、足りなくなった場合には、2番目に無料で使えるストレージ容量が多い「楽天ドライブ」を利用するのも、一つの選択肢になります。
iPhoneについては、端末のバックアップ先が「iCloudドライブ」になっています。
写真等のバックアップ先については、原則「iCloudドライブ」になっていますが、「Googleフォト」にも簡単に変更する事が出来ます。
Android端末と同様に、「オンラインストレージ」の容量が足りなくなる場合には、3番目に無料で使えるストレージ容量が多い「楽天ドライブ」を利用するのも一つの選択肢になります。
5.「Googleドライブの使い方」のお勧め動画
「Googleドライブ」は「オンラインストレージサービス」としては一番便利なサービスになりますので、「Googleドライブ」について詳しく知りたい方はこちらの動画をご参照ください。
動画説明ページ(概要欄)にも、リンク(URL)を掲載しておきます。
<3>「楽天ドライブ」の使い方
それでは、次に2024年2月6日にサービスの提供が始まった「楽天ドライブの使い方」について一緒に確認していきましょう。
1.「10GB(無料)」を確保するには、4つの操作が必要!
「楽天ドライブ」は、最大で10GBまで無料で利用する事が出来ますが、アカウント作成時には1GBのオンラインストレージ容量しかありません。
「10GB」の「オンラインストレージ容量」を無料で確保するには4つの操作が必要になります。
4つの操作をしないと1GBしか利用できませんので、その点には注意しましょう。
一つ目は、「メールアドレス」を認証する操作になります。
二つ目は、「プロフィールの入力」になります。
三つ目は、「ファイル、または、フォルダの共有」になります。
四つ目は、「クラウド内のファイルの送信完了」になります。
こちらの4つの操作をするとトータルで10GBのオンラインストレージ容量を無料で使用する事が出来るようになります。
一度にすべての操作を行う必要がありませんが、Step1とStep2は最低限やっておくことをお勧め致します。
2.「楽天ドライブ」の使い方:①初期設定
それでは、実際に「楽天ドライブの使い方」について一緒に確認していきましょう。
楽天ドライブのアプリは、「Googleプレイストア」「App Store」より入手する事が出来ますので、適宜ダウンロードしてアプリを入手しましょう。
それでは、まず初めに、楽天ドライブの初期設定について一緒に確認していきましょう。
ますは、端末内より①の「楽天ドライブ」のアプリを探してタップします。
「楽天ドライブ」のトップ画面が表示されますので、②の「楽天IDでログイン」をタップします。
楽天市場など、楽天サービスを一度も利用したことがない方は、別途アカウント登録が必要になります。適宜ご対応ください。
「次のアカウントでログイン」という画面が表示され、楽天にログインしたことがあるメールアドレスが表示されますので、③の「ログイン」をタップします。
再度メールアドレスが表示されますので、問題がなければ、④の「続ける」をタップします。
「規約の更新」という画面が表示され、14歳以下は利用できないようになっていますので、14歳以上の場合には⑤の「チェックボックス」をタップします。
「私は14歳以上です。」にチェックが入っていることを確認して、⑥のように画面を下方向にスライドし、⑦の「続ける」をタップします。
以上で最初のステップが完了になりますので、一旦アプリを閉じます。
アプリを閉じなくても進む事ができますが、アプリを閉じた方が、「アプリへのアクセス権限の許可」をする画面が自動的に表示されるようになります。
3.「楽天ドライブ」の使い方:②アクセス権限の許可
端末内より①の「楽天ドライブ」のアプリを探してタップします。
「楽天ドライブ」のトップ画面が表示され、まだ、「楽天ドライブ」に端末内のフォルダや機能に「アクセスできる権限」を一切与えていないので、「権限のリクエスト」という画面が表示されます。
②の「確認」をタップすると、別の画面が表示され、「このデバイス内の音楽と音声へのアクセスを楽天ドライブ」に許可しますか」というメッセージが表示されますので、③の「許可」をタップします。
続けて、「このデバイス内の写真と動画へのアクセスを楽天ドライブに許可しますか?」というメッセージが表示されますので、④の「許可」をタップします。
端末内にある「写真」「動画」「ファイル」が表示され、「楽天ドライブ」への「アクセス権限の許可」が完了になります。
それでは、次に「無料」で利用できるオンラインストレージ容量を増やしたいので、⑤の「設定」をタップします。
「設定」の詳細画面が表示されますので、⑥のように画面を下方向にスライドします。
モバイルデータ通信の通信量を抑えたいという方は、「Wi-Fi時のみ、ファイル送信・ダウンロード」という項目が確認できるかと思いますので、⑦をタップします。
「Wi-Fi時のみ、ファイル送信・ダウンロード」が「オン」に変わっていることを確認して、⑧の「チャレンジ」をタップします。
「チャレンジ」の詳細画面が表示され、4GBのオンラインストレージを獲得する事が出来る「メールアドレス認証」という項目を確認する事が出来るかと思いますので、⑨の「認証メールを送信」をタップします。
4.「楽天ドライブ」の使い方:③ストレージ容量(無料)+4GB
「認証リンクを送信しました」というメッセージが表示されますので、⑩の「確認」をタップします。
楽天に登録しているメールアドレスにメールが送信されましたので、確認していきたいと思います。
メールアドレスには「Gmail」のメールアドレスを登録していますので、①の「Gmail」のアプリをタップします。
「楽天ドライブ」から送られてきているメールを開き、②のように画面を下にスライドし、③の「メールアドレスを認証」をタップします。
「メールアドレスが認証されました」というメッセージが表示されますので、④の「確認」をタップします。
以上で、メールアドレスの認証が完了になります。
5.「楽天ドライブ」の使い方:④ストレージ容量(無料)+2GB
先程の「チャレンジ」の画面に戻ると「メールアドレス認証完了」にチェックが入り、4GBの空き容量が追加されているのを確認することができます。
続いて、「プロフィールを完成させましょう」という操作を行うと2GBの空き容量を追加する事が出来ますので、①の「アカウント設定へ移動」をタップします。
自動的に「プロフィール」を入力するための「ウェブサイト」に移動します。
「ウェブサイト」に移動した際に「再度ログイン」を求められる場合がありますので、適宜ログインをします。
「アカウン情報」という画面が表示されますので、②のように画面を下方向にスライドし、「名前(ローマ字表記のみ。ニックネームでも可)の入力」「生年月日」「性別」の選択を行い、③の「変更を保存」をタップします。
以上で「プロフィール」の設定が完了になります。
6.「楽天ドライブ」の使い方:⑤ストレージ容量(無料)+1GB
先程の「チャレンジ」の画面に戻ると「プロフィール完成」にチェックが入り、2GBの空き容量が追加されているのを確認することができます。
続いて、「ファイルやフォルダの共有」という操作を行うと1GBの空き容量を追加する事が出来ますので、①の「マイドライブへ移動」をタップします。
「クラウド上(端末内ではなく楽天ドライブのサービス上)」にある「マイドライブ」という「フォルダー」が表示されます。
まだ、楽天ドライブのクラウド上には、データをアップロードした事がない為、「アップロードされた項目はありません」と表示されています。
楽天ドライブのクラウド上に写真等のファイルをアップロードしたいので、②のホームをタップします。
楽天ドライブの「ホーム画面」が表示され、端末内に保存されている写真が表示されます。
楽天ドライブのオンラインストレージに保存したい写真をタップすると、写真にチェックが入ります。
複数枚を一度にアップロードしたい場合には、連続して写真をタップしてチェックを入れていき、④の「アップロード」をタップします。
「マイドライブ」の画面が表示されますので、⑤の「楽天ドライブクラウドにアップロード」をタップします。
別のフォルダーを作成してアップロードする場合には、画面の右上にある「フォルダ」のマークをタップするとマイドライブ内に「新たなフォルダー」を作成する事も出来ます。
「履歴」の画面が表示され、アップロードが開始されます。
⑥の「クラウド」をタップするとアップロードした写真の一覧を確認する事が出来ます。
今回は「アップロードしたファイル」を共有するのが目的になりますので、共有したい写真の右側にある⑦の黒い丸が縦に三つ並んでいる「メニュー」をタップします。
メニューの一覧が表示されますので、⑧の「共有」をタップします。
「共有」の詳細画面が表示されますので、⑨に「メールアドレス」を入力します。
メッセージについては、特に入れなくても問題ありません。
入力したメールアドレスに問題がなければ、⑩の「メンバーを招待」をタップします。
「招待」が送信されましたというメッセージが表示され、「ファイルの共有」が完了になります。
先程の「チャレンジ」の画面に戻ると「ファイルまたはフォルダの共有完了」にチェックが入り、1GBの空き容量が追加されているのを確認することができます。
続いて、「クラウド内ファイルの送信」という操作を行うと2GBの空き容量を追加する事が出来ますので、①の「マイドライブへ移動」をタップします。
7.「楽天ドライブ」の使い方:⑥ストレージ容量(無料)+2GB
「クラウド」の画面が表示され、クラウド上にある写真やファイルが一覧で表示されますので、送信したい写真の右側にある②の黒い丸が縦に三つ並んでいる「メニュー」をタップします。
「メニューの一覧」が表示されますので、③の「楽天ドライブから送信」をタップします。
送信の詳細画面が表示されますので、今回は送信方法として、メールが選択されていることを確認して、④に「メールアドレス」を入力します。
必要に応じて、タイトルやメッセージを入力してください。今回はテストと入力しています。
「メールアドレス」「タイトル」「メッセージ」に問題がなければ、⑤のように画面を下方向にスライドします。
「送信」のボタンが確認できるかと思いますので、⑥の「送信」をタップします。
以上で、「クラウド内ファイルの送信」が完了になります。
先程の「チャレンジ」の画面に戻ると「クラウド内ファイルの送信完了」にチェックが入り、2GBの空き容量が追加されているのを確認することができます。
このように4つの操作を行うとトータルで10GBのオンラインストレージ容量を使用する事が出来るようになります。
以上で「大事なデータの保存先 どこが一番安全!」についての説明を終了致します。
宜しければ「チャンネル登録」をお願い致します。
また、「有料メンバーシップ」にてコンビニで印刷できるテキストの提供も行っております。
ご静聴、ありがとうございました。
「【今更聞けない】Googleドライブって一体何?嬉しいメリット、役割と簡単な使い方」もご参照ください。
「【Googleクラウドの基本】Gmail・フォト・ドライブとGoogle Oneとの相関関係とその役割」もご参照ください。
<指導実績>
三越伊勢丹(社員向け)・JTB(大説明会)・東急不動産(グランクレール)・第一生命(お客様向け)・包括支援センター(お客様向け)・ロータリークラブ(お客様向け)・永楽倶楽部(会員様向け)等でセミナー・講義指導を実施。
累計50,000人以上を指導 。
<講義動画作成ポイント>
個別指導・集団講座での指導実績を元に、わかりやすさに重点を置いた動画作成
その他の講義動画は下記の一覧をご参照ください。
<その他>
オンラインサポート(ライブ講座・ZOOM等でのオンライン指導)とオフラインサポート(出張指導・セミナー形式のオフライン指導)も実施中。詳しくはメールにてお問い合わせください。
【全店共通】
03-5324-2664
(受付時間:平日10時~18時)