【徹底解説】2024年版!Gmailの使い方
今回はGmailの使い方について、詳しく解説します。 <動画内容>1. Gmailの特徴2. Gmailの見方3. メールの新規作成4. メールの削除5. ファイルの添付とメールの転送方法6. メイン以外の受信トレイにつ…
スマホで生活が変わる!皆さんに実感いただけるよう「スマホのコンシェルジュ」がお手伝いします!
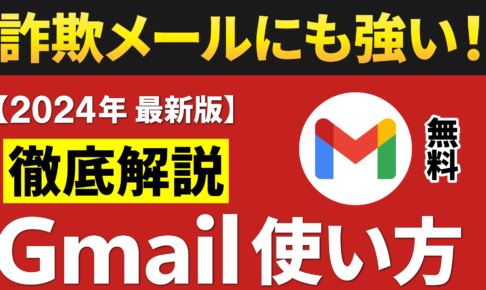
今回はGmailの使い方について、詳しく解説します。 <動画内容>1. Gmailの特徴2. Gmailの見方3. メールの新規作成4. メールの削除5. ファイルの添付とメールの転送方法6. メイン以外の受信トレイにつ…
今回は、Gmailの使い方について解説して参ります。 <動画内容>1. Gmail(ジーメール)とは2. キャリアメールから卒業しよう3. メインの受信箱の画面構成4. メールの新規作成5. 相手からの見え方6. メール…
みなさんはGmailをどのように活用していますか? サービスの登録時に利用するメールアドレスとして、あちこちで利用しているという方が多いのではないでしょうか。 様々なメールの受信を一手に担うからこそ、便利な機能や設定を知…
今回は、よく問合せのあるアーカイブという機能についてご説明致します。 スマホで「Gmail(ジーメール)」を使っていると習慣でメールを「右か左にスワイプ」してしまい、「メールが消えてしまったという経験がある方も多いかもし…
キャリアが変わっても、パソコンからもメールの送受信ができ、迷惑メールの振り分けもしっかりしている「Gmail(ジーメール)」は非常に便利なフリーメールになります。 また、写真・ドライブ・メールも含めて、最大15GBまで保…
「Gmail」は、スマホからでも、パソコンからでも簡単に確認することが出来ます。パソコンからもアクセスできるようにしておきましょう。パソコンから簡単にアクセスできるようにするには、「Goolge Chrome」をパソコン…