今回は、LINEアプリの使い方の初級編の第二弾として、「通知を消す」「ブロックする」「削除する」方法も含めて、LINEの使い方が少し慣れてきた方に対して、より快適にLINEを使う方法について解説していきます。
「無料通話」「スタンプ」についての説明ももちろんですが、特にキャンペーンなどで友達追加をしまい、企業からのプロモーションの「通知(赤いバッチも含む)」が頻繁にきて困っている。
トーク一覧が赤い「バッチマーク」だらけになってしまって困っている。
いちいち通知内容を確認して、バッチを消すのが面倒という方に、「ブロック機能」「トークルームの削除」といった機能を使って、一度整理する方法についてご説明致します。
<講座内容>
1. LINEの無料通話
2. スタンプを使ってみよう
3. 設定画面で変更できること
4. 通知をオフにするには
5. ブロック機能とは
詳しくは、下記の動画ご参照ください。(講義動画時間:25分11秒)
【目次】
1.LINEの無料通話
2.スタンプを使ってみよう
3.設定画面で変更できること
4.通知をオフにするには
5.ブロック機能とは
1. LINEの無料通話
LINEを利用している相手同士は「無料通話」ができます。
LINEの通話は電話回線ではなく、「モバイル通信(4Gや5Gなど)」や「Wi-Fi」のインターネット回線を利用して通話する仕組みになっています。
したがって、「通話料」ではなく「データ通信量」を消費します。
また、電話回線を利用した一般的な通話では「電話を掛けた相手にのみ通話料が発生する」ことになりますが、LINEでは「掛けた方も掛かってきた方も、お互いにデータ通信量を消費する」ということを必ず覚えておきましょう。
参考までに通信料の目安としては、10分の音声通話で約3MBの通信量が発生します。
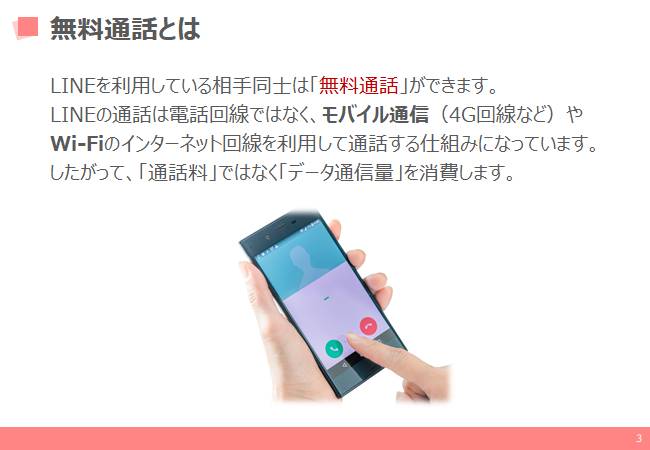
「LINE電話」を掛けるには、まず相手との「トークルーム」を開きます。
「トークルーム」を開いたら、画面上部の「受話器」のアイコンを選択します。
選択すると「ドロップダウン」で「音声通話」と「ビデオ通話」の選択肢が表示されるので、音声通話を選択しましょう。
「LINE電話」も基本的な電話アプリと画面や機能は一緒です。
電話を切るときは「赤い受話器」のアイコンを選択しましょう。
「トーク履歴」のない相手の場合には、ホーム画面の「友だちリスト」からも電話を掛けることもできます。
まずは、「ホーム画面」内の「友だちリスト」を選択して、「友だち一覧」を表示させましょう。
一覧の中から電話を掛けたい相手を選択すると、「プロフィール画面」が表示されるので、画面下の「音声通話」を選択して電話を掛けましょう。
2. スタンプを使ってみよう
「LINEスタンプ」は「キャリアメールの絵文字」のような感覚で使える、トーク内の機能の1つです。
「スタンプ」には「無料」と「有料」のものがあります。
「無料」のスタンプにはLINEが提供するものや、企業がプロモーションとして提供するものがあります。
企業が提供するスタンプは多くの場合、企業の公式アカウントを「友だち追加」するなど何らかのアクションを行うことで利用可能になります。
LINE側にてもともと用意されているスタンプのダウンロード方法についてご説明します。
まずは、LINEの「設定」を開きましょう。
「設定」を開くには、「ホーム画面」の画面最上部の「⚙(歯車)」のアイコンを選択します。
設定項目内のショップカテゴリ、「スタンプ」を選択してください。
次に「マイスタンプ」という項目を選択しましょう。
「マイスタンプ」内ではスタンプの他にも「絵文字」のダウンロードも行えます。
興味のある方はそちらもご利用ください。
「ダウンロード」するには、各スタンプの右横に配置された「ダウンロード」ボタンを選択します。
余談ではありますが、機種変更した際に購入済みのスタンプを新端末で引き継ぐ場合にも、ここで購入済みスタンプを「再ダウンロード」すると、新端末でも再度利用可能になります。
一度購入したスタンプであれば、「再ダウンロード」時に費用は一切かかりません。
トーク内でスタンプを使用するには、入力窓の右横に配置された「ニコニコマーク」を選択します。
選択すると画面のような「スタンプ一覧画面」が表示されます。
「スタンプ一覧」の利用可能スタンプは左からダウンロード順に並んでいて、横にスクロール可能です。
一覧画面内の上段左から「スタンプ」を選択する際の機能になります。
左から、「スタンプ」と「絵文字」の切替機能、カテゴリ別の「スタンプ一覧」、スタンプの「送信履歴」からスタンプの選択が可能です。
ダウンロードしたスタンプが増えてくると、便利な機能になります。
「スタンプ一覧画面」より、使いたいスタンプの種類を選び、その中から送信したいスタンプを選択します。
選択するとスタンプが拡大表示されます。
スタンプを送信するには拡大表示されたスタンプを選択するか、メッセージ送信と同様に「送信アイコン」を選択するとトークルーム内にスタンプを送信することができます。
最初から用意されているスタンプ以外をダウンロードするには、ホーム画面のサービス一覧から「スタンプ」を選択します。
今回はここから、「無料」のプロモーションスタンプをダウンロードしていきたいと思います。
初めてスタンプショップを訪れると、月額240円で一部のスタンプが使い放題になるサービスへの勧誘のポップアップが表示されますが、今回は「閉じる」を選択してスキップします。
もし興味がある場合には検討してもいいかもしれません。
ただし、こちらの使い放題のサービスはスタンプショップ内で販売されているすべてのスタンプが使えるようになるサービスではないので、その点だけご注意ください。
「スキップ」すると、スタンプショップのトップ画面が立ち上がります。
画面上段の「ホーム」「人気」「新着」というカテゴリ欄から「イベント」という項目を選択します。
イベントを選択すると、現在無料で提供中のプロモーションスタンプの一覧が表示されます。
その中から興味のあるスタンプを選択してみましょう。
また選択する際にはスタンプタイトル下の使用するための条件も併せて確認しておきましょう。
選択すると、スタンプ情報の画面に切り替わります。
ここではスタンプを使用するための「条件詳細」や「配布期間」、ダウンロードしてからの「利用可能期間」などの詳細が記載されていますので、確認しておきましょう。
今回は「友だち追加」をすることでスタンプが使用可能になるので、条件達成のため「友だち追加」ボタンを選択します。
追加するアカウントのサービス詳細の画面になるので、「友だち追加」を選択します。
再度スタンプ情報の画面に戻るので、「ダウンロード」を選択することで、スタンプのダウンロードが始まります。
ダウンロードが終われば、「利用可能スタンプ」の一覧に追加されるので、先ほど同様の手順でトーク内にてスタンプを使用することができます。
ここからは「有料スタンプの購入方法」についてご説明します。
先ほどと同様に「人気」や「新着」といったカテゴリ欄から選択しても問題ありませんが、利用したいスタンプのキャラクターが具体的にわかっている場合には画面最上段の「🔍(虫眼鏡マーク)」を選択して検索をしましょう。
「検索窓」を選択して「キャラクターの名前」を入力したら、そのキャラクターが描かれたスタンプ一覧が表示されます。
ここで注意したいのが、「キャラクター」によっては検索しても購入可能なスタンプ一覧に表示されない場合があります。
その際は画面上部の公式、「クリエイターズ プレミアム」のカテゴリから「クリエイターズ」を選択してみましょう。
初期状態では「公式」のカテゴリで検索した結果が表示されていますが、公式で「有料スタンプ」が販売されていなくとも、「クリエイターズ」という一般の方が作成したスタンプの中には販売されている可能性があるので、「クリエイターズ」を選択すると見つかることがよくあります。
「クリエイターズスタンプ」とは審査を通ればだれでも販売可能なスタンプのことを言います。
購入したいスタンプが見つかったら、そのスタンプを選択しましょう。
選択すると、スタンプ情報の画面が表示されます。
スタンプは「セット販売」になっているので、購入した際に利用可能になるスタンプを確認しておきましょう。
スタンプは選択することで、1つ1つが拡大されるようになっていますので、小さくて見にくいという場合には選択して拡大してみましょう。
確認して問題なければ、「料金」を確認したうえで、「購入する」ボタンを選択します。
「LINEコイン」を保有していない場合にはポップアップが表示され、チャージをするかどうかを選択できるようになっているので「確認」という項目を選択しましょう。
スタンプを購入する際に、必要となるのが「LINEコイン」というLINE内のみで使える独自通貨です。
「LINEコイン」は現在、1コイン約2.5円です。
ゲームなど課金要素のあるアプリで定番の「通貨の購入量によってボーナス」、つまり多く買うだけ1コインあたりの料金が安くなる仕様になっています。
スタンプを大量に購入する予定がなければ、とりあえずは購入に必要なコイン分の料金を選択しましょう。
購入金額を選択するとポップアップが表示されるので、「次へ」を選択してください。
「支払い情報」を登録されている方は、「購入」というボタンになっていますのでそのままお買い求めください。
「支払い情報」の登録をされていない方は、ここで支払い方法を選択します。
「支払い方法」を選択して、「支払い情報の確認」が取れると購入額分のコインがチャージされます。
再度スタンプ情報の画面まで戻り、前のページで選択した「購入する」を再度選択することで、「有料」スタンプの購入が完了します。
ここでは代表的な決済手段についてご説明します。
中でもお手軽でおすすめなのが「キャリア決済」と「クレジットカード決済」です。
一度設定しておけば、課金する度に再度操作が必要になることもありません。
それでは順番に見ていきましょう。
まずは、オススメの「キャリア決済」です。
月々のスマホ料金に合算して課金額を支払う方法です。
次に「カードを追加」という支払い方法になります。
「クレジットカード」などの支払い情報を端末に登録して、課金する際に登録しているクレジットカードから利用する金額を支払う方法になります。
「支払い情報」を端末に登録することに抵抗感がない方はこちらもオススメになります。
次に「コードの利用」という支払い方法になります。
「iTunesカード」や「Google Playカード」など、コンビニや家電量販店などで売られている画面のようなカードを購入して、購入金額分を端末にチャージして、様々なスマホ向けサービスに対してチャージした金額で支払うことのできるサービスです。
ネットショッピングなど一部利用できなサービスもあるので、汎用性はそこまで高くない。
以上が代表的な決済手段のご紹介です。
スマホ向けのサービスが拡充しているので、上記のどれかを利用できるよう登録しておくと便利です。
3. 設定画面で変更できること
設定画面では、「登録情報の確認・変更」「アプリの設定確認」など様々な設定を変更することができます。
また、機種変更の際に使用する「アカウント引継ぎ」などLINEを利用するうえで重要な項目もあります。
LINEを快適に使うために、覚えておきたい操作の一つです。
LINEの「ホーム画面」上の「⚙(歯車マーク)」を選択します。
アンドロイドとiPhoneで「⚙(歯車)」の位置が若干変わる場合がありますが、基本的には最上段に位置しています。
「⚙(歯車)」を選択すると、LINEの設定項目の一覧が表示されます。
「プロフィール情報」を編集する場合は、「プロフィール」という項目を選択しましょう。
「プロフィール設定」では「名前」「プロフィール写真」「背景写真」「自己紹介文」の設定などを行うことができます。
編集するには各項目を選択してください。
また、「初期設定」ではプロフィール画像を変更すると「タイムライン」に投稿するよう設定されているので、点線枠内のチェックを外しておくことをオススメします。
※LINEの「タイムライン」とは、自分の近況や知らせたいことなどを「テキスト」「画像」「動画」などでLINEの友だちに共有(投稿)できる機能になります。
次にトーク設定を見ていきましょう。同じく設定項目一覧より基本設定カテゴリ内の「トーク」を選択します。
トーク設定では文字サイズの変更が行えます。フォントサイズという項目を選択すると、ポップアップが表示されるので任意の文字サイズを選択しましょう。
トーク設定内ではトーク履歴のバックアップも行うことができます。「LINEアプリの使い方 上級編」でバックアップやアカウント引継ぎなどの方法や注意点などを解説しておりますので、そちらをご参照ください。
同じくトーク内の設定で「サジェスト表示」という項目があります。
「サジェスト表示」とは、入力した文字に適したスタンプや絵文字を変換候補として、画面のように入力窓の上に表示してくれるという便利な機能です。
ただし表示される位置が微妙で、直前にやり取りした相手のチャットの上に位置するので、メッセージ内容が隠れるために邪魔に感じる場合もあります。
「サジェスト表示」を選択すると、「オン」「オフ」の切替ができるので、邪魔だと感じる場合には「オフ」にしましょう。
4. 通知をオフにするには
LINEの「通知オフ機能」を設定すれば、設定した相手のメッセージやLINEニュースなどの連動したアプリの通知が来なくなります。
通知が来ないだけでLINEを開けばメッセージが届いていることが分かります。
また後述の「ブロック機能」を設定すれば、通知が来ないことはもちろん、相手からのトーク内容も確認できないようになるので、1日に何度も受信する公式アカウントの類はブロック機能を利用するのも一つの手です。
通知自体を切ってしまいたいという場合には、「一括オフ」の設定をすることができます。
また、設定項目内では細かく通知の表示方法なども設定することができるので一度確認してみましょう。
まずは「ホーム画面」上より「⚙(歯車マーク)」の設定を開きます。
基本設定カテゴリ内の「通知」という項目を選択します。
最上部の「通知」のチェックを外すと、一括で通知を切ることができます。
「サウンド」のチェックを外すと音が鳴らないよう設定できます。
また、「メッセージ通知の内容表示」のチェックを外すと、LINEにメッセージを受信した際に、今までは「通知」とともに内容が表示されていたと思いますが、内容が表示されず、「新着メッセージがあります」という文言に変更することができます。
個別で「通知をオフ」にしたい場合には、通知を切りたい相手とのトークルームを開きます。
トーク画面が表示されたら画面右上の「三本線」を選択します。
トーク内メニューが表示されたら、画面上部の「通知オフ」という項目を選択しましょう。
表示が「通知オン」になっていれば「通知オフの設定」完了です。
再度通知をオンにしたい場合には同様にして、「通知オン」を選択しましょう。
5. ブロック機能とは
「ブロック機能」とは、簡単に言うと着信拒否のような類の機能のことです。
ただし、厳密に言うと着信拒否とは全く別物になりますのでこれから解説していきます。
LINEでブロックした相手は、ホームの「友だち」から表示されなくなります。
相手からメッセージが来ても通知は自分に届かず、相手から新たに送られてくるメッセージの内容も読めなくなります。
トークルームの削除を行えば、トークを占有する公式アカウントなどを整理することもできます。
ブロックしたい相手との「トークルーム」を開きます。
トーク画面が表示されたら画面右上の「三本線」を選択します。
トーク内メニューが表示されたら、画面上部の「ブロック」という項目を選択しましょう。
ブロックすると、それ以降の自分当宛のメッセージが表示されなくなります。
着信拒否とは違い、あくまでメッセージが表示されなくなるだけです。
つまり対個人でいえば、相手にはブロックしたことがわかりません。
相手の画面では既読が付かなくなっただけで、メッセージの送信や通話の発信は正常に行えたように見えています。
ただし、既読がずっと付かない状態になるので、ブロックされたことはなんとなくわかります。
ブロックを解除したい場合には同様にして、「ブロック解除」という項目を選択します。
ここでは「トークルームの削除方法」についてお伝えします。
無駄に通知が多い公式アカウントなどは、「ブロック」と「トークルームの削除」を行うと、トーク画面がスッキリします。
まずはアンドロイドの削除方法についてご説明します。
トーク画面にて削除したい「トークルーム」を長押しします。
ポップアップが表示されるので、「削除」という項目を選択してください。
確認画面が表示されるので、問題なければ「はい」を選択しましょう。
これで「トークルームの削除が完了します。
次にiPhoneの削除方法についてご説明します。
トーク画面にて削除したい「トークルーム」を左にスライドします。
選択項目が表示されるので、「削除」を選択します。
確認画面が表示されるので、問題なければ「削除」を選択しましょう。
これでトークルームの削除が完了します。
トークルームまで削除したアカウントのブロックを解除するには、設定より行います。
設定項目内の基本設定カテゴリより「友だち」を選択します。
次に、「ブロックリスト」を選択します。
また、友だちの設定内では「友だち自動追加」と「友だちへの追加を許可」の項目をオフにすることができます。
「ブロックリスト」を選択すると、ブロックした方の一覧が表示されます。
該当アカウントの右横に配置された「編集」ボタンを選択しましょう。
ポップアップが表示されるので、ブロック解除を行うには「ブロック解除」を選択します。
「友だちの解除(永久に削除すること)」を行うには「削除」という項目を選択しましょう。
この「友だち追加」の逆行為である「友だち解除」はブロックした相手にしか行えません。
LINEの性質上仕方ないですが、「友だち追加」のお手軽さを考慮すると、「友だち解除」はかなりの工数が必要になります。
「LINEの使い方【 中級編 】~ピン留め/送信取消/アナウンス/ グループトーク/共有を丁寧に解説~」もご参照ください。
「LINEの使い方【 初級編① 】~利用登録/友達追加/トーク/送信取消と削除の違いも丁寧に解説!~」もご参照ください。
<指導実績>
三越伊勢丹(社員向け)・JTB(大説明会)・東急不動産(グランクレール)・第一生命(お客様向け)・包括支援センター(お客様向け)・ロータリークラブ(お客様向け)・永楽倶楽部(会員様向け)等でセミナー・講義指導を実施。
累計30,000人以上を指導 。
<講義動画作成ポイント>
個別指導・集団講座での指導実績を元に、わかりやすさに重点を置いた動画作成
その他の講義動画は下記の一覧をご参照ください。
<その他>
オンラインサポート(ライブ講座・ZOOM等でのオンライン指導)とオフラインサポート(出張指導・セミナー形式のオフライン指導)も実施中。詳しくはメールにてお問い合わせください。
【全店共通】
03-5324-2664
(受付時間:平日10時~18時)