今回は、スマホがWi-Fiルーターに変身する「テザリング」という機能について丁寧に解説いたします。
テザリングという機能は、スマホに接続されているモバイル回線の電波を他の機器にも利用させてあげる機能になります。
そのため、ご自身のスマホから出す電波(Wi-Fi電波、もしくはBluetoothの電波)を利用して、ご自身のスマホと接続した機器を電波で繋ぎ、接続した機器にもインターネット接続などのデータ通信ができるようにしてあげることが出来るようになります。
但し、接続した機器か利用したデータ通信料は、ご自身のデータ通信から利用された事になりますので、データ通信量がその分加算されますので、ご注意ください。
それでは、テザリングについての概要と使い方について説明して参ります。
<動画内容>
1. テザリングとは
2. どんなときにテザリングを使うの?
3. テザリングができれば、出費をおさえることができるかも?
4. 利用上のポイント
5. 接続手順の概要
6. Wi-Fiでのテザリング
7. Bluetoothでのテザリング
8. テザリングの切り忘れに注意しましょう
詳しくは、下記の動画ご参照ください。(講座動画時間:25分35秒)
みなさんこんにちは、「スマホコンシェルジュ」です。
私たちのチャンネルでは、スマートフォンの操作方法に関して初心者の方にもわかりやすく丁寧に解説しております。
宜しければ「チャンネル登録」のほど、よろしくお願いいたします。
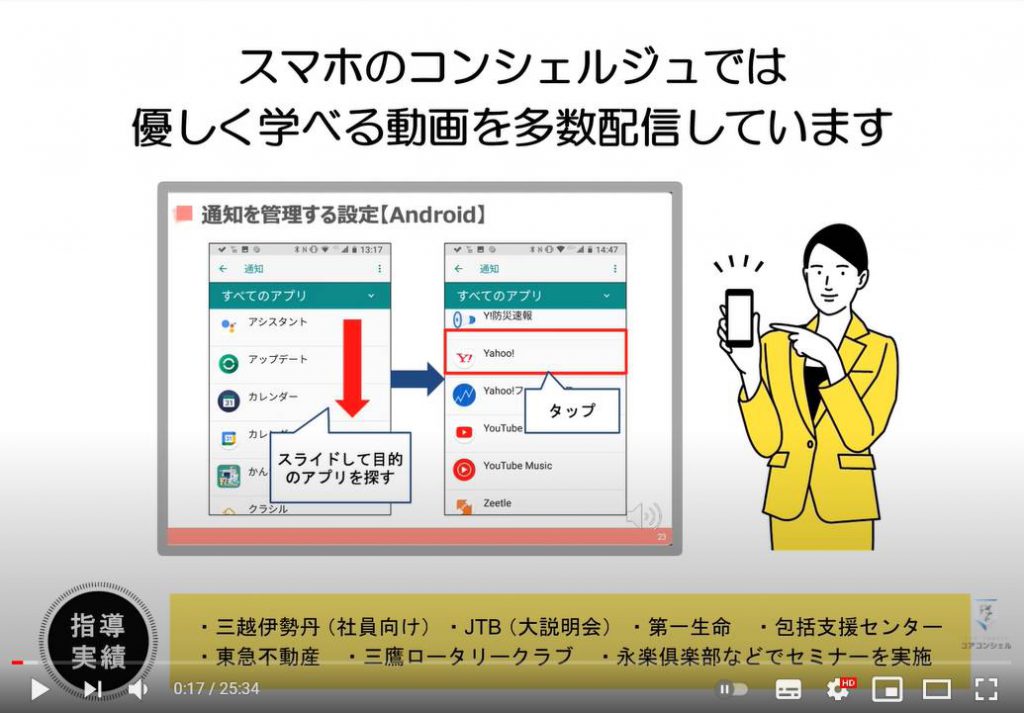
【目次】
1.テザリングとは
2.どんなときにテザリングを使うの?
3.テザリングができれば、出費をおさえることができるかも?
4.利用上のポイント
5.接続手順の概要
6.Wi-Fiでのテザリング
7.Bluetoothでのテザリング
8.テザリングの切り忘れに注意しましょう
今回はスマホがWi-Fiルーターに変身する「テザリング」という機能について丁寧に解説いたします。
Wi-Fi、Bluetooth、いったスマホでよく聞く言葉についても丁寧に解説していきますので、そうした機能の復習がてら、ぜひご覧いただければと思います。
1. テザリングとは
さてみなさま、テザリングという言葉を耳にしたことはございますでしょうか。
携帯キャリアの料金プランの説明などにも、このテザリングについての記載があったりもしますので、なんとなく大事そうな機能だな、と思っている方も多いかと思います。
テザリングとは何か、ネットで調べてみると、Wikipediaというサイトでは
「テザリングとは、WANに接続する機能を有するモバイル端末(携帯電話回線に接続されたスマートフォンなど)をアクセスポイントとして設定し通信を中継することにより、その端末とLAN等で接続された機器をインターネットに接続することである。」と記載されています。
これではさっぱり意味がわかりませんので、わかりやすく解説します。
こちらは、スマホが契約キャリアの通信網を用いて、インターネットに接続している様子をおおまかに図にしたものです。
テザリング機能とは、スマホの設定アプリから簡単に起動することができます。
この機能を使うと、スマホを介して、パソコンやタブレットなどのIT機器をインターネットに接続できるようになります。
スマホのインターネット接続を他の機器に分け与えるような機能のため、別名インターネット共有とも呼ばれ、iPhoneではそのように記載されています。
ちなみによくデザリング、と言い間違えられていることがあります。ただしくはテザリングと言います。
2. どんなときにテザリングを使うの?
なぜテザリング機能を使うかという点を含め、もう少し基礎の部分をご説明いたします。
ご存知の方も多いかと思いますがパソコンやタブレット、またはどこのキャリアとも契約していないスマホ、たとえば機種変更した後に手元に残ったスマホなどは、それ単体ではインターネットに接続することはできません。
インターネットに接続するためには、通信キャリアと月々数千円という契約をして、4Gや5Gといったモバイルデータ通信を行えるようにするか、またはWi-Fiを掴むといったことが必要になります。
みなさんもスマホはどこかのキャリアショップで購入されて、同時になんらかのプランに加入されているかと思いますので、どこのキャリアとも契約せずにスマホを持っている、という方はそうそういないと思いますが、パソコンやタブレットは家電量販店でそれ単体で購入される方も多いです。
家にWi-Fiがあれば問題ありませんが、そうでない方や、家のWi-Fiの届かない外出先でもこれらをインターネットに接続して利用したいという方は、別途インターネットに接続するための手段を講じる必要があります。
その代表的な手段としてはこの「モバイルWi-Fiルーター」というものを持ち歩く、という方法がございます。
よくポケットWi-Fiとも呼ばれる小さな機械ですね。カフェなどでも利用している人を見かけたことがあるという方も多いかと思います。
このモバイルWi-Fiルーターは、キャリアショップなどで、月々数千円程度で契約することができます。
これで何ができるかというと、モバイルWi-Fiルーターは、各キャリアなどの通信網をつかってパソコンやタブレットなどをインターネットに連れていくことができます。
ここでお気づきの方も多いかと思いますが、
先ほどのテザリングという機能を使うと、スマホが完全にこれと同じ役割を果たす、ということになります。
スマホで「テザリング」を行えば、モバイルWi-Fiルーターを契約しなくても、お持ちのスマホだけで、タブレットやパソコンをいつでもどこでもインターネットに接続することが可能になります。
3. テザリングができれば、出費をおさえることができるかも?
テザリングで十分快適にネットを利用できれば、モバイルWi-Fiルーターの契約は不要です。
また、ipadといったタブレットは、それ単体でモバイルデータ通信を行うためにはキャリアとの契約が必要になるのに加えて、本体も多少割高なものを購入する必要がありますので、かなり出費を抑えることができます。
今後スマホに慣れていくと、タブレットを検討される方もいらっしゃるかと思いますので、このテザリングは必ず覚えておいていただきたい機能です。
4. 利用上のポイント
では、実際の接続方法を確認する前に、いくつか利用上のポイントをみておきたいと思います。
テザリング機能を起動すれば、パソコンやタブレットでインターネットが使い放題になる、というわけでは残念ながらありません。
テザリング接続しているタブレット、パソコンのインターネット通信は全てここを通りますので、ここの通信に関しては、このスマホが契約している通信プラン、内容に準じます。
なのでパソコンやタブレットがいくら高性能でも、ネット通信のスピードは普段のスマホの通信のスピード次第ですし、使えるデータの量もスマホの契約内容次第と言うことになります。
今は3000円程度で20GBという容量の大きいプランが増えていますが、例えば、こちらが月々3GBの契約であれば、たくさんの動画を見たりしてそれを超過すれば通常通り通信制限がかかります。
また、スマホがWi-Fiルーターとして頑張ることになるので、それなりに電池を消耗します。利用中はスマホの電池残量を気にかけてあげましょう。
また、契約キャリアやプランによってテザリングは申し込みが必要な場合、そしてオプション料金がかかる場合があります。
大手各社のHPで確認してみると、NTTドコモは申し込み不要かつ追加費用も不要、auやソフトバンクでは、それぞれMyauやMysoftbankといったキャリアのアプリから申し込みが必要です。
加入中のプランによっては一部税込550円のオプション扱いとなっています。Auではほとんどのプランでテザリングが無料になっていますが、ソフトバンクはオプション費用がかかるプランが多く掲載されています。
それでは実際にテザリングのやり方を見ていきたいと思います。
今回はスマホと、代表的なタブレットであるiPadの接続を例に見ていきたいと思います。
iPadはアップル社が製造しているタブレット端末で、画面も非常綺麗でみやすく、スマホだと小さくてネットが十分に楽しめない、という方にもとてもおすすめです。
また、専用のペンを使って、非常に綺麗に絵を描いたり文字を書いたりできますので、スマホやパソコンとはまた少し違った楽しみ方ができます。
操作方法や提供されているアプリは基本的にはスマホとほとんど変わりません。
各種Googleのサービスなども、スマホと同様に利用できます。
では、テザリングの方法を見ていきたいと思いますが、
みなさま、先ほどの図で、ここのスマホとタブレット間の接続はどうやるのか、と疑問に思った方もいらっしゃるかと思います。
ここの接続は実は主に3通り用意されています。
Wi-Fiで繋ぐ方法、Bluetoothで繋ぐ方法、そしてケーブルで物理的に繋ぐという方法、となっています。
一応それぞれに特徴があります。
Wi-FiとBluetoothでは、Bluetoothの方が通信速度や通信範囲が狭い代わりに消費電力が抑えられる、テザリング利用中のスマホの電池の減りを軽減できるという特徴があります。
ケーブルでの接続は高速ですが、ipadではうまく動作しませんので、主にパソコンでの利用となるかと思います。今回こちらは割愛させていただきます。
一般に一番利用頻度が高いのはWi-Fi接続になるかと思います。
Wi-FiやBluetoothと聞くと、なんとなくスマホとこういうもの、スマホとこういうものを接続する手段、というイメージがありますが、今回のようにスマホとタブレットを接続したりといったこともできます。
要するに、形式や細かな手順は違えど、データ通信といった目的のために、ケーブル以外の手段で繋ぐ方法の一つ、というだけです。
Wi-Fi、Bluetooth、と聞くとどうも苦手意識、スマホアレルギーを感じてしまう方がいらっしゃるかもしれませんが、難しく考えなくて大丈夫です。
5. 接続手順の概要
それではWi-Fiを使ってのテザリング、Bluetoothを使ってのテザリング、それぞれ見ていきたいと思います。
おおまかな手順としては、両方ともとても似ています。
まずスマホからWi-Fiでのテザリングの設定を完了すると、スマホからWi-Fiが発せらますので、次にiPad側からそのWi-Fiに接続する設定を行えば、iPadをインターネットへ接続するための道がつながります。
Bluetoothも同様、スマホからBluetoothテザリングの設定を完了した後、iPad側からそのBluetoothへ接続する操作を行うことでiPadがインターネットに接続されます。
iPadの設定画面はiPhoneとほぼ同じになっていますので、iPhoneでWi-Fi接続やBluetooth接続を行ったことがある方は非常に簡単にできてしまうと思います。
6. Wi-Fiでのテザリング
まずはWi-Fi接続でのテザリングを見ていきましょう。
少し勘違いしやすいポイントですが、Wi-Fiでテザリングを行うということは、ここがWi-Fiでの接続となる、ということです。
なんだかここもWi-Fi接続になるとおもえてきてしまいますが、あくまでここの接続関してはモバイルデータ通信です。
まずはスマホからWi-Fiを流す手順を見ていきましょう。
iPhone、Android共に設定アプリからテザリングは起動できます。
iPhoneはまず設定アプリを開きます。
すぐにこちらにインターネット共有とあります。冒頭でご説明した通り、テザリングの別の言い方だと思ってください。こちらをタップするとこのような画面が開きます。
続いては、こちらの「他の人の接続を許可」をタップしましょう。これでiPhoneがWi-Fiルーター状態となっています。
iPhone側の設定は完了しました。
後ほど、iPadを、今iPhoneが出しているWi-Fiに接続する手順を行います。
その際の手順は、通常のWi-Fi接続と全く同様です。
つまり、このWi-Fiを選ぶためのWi-Fiの名前と、パスワードが必要になります。
それぞれこのiPhoneから設定できるようになっています。
まずWi-Fiの名前ですが、iPhoneの設定アプリから、中段にある一般、情報と進み、ここの名前と表示されている部分がそのままWi-Fiのリストに出てきます。
今回はわかりやすいように「テザリングの学習」としています。タップすると編集することができます。
パスワードは、先ほどインターネット共有をオンにした時のスイッチのすぐ下に表記されています。
こちらもタップすると編集することができます。初期設定ではかなり複雑な英数字の羅列になっています。
ただ、このように持ち主であればいつでも確認することができますので、どこかにメモしたりする必要もありません。
Androidは機種により項目の名称が異なりますのでご了承ください。
まずは設定アプリを起動して、ネットワークとインターネットといった項目を開きます。
アクセスポイントとテザリング、という項目がありましたので、こちらをタップしてみましょう。
Wi-Fiアクセスポイントをタップします。次の画面のこちらのスイッチをタップすると、Wi-Fiでのテザリング機能が起動します。
これでスマホがWi-Fiルーター状態になったことになります。
先ほどのiPhoneの時と同様、このあと、iPadをこちらのWi-Fiに接続する際にWi-Fiの名前と、パスワードが必要です。
こちらにアクセスポイント名とありますが、これがこのWi-Fi電波の名称です。
基本的に機種名となっている方が多いかと思います。
タップすると名前を変更することもできます。今回はわかりやすいように「テザリングの学習」としておきます。
次にこちらにこのWi-Fiに接続するためのパスワードがございます。
これもタップすると確認、変更することができます。無理に覚えてなくても、いつでもみることができます。
それぞれテザリングが起動中は、iPhoneは時計部分が青くなり、AndroidはこのようなWi-Fiに少し似たアイコンが画面上に表示されます。
では、今度は今スマホから発生させているWi-FiにiPadを接続する必要があります。
やはりiPad側でWi-Fi接続する設定が必要となります。
せっかくなので今回は簡単にiPad側の設定も覗いてみましょう。
iPadは、iPhoneと同じシステムを土台にしているため、iPhoneを利用されている方にとっては見慣れた画面に感じるかもしれません。
iPadは大画面なので、こちらの説明では画面を一部切り取ったものを使用します。
Wi-Fi接続手順自体はスマホでのWi-Fi接続と全く同じです。
設定アプリから接続するWi-Fiを選択し、必要に応じてパスワードを入力して接続、という流れになっています。
まずはやはりiPadにも設定アプリが存在し、こちらをタップすると、すぐにWi-Fiという項目がございます。
Wi-Fiをタップするとスマホと同じように、今このiPadが感知している、この辺を飛び交うWi-Fiの一覧が表示されます。
この中に、今テザリング機能によってスマホが頑張って発生させているWi-Fiが表示されますので、タップします。
Wi-Fiの名前は、先程設定画面で設定してあったものが表示されます。
このあとこのWi-Fiに接続するためのパスワードが聞かれますので、スマホの設定画面にあったパスワードを入力すれば、接続完了です。
この状態でipadをなにかインターネットに接続してみます。問題なく表示することができました。
ちなみにyoutubeといった動画サイトを見てみると、時折、読み込みが間に合わず止まってしまうことがありました。
が、これはそもそも私の今いる場所でのスマホの回線のスピードも影響していますので、みなさま実施する際にはスムーズにYouTubeも視聴できる方もいらっしゃるかと思います。
7. Bluetoothでのテザリング
続いて、Bluetooth接続でのテザリングを見ていきましょう。
先ほどのWi-Fiと考え方は一緒で、スマホとタブレットがBluetoothで接続し、スマホのネット接続を分けてもらいます。
まずはスマホ側の設定を見てみましょう。
まずはiPhone側での設定です。
まずはテザリング機能をオンにするため、先ほどと同様、設定アプリからインターネット共有に進み、他の人の接続を許可、をオンにします。
そしてもう一つ、そもそもiPhoneのBluetoothが起動していないと接続できませんので、そちらを確認してみましょう。
設定アプリを開いてすぐのBluetoothという項目をタップし、Bluetoothのスイッチを入れておきましょう。
また、この中に小さく書いてありますが、テザリング学習、という名前で検出可能です。と記載があります。
先ほどのWi-Fiの時と似ていますが、後ほどiPadでこのBluetoothに接続する際にこの名前を探せばいいということになります。
この名前に関しては、先ほどのWi-Fiの時と同様、こちらに入力してあるものが表示されるようになっています。
続いてAndroidです。
こちらもWi-Fiでのテザリングと設定の手順はほぼ同じです。
設定アプリから、「ネットワークとインターネット」、アクセスポイントとテザリングと進みます。
次に、Bluetoothテザリングという項目がございますのでこちらをタップしましょう。
これでスマホ側の設定は完了です。
では続いてやはりWi-Fiの時と同様、iPad側からもBluetoothの設定を行いたいと思います。
先ほどはiPadの設定アプリからWi-Fiを選択しましたが、今度は、Bluetoothをタップします。
すると次の画面では、現在iPadが感知しているBluetooth電波の一覧が表示されます。
こちらには今私の手元に置いてあるBluetoothのイヤホンやBluetoothキーボードといったものも表示されます。その中に、テザリングの学習見つかりましたのでタップします。
なお、なぜかここの一覧に一向にスマホのBluetooth名が表示されない場合があります。
そのような状態になった場合は、Bluetoothのスイッチをオンオフしてみる、または端末の再起動を行ってみてください。
ここからがBluetooth特有の部分になっています。
Bluetoothの名前をタップすると、接続する端末同士に、このようにペアとして設定する、といった選択肢が表示されます。
どちらでもペアリングやペア設定する、といった選択肢をタップします。
これでBluetoothによるテザリングが確立され、iPadがインターネットに接続することができます。
iPadを操作してみると、無事、インターネットに接続することができました。
なお、Bluetoothによる接続は性質上、Wi-Fiでの接続よりも通信速度が遅くなります。
Yahooジャパンなどを閲覧する分にはそこまで気になりませんでしたが、ニュース記事の写真の表示などはWi-Fiよりも時間がかかったように感じられました。
またyoutubeでは画質が自動的に下げられて再生されました。
スマホ、iPad間で大きなデータをやり取りするのはあまり得意ではないようです。
Wi-FiよりもBluetoothの方がスマホの電池への負担は少ないので、利用用途によって使い分けられるといいですね。
8. テザリングの切り忘れに注意しましょう
最後に、テザリングを終了するときは、スマホ側でテザリングの切り忘れに注意しましょう。
私自身、家にWi-Fiがあるのに、帰ってからもスマホのテザリングでiPadを使っていた、ということが多々あります。
それぞれ利用していたテザリングのスイッチをオフにするのを忘れないようにしましょう。
当動画は以上となります。最後までご視聴いただきありがとうございました。
スマホのコンシェルジュでは、引き続きこうした動画を配信してまいりますので、少しでもタメになったと感じてくださいましたら、是非、「チャンネル登録」のほどよろしくお願いいたします。
それではまた次回の動画でもよろしくお願いいたします。
「こんなに簡単!Wi-Fi接続と活用術~通信量の削減・端末OS及びアプリアップデートに便利に活用!~」もご参照ください。
「こんなに簡単、Bluetooth(ブルートゥース)接続と活用術~基本構造と接続方法を丁寧に解説!~」もご参照ください。
<指導実績>
三越伊勢丹(社員向け)・JTB(大説明会)・東急不動産(グランクレール)・第一生命(お客様向け)・包括支援センター(お客様向け)・ロータリークラブ(お客様向け)・永楽倶楽部(会員様向け)等でセミナー・講義指導を実施。
累計30,000人以上を指導 。
<講義動画作成ポイント>
個別指導・集団講座での指導実績を元に、わかりやすさに重点を置いた動画作成
その他の講義動画は下記の一覧をご参照ください。
<その他>
オンラインサポート(ライブ講座・ZOOM等でのオンライン指導)とオフラインサポート(出張指導・セミナー形式のオフライン指導)も実施中。詳しくはメールにてお問い合わせください。
【全店共通】
03-5324-2664
(受付時間:平日10時~18時)